
Сегодня любой пользователь при помощи HDMI кабеля может подсоединить ноутбук, а также стационарный компьютер к жидкокристаллическому телевизору с плоским экраном, а затем наслаждаться расширенным изображением. Такое подключение не всегда проходит успешно: например, может отсутствовать звук. Но бывают случаи, когда комп вообще не видит телевизор, подключенный через HDMI, хотя провод был только что приобретен в магазине. Причин некорректной работы кабеля много, а поиск истинной проблемы необходимо делать последовательно.
Проводим диагностику
Что надо сделать, если телевизор не видит ноутбук через HDMI? Видеокарты всех современных изделий поддерживают такое соединение: HDMI на телевизоре устанавливается практически на каждой модели. Если подсоединение ноутбука было выполнено по всем правилам, но все равно нет изображения, то подключаем ноутбук к телевизору, при этом последовательно проверяем все возможные неполадки.
Ноутбук Win 10 подключение к телевизору Samsung Wi-Fi
Проверка кабеля

Ни одно изделие, даже самый надежный бренд, не застрахован от заводского брака, особенно при ручной сборке. При покупке проверяется качество изображения, звук, но никогда на телевизоре не проверяют специфические разъемы и гнезда подключения — в лучшем случае удостоверяются в их наличии, да и то далеко не все покупатели. Часто бывает, что не работает сам кабель, хотя его используют не столь продолжительное время. Необходимо подключить этот же кабель, но к другому устройству, если он функционирует нормально — значит, причина того, что компьютер не видит телевизор, кроется в последнем. Надо проводить диагностику телевизора на предмет распознавания аналогичных сигналов.
Проверяем источник сигнала
На дистанционном пульте управления (ДУ) нажимаем кнопку, чтобы выбрать вариант внешнего входа. От конкретной модели изделия зависит, какую кнопку на ДУ от телевизора надо нажимать: «источник» (source), «вход» (input) или «HDMI» (LG, Sony или Samsung). После нажатия на экране появляется меню с подробным перечнем активных входов. Выбираем и подтверждаем, нажимая OK или Enter, именно нужный вход, в который ранее подключили кабель, идущий от ноутбука.
Неисправность порта подключения

Любой разъем может иметь механические повреждения или подгореть при скачке напряжения, которые в наших электрических сетях не редкость. Опытные мастера советуют проводить подключение провода HDMI при отключенных от сети устройствах, даже антенный кабель рекомендуется отключить на это время. Встречается и такая весьма редкая причина, почему телевизор не видит HDMI: у него просто нет дополнительного питания на видеокарте, а без этого подсоединение работать не будет.
Настройки вывода изображения в Windows
- На рабочем столе нужно открыть меню задач и найти пункт «разрешение экрана».
- Выбираем пункт «подключение к проектору» и жмем дублировать, чтобы изображение оставалось на каждом мониторе. Если нужно полностью перевести картинку на ТВ, то кликаем по «только проектор».

- Войдя в панель управления, следует выбрать подменю «оформление и персонализация».
- В разделе «экран» находим «несколько дисплеев» и выбираем «дублировать» или «расширить стол только на второй дисплей».

- В параметрах экрана выбираем «дисплей» и листаем до «несколько дисплеев».
- Если все подключения выполнены верно, то второй экран будет сразу отображен, останется лишь указать как именно его использовать – дублируя или в качестве основного.

Настройка разрешения и частоты
Иногда после выполнения перечисленных выше рекомендаций картинка все равно не транслируется. В этом случае причина может заключаться в том, что ТВ и системный блок не совместимы по своим параметрам. Например, для старого SD или HD телевизора разрешение FHD, установленное на видеокарте ПК, слишком высокое. В этом случае стоит войти в настройки экранов по приведенным выше алгоритмам и, выбрав второй дисплей (телевизор), понизить для него разрешение.
Вторая причина, которая может повлиять на изображение – частота. По умолчанию видеокарта ПК настроена на частоту 60 Гц. Для ТВ стоит попробовать постепенно уменьшать значение.

Важно помнить! У некоторых производителей ТВ предусмотрено подключение к ПК, и есть специальный режим для этого. Он может быть совмещен с настройкой изображения или выделен отдельно. Через него можно выбрать подходящее разрешение для ПК.
У некоторых телевизоров Samsung встречалась проблема, при которой появлялось окно с текстом «не поддерживается HDMI режим». На форумах было много рекомендаций по борьбе с этим, но оказалось, что это проблема заводской прошивки, а чтобы устранить дефект, необходимо обратиться в сервисный центр производителя, где устанавливается новый софт. У современных телевизоров Самсунг таких нюансов нет.
Как обновить ПО на видеокарте
Если сложности с подключением после рекомендаций выше никуда не делись, то может помочь обновление программного обеспечения для ПК, связанного с выводом изображения. Драйвер мог устареть, быть поврежден, или он просто отсутствует. В такой ситуации следует открыть диспетчер устройств и посмотреть на вкладку «видеоадаптеры». Для этого нужно на иконке «мой компьютер» выбрать в меню «управление», который открывается кликом по правой клавише мышки.

Если рядом с адаптером горит красный или желтый значок, то есть проблема в работе этого узла. Для обновления можно тут же открыть его свойства и выбрать автоматическое обновление драйвера, но более эффективно скачать его с сайта производителя.
Совет! Обновление можно найти с помощью утилиты DriverPack Solution. Ее удобство в том, что она сама сканирует систему и ищет все необходимые драйвера.
Как настроить звук
При подключении ТВ к ПК может случиться так, что изображение есть, а звук отсутствует. Значит использованы неправильные переходники/кабели, или компьютер неправильно настроен.
- В трее нужно кликнуть по иконке настройки звука и выбрать «устройства воспроизведения» для 7-й и 8-й Виндовс или открыть «параметры звука» для 10-й версии ОС.
- Видим список доступных динамиков, среди них должен быть телевизор – переключаемся на него и при необходимости жмем «использовать по умолчанию».

Если звук все равно не появился, то стоит проверить громкость на обоих устройствах, а также обновить программное обеспечение звуковой карты.
Возможно, вина состоит в том, что оперативная система была заражена вирусами, или произошло несанкционированное проникновение вредоносных программ. При помощи мощного антивирусника (программа для защиты компьютера), способного находить всех шпионов любого уровня, сканируем тщательно свой компьютер и повторите подсоединение.
Некоторые специалисты настоятельно советуют проверить версию для вашего TV платформы Smart: иногда ноутбук при помощи HDMI не подключается именно по этой причине. Обновите прошивку Смарт ТВ и, возможно, проблема пропадет.
Если техника так и не начала совместную работу, причина кроется во внутренней поломке, которую может диагностировать и устранить только мастер. Конечно, если вы обладаете познаниями в области электронной начинки устройств, можно попытаться отремонтировать телевизор своими руками.
Источник: tehnika.expert
Почему не работает HDMI от ноутбука к телевизору

Порт типа HDMI (эйч ди эм ай), входящий в состав любого современного телевизора, можно использовать, в том числе и для подключения телевизора к ноутбуку. В этом случае телевизор будет применяться как монитор. Применение этого соединения позволяет не только передать «картинку», но и звук, причем телевизор может работать не только как основной монитор, но и как дублирующий.
Как подключить телевизор к ПК через HDMI
Для того, чтобы соединить два устройства через HDMI, необходимо вначале проверить наличие портов указанного типа у системного блока и у телевизора. В большинстве современных телевизоров такие порты расположены в боковых торцах телевизора. Располагаться они могут и на задней стенке телевизионного приемника, а во многих моделях дублируются, то есть располагаются и в боковом торце и на задней стенке.
Порты HDMI на боковом торце телевизора:

У ноутбука такие порты (как и у телевизора, их может быть 2 и больше) располагаются, как правило, на одной из боковых стенок или спереди нижней части устройства.
Фото боковой стенки со вставленным в порт HDMI кабелем:

Последнее, что необходимо для соединения устройств, это кабель. Кабель должен быть оборудован соответствующими разъемами, а его длина обеспечивать необходимое расстояние между ноутом и телевизором.

В некоторых случаях, для удобства подключения кабеля, применяется HDMI-уголок. Это специальная конструкция, у которой выход присоединен ко входу под углом 90˚.

Это устройство позволяет подключить к порту HDMI-кабель в том случае, когда телевизор висит на стене и присоединение обычным способом невозможно из-за небольшого расстояния между задней стенкой телевизора и стеной, или полном отсутствии такого расстояния.
Присоединение ноутбука к ТВ необходимо производить при выключенных устройствах, причем оба прибора должны быть выключены не только с пультов управления, но и отключены от сети.
В итоге, алгоритм подключения выглядит так.
- Выключить ноутбук и закрыть его, телевизор выключить пультом ДУ.
- Вынуть из розетки штепсели питания обоих устройств.
- Подождать 2-3 минуты для разряда конденсаторов блоков питания.
- Подключить к HDMI-порту ноутбука кабель любым концом.
- Второй конец кабеля вставить в аналогичный порт телевизора.
- Запомнить или записать номер портов, если их больше одного.
- Включить штепсели устройств в розетку сети и включить их.
Дальнейшие действия сводятся к настройке передачи сигнала и настройке его приема телевизором.
При включении телевизора, на его экране должно появиться извещение об отсутствии сигнала, или о том, что не выбрано входное устройство. Это нормальное состояние.
Для настройки ТВ, необходимо на его пульте ДУ найти кнопку «INPUT», либо кнопку «SOURCES».

Нажатие этих кнопок позволит перевести телевизор на страницу настройки входного устройства (это может быть антенный вход, вход через HDMI, вход через порт АV).
Далее, нажатием кнопок «влево», «вправо», или кнопок «вверх», «вниз», выбирается необходимый порт и нажимается кнопка «ОК». Настройка телевизора на этом завершена.
Для настройки ноутбука также необходимо выбрать режим работы, только нужно помнить, что в нем настраивается выходной сигнал, а не сигнал входа.
В специальной, ручной настройке разрешения экрана нет необходимости, так как это происходит автоматически. Ручной ввод параметров разрешения производится, в основном, в случае возникшей необходимости. Поэтому, настройка ноутбука сводится к выбору режима работы телевизора уже как монитора.
Таких режимов 4:
- экран ТВ отключен, работает только штатный экран;
- телевизор дублирует изображение на дисплее гаджета;
- телевизионный приемник демонстрирует расширенное изображение, чем дисплей;
- включен только телевизор, штатное устройство компьютера выключено.
В трех основных системах (Windows 7, 8 и 10), для выбора режима работы достаточно нажать сочетание двух клавиш – Win и P. При нажатии этих клавиш возникнет меню «Проецировать» и предложение выбрать один из указанных выше режимов.
Выполнения вышеуказанных инструкций, как правило, бывает достаточно для нормальной работы обоих устройств.
Однако иногда возникают ситуации, когда по различным причинам, нормальной работы не происходит. Рассмотрим некоторые из таких причин.
Не выводится изображение на телевизор через HDMI – причины и решение
Изображение на экране телевизора, которое должно передаваться на него с ноутбука, может не появиться по целому ряду причин.
Неисправен кабель
Перед применением кабеля, необходимо внимательно осмотреть сам кабель и разъемы на его концах. HDMI-кабель создается по особой технологии и основными его неисправностями, которые можно обнаружить в домашних условиях, являются механические повреждения. При осмотре кабеля нужно обратить внимание на следующее:
- контакты разъемов (их целостность, и отсутствие окислов на них);
- целостность корпусов разъемов (разъем не должен болтаться в корпусе);
- целостность самого кабеля (повреждение общей изоляции, оголенность или излом одной или нескольких жил);
- отсутствие каких-либо дополнительных переходников, стыков, соединений;
- отсутствие пыли или мусора в корпусе контактного набора разъема.
Единственным способом устранения всех вышеуказанных недостатков является замена кабеля целиком. Даже устранить скопившуюся в контактном наборе пыль довольно трудно из-за его небольших размеров.
Даже небольшое, на первый взгляд, повреждение изоляции кабеля может привести к плачевным результатам. Это может быть как потеря сигнала в самый неподходящий момент, так и выход из строя одного или обоих портов.
Не настроен телевизор
Правильная настройка телевизора заключается в выборе источника сигнала в меню настроек телевизора, но некоторые модели телевизоров могут начать транслировать картинку с обрезанными краями изображения. Это говорит о том, что система не смогла правильно выставить размеры разрешения картинки, выдаваемой компьютером. Чтобы проверить правильность подключения и настройки телевизора, необходимо выполнить ряд операций.
- Проверить, чтобы номера портов HDMI на ПК и ТВ совпадали.
- Тщательно осмотреть кабель, проверить плотность включения разъема кабеля в гнездо порта (исключить «болтание» разъема в гнезде).
- Проверить правильность настроек телевизора (кнопкой «INPUT» или «SOURCES» войти в меню выбора входного устройства для телевизора).
- Проверить номер порта HDMI, указанный в настройках телевизора.
Возможной причиной сбоя может служить то, что к телеприемнику подключено дополнительное оборудование, например, антенна. Чтобы исключить все возможные варианты сбоев, необходимо отсоединить разъемами и отключить в настройках, все лишние функции.
Чтобы окончательно убедиться в исправности или неисправности телевизора, можно попробовать подключить к компьютеру другое видеоустройство (например, монитор).
Подключив тем же кабелем монитор или другой телевизор к компьютеру, можно однозначно сделать вывод о неисправности ТВ, если на другом устройстве картинка появится.
Перед выполнением любых действий по подключению к порту или отключению от порта кабеля HDMI, необходимо отключить устройство от сети. По кабелю передается значительное напряжение, и если выдернуть разъем из гнезда при включенном устройстве, то возникшая между контактами разъема и порта, невидимая глазу «дуга», может вывести порт из строя.
Неправильно настроен ноутбук или ПК
Если в результате замены телевизора выясняется, что он и кабель исправны, то, возможно, причиной сбоя является неисправность, либо неправильная настройка ноутбука. Чтобы проверить эту версию, необходимо нажать две клавиши – Win + P. Комбинация откроет меню настроек вывода изображения, в котором необходимо проверить, не отключен ли вывод изображения. Из четырех возможных вариантов импорта изображения нужно выбрать один из тех, в которых участвует телевизор.
Проблема с видеокартой
Одной из причин некорректной работы ноута может быть неправильная работа видеокарты. Именно она отвечает за вывод изображения из компьютера или ноутбука. Карта может быть неисправна, но тогда гаджет будет одинаково не работать как с телевизором, так и со штатным дисплеем. Если дисплей работает нормально, а подключаемый телевизор нет, то дело может быть в драйвере видеоадаптера. Для устранения этой причины нужно посетить сайт фирмы-изготовителя и скачать VGA-драйвер, соответствующий установленной «операционке» и модели ноутбука. Алгоритм действий:
- проверяем исправность дисплея;
- заходим на сайт;
- находим свою модель;
- скачиваем версию, подходящую по ОС;
- устанавливаем драйвер на «машину».
В ноутбуке могут быть установлены два видеоадаптера, тогда заменить лучше оба. После установки нового драйвера, процедуру настройки вывода изображения лучше повторить.
Нерабочий порт подключения
Изображение на телевизоре, подключенном к ноутбуку с помощью HDMI-кабеля, может не появиться из-за неисправности используемого порта. Проверить можно только путем подключения заведомо исправного телевизора или монитора и проверенного кабеля. Проверку исправными устройствами лучше проводить после небольшого визуального осмотра. У исправного порта не должно быть.
- Сломанных, заржавевших, окисленных или погнутых контактов.
- Контактный набор должен быть чистым, без следов пыли или грязи.
- Само гнездо порта не должно шататься или быть плохо закрепленным.
Если разъем имеет хорошие, целые, но немного запыленные контакты, то очистить их можно путем механического удаления пыли (продуть воздухом). Все остальные неисправности можно удалить только в специализированной мастерской или сервисном центре.
Вирусы на компьютере
Редким явлением является вариант, когда выводу изображения с ноутбука на телевизор мешают проникшие на ПК вирусные программы. В данном случае помочь может только предварительная установка на ноутбук антивирусного обеспечения. Чтобы обезопасить себя от подобных проблем нужно перед подключением проверить ноутбук на наличие вирусов. С этой целью нужно запустить программу «Касперский Анти-Вирус» или ее аналог. После запуска антивирусной программы в ее меню нужно выбрать пункт «Полная проверка» и только после получения извещения об отсутствии вирусов попробовать подключить ноутбук к телевизору.
Почему не воспроизводится звук
Распространенной неисправностью является состояние, когда изображение появляется на экране телевизора, а звук – нет. В этом случае, в первую очередь заходят в меню настроек телевизора и проверяют, включен на нем звук или нет, а также проверяют уровень громкости.
В ноутбуке необходимо зайти в меню «Устройства воспроизведения»

В списке устройств должен быть указан используемый телевизор. Далее нужно выделить его, кликнув по нему правой кнопкой мыши и нажать курсором на «Использовать по умолчанию». Если ТВ не указан, то нажатием правой кнопки мыши на пустую область можно открыть пункты: «Показывать отключенные устройства» и «Показывать отсоединенные устройства». Активировать их можно путем установки галочки напротив каждого.

При отсутствии результата после вышеуказанных действий, можно попробовать переустановить драйвер видеокарты. Для этого его нужно просто скачать и установить.
При переустановке драйвера видеокарты, HDMI-кабель можно не отключать.
Как проверить сигнал
Самым эффективным способом проверить наличие сигнала или работоспособность всей собранной системы является поочередная замена отдельных частей системы заведомо исправными аналогами. Однако, не всегда под рукой имеется второй комплект используемых устройств, поэтому лучшим способом будет работа по принципу « разобрал – еще раз внимательно собрал». Можно действовать по следующей методике.
- Отключил всё от сети, выждал 3-5 минут.
- Разобрал всю систему на отдельные элементы.
- Проверил работоспособность телевизора, пусть даже включением его через антенну.
- Проверил кабель, подключив им монитор стационарного компьютера к системному блоку.
- Проверил работоспособность ноутбука.
- Снова внимательно собрал, записал номера портов.
- Заново настроил оба устройства.
В 90% случаев такая «сборка-разборка» дает положительный результат. Тут дело в том, что при первоначальной сборке, легко допустить ошибку – нажать не то, вставить не туда.
Кабель HDMI, как правило, является ненаправленным, то есть, нет никакой разницы в том, какой стороной кабеля будет подключено устройство. Однако существует тип кабеля, у которого на выходной штепсель нанесена маркировка – треугольник, вершина которого направлена в сторону контактного набора. Такой кабель в обратную сторону работать не будет.
Как правильно подключать ТВ через HDMI – советы мастеров
С целью более полного понимания темы, в таблицу сведены некоторые вопросы, задаваемые новичками и ответы на них
Несколько лет работал в салонах сотовой связи двух крупных операторов. Хорошо разбираюсь в тарифах и вижу все подводные камни. Люблю гаджеты, особенно на Android.
Источник: tarifkin.ru
Как подключить ноутбук к телевизору


Современные телевизоры имеют функцию Smart-TV, которая позволяет просматривать материалы в высоком качестве, и искать файлы через интернет. Однако модели с такой опцией стоят дорого, поэтому есть альтернативный метод. Можно смотреть ТВ через интернет, подключив ноутбук к телевизору.
- Подключение через HDMI кабель
- Используем DVI-кабель
- Подключаем с помощью кабеля Scart
- RCA и S-Video
- Подключаем с помощью VGA
- Особенности подключения ноутбуков Apple
- Беспроводные способы подключения
- Как настроить ноутбук
- Как настроить телевизор
- Типичные проблемы при подключении ноутбука к телевизору
Подключение через HDMI кабель
Несмотря на то, что ноутбук больше телефона или планшета, экран устройства может быть неудобным для просмотра видеоматериалов, чтения книг и документов. Пользователи, имеющие дома телевизор, предпочитают смотреть фильмы, киноновинки и сериалы на широком мониторе. С помощью кабелей можно произвести синхронизацию двух устройств и использовать телевизор как современный гаджет с функцией Smart-TV. Пользователь сэкономит свои средства, ему не придется приобретать новый дорогостоящий телевизор.
Настройка HDMI-подключения
Для подключения ноутбука и телевизора через HDMI-кабель необходимо следовать алгоритму действий:
- Потребуется приобрести кабель в магазине бытовой техники. Включить оба устройства и проверить исправность их работы. Затем понадобится вставить кабель в порт телевизора и ноутбука. Гнезда могут находиться сбоку или сзади;
- После выполнения синхронизации понадобится произвести настройку гаджетов. На ноутбуке нужно кликнуть по команде «Пуск». Затем потребуется навести курсор мышки на пункт «Панель управления». Откроется окно, в котором следует зайти в раздел, отвечающий за изображение. Он может называться «Дисплей», «Монитор» и т.д.;
- Параметры понадобится изменить. Поскольку устройства уже синхронизированы, то можно варьировать настройки и наблюдать перемены в графике, ориентируясь на собственные предпочтения. По умолчанию следует установить в строке «Изменение текста, приложений и других элементов» параметр «150%». В пункте «Разрешение» выбрать «1920х1080». Во втором параметре «Ориентация» указать «Альбомная». В последнем пункте стоит выбрать «Дублировать эти экраны». Настройки нужно сохранить, нажав клавишу «ОК» или «Применить». Теперь пользователь сможет просматривать видео и изображения в высоком качестве.
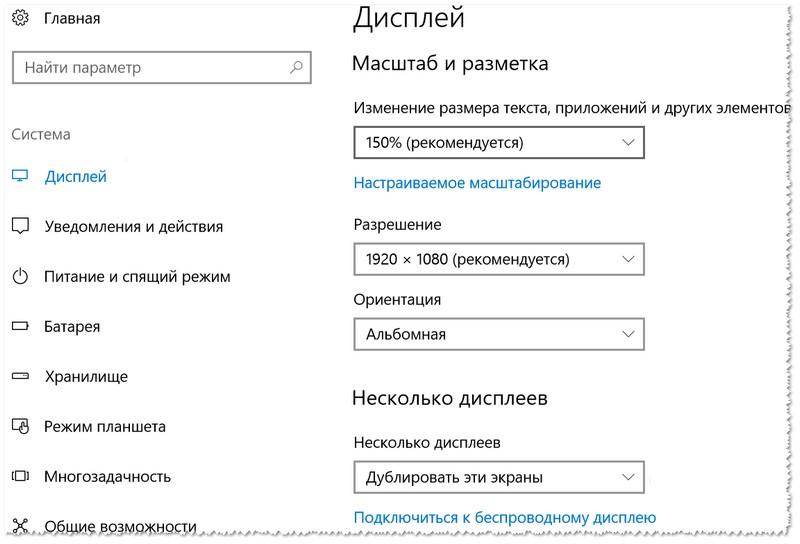
Ниже представлена таблица, в которой указаны плюсы и минусы синхронизации при помощи данного кабеля.
| Преимущества | Недостатки |
| Такой способ подключения отличается высококачественной передачей изображения и звука | Некоторые модели ноутбуков не поддерживают соединение посредством HDMI-кабеля ввиду отсутствия порта. То же самое касается и телевизора, в таком случае лучше воспользоваться альтернативным способом подключения устройств |
| Покупка такого кабеля будет куда выгоднее приобретения нового телевизора. Пользователь потратит не более 300 рублей на провода | Может понадобиться переходник, который будет иметь нужный штекер для порта. Его приобретают в специализированном магазине или заказывают в интернете |
| Настройка и синхронизация осуществляются в несколько кликов и не потребуют много времени | Из-за синхронизации ноутбук будет быстрее разряжаться |
Используем DVI-кабель
Еще один вид кабеля, с помощью которого можно осуществить подключение ноутбука и телевизора. Как правило, кабель не слишком длинный до 2м. Такой порт может встречаться у моделей Sony и Asus.

Для того чтобы подключить устройства, пользователю потребуется следовать инструкции:
- Приобрести кабель и адаптер (если у ноутбука нет нужного порта) в магазине или заказать по интернету. Необходимо выключить телевизор на момент подключения кабеля. После соединения включить устройство. Затем подключить ноутбук к телевизору через переходник. Устройства должны отобразить успешную синхронизацию;
- Нужно настроить ноутбук для качественной трансляции. Настройка производится при помощи команды «Панель управления». Смена параметров производится в разделе «Дисплей». В пункте «Разрешение экрана» пользователю нужно выбрать «1920х1080» или «2560х1600».
Подключаем с помощью кабеля Scart
Можно осуществить подключение посредством кабеля Scart. Способ сравним с подключением через HDMI-кабель, поскольку изображение и звук посредством Scart шнура будет аналогичным по качеству.

Пошаговая инструкция для выполнения подключения:
- Пользователю следует купить кабель Scart и адаптер VGA. Нужно вставить штекер в порт на выключенном предварительно телевизоре. Затем потребуется включить устройство. Синхронизировать оба гаджета;
- Далее произвести настройку ноутбука, чтобы изображение было широкоформатным. Зайти в «Панель управления», раздел «Дисплей». В пункте «Разрешение экрана» задать параметр «1920х1080». После этого можно приступать к просмотру файлов и браузингу.
RCA и S-Video
Такой тип синхронизации сейчас используется редко, технология считается устаревшей и непрактичной.

Однако способ все равно является рабочим, поэтому ниже представлена инструкция подключения телевизора к ноутбуку посредством RCA, S-Video:
- Необходимо приобрести кабель RCA и адаптер VGA в магазине. Порты для штекеров отмечены разными цветами, следует вставить кабель согласно этому параметру. Затем соединить оба устройства посредством адаптера. При успешной синхронизации следует настроить ноутбук;
- Следует навести курсор мышки на команду «Пуск», а затем нажать на «Панель управления». Далее нужно выбрать раздел «Дисплей». В пункте «Разрешение изображения» установить параметр «1600х1200».
Подключаем с помощью VGA
Тип синхронизации подходит для того, чтобы играть в приложения и смотреть видео. Таким способом пользуются нечасто ввиду устаревшего типа подключения. Инструкция для пользователя:
- Нужно приобрести необходимый кабель и адаптер для телевизора. Провод для передачи звука потребуется взять отдельно. Его пользователь может заменить наушниками;
- Необходимо вставить кабель в гнездо выключенного телевизора, а затем включить устройство. Закончить синхронизацию гаджетов, вставить остальные штекеры в порты;
- Потребуется настроить ноутбук. Для этого нужно зайти в команду «Пуск», а затем навести курсор мышки на строку «Панель управления». В разделе «Дисплей» выбрать оптимальное разрешение экрана. Максимальным параметром, который доступен для такого типа подключения, будет «1600х1200». Закончив настройку, пользователь сможет просматривать файлы на большом экране и играть.
Особенности подключения ноутбуков Apple
В зависимости от модели и производителя ноутбуки имеют различный интерфейс. В случае с брендом Apple, техника может иметь нестандартный набор портов. Следует осмотреть ноутбук, и выбрать тип соединения лэптопа с телевизором.
Существует несколько видов портов:
- Thunderbolt 3. При наличии такого разъема, потребуется адаптер с характеристикой USB-C-HDMI. Он продается в обычных магазинах, однако лучше всего купить переходник на официальном сайте производителя, чтобы не было перебоев в передаче данных;
- Thunderbolt 2 или Thunderbolt. Здесь необходимо приобрести адаптер с параметрами USB-HDMI;
- HDMI. При наличии такого порта на лэптопе, пользователю не потребуется приобретать переходник. Достаточно прямого соединения при помощи одного кабеля.
- Приобрести необходимый адаптер и провод HDMI или RCA (в зависимости от портов на телевизоре). Выключить телевизор и произвести синхронизацию устройств;
- Настроить гаджеты и сохранить новые параметры. На телевизоре появится окно выбора типа подключения, где следует кликнуть на режим HDMI (PC). Зайти в «Панель управления» лэптопа, указать оптимальное разрешение и тип трансляции данных.
В пошаговой видеоинструкции пользователь может увидеть подробное описание этапов подключения:
Беспроводные способы подключения
Существуют варианты, которые предполагают соединение через вай-фай и интернет. Для этого необходимо иметь встроенную функцию в телевизоре и активную точку доступа. Потребуется настроить маршрутизатор для раздачи интернета.
- Включить маршрутизатор, протестировать работу роутера. Телевизор можно соединить с роутером посредством кабеля (предварительно осмотреть порты устройств, подобрать штекер), если не поддерживается вай-фай. Подключить ноутбук к точке доступа;
- После установления соединения нужно произвести настройку гаджетов. Основная смена параметров производится на телевизоре, нужно зайти в меню, а затем нажать на раздел «Настройки». Здесь пользователь выбирает пункт «Сеть» (или аналогичный), после кликает по команде «Соединение через Wi-fi». В зависимости от модели команды могут варьироваться. Теперь следует протестировать работу устройств.
Как настроить ноутбук
Особой настройки не требуется, все операции выполняются в несколько кликов. Прежде всего, пользователю понадобится зайти в «Панель управления». Затем нажать на пункт «Дисплей» и оптимизировать параметр «Разрешение экрана». Пользователь имеет возможность выбрать среди вариантов тот, который устроит его в выпадающей строке.
Следует обратить внимание на пункт «Несколько дисплеев». Существует 4 режима, пользователь может настроить этот параметр согласно своим предпочтениям. Расшифровка режимов:
- Пункт «Показать только на 1». Трансляция будет происходить только на одном устройстве, например, на телевизоре;
- Пункт «Показать только на 2». Пользователь сможет просматривать файлы на синхронизированном устройстве. Второй гаджет при этом перейдет в спящий режим, и не будет реагировать на команды;
- Пункт «Дублировать эти экраны». Все команды, который пользователь выполнит на ноутбуке, будут отображаться на мониторе телевизора. Так, телевизор словно приобретает функцию Smart-TV;
- Пункт «Расширить эти экраны». Оба экрана будут функционировать как одно устройство. Пользователь сможет осуществлять любые команды.
Как настроить телевизор
В зависимости от модели телевизора настройка может варьироваться. После успешного подключения телевизора и ноутбука пользователю потребуется совершить настройку устройств. Необходимо выбрать параметры для продолжения работы с гаджетами. На некоторых современных устройствах выбор режима синхронизации появляется в новом окне автоматически, как только произойдет обнаружение нового гаджета.

Пользователю потребуется выбрать тип синхронизации, который он использовал. Нажать на пульте кнопку ОК, чтобы телевизор запомнил указанные настройки. Если нужного способа нет в меню, то потребуется выбрать любой аналогичный. Например, режим HDMI (PC) считается универсальным типом соединения и подойдет для VGA. После окончания настройки высветится изображение рабочего стола.
Теперь пользователь может совершать операции.
Типичные проблемы при подключении ноутбука к телевизору
Несмотря на кажущуюся простоту соединения устройств, у пользователей могут возникнуть сложности. Ниже представлена таблица с подробным описанием устранения проблемных ситуаций.
| Проблема | Решение |
| Отсутствует звук, наблюдаются помехи в передаче данных | Не все способы подключения предполагают наличие звука. В таком случае пользователь может использовать наушники, прослушивая фильмы и другие материалы без покупки кабеля. Сбои и некачественная передача изображения может возникнуть из-за модели телевизора или способа синхронизации. Можно попробовать соединить устройства с помощью другого варианта |
| Нет нужного порта | Сейчас в магазине имеется множество переходников для любого типа гнезда. Пользователь может сфотографировать разъемы или найти информацию о типе порта в интернете. Если сомнения насчет выбора кабеля и переходника остаются, то стоит проконсультироваться у специалиста, работник магазина поможет в выборе. Так пользователь приобретет нужный кабель для любого порта |
| Устройства не обнаруживаются, подключение отсутствует, несмотря на точное выполнение пошаговых инструкций | Пользователю необходимо протестировать гаджеты по отдельности, и убедиться, что они исправно функционируют. Потребуется перезагрузить лэптоп, а затем произвести подключение заново, следуя пошаговым инструкциям. Следует проверить провода и кабели на наличие изъянов. Скорее всего, ошибка происходит из-за неисправного провода. В таком случае придется его заменить, купить новый кабель или воспользоваться другим способом. Как правило, смена типа соединения помогает решить проблему. |
Все описанные способы не доставят трудностей, они понятны для любого пользователя. Настройку легко провести самостоятельно, мастера вызывать не придется. Потребуется максимум полчаса, после чего можно будет просматривать любой контент на широкоформатном экране без функции Smart-TV.
Источник: kaktv.ru
