Не создается аккаунт Google в Android из за ограничений по возрасту
Большинство пользователей интересует вопрос: почему не создается аккаунт Google в Android из-за ограничений по возрасту. Если возникла данная надпись, то далее продолжить регистрацию невозможно. Привязать аккаунт к моб. устройству также не удастся. Рассмотрим причины блокировки и пути решения.
Почему не создается аккаунт в Google на Андроид: причины
Аккаунт невозможно создать по нескольким причинам:
- Отсутствие активного соединения с интернетом. Если доступ в сеть предоставляется исключительно в автономном режиме, либо были изменены настройки, выполнить процедуру не представляется возможным.
- Данные для входа (логин и пароль) указаны неверно.
- Сбой операционной системы ПК. Для устранения проблемы требуется перезагрузить устройство.
- Возрастное ограничение.
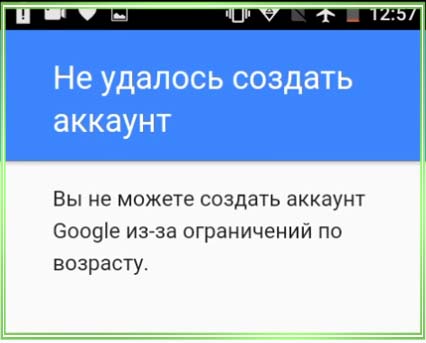
Как СОЗДАТЬ или ДОБАВИТЬ Google Account на телефоне SAMSUNG? Гугл Аккаунт на смартфон Самсунг Galaxy
Из-за ограничений по возрасту
Компания четко следует законам. Гугл-аккаунт подразумевает синхронизацию с Ютуб, Гугл Плей, Хром и т. д. Видеоролики могут содержать материалы для несовершеннолетних. Ограничения, введенные корпорацией, блокируют доступ к подобным записям. Соответственно, возрастной ценз вполне оправдан.
Пользователи могут интересоваться: если при регистрации прописать ненастоящий год рождения, то как корпорация установит ограничения? Дело в том, что система и встроенные алгоритмы анализируют поисковые запросы и социальные сети, собирают информацию и на этом основании решает, достаточно ли вам лет.
В США, например, разрешено проходить с 13 лет, в Европе — с 14. Ограничения по возрасту на Ютубе отмечают специальным уведомлением.
Если блокировка выставлена, то путей обхода подвязки аккаунта не много.
Не могу добавить аккаунт гугл на андроид
Если не получается добавлять аккаунт на андроиде, рекомендуется провести процедуру через ПК/планшет или воспользоваться браузером в телефоне — Гугл Хром. Если регистрация осуществляется через моб. версию, следует посетить историю и полностью ее стереть.
Также можно сбросить настройки. После этого попробуйте создать новый. Если ошибка все еще возникает, воспользуйтесь инструкцией:
- В Гугл Хром запустите поисковик.
- Найдите в правом верхнем углу кнопку «Войти».
- Кликните «Создать аккаунт».
- Заполните требуемую информацию. В поле «Возраст» введите дату, начиная с 2000 года.
- Созданный профиль привязываем к android.
Что делать если не получается создать Google аккаунт на телефоне
Если не получается оформить страницу по методу, который описан выше, можно воспользоваться следующими способами:
- создание через Youtube;
- утилита Add account;
- настройка через браузер моб. версии;
- загрузка приложения DNS Setting.
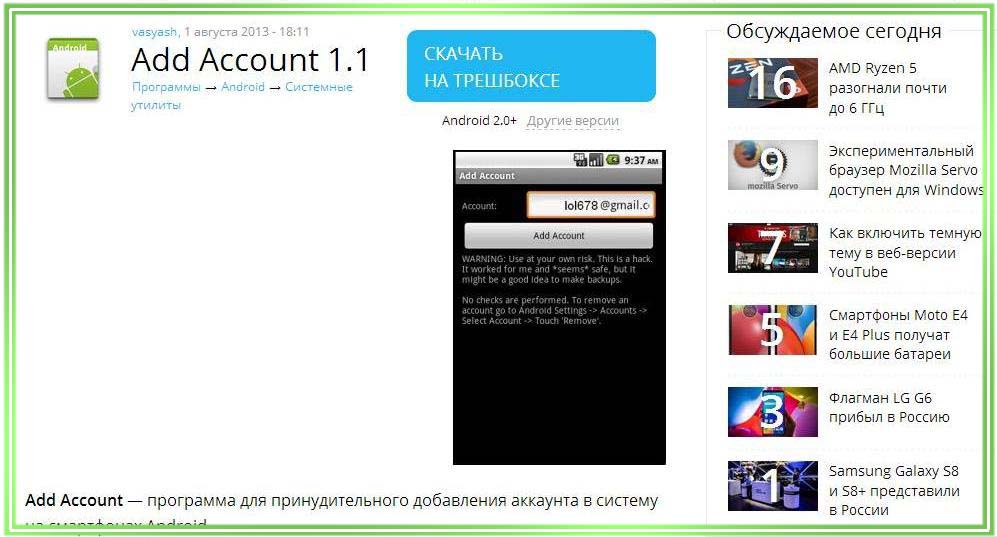
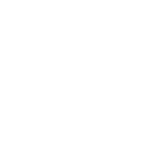
Если у Вас остались вопросы — сообщите нам
Задать вопрос
Важно! Крайне не рекомендуется пользоваться мошенническими схемами. С большой вероятностью корпорация забанит ваш аккаунт. Блокировку будет убрать сложно даже по достижении 18 лет.
Загрузка через Ютуб
- Заходим в Play market;
- Кликаем Youtube;
- Щелкаем «Установить»;
- Далее добавляются данные для посещения аккаунта Гугл;
- Жмем «Войти»;
Если способ не помог, перезагрузите моб. устройство и повторите процедуру.
Установка системы Add account
Настройка через интернет-браузер
Этот метод подходит если аккаунт имеется, но зайти в него возможности нет.
- Посетите настройки моб. девайса;
- Удалите старый гугл-аккаунт;
- Перезагрузите смартфон;
- После этого щелкните «Добавить аккаунт» – «Существующий».
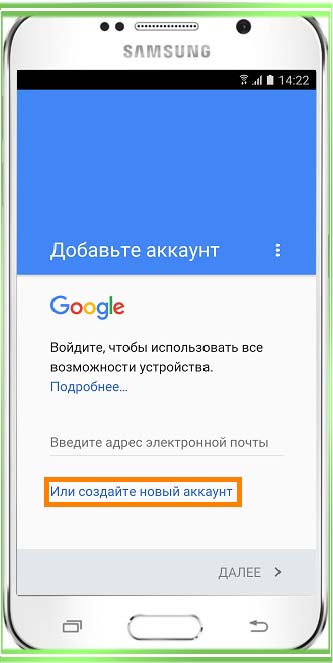
Установка через DNS
- Скачиваем и устанавливаем DNS Setting, занимаемся ее установкой;
- Посещаем «Настройки», включаем интернет;
- Запускаем приложение. В указанных ниже полях прописываем цифровые значения: 198.153.192.1.и 198.153.194.1.
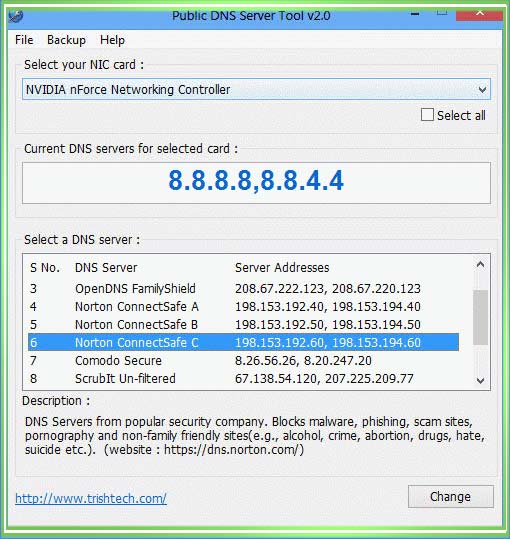
Вы не можете создать аккаунт Google из-за ограничений по возрасту
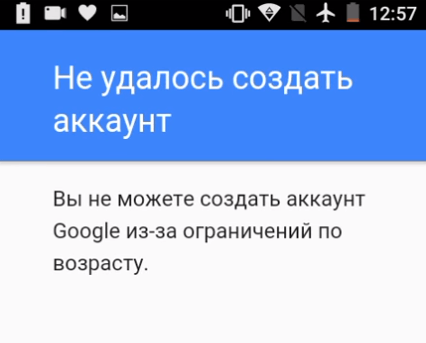
Блокировка по возрасту от Google
Что за ограничения по возрасту от Google?
Корпорация четко соблюдает букву закона, а он указывает на невозможность получения доступа несовершеннолетних к материалам 18+. Так как аккаунт Гугл, помимо привязки к Андроид, включает в себя синхронизацию с YouTube, Chrome, Google Play, Gmail и т.д. – возрастной цензор становится уместен. Много людей выкладывают материалы с ненормативной лексикой, взрослым контентом и т.д. – поэтому ограничения помогают блокировать доступ к контенту подобного характера.
Кстати, в США регистрация доступна от 13 лет. Европа от 14 лет. Блокировка от 18 распространяется на следующие приложения: Google Кошелек, AdSense, AdWords. Также на Ютубе имеются возрастные ограничения по контенту, которые отмечаются специальным сообщением.
Актуальным остается вопрос – почему вас внесли под такое ограничение. Ответ прост – система и поисковые алгоритмы анализируют ваш трафик, поисковые запросы, соц сети и формируют ваш профиль, где также определяется и возраст. Так вот, если система решит что лет вам еще недостаточно – то подвязать новый аккаунт вы не сможете. Тут даже не поможет тот факт – что вы вбиваете при создании заведомо больший возраст.
Как создать аккаунт Google без ограничений по возрасту
Рекомендуется провести процедуру регистрации нового профиля через ПК, либо мобильный Хром. В случае с мобильной версией – войдите в историю и полностью её сотрите, можете сделать даже “Сброс”. После этого пробуйте создать снова. Если не поможет, то в любой браузерной версии делаем следующее:
- Запускаем стандартный сайт поисковика Гугл.
- Ищем кнопочку «Войти»
. - Теперь кликаем по «Создать аккаунт»
. - Заполняете все предложенные формы. Однако в поле возраста вбиваете дату не раньше 2000 года. С вариантами для детей, ограничиваемся пределом 2004. Это позволит создать аккаунт, но оставит ограниченный доступ к контенту 18+.
- Потом новый профиль привязываем через основные настройки вашего Android.
Кстати, почитайте эту статью тоже:
Торрент неверно закодирован — как исправить
Отдельным вариантом будет создание профиля через приложение Youtube на телефоне: там нужно также выбрать добавление аккаунта – создание нового.
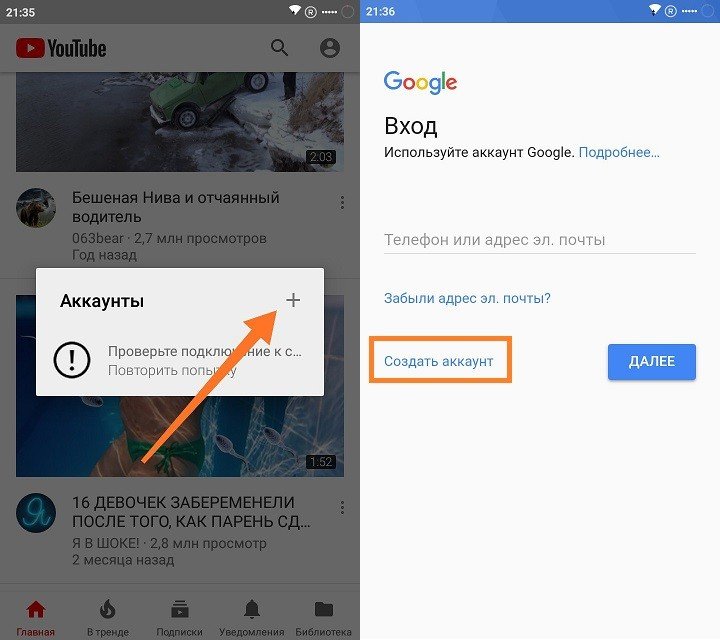
Как вариант – создать новый профиль через Youtube
Если в конкретный момент у вас нет доступа к созданию нового профиля – попросите друзей или родственников пройти регистрацию, привязав свои данные. Впоследствии управление таким профилем можно доверить несовершеннолетним. Основным критерием будет наличие номера телефона у такого человека. Так Google получит данные вполне реального человека, а вот использовать аккаунт сможет каждый, кто имеет пароль. Единственный минус – при утере пароля или номера, могут возникнуть сложности с восстановлением доступа к аккаунту.
Если грозятся заблокировать аккаунт
Есть и другой момент – блокировка по возрасту уже давно работающих аккаунтов. Если аккаунт уже существует, то вы могли получить уведомление, что через 26-30 дней все будет удалено. Это мотивируется необходимостью корпорации получить ваши данные. Подобные инциденты могут быть при регистрации ребенка или подростка. Некоторые, указав возраст от 14 лет, становятся заложниками ситуации, когда грозит удаление аккаунта. Для предотвращения подобного нужно выполнить любой из двух вариантов:
- Подвязать к аккаунту банковскую карту и совершить любую транзакцию (донат, покупка приложения) на сумму от 30 центов. Имейте ввиду – система может для лишней проверки заморозить один доллар, но через несколько дней его разморозят. Проверить статус по разблокировке и более подробно ознакомиться с операциями через кредитку рекомендуется тут: support.google.com/accounts/1333913.
- Переслать в офис Гугл свои документы (отсканированные), в нашем случае ребенка. По указанной ссылке вверху снова изучаем тему детальнее. Если есть необходимость, чтобы пририсовать пару лет, то через редакторы исправьте на отсканированном документе дату. Пока операторы не особо пристально их просматривали.
Сроки обработки данных разнятся. Кредитка позволит снова вернуть аккаунт уже через несколько минут. Скан проверяется дольше, но в пределах 24 часов. Хотя есть смысл учитывать праздничные дни.
Заключение
От себя добавлю: не рекомендуется использовать мошеннические схемы. Они делаются на свой страх и риск. Большая вероятность получить бан, который будет трудно убрать даже после достижения совершеннолетия. Как вы видите, большой проблемы в сообщении «Вы не можете создать аккаунт Google из-за ограничений по возрасту» нет и это лишь вопрос способа создания профиля.
Похожие статьи
Соединение прервано, похоже вы подключились к другой сети — что делать
Злоумышленники могут пытаться похитить ваши данные с сайта — что делать
Плохое качество интернет-соединения
Сбербанк в Android Pay — как настроить и пользоваться
«Fatsecret Счетчик калорий» на компьютер скачать на русском
Face App для Windows
Zenchoice — что это за программа?
Клевер ответы на сегодня в 20:00 — можно ли найти и выиграть?
Quiz_2018 Информирование в Теле2 — что это за услуга, как отключить
Пользователь не найден в Инстаграм — что это значит, как разблокировать
Источник: proctoline.ru
Какие ошибки могут возникнуть при создании аккаунта в Google
В случае возникновения проблем при создании аккаунта Google, возможно, вы ввели ошибочно буквы в поле «проверка» на странице создания аккаунта Google. Мы рекомендуем попробовать еще раз, обращая особое внимание на буквы в поле проверки слова. Если по-прежнему не удается создать аккаунт, воспользуйтесь следующими рекомендациями по устранению неполадок:
- Убедитесь, что в браузере включена поддержка файлов cookie. Если после ввода информации и нажатия кнопки Создайте учетную запись страница просто обновляется и не возвращается страница подтверждения, может потребоваться включить поддержку cookies в вашем браузере.
- Очистить кэш браузера и файлы cookie. Это решение можно попробовать, если поддержка файлов cookie включена, но страница по-прежнему обновляется только без появления сообщений об ошибке.
Указан неверный адрес электронной почты
Если при создании аккаунта Google вы укажете действующий, но неправильный адрес электронной почты, вы можете изменить его.
- Если вы используете Gmail в своем аккаунте, вы не сможете изменить имя пользователя, выбранное при регистрации, однако можно создать новый аккаунт с выбранным вами именем.
- Если вы не находитесь в своем аккаунте Gmail, выполните следующие действия, чтобы изменить свой адрес электронной почты, с помощью которого вы входите в систему.
- Откройте главную страницу аккаунтов Google.
- Введите свое имя пользователя (первоначальный, неверный адрес электронной почты) и пароль, а затем нажмите Войдите .
- Если появляется сообщение о том, что нужно подтвердить аккаунт, пропустите этот этап, нажав на значок шестеренки в верхней части страницы и выберите в меню Настройки учетной записи.
- Нажмите Изменить рядом с полем Адреса электронной почты.
- Введите правильный адрес электронной почты и текущий пароль.
- Нажмите Сохранить .
- После получения письма с подтверждением еще раз на правильный адрес электронной почты, нажмите на ссылку в этом подтверждении, чтобы завершить процесс изменения адреса.
Если вы забыли пароль, перейдите по ссылке страницу восстановления пароля.
Источник: webznam.ru
Как создать и настроить новую учетную запись Google на смартфоне Android – все способы + пошаговые инструкции
Все современные смартфоны, планшеты и другие устройства оборудованы сервисами и приложениями Google. Для получения доступа сразу ко всем сервисам пользователю необходимо создать аккаунт Гугл. Также зарегистрированная учётная запись является основной на всех гаджетах, работающих на Android.
В этой статье я расскажу вам, как создать новый аккаунт (учетную запись) Google на компьютере и телефоне, как его настроить, подключить и синхронизовать с Android и iOS устройством
Аккаунт Google – зачем создавать и для чего он нужен
Итак, что же мы получим, став зарегистрированным пользователем Google:
- Доступ в огромный магазин приложений, игр и программ — Google Play. Он создан специально для устройств под ОС Андроид. Здесь находится более миллиона самых разнообразных приложений. В Google маркете можно найти программы на любой вкус для работы, обучения и развлечений. Они бывают платными и бесплатными.
- Все сервисы Google взаимосвязаны. Пароли и закладки, сохраненные на Google Chrome вашего ПК, автоматически синхронизируются с мобильным браузером смартфона. А зная, что безопасность для компании находится в приоритете, за сохранность данных можно не беспокоиться. Для работы не лишним окажутся облачные сервисы Google Disk и Google Docs, а также вышеупомянутая почта Gmail. Поэтому имея аккаунт в Google, вы будете всегда иметь доступ к почте, документам и файлам.
- Видеохостинг Youtube, при наличии аккаунта Google, позволяет смотреть, публиковать и транслировать видео в онлайн режиме для своей же аудитории. Соц. сеть Google+ и сервис Hangouts – дадут возможность общаться со своими друзьями и знакомыми. Фактически вы идентифицируете свой смартфон.
- Использование Google Maps именно на мобильных устройствах напрашивается само собой. Наличие аккаунта Google обеспечит синхронизацию всех ваших передвижений. Их можно будет сохранить и посмотреть в любое время на компьютере. А при потере аппарата, можно определить его местонахождение, или, в крайнем случае, даже заблокировать доступ к своему аккаунту на утерянном смартфоне.
Как видно, плюсов у владельцев Google аккаунта достаточно много. А если вы смените аппарат или войдете в свой аккаунт с нового устройства, то пройдя авторизацию своего Google аккаунта и синхронизируя данные, вы опять получите полностью настроенный смартфон.
Как создать новую учетную запись Google на вашем телефоне Android
Для того чтобы создать новую учетную запись Google на смартфоне Android выполните следующие действия:
- Откройте приложение «Настройки». Прокрутите вниз к Аккаунтам. Нажмите добавить аккаунт.

- Нажмите Создать учетную запись.
- Введите имя, связанное с учетной записью. Хотя вам не нужно использовать свое настоящее имя, если это будет ваша основная учетная запись, рекомендуется использовать ваше настоящее имя.
- Нажмите Далее.
- Введите дату рождения, связанную с учетной записью. Google требует, чтобы все пользователи аккаунта были не моложе 13 лет, а в некоторых странах требования к возрасту даже выше , и для того, чтобы иметь аккаунт, который может использовать Google Pay или кредитную карту для оплаты чего-либо, владельцу аккаунта должно быть 18 лет.
- Выберите пол . Если вы не хотите, чтобы вас идентифицировали по полу, вы можете выбрать отказаться от статуса .
- Нажмите Далее.

- Введите свое имя пользователя. Это имя пользователя станет вашим адресом Gmail, а также тем, как вы входите в свою учетную запись. Если желаемое имя пользователя занято, вам будет предложено выбрать другое и дать предложения.
- Нажмите Далее.
- Введите новый пароль для вашей учетной записи. Пароль должен содержать не менее восьми символов, но, к счастью, не обязательно иметь номер или специальный символ, если вы хотите придерживаться простых старых букв.
- Повторно введите новый пароль в поле «Подтверждение пароля». Вам скажут, насколько сильный или слабый пароль вы выбрали.
- Вас спросят, хотите ли вы добавить номер телефона. Этот номер телефона может быть использован для подтверждения вашей личности, входа в вашу учетную запись и помощи людям, чтобы найти вас, если у них есть ваш номер телефона. Нажмите Да, я в, чтобы добавить свой номер или Пропустить, чтобы отказаться от него.

- Google представит свои условия использования. Пролистав и прочитав интересующие вас разделы, нажмите Я согласен .
- Ваш основной аккаунт Google теперь настроен, и будут показаны ваше имя пользователя и длина пароля. Нажмите Далее, чтобы выйти из этого экрана.

Видео: Создание и настройка новой учетной записи Google на смартфоне Android
Как создать новую учетную запись на ноутбуке и синхронизовать с Android смартфоном
Для того, чтобы создать новую учетную запись Google на ноутбуке и привязать ее к смартфону Android сделайте следующее:
- Перейдите на страницу регистрации Google в предпочитаемом вами веб-браузере.
- Введите имя, имя пользователя и пароль, которые вы хотите использовать для своей учетной записи. Имейте в виду, что ваше имя пользователя станет вашим адресом Gmail, поэтому выберите что-то, что вы готовы набрать, или многое изложить.
- Повторите ваш пароль в поле подтверждения пароля. Это поможет вам не набирать пароль и заблокировать свой новый аккаунт.
- Нажмите Далее.

- Если ваш первый выбор имени пользователя был выбран, поле имени пользователя станет красным. Введите другое имя пользователя в текстовом поле или выберите один из вариантов под полем имени пользователя.
- Нажмите Далее.

- Введите дату рождения и пол. Google требует, чтобы все пользователи аккаунта были не моложе 13 лет, а в некоторых странах предъявляются еще более высокие требования к возрасту , и для того, чтобы иметь аккаунт, который может использовать Google Pay или кредитную карту для оплаты чего-либо, владельцу аккаунта должно быть 18 лет.
- Если вы хотите, введите номер телефона и / или резервный адрес электронной почты. Их можно использовать для подтверждения вашей личности или для входа в учетную запись, если вы забыли пароль, но они не обязательны.
- Нажмите Далее.

- Google представит условия и политику конфиденциальности для вашей учетной записи. Как только вы все прочитаете, нажмите Я согласен.

Видео: Урок — создание учетной записи Google на ноутбуке
Как создать новую учетную запись Google на iPhone
Для создания новой учетной записи Google на iPhone воспользуйтесь следующей пошаговой инструкцией:
- Откройте ваши настройки Изображение с названием Обычно вы найдете этот значок на главном экране.

Нажмите Аккаунты и пароли . Появится список всех учетных записей на вашем iPhone или iPad.
- Нажмите Добавить аккаунт. Это в нижней части меню.

- Нажмите Google . Появится экран входа в Google.

- Введите адрес электронной почты вашей учетной записи Google и нажмите «Далее».

- Если вы хотите создать новый адрес Gmail, нажмите «Создать учетную запись», а затем следуйте инструкциям на экране, предоставленным Google.

- Введите свой пароль и нажмите «ДАЛЕЕ».

- Выберите, какие элементы для синхронизации. Вы можете синхронизировать свою электронную почту, контакты, календари и заметки на свой iPhone или iPad.

- Чтобы синхронизировать элемент, установите соответствующий переключатель в положение «Вкл.».
- Чтобы отключить синхронизацию для элемента, установите соответствующий переключатель в положение «Выкл.».

- Нажмите Сохранить. Это в правом верхнем углу экрана. Ваша учетная запись Google теперь добавлена в ваш iPhone или iPad.
Как добавить уже существующий аккаунт Google в iPhone – пошаговая инструкция
- Для того, чтобы добавить уже существующий аккаунт Google на устройстве с операционной системой IOC выполните следующие действия:
- Откройте Gmail на вашем iPhone или iPad. Это красно-белый значок конверта, который обычно находится на главном экране.

- Нажмите ≡ в верхнем левом углу экрана. Значок открывает меню.
- Нажмите стрелку вниз рядом с вашим именем. Список опций будет расширяться.
- Нажмите Управление учетными записями. Появятся ваши аккаунты Gmail.

- Нажмите Добавить аккаунт. Это под вашей текущей учетной записью Gmail.
- Нажмите Google . Это вверху списка. Появится подтверждающее сообщение.
- Нажмите Продолжить
- Введите свой адрес Gmail и нажмите Далее . Используйте адрес Gmail, который вы хотите добавить в Gmail, а не тот, который уже вошел в систему.

- Если вы хотите создать новый адрес Gmail, нажмите « Создать учетную запись» , а затем следуйте инструкциям на экране, предоставленным Google
- Введите пароль и нажмите ДАЛЕЕ . Это вернет вас к списку учетных записей Gmail, который теперь включает новую учетную запись.

- Нажмите Готово . Это в верхнем левом углу экрана.
Видео: Как создать новый аккаунт Google на iPhone – пошаговая инструкция
Как добавить и синхронизировать вторую (и последующие) учетные запись Google на телефоне и планшете
В Android почти ожидаемо, что вы захотите использовать второй аккаунт. Процесс может немного отличаться в зависимости от телефона и версии Android, которую вы используете, но на стандартном Android откройте «Настройки», затем нажмите « Аккаунты» , « Добавить аккаунт» и « Google» . Вам будет предложено войти с учетными данными, связанными с вашим новым именем пользователя и паролем.
Как это влияет на отдельные приложения, зависит от приложения. Например, в Gmail коснитесь своего аватара (вверху справа), затем выберите вновь добавленную учетную запись из списка; В то же время в YouTube вы снова коснитесь своего аватара (вверху справа), затем коснитесь имени своей текущей учетной записи, а затем выберите свою вторую учетную запись.

Ошибки и способы их решения
Теперь пришло время поговорить о ошибках, с которыми сталкиваться пользователи при создании и синхронизации аккаунта Google. Рассмотрим наиболее распространенные из них:
Как исправить ошибку синхронизации Gmail?
Если ваше приложение Gmail не синхронизируется автоматически, вы можете заметить следующие проблемы:
- Не могу отправить почту, или почта застряла в отправке
- Не получаю новую почту
- Не могу открыть или прочитать почту
- Ошибка «Аккаунт не синхронизирован»
- Приложение Gmail работает очень медленно
Для того, чтобы исправить эти проблемы выполните следующие действия:
- Обновите приложение Gmail. Чтобы получить последние исправления проблем с отправкой или получением почты, обновите свое приложение Gmail .
- Перезагрузите устройство. Проверьте ваши настройки: (Проверьте, если вы онлайн, выключить режим полета, проверьте настройки синхронизации Gmail, проверьте настройки телефона или планшета)
- Очистите хранилище
- Очистите данные Gmail.
Gmail не загружается (только для браузера)
Если вы входите в Gmail через веб-браузер, и веб-страница не загружается для вас, вам нужно попробовать несколько вещей, чтобы все снова заработало. Во-первых, вы должны убедиться, что используете поддерживаемый веб-браузер. Вы можете найти список поддерживаемых веб-браузеров на справочном сайте Google. Справедливо сказать, что большинство современных веб-браузеров будут работать, но я боюсь, что пользователям Opera не повезет.

Зачастую расширения браузера или приложения также могут мешать работе Gmail. Быстрый способ проверить это — опробовать Gmail в приватном или инкогнито режиме веб-браузера. Если Gmail работает там, попробуйте отключить расширения браузера по одному, пока не найдете виновника.
Иногда файлы cookie или временные файлы могут также нарушить работу Gmail. Тот же тест — с использованием режима инкогнито — это быстрый способ проверить это поведение. Если Gmail работает в режиме инкогнито, но отключение расширений не помогло, очистка кэша и файлов cookie должна помочь.
Наконец, вы можете попробовать отключить все лаборатории Google, которые у вас есть. Самый простой способ сделать это — посетить этот сайт. Это автоматически отключит все лаборатории, которые вы используете, чтобы вы могли протестировать клиент Gmail без них. Если это работает, снова попробуйте отключить все лаборатории и включить их по одному. Если Gmail снова не работает, у вас есть виновник.
Источник: o-phone.ru