Apple TV может иногда не подключаться к вашему точка доступа iPhone . После обновления iOS до последней версии Apple TV может не сразу распознать ваш пароль. При возникновении этой проблемы на экране появляется следующее сообщение: «Возникла проблема с подключением к сети. Введенный пароль Wi-Fi неверен. Попробуй снова. (-100)”
К сожалению, нет возможности снова ввести пароль или забыть сеть. Давайте посмотрим, что еще вы можете сделать, чтобы решить эту проблему.
Что делать, если Apple TV не подключается к точке доступа вашего iPhone
Обновите iOS и Apple TV
Если эта проблема начала возникать вскоре после обновления версии iOS, она может быть вызвана непредвиденной ошибкой программного обеспечения. Возможно, инженеры Apple уже исправили его в последней версии iOS. Перейти к Настройки, Выбрать Общийи коснитесь Обновление программного обеспечения
. Установите последние обновления, перезагрузите устройства и проверьте, сохраняется ли проблема.

Airplay без WiFi (смотреть до конца) или как подключить iPhone к Apple TV на прямую
Подключите Apple TV к другой сети и проверьте наличие обновлений. Перейти к Настройки, Выбрать Система, а потом Программные обновления.

Точка доступа на iOS 15 и новее защищена WPA3
Многие пользователи Apple TV столкнулись с аналогичными проблемами с точками доступа после установки iOS 15. Напоминаем, что iOS 15 и новее теперь полагаются на протокол безопасности WPA3 для беспроводных подключений. Это означает, что точки доступа больше не работают со старыми устройствами.
К устройствам Apple, поддерживающим WPA3, относятся:
- айфон 7 и новее
- iPad 5-го поколения и новее
- Apple TV 4K и новее
- Apple Watch Series 3 и новее
- MacBook с 802.11ac или более поздней версии
Если ваш Apple TV устарел, недавние изменения протокола безопасности могут объяснить, почему вы не можете подключиться к точке доступа вашего iPhone. На устройстве iOS перейдите в настройки точки доступа и включите Максимальная совместимость. Проверьте, заметили ли вы какие-либо улучшения.

Запустите соединение через свой ноутбук
В качестве обходного пути вы можете запустить подключение к точке доступа iPhone через свой ноутбук. Сначала подключите свой ноутбук к точке доступа iPhone. Затем поделитесь подключением через мобильную точку доступа на своем ноутбуке. Кроме того, вы также можете использовать кабель Ethernet для подключения Apple TV к ноутбуку.
Сбросить Apple TV
Попробуйте сбросить Apple TV до заводских настроек и проверьте, решает ли этот метод проблемы с точкой доступа. Перейдите к Настройки, перейти к Система, а затем выберите Перезагрузить. Если вы хотите быстро вернуться к заводским настройкам, выберите Перезагрузить. Если вы хотите восстановить настройки по умолчанию и установить последние обновления программного обеспечения, выберите Сброс и обновление.

Что ж, если Apple TV по-прежнему не подключается к точке доступа вашего iPhone, обратитесь в службу поддержки Apple за дополнительной помощью.
Вывод
Чтобы устранить проблему, из-за которой Apple TV не подключается к точке доступа вашего iPhone, обновите iPhone и Apple TV до последней версии. В качестве альтернативы попробуйте подключиться к точке доступа iPhone через ноутбук. Кроме того, попробуйте сбросить Apple TV до заводских настроек. Если проблема не устранена, обратитесь в службу поддержки Apple.
Нажмите на комментарии ниже и дайте нам знать, если вы все еще испытываете ту же проблему. Если проблема исчезла, сообщите нам, какое решение сработало для вас.
Источник: reviensmedia.com
Можете ли вы AirPlay без WiFi и надежный способ подключения AirPlay без WiFi
Apple TV — одно из самых популярных потоковых устройств на сегодняшний день. Он позволяет одновременно смотреть любимые шоу и фильмы и даже играть в игры на телевизоре. Одной из самых удобных функций Apple TV является AirPlay, которая позволяет передавать контент с вашего iPhone, iPad или Mac прямо на телевизор. Но что, если у вас нет доступа к Wi-Fi? Можно ли по-прежнему использовать AirPlay на Apple TV?
Это вопрос, который задают многие люди, и ответ может вас удивить. В этой статье мы отправим вас в плодотворное, познавательное путешествие, независимо от того, вы можете AirPlay без Wi-Fi на Apple TV и какие у вас есть альтернативы, если вам нужно подключение к Интернету. Интересно правда? Итак, продолжайте читать это!

- Часть 1. Как использовать AirPlay без WiFi — 3 способа сделать это
- Часть 2. Лучший способ отразить телефон на ПК без Wi-Fi или подключения к Интернету на iPhone
- Часть 3. Часто задаваемые вопросы о том, как использовать Airplay без WiFi
Часть 1. Как использовать AirPlay без WiFi — 2 способа сделать это
Когда вы находитесь в путешествии или изолированном районе, WiFi может быть вашей проблемой. Несмотря на наличие Wi-Fi, AirPlay будет работать некорректно, если будет тормозить. Поскольку вы столкнулись с этой проблемой, мы здесь, чтобы решить эту проблему, упомянув основные способы использования AirPlay без подключения к WiFi.
1-й способ. Цифровой AV-адаптер Apple Lightning
С цифровым AV-адаптером Apple Lightning вы можете подключить свое устройство iOS к Apple TV или любому другому телевизору без Wi-Fi. Поскольку этот метод является проводным, вы должны приложить много усилий для его настройки. К счастью, мы нашли быстрый способ подключить Airplay к Apple TV без Wi-Fi, выполнив указанные действия.

Подключите цифровой AV-адаптер Lightning к зарядному порту вашего устройства iOS.
Затем подключите кабель HDMI к адаптеру и телевизору.
Подключите зарядный кабель к адаптеру, чтобы он включился. Чтобы успешно отразить экран iOS, вы должны изменить источник на HDMI.
2-й способ. Одноранговая трансляция
Можно ли использовать Airplay без Wi-Fi? Возможно, вы слышали о одноранговой сети Airplay, для которой не требуется Wi-Fi обоих устройств. Однако разработчики Apple не хотят, чтобы вы использовали этот метод регулярно. Помните, что вы должны открыть Wi-Fi на обоих устройствах, но не подключать их ни к какой сети.
Если он подключается автоматически, будет лучше, если вы забудете сеть на устройстве, которое хотите использовать. После того, как вы это сделали, переходите к следующему шагу.
Откройте приложение Блютуз обоих устройств и соедините их.
Откройте свой WiFi и откройте Экран Mirroring функция на вашем iOS.
Подождите, пока функция зеркалирования просканирует телевизор; когда он появится, нажмите Поисковик .
Для подключения и добавления пароля может потребоваться подтверждение, и когда вы закончите это, вы подключили iOS к Apple TV, даже если подключение недоступно.
Часть 2. Лучший способ отразить телефон на ПК без Wi-Fi или подключения к Интернету на iPhone
Зеркало телефона Aiseesoft позволяет любому без проблем отразить свой экран iOS на ПК, и вы можете сделать это, даже если нет подключения к Интернету. В отличие от первого способа, о котором мы упоминали здесь, цифровой AV-адаптер Lightning обойдется вам в 49.99 долларов. Но если вы используете это приложение, вам нужно только иметь зарядный кабель и подключить его к USB-порту, а также загрузить FoneLab Mirror так быстро, как ваше мобильное устройство будет транслироваться на ПК.
К счастью, теперь вы можете бесплатно загрузить приложение на свои Windows и Mac, но если вы хотите использовать все возможности этого приложения, вы можете приобрести его по низкой цене. Если вам нужен гибкий способ отразить все, что находится на вашей iOS, в Windows/macOS, это приложение — лучший выбор! Следуйте инструкциям ниже, чтобы узнать, как его использовать.
Поскольку это приложение в настоящее время не предустановлено на вашем рабочем столе, вы должны сразу же нажать кнопку загрузки, чтобы приложение было на вашем диске. Установите его и следуйте процессу установки, а когда он будет завершен, нажмите «Начать сейчас», чтобы запустить приложение в вашей системе.
Выберите мобильное устройство в главном интерфейсе, которое вы хотите отразить на своем ПК. После того, как вы выбрали, выберите USB-соединение, потому что подключение к Интернету недоступно, поэтому беспроводное соединение станет небольшим выбором. Не забудьте загрузить FoneLab Mirror на свое мобильное устройство, потому что оно вам понадобится.
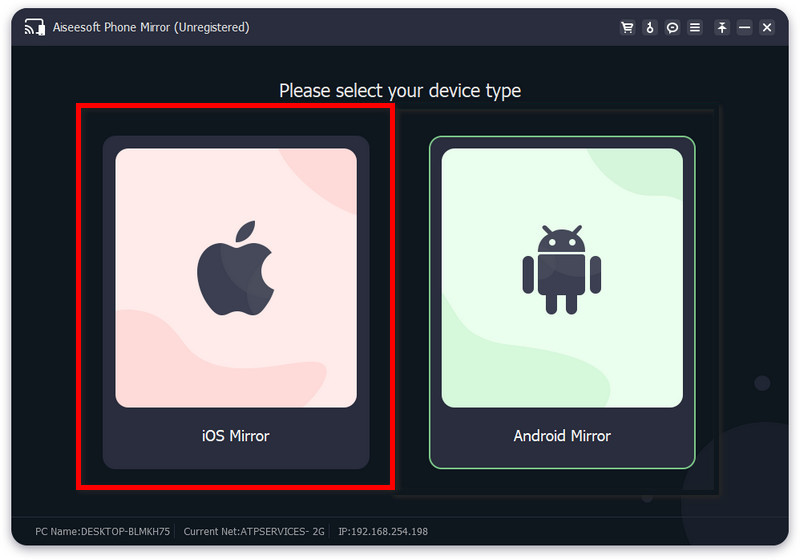
С помощью зарядного кабеля подключите устройство к USB-порту настольного компьютера или ПК и подождите, пока оно распознает устройство. Убедитесь, что устройство находится в режиме отладки по USB, и когда на экране мобильного телефона появится уведомление, коснитесь контакт .
После этого вы сможете увидеть экран вашего телефона, отображаемый на вашем ПК, и именно так можно делать скринкасты с помощью этого приложения.
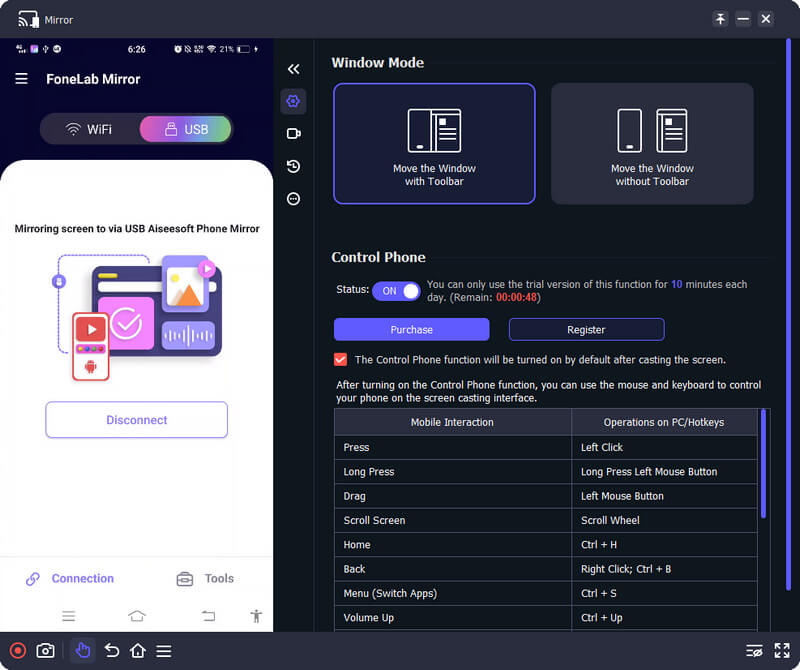
Часть 3. Часто задаваемые вопросы о том, как использовать Airplay без WiFi
Нужен ли сильный WiFi для AirPlay?
Абсолютно! Вам понадобится надежное подключение к Интернету при использовании AirPlay, потому что он использует пропускную способность для подключения обоих устройств и идеально проецирует все на iOS на большой или больший экран.
Почему значок AirPlay не отображается?
В последней версии iOS функция AirPlay не появляется потому что был изменен на Screen Mirroring. Если вы ищете AirPlay на iPhone и iPad, больше не пытайтесь найти значок AirPlay, особенно если вы используете обновленную версию ОС.
Нужен ли AirPlay Wi-Fi?
Да, подключение к Интернету требуется в основном для потоковой передачи видео и аудио. AirPlaying стал еще более эффективным благодаря Wi-Fi, соединяющему оба устройства в одной сети.
Как использовать AirPlay без Wi-Fi? Вы можете приобрести цифровой AV-адаптер Apple Lightning в магазине или использовать одноранговую сеть AirPlay, поскольку это единственный возможный способ использования AirPlay без подключения к Интернету. Но если вы хотите отразить свой iPhone или Экран iPad на ПК, вы должны использовать приложение, которое мы добавили во второй части. Это специальное приложение, известное как лучшее приложение для скринкастов, которое вы можете использовать.
Если у вас есть вопрос по этой теме, вы можете оставить комментарий ниже, и мы рассмотрим ваши вопросы и немедленно ответим на них. Спасибо, что прочитали эту статью. Мы надеемся, что здесь даны ответы на всю информацию об игре в AirPlay без запроса WiFi.
Что вы думаете об этом посте.
Рейтинг: 4.9 / 5 (на основе голосов 124) Подпишитесь на нас в
Более Чтение
![]()
Оставьте свой комментарий и присоединяйтесь к нашему обсуждению

Зеркало телефона
Зеркало телефона может помочь вам транслировать экран телефона на компьютер для лучшего просмотра. Вы также можете записывать экран своего iPhone/Android или делать снимки по своему усмотрению во время зеркалирования.
Источник: ru.aiseesoft.com
Как подключить Apple TV к Wi-Fi без использования пульта дистанционного управления

Потеря пульта дистанционного управления случается чаще, чем мы хотим признать. Однако когда это происходит с Apple TV, это становится еще более неприятной проблемой, поскольку все его функции привязаны к нему. Однако у этой проблемы есть решения, и в этой статье мы расскажем вам, как подключить Apple TV к Wi-Fi без пульта.
Настройка дистанционного управления в Центре управления iOS
Для управления Apple TV вам необходим пульт дистанционного управления. Этот факт невозможно обойти, поскольку на самом телевизоре нет ни одной физической кнопки. Максимум, что вы можете сделать, это включить или выключить его, отключив устройство от сети, а затем подключив его обратно, но это вряд ли будет полезно. К счастью, у Apple есть решение, хотя для этого вам понадобится другое устройство iOS и кабель Ethernet.
Если вы уже подключали iPod touch, iPhone или iPad к Apple TV и у вас установлено последнее обновление, то приложение Remote Control уже установлено на вашем устройстве. Если вы не настраивали Apple TV, или у вас старая версия iPadOS или iOS, вы можете настроить его, выполнив следующие действия:
- Откройте настройки вашего устройства.
- Нажмите на Центр управления.
- Нажмите на Настроить управление, затем нажмите + на Пульт Apple TV.
Теперь, когда Пульт дистанционного управления настроен на вашем устройстве, вам нужно подключить Apple TV к той же сети, в которой находится ваше устройство iOS. Для этого нужно подключить кабель Ethernet к задней панели Apple TV, а затем соединить его с маршрутизатором Wi-Fi. Как только устройство окажется в сети, выполните следующие действия:

- Откройте центр управления вашего устройства. Если у вас iPhone X или более поздняя версия, или iPad, который был обновлен до последней версии ОС, это можно сделать, проведя пальцем вниз в правом верхнем углу экрана. В противном случае проведите пальцем вверх из любого места внизу экрана.
- Найдите значок пульта Apple TV и нажмите на него.
- Найдите в списке ваш Apple TV или название вашего Smart TV и нажмите на него.
- В зависимости от модели вашего Apple TV, вам будет показан четырехзначный код доступа. Если он отображается на экране телевизора, введите этот код на устройстве iOS. Если вместо этого пароль появится на устройстве iOS, вам нужно будет ввести его на телевизоре. Используйте пульт Smart TV для ввода цифрового кода.
Теперь у вас есть пульт, с помощью которого вы можете вручную настроить подключение Wi-Fi, чтобы вам больше не понадобился кабель Ethernet. Это можно сделать следующим образом:
- Откройте Настройки на Apple TV с помощью iOS.
- Перейдите к разделу Сеть.
- Выберите Wi-Fi, затем подождите, пока в списке не появятся доступные сигналы Wi-Fi в данной области.
- Выберите свою сеть Wi-Fi, затем введите SSID, когда появится запрос.
- Выберите Готово, затем OK.
- Если имя вашей сети не отображается, вы можете ввести это имя вручную, выбрав Другое вместо имени Wi-Fi, когда список будет заполнен доступными сетями.
- Введите имя вашего Wi-Fi.
- Выберите Готово, затем введите SSID, когда появится запрос. Выберите Готово и затем OK.
Теперь вы можете отсоединить кабель Ethernet от задней панели Apple TV и маршрутизатора Wi-Fi. Вы можете продолжать использовать устройство iOS в качестве запасного пульта дистанционного управления.

Использование запасного пульта Apple
Если у вас есть другой пульт Apple TV, вы можете использовать его для управления текущим Apple TV. Для этого отсоедините пульт от старого Apple TV, удерживая кнопку Меню и стрелку влево в течение шести секунд. Если на экране телевизора, с которым был сопряжен пульт, появится значок пульта, это означает, что он был отсоединен.
Чтобы сопрячь этот пульт с текущим Apple TV, нажмите кнопку Меню и стрелку вправо и удерживайте их в течение шести секунд. Появление значка пульта на экране телевизора будет означать, что пульт был сопряжен. Теперь вы можете использовать этот пульт для настройки Wi-Fi, выполнив действия, указанные в инструкции выше.

Удобная альтернатива
Если потеря пульта — это уже неудобство, то потеря пульта Apple TV делает устройство практически непригодным для использования. Зная, как обойти эту проблему, вы всегда будете иметь под рукой альтернативу, если такое случится.
Знаете ли вы другие способы подключения Apple TV к Wi-Fi без пульта? Поделитесь своими соображениями в разделе комментариев ниже.
YouTube видео: Как подключить Apple TV к Wi-Fi без использования пульта дистанционного управления
Вопросы и ответы по теме: “Как подключить Apple TV к Wi-Fi без использования пульта дистанционного управления”
Как настроить Wi-Fi на Apple TV без пульта?
Выполнение входа с помощью идентификатора Apple IDЧтобы автоматически добавить на Apple TV свой идентификатор Apple ID и настройки Wi-Fi, выберите «Настроить с помощью iPhone». Затем разблокируйте устройство iPhone, поднесите его к Apple TV и следуйте инструкциям на экране устройства iPhone и Apple TV.
Можно ли пользоваться Эпл ТВ без пульта?
Управление Apple TV с помощью Пункта управления в iOS или iPadOS. Вы можете использовать элементы управления пульта Apple TV Remote в Пункте управления на устройстве iOS или iPadOS.
Что делать если нет пульта от Apple TV?
Если пульт ДУ для Apple TV утерян1. Если у вас Apple TV 4K или Apple TV HD, можно использовать Siri Remote (1-го поколения или более поздней модели), Apple TV Remote (1-го поколения или более поздней модели) либо Apple Remote. 2. Для управления устройством Apple TV (3-го поколения) используйте Apple Remote.
Как с телефона управлять Apple TV?
Настройка Apple TV Remote в Пункте управления1. Откройте Пункт управления. 2. Нажмите «Пульт Apple TV Remote». 3. Выберите в списке устройство Apple TV или телевизор Smart TV. 4. При появлении запроса следуйте инструкциям на экране, чтобы ввести четырехзначный пароль на iPhone или iPad.
Как подключить Apple TV к Wi-Fi?
Откройте Настройки на Apple TV. Выберите «Сеть», выберите «Wi-Fi», а затем выберите доступную сеть. Если Apple TV распознает сеть с авторизацией, на экране отобразятся доступные варианты.
Как перезагрузить Apple TV без пульта?
Отключите Apple TV от источника питания, подождите пять секунд и снова подключите. Откройте Настройки на Apple TV, перейдите в раздел «Система» и выберите «Перезагрузить».
Источник: gud-pc.com