Как сопрячь пульт Apple TV Remote с iPad «Если ваш пульт Siri Remote или Apple TV Remote не подключился автоматически, вы можете попытаться сопрячь его вручную. Держите пульт на расстоянии около трех дюймов от Apple TV, затем нажмите и удерживайте кнопку назад/меню + вверх не менее пяти секунд. При появлении запроса положите пульт ДУ на Apple TV, чтобы завершить процесс сопряжения. «.

Все ли пульты Apple TV совместимы
Как подключить iPad к Apple TV без пульта ДУ «Подробнее: Пульт Apple Remote (алюминиевый) поставляется с Apple TV (2-го и 3-го поколения). Он также работает с другими моделями Apple TV, хотя функциональность может быть ограничена. На алюминиевом корпусе пульта есть специальные кнопки Меню и Воспроизведение, а также круглая навигационная кнопка для нажатия вверх вниз влево и вправо. «.
Apple TV Remote Not Working? 1 MINUTE FIX (TRY THIS FIRST)
Как сбросить настройки пульта Apple TV на iPhone
Как сопрячь пульт Apple TV Remote «Как сбросить настройки Apple TV/Siri Remote вручную Удерживайте кнопки «»Меню»» и «»Громкость вверх»» на пульте, пока на экране не появится команда о сопряжении пульта. Переместите пульт Siri Remote ближе к Apple TV или даже положите его на устройство, пока не исчезнет всплывающее окно «»Сопряжение пульта». . «.
Как добавить пульт к iPad
Как сопрячь пульт Apple TV Remote с iPad «Добавление и упорядочивание элементов управления Перейдите в Настройки > Центр управления. Чтобы добавить или удалить элементы управления, нажмите . Или рядом с элементом управления. Чтобы изменить порядок элементов управления, коснитесь . Рядом с элементом управления, затем перетащите его в новое положение. «.
Как подключить iPad к Apple TV без пульта
Как подключить пульт apple tv к ipad Разблокируйте устройство iOS 7 и убедитесь, что Bluetooth включен. Также убедитесь, что вы подключены к сети Wi-Fi, которую хотите использовать с Apple TV. Прикоснитесь устройством iOS к Apple TV и дождитесь появления подсказок на устройстве iOS и Apple TV. Введите свой Apple ID и пароль на устройстве iOS. .
Как выполнить сопряжение пульта дистанционного управления
Как выполнить сопряжение пульта Apple TV.
Как выполнить сопряжение пульта Apple TV с телефоном
Как выполнить сопряжение пульта Apple TV Remote «Настройка пульта Apple TV Remote в Control Centre Откройте Control Centre: Нажмите Apple TV Remote. Нажмите на свой Apple TV или смарт-телевизор в списке. Когда появится запрос, следуйте инструкциям на экране, чтобы ввести четырехзначный пароль на iPhone или iPad. «.
Как выполнить сопряжение пульта Apple TV Remote с iPad
Как подключить пульт apple tv к ipad «На устройстве iOS или iPadOS перейдите в Настройки > Центр управления, затем нажмите Настроить элементы управления. Нажмите кнопку Добавить рядом с Apple TV Remote в списке Другие элементы управления, чтобы добавить его в Центр управления. «.
Как сопрячь пульт Apple TV
Как подключить пульт apple tv к ipad «Сопряжение пульта Направьте пульт на Apple TV. Убедитесь, что пульт находится на расстоянии около трех дюймов от Apple TV. Нажмите и удерживайте кнопки Назад (или Меню) и Увеличение громкости в течение пяти секунд. При необходимости положите пульт на Apple TV, чтобы завершить сопряжение. «.
Можно ли управлять Apple TV без пульта
Как подключить iPad к Apple TV без пульта «Вы можете управлять Apple TV с помощью iPhone или iPad или использовать другой пульт. «.
Являются ли пульты Apple TV универсальными
Как подключить iPad к Apple TV без пульта «Пульты Apple TV могут работать универсально для всех устройств Apple. Однако если вы не сопряжете свой пульт с конкретным устройством, ваш пульт не будет работать с этим устройством. «.
Все права защищены. Несанкционированное копирование, полностью или частично, строго запрещено.
Источник: yanline.ru
Исправить неработающий пульт Apple TV Remote


Многие пользователи Apple TV и Remote гордятся функциями и качеством, которые они обеспечивают, обеспечивая наилучшие мультимедийные возможности. Но иногда пользователи Apple TV сталкивались с проблемой неработающего Apple Remote, что иногда кажется сложным. Если вы также являетесь одним из пользователей, у которых есть проблемы с Apple TV Remote, и хотите узнать, как сбросить настройки Apple TV Remote, прочитайте эту статью до конца. Прочитав эту статью, вы получите ответы на свои вопросы с инструкциями по их решению.
Как исправить неработающий Apple TV Remote
Вот некоторые из причин, по которым эта ошибка Old Apple TV Remote не работает:
- Препятствие между Apple TV и удаленными ИК-датчиками
- Неисправная батарея дистанционного управления
- Неправильная скорость прокрутки удаленного трекпада
- Неправильное сопряжение или конфигурация Apple TV и пульта дистанционного управления
Давайте теперь посмотрим, какие методы вы можете использовать, чтобы быстро избавиться от этой ошибки.
Метод 1: основные шаги по устранению неполадок
Выполните эти предварительные и основные шаги, которые не займут много времени и усилий, чтобы устранить проблемы с Apple TV Remote.
- Поддерживайте надлежащий контакт между Apple TV и ИК-датчиками пульта дистанционного управления. Самым первым требованием для работы любого пульта дистанционного управления является правильное подключение датчиков передатчика и приемника. Если между Apple TV и удаленными ИК-датчиками появится какое-либо препятствие, они не смогут обмениваться данными, и оба устройства перестанут работать. Убедитесь, что пульт дистанционного управления направлен прямо в направлении ИК-датчика Apple TV, чтобы установить правильное соединение для лучшей функциональности.
- Убедитесь в правильном размещении батарей пульта дистанционного управления: если батарея в вашем Apple Remote установлена неправильно, пульт не будет работать должным образом. Извлеките аккумулятор из гнезда и вставьте его снова, чтобы правильно подключить клемму аккумулятора в гнезде.
- Перезапустите Apple TV: в Apple TV также могут возникнуть проблемы с конфигурацией. Перезапуск Apple TV в конечном итоге решит эту проблему. Вы можете перезапустить Apple TV с помощью пульта дистанционного управления, одновременно нажав кнопки «Меню» и «Вниз».
- Замените батарею Apple Remote: вы также можете заменить старую батарею пульта новой, если старая не работает. После установки новой батареи проверьте, устранена ли проблема с неработающим Apple Remote.
- Зарядите Apple TV или Siri Remote: эта проблема также может возникнуть, когда уровень заряда аккумулятора низкий и его необходимо зарядить как можно скорее. Вы можете заряжать свой Apple Tv или пульт Siri с помощью настенного зарядного устройства USB и кабеля Lightning-USB, чтобы использовать его с Apple TV.

Способ 2: изменить скорость прокрутки удаленного трекпада
Поскольку вы не можете изменить чувствительность трекпада, что может вызывать проблемы с пультом Apple TV Remote, вы можете выполнить следующие шаги, чтобы изменить скорость прокрутки пульта.
1. На Apple TV перейдите в «Настройки».
2. Затем выберите из списка опцию Remote and Devices.
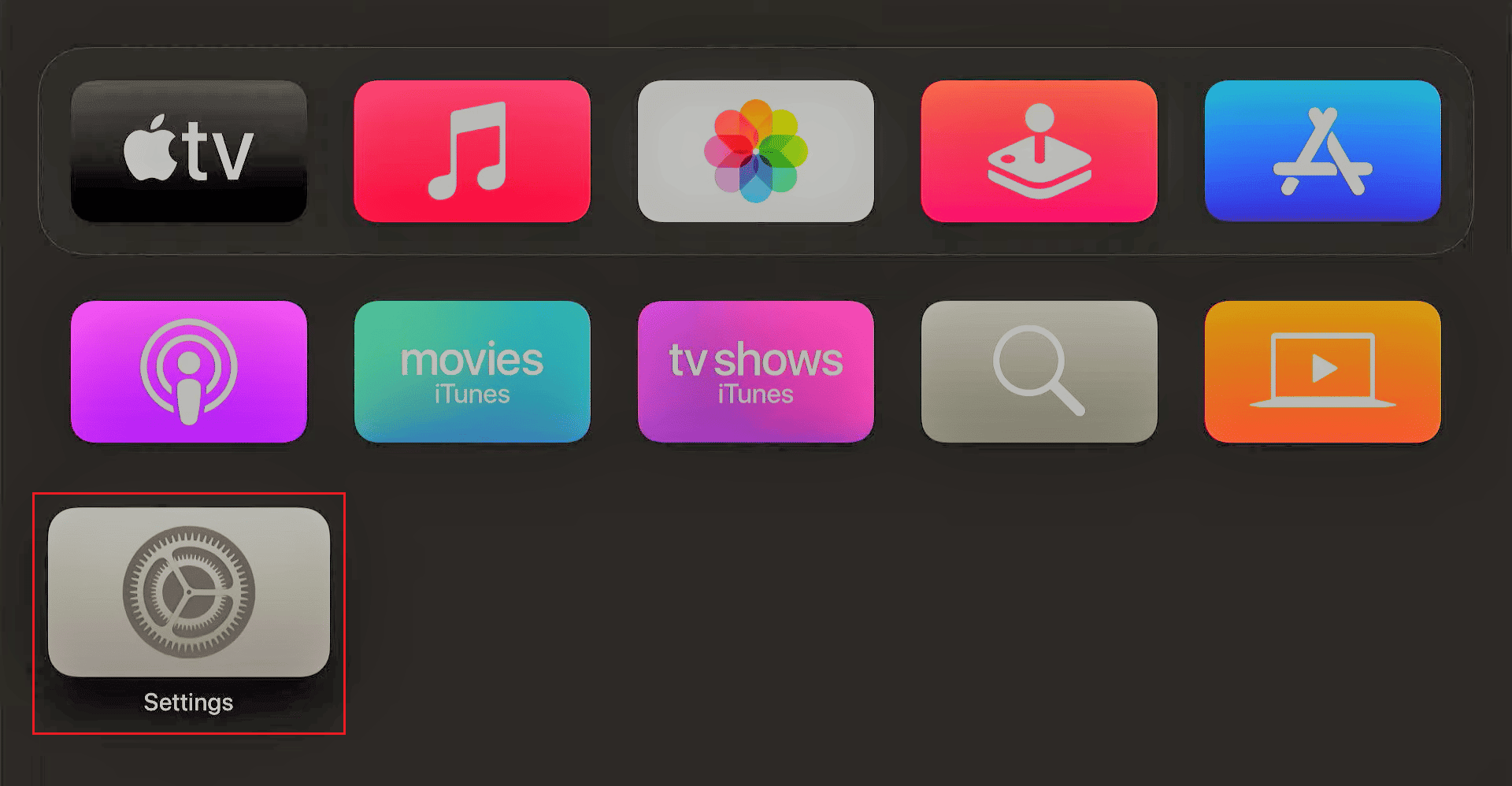
3. Выберите параметр «Отслеживание сенсорной поверхности».
4. Отсюда выберите параметр «Быстро» или «Медленно», чтобы исправить указанную проблему.
Способ 3: используйте iPhone или iPad в качестве пульта Apple Remote
Пользователи Apple также могут использовать другие устройства Apple, такие как iPhone или iPad, в качестве пульта Apple TV.
Примечание. Убедитесь, что ваш iPhone/iPad подключен к той же сети Wi-Fi, что и Apple TV.
1. Откройте «Настройки» и нажмите «Пункт управления».
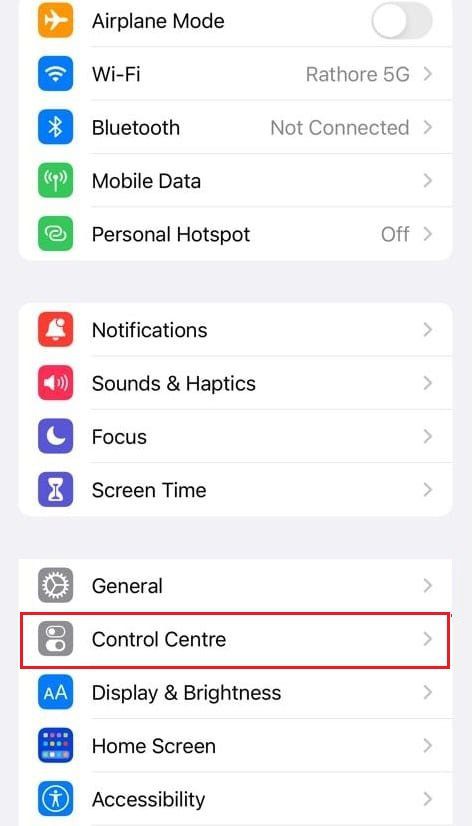
2. Нажмите значок «Добавить» для пульта Apple TV Remote. Теперь вы добавили пульт Apple TV Remote в Центр управления.
3. Проведите вниз от правого верхнего угла, чтобы открыть Центр управления.
Примечание. Если у вас есть устройства с iOS 11 или более ранней версии, проведите вверх от нижнего края экрана, чтобы открыть Центр управления.
4. Затем нажмите на Apple TV Remote.
5. Найдите нужный Apple TV в списке и коснитесь его.
6. Следуйте инструкциям на экране, чтобы завершить процесс и использовать iPhone или iPad в качестве пульта для Apple TV.
Способ 4: сброс Apple TV Remote
Основной способ сбросить настройки пульта Apple TV — отключить телевизор от розетки и снова подключить его, подождав не менее 6-8 секунд. После этого проверьте, работает ли пульт Apple без проблем с Apple TV Remote.

Способ 5: ручной сброс Apple Remote
Выполните следующие шаги, чтобы вручную сбросить настройки Apple Remote.
Вариант I: для Apple TV или Siri Remote
Выполните следующие действия, чтобы снова связать пульт с Apple TV.
1. Направьте пульт в сторону Apple TV на расстоянии трех дюймов между обоими устройствами.
2. Удерживайте кнопку Меню (Назад) + Увеличение громкости на пульте около 5 секунд.

3. Затем поместите пульт на Apple TV, если потребуется.
Спаривание завершится в ближайшее время. Проверьте, устранена ли проблема неработающего старого Apple TV Remote.
Вариант II: для алюминиевого или белого Apple Remote
Выполните следующие действия, чтобы подключить алюминиевый или белый пульт дистанционного управления к Apple TV.
1. Удерживайте кнопку Меню + стрелка влево в течение 5-6 секунд. На экране Apple TV появится значок «Отключить».
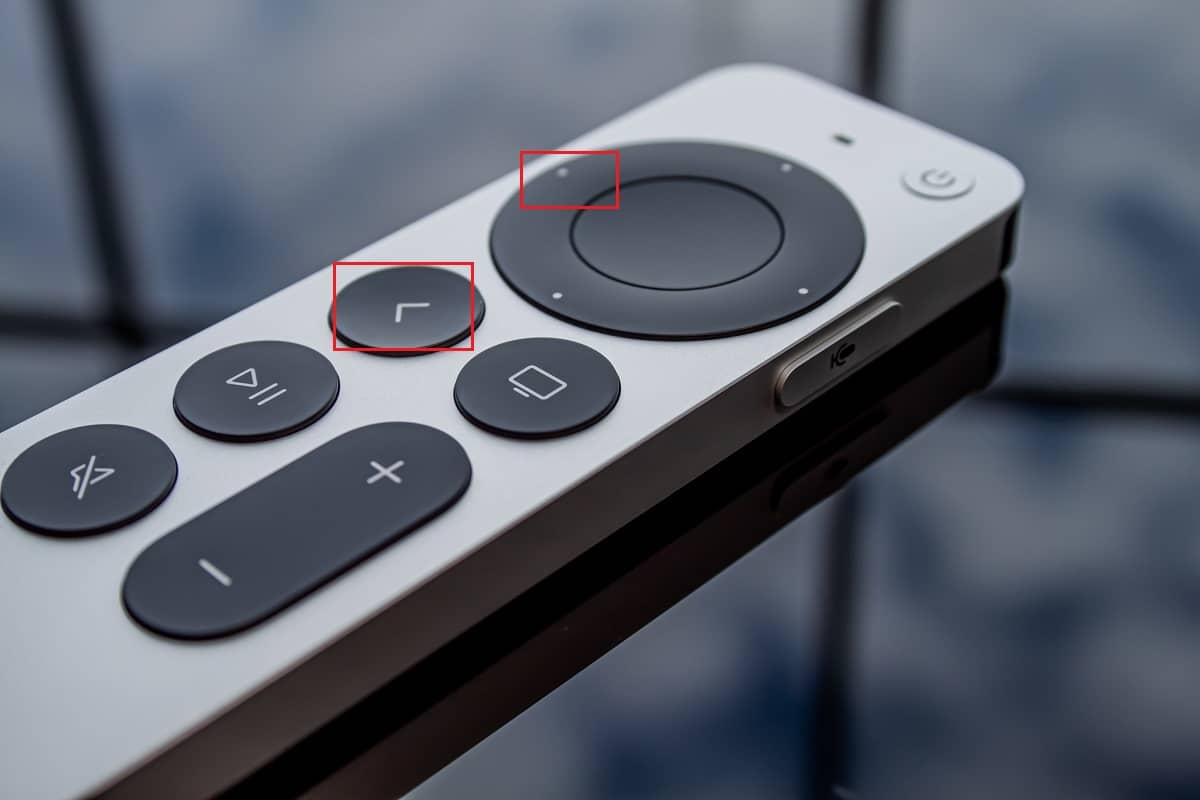
2. Теперь нажмите и удерживайте кнопку меню + стрелка вправо в течение 5-6 секунд. На экране Apple TV появится значок Link, указывающий на успешное сопряжение с пультом.
Способ 6: свяжитесь с Apple Genius Bar
Если вам ничего не помогает, вы можете связаться и назначить встречу в Apple Genius Bar. Команда поддержки Genius Bar поймет проблему, с которой вы столкнулись с вашим пультом дистанционного управления, и исправит ее для вас в кратчайшие сроки.
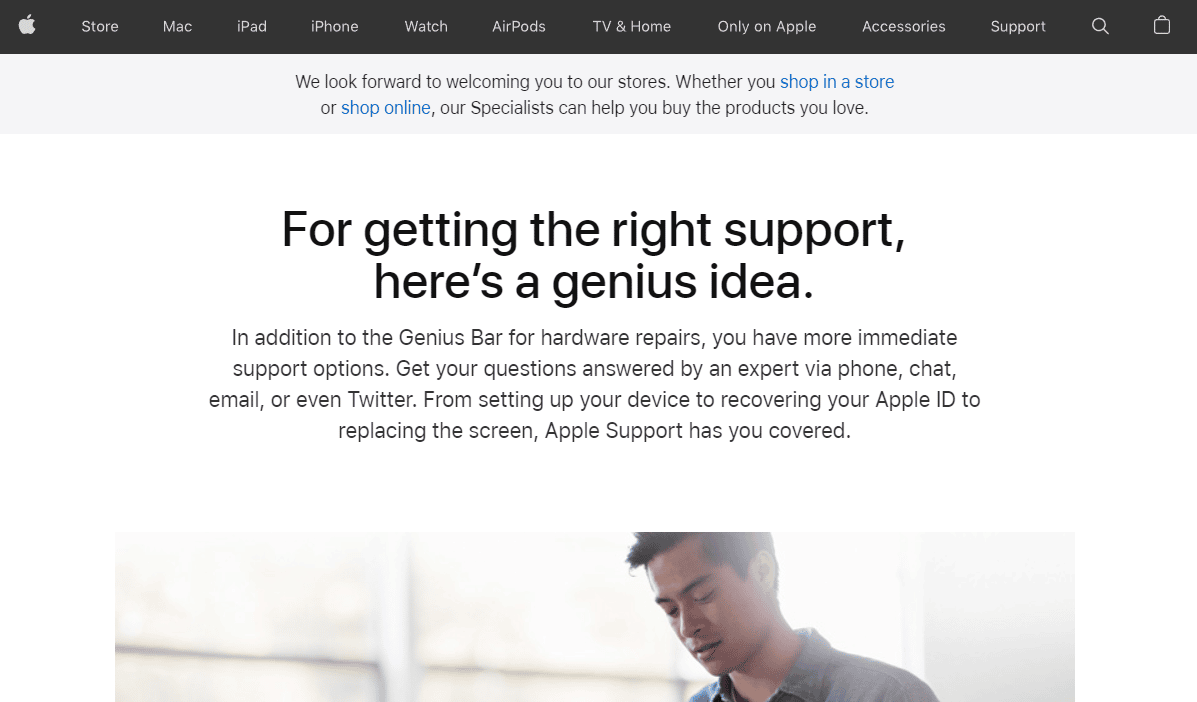
Как подключить айфон к телевизору через wi-fi, usb, ChromeCast, трансмиттер

Совсем недавно телевизоры не умели подключаться к интернету, а теперь почти в каждом доме есть даже не один телевизор с функциями Смарт ТВ.
Такие телевизоры умеют подключаться к интернету и даже имеют приложения для просмотра YouTube, Netflix и множества других стриминговых сервисов, включая онлайн-кинотеатры и музыкальные стриминговые сервисы вроде Spotify.

Также с появлением «умных» телевизоров появилась возможность синхронизировать телефон с телевизором и транслировать на него любой контент, будь то музыка, видео или фото. Такой функцией пользуется множество людей.
Ведь проще и приятнее смотреть фильмы на большом экране телевизора вместо маленького экрана смартфона и не искать любимый фильм в браузере телевизора с пульта, а найти его на смартфоне и включить его на телевизоре.
Используя айфон, можно просматривать контент несколькими способами, нужно лишь подключить смартфон одним из предложенных ниже способов.
Беспроводное DLNA соединение — как подключить айфон к телевизору через wi-fi без проводов
Технология DLNA позволяет устройствам, поддерживающим данное соединение, обмениваться данными в одной домашней сети. Аббревиатура DLNA переводится как «альянс домашних цифровых сетей – Digital Living Network Alliance».
Устройства могу подключаться по данному протоколу как по проводу, так и без него. Для передачи каких либо медиафайлов с помощью данной технологии потребуется лишь сеть Wi-Fi, к которой будет подключён сам телевизор и айфон.

В случае с телевизорами LG и Samsung потребуется установить дополнительные приложения – Smart Share и AllShare соответственно.
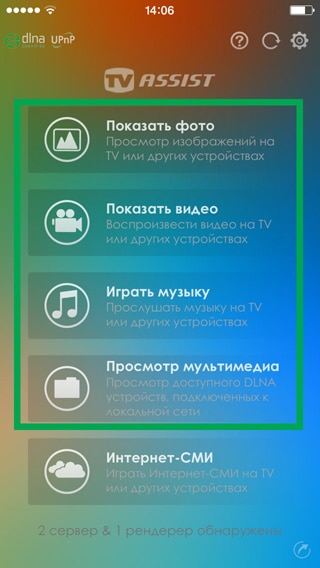
Для айфона потребуется полностью бесплатное приложение Twonky Beam (https://twonky-beam.soft112.com/). В данном приложении присутствуют функции, которые могут выводить контент с айфона сразу на телевизор. Также в нём присутствует отдельный браузер. Когда запускаете приложение, нужно найти устройство, через которое будут передаваться данные. В нашем случае устройством, передающим данные, является айфон.
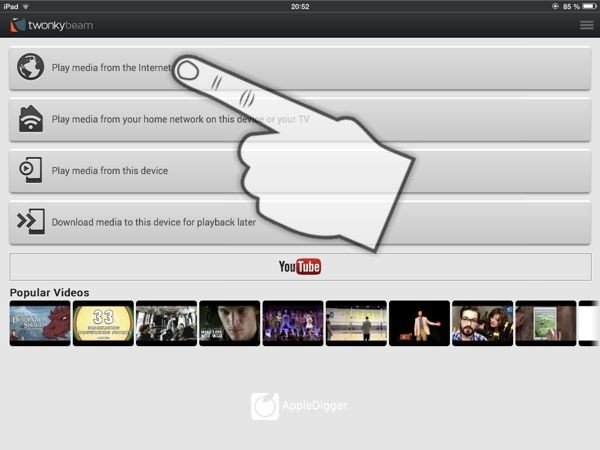
Аналогами приложения Twonky Beam могут служить такие приложения как Belkin MediaPlay, iMediaShare, TV Assist (прямая ссылка для скачивания https://apps.apple.com/ua/app/tv-assist/id760661078?l=ru) и другие. Их механизм работы аналогичен таковому у Twonky Beam.
Если Вы часто передаёте с айфона на телевизор какой-либо медиаконтент, то стоит приобрести платную программу или полную версию бесплатной программы. Так сэкономите время, которое потратили бы на просмотр рекламы в бесплатных программах.
Подключение Iphone к строму телевизору по трансмиттеру
Бывает и такое, что телевизор старый и не имеет возможности подключаться к Wi-Fi сетям. В таком случае может пригодиться трансмиттер, подключаемый к телевизору через интерфейс HDMI и принимающий сигнал от айфона по беспроводной сети.
В качестве примеров качественных трансмиттеров можно привести такие устройства как Digital AV или MiraScreen.
Как подключить айфон через подобный переходник:
- Подключите к айфону трансмиттер.
- Один конец HDMI кабеля вставьте в трансмиттер, а другой подключите к телевизору. Если Вы не знаете, где находится разъём HDMI на телевизоре, то ознакомьтесь с инструкцией от производителя к Смарт ТВ.

- Выберите на телевизоре источник сигнала на телевизоре. Для этого нажмите кнопку Source (иногда Input) на пульте ДУ от телевизора и выберите в появившемся меню порт HDMI, к которому подключён трансмиттер

После проделанных действий синхронизация произойдет автоматически. Теперь вы можете просматривать любой контент, транслируемый с айфона на телевизоре.
Подключение Iphone в Smart TV через USB
USB является самым универсальным и широко распространённым интерфейсом подключения. С помощью него можно подключить всё, что угодно: от флешек до игровых аксессуаров вроде гоночных рулей. Помимо всего прочего, USB также может помочь в подключении айфона к телевизору:
- С помощью кабеля USB – Lightning подключите айфон штекером Lightning.

- Подключите USB к телевизору, используя соответствующий порт. Если не знаете, где находится порт USB у вашей модели телевизора, то ознакомьтесь с инструкцией от производителя к ТВ.
- Выберите USB порт в качестве источника сигнала в настройках телевизора.

Через пару секунд после завершения синхронизации смартфона и телевизора вы увидите изображение. К сожалению, дублировать всё происходящее на смартфоне, используя данный метод подключения к телевизору, невозможно. Для трансляции экрана необходимо использовать HDMI.
Однако, данный способ без проблем поможет Вам передать скачанные медиафайлы на телевизор.
Подключение Iphone с использованием ТВ-приставки Apple TV
Apple TV является приставкой для телевизоров, которая позволяет смотреть телешоу, видео, фильмы и слушать музыку, а с недавним обновлением ещё и играть в игры.
Также данная приставка поможет Вам передать изображение или медиа файлы, используя проприетарный протокол передачи данных Apple AirPlay, который доступен только для техники Apple.
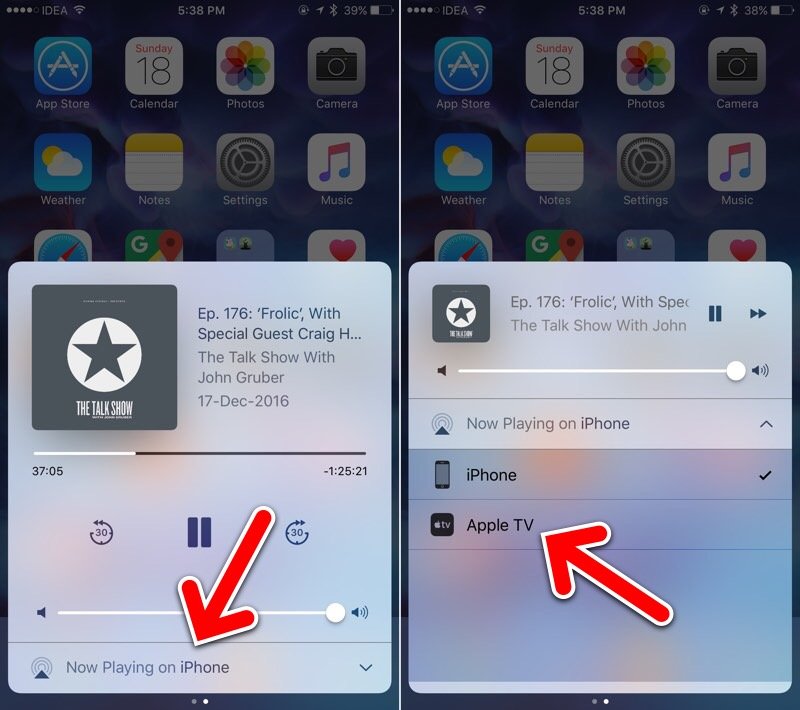
Также стоит помнить, что такой способ соединения поддерживают только айфоны старше четвертого поколения.
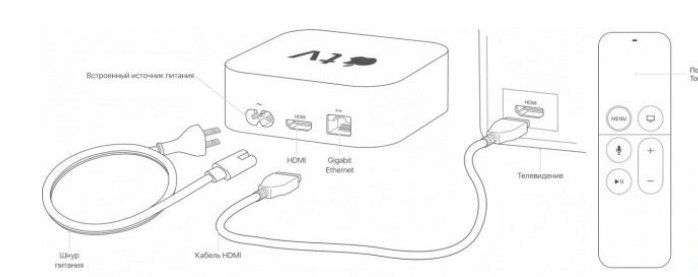
- Включите приставку и подсоедините к ней кабель HDMI.
- Подключите второй конец кабеля HDMI к телевизору.
- После того, как приставка включилась и уже видите изображение на экране, пройдите первоначальную настройку Apple TV. Если приставка уже использовалась ранее или была настроена, то можете пропустить этот шаг.
- Возьмите айфон и запустите трансляцию через AirPlay, нажав на круг со стрелочкой или на прямоугольник со стрелочкой.
Используя данный метод подключения, можно передавать на телевизор абсолютно любой контент, не загружая его на сам телевизор, так как данный способ передачи данных является трансляцией. Более того, есть возможность запустить показ экрана на своём телевизоре.
Также существуют аналоги Apple AirPlay для Android смартфонов. О них можно прочитать на сайте производителя конкретного смартфона, посвящённой данной технологии.
Как подключить Iphone к телевизору без Apple TV и установки специальных приложений:
Подключение с помощью ChromeCast
Данная мини-приставка, если можно так выразиться, изготавливается компанией Google. Её задачей является потоковая трансляция контента и любых медиа файлов. Однако, в отличие от Apple TV, имеет более узкий спектр возможностей.
Chromecast представляет собой небольшую «шайбу» размером чуть больше флешки, которая подключается к телевизору посредством интерфейса HDMI.
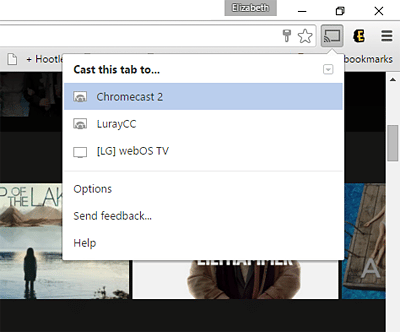
Данное устройство самостоятельно может воспроизводить видео на видеохостинге YouTube, сериалы на Netflix и HBO и другой контент в популярных стриминговых площадках.
Также Chromecast умеет запускать Google Play, что даёт пользователю возможность загружать оттуда приложения, ведь Хромекаст работает под управлением операционной системы Android.
Также стоит отметить, что контент с мобильных устройств Chromecast передаёт по беспроводной сети Wi-Fi.

Для передачи контента с айфона через Cromecast нужно проделать следующие шаги:
- Установить на айфон приложение Google Home. Учтите, что для успешной установки данного приложения необходима версия операционной системы iOS1 и выше.
- Необходимо иметь аккаунт Google, а также разъём HDMI на телевизоре или переходник для него, а также сеть Wi-Fi, к которой будет подключён сам Chromecast и айфон. Если не знаете, где находится разъём HDMI на телевизоре, то ознакомьтесь с инструкцией от производителя к телевизору.
- Зайдите в установленное приложение Google Home на айфоне и подключитесь через него к Chromecast через сеть Wi-Fi, Учтите, что айфон и Chromecast должны находиться в одной сети Wi-Fi.
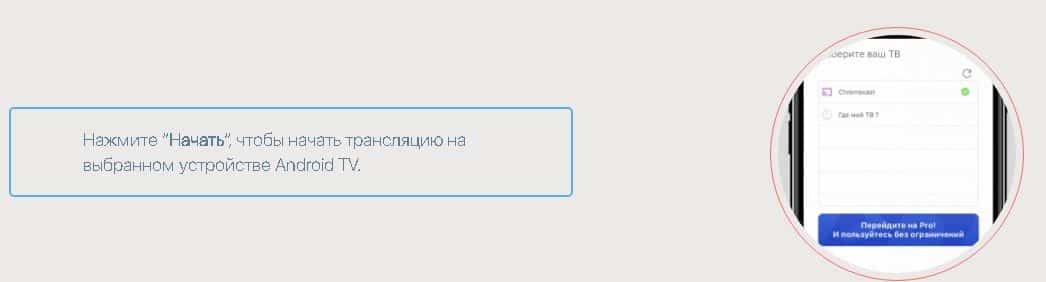
Также стоит упомянуть, что любой контент на данном устройстве просматривать не получиться. Будет доступен лишь YouTube, Google Movies и Google Music.
Используя данный метод подключения, экран айфона не может быть продублирован на экран телевизора, в отличие от Apple TV. Chromecast отлично справляется с передачей фото и видео, но для просмотра видео и фото в качестве Full HD необходимо приобрести платную версию программы.
Как подключить iPhone к телевизору Xiaomi Mi Led TV P1 — видео инструкция:
Транслируем видео с YouTube на телевизоре через айфон
Многие современные телевизоры обладают функцией Smart TV. С помощью этой функции можно просматривать фильмы, видео и слушать музыку, не используя сторонние устройства в качестве источника.
Однако, не всегда удобно искать нужное видео на YouTube, используя пульт от телевизора. В таком случае можно включать видео на айфоне и смотреть его на телевизоре. Стоить обратить внимание, что данный способ подойдёт строго только для тех телевизоров, которые имеют возможность запускать приложение YouTube.
Для подключения айфона к телевизору через Ютуб нужно:
- Запустите приложение YouTube на телевизоре и на айфоне.
- Нажмите на прямоугольник с волнами сверху экрана на айфоне и выберите необходимый для подключения телевизор из списка доступных для подключения устройств или запустите видео на айфоне и снова выберите необходимый для подключения телевизор из списка доступных для подключения устройств. Учтите, что айфон и телевизор должны находиться в одной сети Wi-Fi.
- После подключения айфона к приложению YouTube на телевизоре выберите нужное для воспроизведения видео. Оно автоматически начнёт воспроизводиться на телевизоре.

Стоит отметить, что видео транслируется не с айфона напрямую. Айфон лишь «сообщает» телевизору, какое видео необходимо включить, а телевизор загружает данное видео из сети Интернет по Wi-Fi.
Если не увидели свой телевизор в списке предложенных для подключения устройств, совершите следующие шаги:
- Следуйте первому пункту из прошлой инструкции.
- В приложении YouTube на телевизоре перейдите в «Настройки» — «Подключить телефон к телевизору».
- Поставьте отметку «Вручную».
- В приложении YouTube на смартфоне перейдите в «Настройки» — «Подключить телефон к телевизору».
- Выберите пункт «Просмотр на телевизоре» и перепишите в поле для ввода код, который видите на телевизоре.
После проделанных действий, телевизор и айфон синхронизируются в ручном режиме. Вы можете точно так же просматривать ролики на данном видеохостинге точно так же, как и в случае с автоматическим подключением.
Каждый из перечисленных выше способов содержит в себе как достоинства, так и недостатки. Однако, выбор способа подключения айфона к телевизору прежде всего зависит от возможностей Смарт ТВ.
Самым бюджетным и простым вариантом является подключение через DLNA. При данном типе подключения айфона к ТВ необходим только Wi-Fi модуль и сеть, к которой имеется доступ.
Такой способ не подразумевает под собой установку каких-либо дополнительных программ и другого программного обеспечения, так как возможности DLNA существуют во всех современных телевизорах по умолчанию.
Подключение с использованием HDMI является затратным – необходимо приобрести трансмиттер, который позволит передать изображение с айфона на телевизор.
Google Chromecast трансмиттер для iPhone/iPad/iPod/Mac:
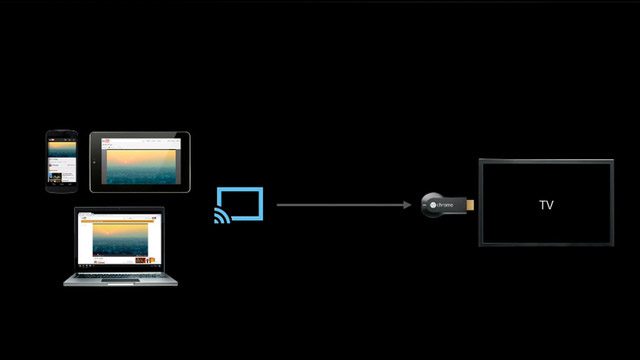
Однако, трансляция данных может осуществляться без ограничений в скорости и качестве. Учтите, что для использования данного метода необходимо установить дополнительное программное обеспечение.

Использование приставки Apple TV является очень простым и, одновременно с этим, очень затратным вариантом.
Данная приставка стоит дороже 10000 рублей, а в случае с Apple TV третьего поколения придётся выложить около 3000 рублей. Но, наряду с этими недостатками, Apple TV прекрасно подойдет для пользователей яблочной техники, а в частности пользователям айфонов.

Плеер Chromecast стоит относительно недорого, но имеет ряд ограничений и недостатков в виде небольшого количества доступных интернет-ресурсов. Также у некоторых пользователей данного устройства часто наблюдается потеря соединения с Chromecast.
Подключение с использованием USB кабеля является, наверное, самым простым способом подключения айфона к телевизору. Но у данного метода есть серьёзные ограничения. Используя USB кабель, можно только загрузить на телевизор какое-либо отдельные видео или фото файлы, транслировать экран или видео, как в случае с AppleTV или AirPlay, невозможно.
AirPlay смотрится наиболее выигрышным для пользователей яблочной техники. Если у вас нет Apple TV, но располагаете телевизором с функцией Smart TV, то можно использовать данный телевизор вместе с протоколом передачи данных AirPlay.
Однако, перед попытками использовать данный метод подключения, стоит проверить поддержку AirPlay у телевизора на сайте производителя или просмотреть данную информацию в инструкции, которая была в комплекте с телевизором.
Если увлекаетесь инвестициями, то рекомендую отличную статью про подсчёт комиссий и расходов на брокерских счетах.
Источник: zxcv.tv