Рассказываем, почему может не загораться экран ноутбука и как это можно исправить.
Перед тем как мы перейдем непосредственно к диагностике и поиску проблем в дисплее, напомню, что речь идет именно об экране. То есть мы подразумеваем, что компьютер запускается и функционирует как обычно (не считая монитора). А это значит, он начинает шуметь, издавать привычные звуки и так далее. Если же ноутбук не включается совсем, то вам стоит ознакомиться с другой статьей , посвященной именно проблемам с включением.
Сбрасываем настройки компьютера
Чтобы не переходить сразу к каким-то более сложным методам диагностики и решения проблем, попробуем сбросить настройки устройства. Это не какая-то радикальная процедура вроде переустановки Windows, поэтому бояться ее не стоит. Никакие данные утрачены не будут. Речь идет о сбросе параметров аппаратного обеспечения, и зачастую он помогает решить кучу мелких проблем.
- Выключаем ноутбук и ждем, пока все комплектующие «успокоятся».
- Затем переворачиваем компьютер, давим на рычажок возле аккумулятора и достаем его.
- Возвращаем ноутбук в исходное положение, открываем крышку.
- Зажимаем кнопку включения компьютера примерно на 40 секунд (длительность может отличаться в зависимости от модели компьютера, иногда хватает и 25–30 секунд).
- Потом отпускаем ее, обратно ставим аккумулятор и снова пробуем запустить ноутбук.
Если сбой был связан именно с базовыми настройками аппаратного обеспечения, то после этого дисплей должен заработать. В противном случае придется переходить к более сложным методам.
ЧТО ДЕЛАТЬ, ЕСЛИ НОУТБУК ВКЛЮЧАЕТСЯ, НО НЕТ ИЗОБРАЖЕНИЯ! НЕСКОЛЬКО СПОСОБОВ
Возвращаем заводские параметры BIOS
Проблемы с дисплеем могут возникнуть после изменения параметров BIOS или появления ошибки в этом программном обеспечении. Решается такая проблема так же, как в предыдущем блоке — полным сбросом параметров до заводского состояния. Это можно сделать тремя способами:
Программно
Вернуть базовые настройки можно прямо в самом BIOS.
- Включаем компьютер и на этапе загрузки нажимаем одну из клавиш , которая запускает меню BIOS.
- Как только мы попали в BIOS, нажимаем на кнопку F9 (по умолчанию она выставляет все настройки по умолчанию).
- Затем нажимаем на кнопку F10 , чтобы сохранить измененные настройки и снова перезагрузить компьютер
Вот типичное меню BIOS, а снизу указан список горячих клавиш, отвечающих за определенные функции. Нас интересует вариант Setup Defaults
С помощью извлечения батарейки
Все настройки в BIOS сохраняются не за счет основного питания (в материнской плате нет нужных инструментов для постоянного хранения данных). За сохранность параметров отвечает отдельная CMOS-батарейка. Если она сядет, то параметры каждый раз будут возвращаться к заводским. То же самое произойдет, если вы достанете ее из компьютера или вытащите коннектор, соединяющий батарейку с материнской платой.
С помощью специальной кнопки
На некоторых моделях материнских плат помимо самого чипа, отвечающего за работу BIOS и батарейки, есть еще и отдельная кнопка для сброса настроек. Такие кнопки ставят в современные платы, чтобы пользователи и мастера в сервисных центрах не тратили время на вход в BIOS и не возились с батарейкой. Зачастую достаточно нажать на эту кнопку и разом исправить разного рода проблемы.
Что делать, если ноутбук включается, но нет изображения. 6 Способов.
Речь о кнопке CLR_CMOS
Диагностируем экран
Следующий этап — проверка дисплея. Нужно выяснить, повреждена ли каким-то образом матрица. И если повреждена, то понять, как это можно исправить.
Один из вариантов диагностики — это попытка создать искусственную подсветку. То есть банально направить на экран дополнительный источник освещения. Фонарик, например. И посмотреть, появится ли изображение (хотя бы тусклое).
Если удастся хоть что-то увидеть, то проблема, скорее всего, кроется в поврежденной подсветке. Ее придется заменить. Проще всего отдать ноутбук специалистам, чтобы они все сделали грамотно. Самостоятельный ремонт может сильно затянуться. К тому же в экране есть детали, которые очень легко испортить, если случайно к ним прикоснуться грязными руками. Ну а если все-таки решитесь, то вот инструкция .
Второй вариант — подключение и тестирование внешнего дисплея. Этот метод диагностики помогает найти проблемы в видеокарте или в шлейфе, соединяющем экране и материнскую плату. Просто:
- Находим второй монитор или телевизор.
- Подключаем к нему HDMI-кабель.
- Затем второй конец кабеля вставляем в соответствующий порт ноутбука (можно через переходник).
- Потом зажимаем кнопку Function и, удерживая ее, поочередно жмем клавиши F1 , F2 , F3 , и так до F10 . Одна из них синхронизирует картинку с компьютера и отправит ее на внешний экран.
Если изображение появится и внешний монитор будет работать корректно, то можно исключить проблему с видеокартой. Останется лишь проверить шлейф . В противном случае нужно будет диагностировать и проверить именно видеокарту. А для это придется обратиться в сервисный центр.
Меняем местоположение микросхемы ОЗУ
Еще одна распространенная причина отказов в работе дисплея — короткие замыкания разных сортов и проблемы в работе оперативной памяти. Чтобы удостовериться в том, что проблема кроется именно в ОЗУ, ее обычно переставляют в другой слот. Именно сам разъем под микросхему с памятью может быть поврежден.
Чтобы это сделать:
- Выключаем компьютер.
- Переворачиваем его.
Источник: dzen.ru
Не включается монитор при запуске ноутбука

Владельцы ноутбуков рано или поздно сталкиваются с неприятной ситуацией, когда перестает работать монитор (экран ноутбука). Произойти это может в любой момент и от такой неисправности никто не застрахован. Пользователей чаще интересует не сам вопрос, почему не включается монитор ноутбука, а что с этим можно сделать и как это исправить. Мы рассмотрим эффективные и проверенные методы, которые могут помочь Вам в решении проблемы с отсутствием изображения на экране ноутбука.
Общая информация
В случае поломки каких-либо компонентов матрицы ноутбука, как правило, требуется серьезный ремонт, который может провести только квалифицированный специалист. В этой же статье мы разберем более простые случаи пропажи изображения с экрана и способы их устранения. Обращаем внимание, что выполнение описанных советов Вы проводите на свое усмотрение и по своей инициативе. Методы устранения неисправности монитора ноутбука, которые мы описали, были неоднократно проверены на практике, но при их неправильном выполнении возможно появление непредвиденных результатов.
Проводим сброс аппаратных настроек
- Отключить зарядное устройство от ноутбука
- Извлечь батарею
- Зажать кнопку включения ноутбука на 20-25 секунд (это нужно для того, чтобы удалить остаточный заряд устройства и сбросить тем самым все аппаратные настройки)
- Вставить батарею обратно в ноутбук
- Подключить зарядное устройство
- Включить ноутбук
- С помощью клавиш с изображением стрелок выбрать загрузку операционной системы в обычном режиме
Многие пользователи положительно отзываются о данном методе. У многих людей после сброса настроек монитор ноутбука снова начинал работать, и никаких проблем с изображением не возникало. Если Вам этот способ не помог, читайте дальше.
Выявляем неисправность матрицы ноутбука
Если Вы столкнулись с проблемой, когда после включения ноутбука появляется черный экран и изображение совсем не видно, то можно воспользоваться хитрым способом для определения неисправности матрицы и видеокарты. Способ заключается в подключении к ноутбуку внешнего монитора. Посмотрите, какие разъемы имеются на Вашем устройстве, а какие на мониторе.
Чаще всего для подключения используется VGA разъем, но при соответствии можно использовать также HDMI (чаще) или DVI (реже). Монитор подключаем при выключенном ноутбуке, после соединения включаем компьютер и наблюдаем за результатом.
А результата может быть два: картинка на мониторе появится или не появится. В первом случае станет ясно, что монитор на ноутбуке не включается из-за неисправной матрицы или шлейфа, а видеокарта в полном порядке. Во втором случае можно будет сделать вывод о том, что черный экран связан с неисправностями в видеокарте, материнской плате или других компонентах.
Если проблема с матрицей, то рекомендуем Вам обратиться в сервисный центр. В противном случае можно попробовать еще пару способов для решения проблемы.
Сбрасываем настройки БИОС
Нередки случаи, когда после изменения настроек БИОС не включается монитор ноутбука и появляется черный экран при загрузке операционной системы. В такой ситуации проблема вполне поправима при помощи сброса настроек БИОС.
Процедура сброса настроек БИОС:
- Для начала нужно зайти в БИОС на ноутбуке. Инструкцию о том, как это сделать, можно найти в нашей статье «Как зайти в БИОС на ноутбуке».
- Нажимаем клавишу F9 или другую в зависимости от версии БИОС, пункт возврата к заводским настройкам может быть назван по-разному: Load Defaults BIOS, Load BIOS Setup Defaults, Load Safe-Fail Default. Подробней об этом, можно прочитать в статье «Как сбросить БИОС».
- Нажимаем клавишу F10 и Enter для сохранения и выхода
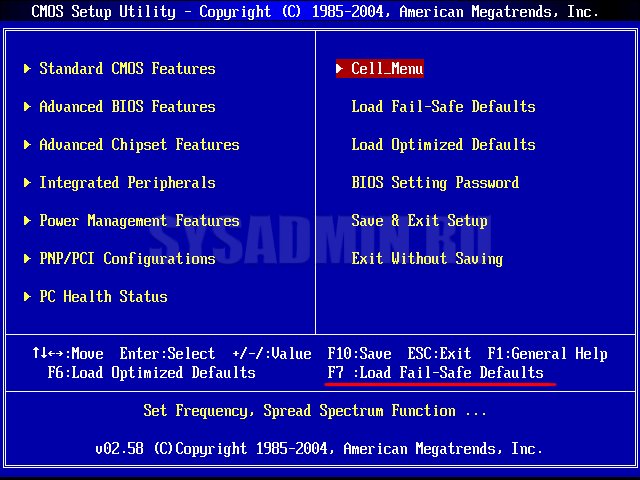
Если проблема с монитором не была связана с настройками БИОС, попробуйте следующий способ.
Переустанавливаем модуль оперативной памяти
Монитор ноутбука может не работать из-за неправильной установки модулей оперативной памяти или при возникновении проблем контакта установленных планок оперативной памяти с разъемами на ноутбуке. Перестановка модулей ОЗУ отлично помогает решить проблему черного экрана в тех случаях, когда Вы разлили на компьютер воду или устройство долго находилось во влажном помещении. Сама процедура подразумевает извлечение модулей памяти из устройства, очистку разъемов на материнской плате и установку модулей обратно в корпус.
1. Отключите питание от ноутбука. Высушите устройство если на него была разлита вода, извлеките батарею.
2. На современных ноутбуках в корпусе имеется специальная съемная крышка, которая находится прямо над отсеком с установленными планками ОЗУ. Открутите все болтики и снимите эту крышку. Если Вам не повезло и на Вашей модели такой крышки нет, то придется полностью снимать заднюю крышку ноутбука.
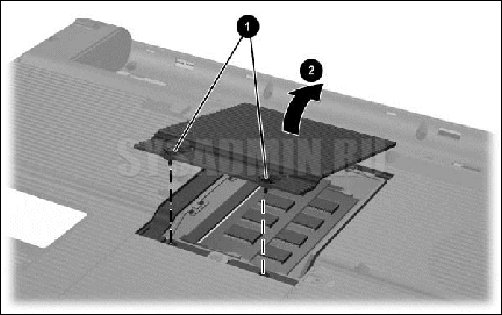
Модуль оперативной памяти крепится к материнской плате с двух сторон при помощи фиксаторов, которые необходимо аккуратно отогнуть. После этого можно спокойно извлекать оперативную память. На рисунке ниже показано как происходит эта процедура.

3. После извлечения двух планок ОЗУ продуйте разъемы на материнской плате и произведите очистку контактов от окисления или загрязнения. После этого обратно вставляем извлеченные модули. Модуль ОЗУ вставляется под углом 45 градусов, при этом необходимо плотно зафиксировать каждую планку в пазах. Звук защелкивания фиксаторов даст Вам знать, что оперативная память подключена правильно.
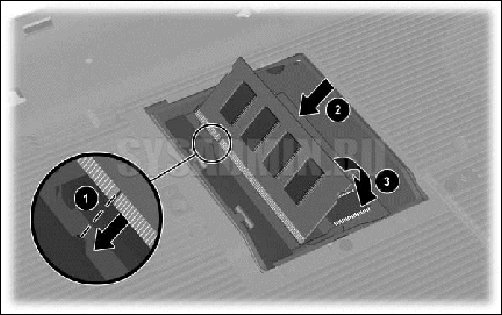
4. Далее закрываем съемную крышку, прикручиваем ее болтами к корпусу, вставляем батарею в ноутбук и подключаем его к сети. Включаем устройство.
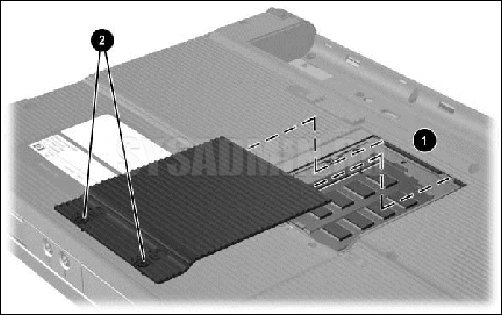
Если все прошло удачно, то черный экран на ноутбуке не появится, и картинка будет воспроизводиться в штатном режиме.
Заключение
Не работает экран на ноутбуке
Ситуация, когда не работает экран на ноутбуке, является распространенной проблемой, с которой приходится сталкиваться пользователям. В данном случае необходимо отыскать причины неполадки, из которых станет понятно, возможно ли справиться с поломкой собственными силами или придется обращаться в сервисный центр.

Причины неисправности
Если не работает экран на ноутбуке, тому существуют различные причины: как простые, решаемые ремонтом самостоятельно, так и требующие вмешательства специалиста.
Причина 1: переключение режима отображения
Поводом для возникновения черного экрана ноутбука порой служит случайное нажатие клавиш переключения режима отображения. При использовании в одно и то же время кнопки «Fn» и клавиши из диапазона «F1 — F12» видеосигнал с монитора передается на внешнее устройство. После этого картинка отобразится лишь на нем, а сам экран останется темным.
Причина 2: выход из строя светодиодов подсветки или инвертора

Когда в начале операций с ноутбуком на экране удается рассмотреть изображение при ярком освещении, неисправность заключается в повреждении светодиодов подсветки или инвертора.
Инвертор — это плата, создающая высокое напряжение, нужное для питания ламп и светодиодов.
Тогда возникает необходимость разобрать дисплей и поменять детали. В устройствах устаревших моделей чаще всего используются лампы подсветки. В процессе ремонта они меняются на аналогичные или заменяются светодиодной подсветкой. Необходимое для доработки ноутбука или монитора можно свободно приобрести.
Светодиодная подсветка перестает функционировать частями или отдельными светодиодами. Их также легко купить и заменить.
Причина 3: перегрев видеокарты

Одной из причин того, что не работает экран на ноутбуке является перегрев видеокарты. И на компьютерах, и на ноутбуках видеокарта легко повреждается. Она либо встроена в процессор, либо дискретная.
Видеокарта второго типа перегревается, когда система охлаждения перестает работать в полную силу из-за попадания в нее пыли. К неисправности приводит и снижение качества функций теромоинтерфейса — теплопроводящей прокладки или термопасты.
Установление поломки дискретной видеокарты производится с помощью работающего процессора или видеокарты. А если в процессе ремонта дома это невозможно, следует руководствоваться сигналами BIOS.
Поломка карты, встроенной в процессор, определяется по слишком сильному перегреву.
Видеокарта впаяна в устройство, и отдельно в ней ничего нельзя изменить. Придется выпаивать и заменять весь компонент полностью. А это не всегда возможно для непрофессионала.
Причина 4: черный экран и проблемы с BIOS
Если видеокарта в целости, но экран остается темным, неполадки возможны из-за неверного исполнения команд BIOS. Возникает оно вследствие разрядившегося аккумулятора или неполадок самой программы.
Причина 5: неисправности материнской платы

Поломки материнской платы включают:
- перегрев;
- микротрещины;
- выгорание дорожек;
- попадание жидкостей на плату;
- нарушение ее целостности.
В случае перегрева есть возможность устранить неполадки с помощью чистки пространства под корпусом. Чаще всего оно заполняется пылью, которая нагревается и препятствует равномерному теплообмену. Разбирать корпус и проводить чистку необходимо аккуратно, стараясь не задеть дорожки и контакты. Следует не допускать контакта платы с жидкостями.
Во избежание перегрева в будущем, стоит установить на процессор и видеокарту термопасту. А сверху закрепить радиатор с вентилятором, которые станут отводить горячий воздух.
Поломка в системе вторичного питания устраняется с помощью замены транзисторов и драйверов.
Платы, на которые попала жидкость, подлежат восстановлению с использованием сервисного оборудования. Но все зависит от степени тяжести повреждения.
А вот материнская плата с выгоревшими дорожками или нарушением целостности восстановлению не подлежит.
Причина 6: неисправность шлейфа или матрицы экрана

Чтобы проверить, является ли причиной неисправности поломка видеокарты, или дело в неполадках со шлейфом или матрицей, следует присоединить устройство к внешнему монитору. На дисплее монитора появляется целостная картинка — видеокарта исправна, а проблемы с матрицей или шлейфом.
Когда изображение на внешнем устройстве в некоторых местах проявляется, а в некоторых отсутствует — не работает матрица.
Если картинка на экране компьютера или иного внешнего устройства дрожит, — неполадки со шлейфом.
Когда картинка тусклая, неисправность в сгоревших лампах матрицы. Их следует поменять, купив аналогичные по параметрам и размерам. При необходимости перенастраивается яркость.
Шлейф перетирается или ломается. Ремонт состоит из смены шлейфа на функционирующий.
Причина 7: выход из строя батареи
Иногда экран на ноутбуке не работает из-за разрядки батареи. Если она не заряжается, пока кабель подключен, и извлечение аккумулятора не устранило неполадку, проблема в повреждении самого кабеля или блока питания.
Причина 8: сбой в работе оперативной памяти

Темный экран иногда вызывает неверная установка модулей оперативной памяти или неполадки с контактами.
Причина 9: неверные аппаратные настройки
Если проблема в некорректных аппаратных установках, то чтобы ее решить, необходимо:
- Отсоединить кабель питания.
- Перевернуть ноутбук, достать батарею.
- Нажимать на кнопку включения 20-30 секунд, затем отпустить.
- Подключить кабель питания, но аккумулятор не возвращать.
- Нажимать на кнопку питания до включения ноутбука.
После отключения питания и извлечения аккумулятора из ноутбука в нем сохраняется остаточный заряд. И он способствует сбросу аппаратных настроек.
Если устройство функционирует, но экран ноутбука не работает, следует повторить алгоритм, только держать кнопку питания 1-2 минуты.
Что делать
Если в начале работы не включается экран ноутбука, необходимо провести ряд проверок, позволяющих понять, в чем заключается неисправность.
Проверка исправности экрана ноутбука
Нужно выяснить, в порядке ли экран ноутбука. Этот способ может помочь разобраться с проблемой если устройство включается, а все индикаторы светятся. Т. е. поломка связана с дисплеем.
Для осуществления диагностики нужно присоединить ноутбук к внешнему устройству, используя клавиши переключения режима отображения. Затем необходимо перезагрузить ноутбук. Если он включился, а оперативная система загрузилась, — то это неполадки с экраном.
Настройки bios

Когда с дисплеем все в порядке, неполадки бывают связаны со сбоями в настройках BIOS. Чтобы устройство начало функционировать нормально, необходимо совершить откат настроек к заводским.
Сброс настроек bios
Для сброса настроек нужно войти в BIOS. На Windows 7 вход выполняется следующим образом:
- Перезагрузить ноутбук.
- Когда устройство включится, в течение 10 секунд нажимать на «F10» или «F1». Кнопку следует не удерживать, а нажимать несколько раз с короткими интервалами.
- Нажать клавишу «F9».
- Кликнуть «Enter».
- Нажать кнопку «F10».
- Кликнуть «Enter».
Клавиша «F9» сбрасывает настройки до заводского состояния. Нажатие кнопки «F10» позволяет выполнить сохранение и перезагрузить ноутбук.
Проверка планок оперативной памяти
Для проверки планок ОП(Оперативной Памяти) придется разобрать ноутбук. Следует предпринять такие шаги:
- Отсоединить устройство от сети питания.
- Достать батарею.
- Если в корпусе устройства в наличии специальный отсек для ОП, следует открутить его крышку.
- Если отсека нет, нужно снять заднюю крышку ноутбука полностью.
- Найти планки ОП.
После выполнения этих действий нужно извлечь все планки и вставлять их по одной, поочередно проверяя на предмет неисправности.
В Windows 7 проверить состояние ОП можно с помощью программы «средство проверки памяти Windows». Она запускается в меню «Пуск» посредством команды «mdsched». Эта программа выполнит проверку, и при неисправности планки выдаст ошибку памяти.
Переустановка модуля оперативной памяти

Для переустановки модулей следует выполнить такой алгоритм:
- Отсоединить ноутбук от сети.
- Извлечь аккумулятор.
- Снять заднюю крышку или крышку отсека для ОП.
- Отогнуть фиксаторы, удерживающие ОП.
- Достать модули.
- Продуть разъемы.
- Вставить модули обратно, сменив их положение.
Если в ноутбуке 2 разъема для ОП, а планка лишь одна, можно вставить ее в другой разъем.
Оперативная память вставляется под углом 45⁰. Ее следует прочно установить в пазах и прижать сверху до щелчка фиксаторов.
Ноутбук собирается, аккумулятор возвращается на место, устройство подсоединяется к сети.
Проверка аккумулятора

А чтобы узнать, являются ли причиной возникновения темного экрана проблемы с аккумулятором или кабелем, необходимо произвести замер напряжения на выходе блока питания.
Это делается с использованием мультиметра. К выходным контактам блока питания прикладываются щупы мультиметра. А после указатель мультиметра переводится в позицию 20 В. На экране должно отобразиться напряжение с незначительной погрешностью.
Если неполадка в блоке питания, проще купить новый. Потому что его ремонт требует замены компонентов и является трудоемким процессом.
Источник: monitorvsem.ru