Думаю, что ни для кого не секрет, что современные телевизоры с функцией Smart TV поддерживают подключение обычных компьютерных мышек и клавиатур. Для того, что бы можно было управлять встроенным браузером, играми и другими приложениями. Сам процесс подключения мышки и клавиатуры очень простой, достаточно просто подключить устройства в USB разъем телевизора.
В этой статье, я хочу продемонстрировать как все это подключается и работает. Проблем никаких возникнуть не должно. Хотя, часто замечаю сообщения о том, что клавиатура и мышка не хочет работать на телевизорах Mystery Smart TV. Но, в инструкции написано, что эти устройства поддерживаются. Не знаю, в чем там проблема, проверить не могу, так как нет у меня телевизора компании Mystery.
А демонстрировать работу проводной клавиатуры и беспроводной мышки, я буду на примере телевизора LG 32LN575U с функцией Smart TV. Мышка у меня беспроводная Rapoo 3710p (проводную тоже пробовал подключать). И проводная USB клавиатура фирмы A4Tech.
Подключение беспроводной мышки к медиаплееру H96 MAX X2 Android
Знаете, я вам так скажу, что для управления Smart TV, там браузером и другими программами, вполне достаточно одной мышки. Клавиатура она для чего нужна, что бы вводить текст, там какие-то поисковые запросы и т. д. Вы же не будете на телевизоре печатать какие-то документы. Так вот, мышкой это делать так же очень удобно, на экранной клавиатуре.
Если вы задумались о покупке беспроводной (или проводной, что не очень удобно) клавиатуры для своего телевизора, то мне кажется, что это не разумная трата денег. Лучше купите хорошую беспроводную мышку.
Как подключить мышку и клавиатуру к телевизору?
Все очень просто. Берем кабель, или адаптер (если у вас беспроводные устройства) и подключаем его в USB разъем телевизора. USB разъемы как правило находятся на боковой, или на задней панели телевизора. На моем LG 32LN575U, сбоку есть три USB разъема. Вот так:

На телевизоре сразу должны появится сообщения о подключении устройств:

И сообщение о подключении мышки:

Сразу после подключения мышки, можно управлять курсором. Управление плавное, мне понравилось. Как и на компьютере, страницы в браузере можно прокручивать роликом.

Не знаю, понадобится ли это кому-то, но подключал две мышки одновременно, и они работали без проблем.
Текст с клавиатуры так же можно набирать без каких либо проблем.

Даже функциональные клавиши на клавиатуре, которые отвечают за отключение и регулирование звука, были активны и работали. Этого я точно не ожидал.
Аэромышь со смартфона на ANDROID TV с приложением ZANK REMOTE
Все работает и вполне удобно пользоваться. Как я уже писал выше, клавиатура не очень нужна, по крайней мере мне. Мышкой удобно даже текст набирать. Всего хорошего!
Думаю, что ни для кого не секрет, что современные телевизоры с функцией Smart TV поддерживают подключение обычных компьютерных мышек и клавиатур. Для того, что бы можно было управлять встроенным браузером, играми и другими приложениями. Сам процесс подключения мышки и клавиатуры очень простой, достаточно просто подключить устройства в USB разъем телевизора.
В этой статье, я хочу продемонстрировать как все это подключается и работает. Проблем никаких возникнуть не должно. Хотя, часто замечаю сообщения о том, что клавиатура и мышка не хочет работать на телевизорах Mystery Smart TV. Но, в инструкции написано, что эти устройства поддерживаются. Не знаю, в чем там проблема, проверить не могу, так как нет у меня телевизора компании Mystery.
А демонстрировать работу проводной клавиатуры и беспроводной мышки, я буду на примере телевизора LG 32LN575U с функцией Smart TV. Мышка у меня беспроводная Rapoo 3710p (проводную тоже пробовал подключать). И проводная USB клавиатура фирмы A4Tech.
Знаете, я вам так скажу, что для управления Smart TV, там браузером и другими программами, вполне достаточно одной мышки. Клавиатура она для чего нужна, что бы вводить текст, там какие-то поисковые запросы и т. д. Вы же не будете на телевизоре печатать какие-то документы. Так вот, мышкой это делать так же очень удобно, на экранной клавиатуре.
Если вы задумались о покупке беспроводной (или проводной, что не очень удобно) клавиатуры для своего телевизора, то мне кажется, что это не разумная трата денег. Лучше купите хорошую беспроводную мышку.
Как подключить мышку и клавиатуру к телевизору?
Все очень просто. Берем кабель, или адаптер (если у вас беспроводные устройства) и подключаем его в USB разъем телевизора. USB разъемы как правило находятся на боковой, или на задней панели телевизора. На моем LG 32LN575U, сбоку есть три USB разъема. Вот так:

На телевизоре сразу должны появится сообщения о подключении устройств:

И сообщение о подключении мышки:

Сразу после подключения мышки, можно управлять курсором. Управление плавное, мне понравилось. Как и на компьютере, страницы в браузере можно прокручивать роликом.

Не знаю, понадобится ли это кому-то, но подключал две мышки одновременно, и они работали без проблем.
Текст с клавиатуры так же можно набирать без каких либо проблем.

Даже функциональные клавиши на клавиатуре, которые отвечают за отключение и регулирование звука, были активны и работали. Этого я точно не ожидал.
Все работает и вполне удобно пользоваться. Как я уже писал выше, клавиатура не очень нужна, по крайней мере мне. Мышкой удобно даже текст набирать. Всего хорошего!
Темпы развития бытовой техники поражают воображение. Обычный телевизор постепенно интегрируется со все большим количеством функций. Если есть желание, то вместо обычного, можно купить со встроенной смарт тв системой. Или приобрести ее отдельно и подключить к ТВ что значительно расширит функционал вашего «любимца».
Зачем это
Используя мышь, вы можете:
- «общаться» с телевизором в привычной манере — с «маусом» куда проще, чем разбираться в куче кнопок на пульте;
- быстрее передвигаться по меню, а так же на 100% использовать возможности интернет браузера.
Для нормального обращения с вашим «окном в мир», вам понадобятся клавиатура и мышь. Иного метода адекватно использовать все возможности веб браузера просто нет. И возникает проблема — как подключить её?

Разумеется, на боковой поверхности устройства находится множество портов. Но иногда, просто подключить разъем мыши не помогает. После присоединения она может просто не обнаружится системой. И возникает резонный вопрос — как быть?
Так как это сделать?
Прежде всего вернемся к инструкции. В ней должно быть четко прописано, какие именно торговые марки должны быть совместимы с данным устройством. Обычно, достаточно установить гаджет указанного производителя и проблема решается. Прежде всего нужно поискать модели того же производителя для именно этой смарт тв системы. Вполне возможно, что модель окажется в той же торговой точке, где вы приобрели телевизор или приставку.
Но бывает и так, что «родной» мыши нет, а альтернативное устройство все равно не обнаружено. Например, ТВ 2012 года не видит выпущенные ранее девайсы. В этом случае, придется либо запастись терпением и перебирать разных производителей, либо поискать новую прошивку для своего телевизора. Возможно, подойдет и беспроводная модель.
Отличным вариантом будет обращение в магазин или сервисный центр этой торговой марки с тем, чтобы они помогли найти рабочий и совместимый с вашим ТВ девайс. В конце концов, у них уже должен быть достаточный опыт работы с такими ситуациями.
Клавиатура для Смарт ТВ самый удобный вариант для управления «умными» телевизорами. Сегодня большинство выпускаемых ТВ оснащены функцией SMART, которая в несколько раз расширяет возможности обычного телевизора. Пользователю доступен интернет, игры, просмотр информации с любого носителя. Управлять такой системой пультом ДУ неудобно и сложно, поэтому несколько лет назад в продаже появились беспроводные клавиатуры для телевизоров с опцией смарт ТВ.
Беспроводные клавиатуры позволяют не только с комфортом управлять интернет – сервисами, но также регулировать все параметры телевизора, поэтому в пульте ДУ нет необходимости. Некоторые модели оснащены дополнительными функциями: гироскоп, голосовое управление.
Преимущества заключаются в удобстве и легкости использования (управление с любого расположения), устройство обычно имеет легкий вес.
Важное условие подбора, совместимость клавиатуры и плазменной панели. Лучший вариант, это покупка всех устройств одного производителя.
Samsung
Корейский бренд «Самсунг» предлагает свою разработку – клавиатуру для смарт ТВ G-KBD1000. Одно из преимуществ, встроенный touchpad , что позволяет пользоваться устройством без мышки.
Характеристика Samsung G-KBD1000:
- горячие кнопки для быстрого доступа к управлению ТВ параметров;
- опции пульта, клавиатуры, мыши в одном устройстве;
- поддержка Bluetooth 2.1;
- стильный дизайн;
- бесшумный набор текста.
Logitech
Китайский производитель предлагает разные варианты по недорогой цене. Одна из популярных моделей Logitech Wireless Touch K400 Plus.
- работает с разными операционными системами;
- встроена сенсорная панель;
- дополнительные клавиши управления;
- работает от батареек.
Настройка
Каждый производитель дает пошаговую инструкцию, как подключить клавиатуру, поэтому настроить ее достаточно легко. Обычно нужно только присоединить устройство к любому порту USB телевизора, после чего произойдет автоматическая настройка – и все, подключенный гаджет готов к работе.

Как использовать телефон в качестве беспроводной клавиатуры для телевизоров смарт ТВ
Для начала нужно скачать специальное приложение, наиболее популярным считается Smart TV Remote. После установления программы на телефон, необходимо удостовериться, что она с плазменной панелью работают с одной домашней сети. В настройках выбрать вкладку «АВТОМАТИЧЕСКИЙ ПОИСК», нажать «ИСКАТЬ». Когда на экране появится запрос на установку нового устройства, подтвердить его, нажать «ГОТОВО».
- Настройка порядка каналов по своему желанию.
- Мультитач.
- Функция голосового ввода сообщений.
У приложения имеется один недостаток – нет возможности включения/ выключения телевизора, поэтому есть необходимость в пульте управления.
Когда-то производители телевизоров сделали вывод: если устройство будет выполнять только привычные функции, то продажи со временем снизятся. Поэтому для привлечения покупателей нужно приблизить телевизор к компьютеру. Для этого и придумали умные технологии, позволяющие прибору для показа передач и фильмов выходить в интернет.
Такое усовершенствование даёт возможность не зависеть от программ. А пенсионерам не нужно покупать и осваивать компьютер для того, чтобы смотреть новости и скачивать любимые фильмы на торрентах. Теперь можно просто нажать кнопку и выйти в интернет с телевизора. Но ещё больше создаёт комфорт подключение клавиатуры и мыши к Smart-TV.
Возможность подключения клавиатуры и мыши к телевизору
Да, это реально. Производители предусмотрели такую возможность. К умным телевизорам подключаются не только проводные, но и беспроводные периферийные устройства. Это позволяет использовать игровые и социальные приложения. А также ускоряет процесс.
Ко всем смарт-телевизорам начиная с 2012 года, подходят клавиатуры и мыши, которые подключаются через usb-порт. Нужно только подобрать соответствующее вашему телевизору устройство. Об этом написано в инструкции. Если её нет, то можно проверить наличие возможности подключения в самом телевизоре.
Но необязательно подключать и то, и другое. Достаточно обойтись одной мышью, если вы не собираетесь часто печатать. Ведь в смарт-телевизорах есть встроенная виртуальная клавиатура. Можно мышкой нажимать на нужные клавиши. И это будет намного быстрее и комфортнее использования одного пульта.

Виртуальная клавиатура на телевизоре позволяет печатать текст
Подключение мышки и клавиатуры к Smart-TV
Для функционирования периферийных устройств на телевизоре не нужно устанавливать каких-либо программ и драйверов. Достаточно выполнить простые шаги. Рассмотрим, как это работает на примере смарт-телевизора Samsung.

В других моделях телевизоров может потребоваться произвести дополнительные действия для подключения.

В телевизорах MYSTERY периферийные устройства подключаются к тем USB-портам, рядом с которыми есть надпись USB (FOR ANDROID TV). Если такой порт один, а девайсов несколько, то следует докупить USB-разветвитель.

Рядом сUSB-портом для подключения устройств должна быть соответствующая надпись
Почему возникают проблемы при подключении и как их устранить
После подключения устройства оно может не обнаружиться телевизором. Как действовать в этом случае?
Ознакомьтесь с инструкцией к телевизору. Там должны быть указаны модели мышек и клавиатур, подходящих к вашему девайсу. Обычно у них общий производитель, но бывают и альтернативные варианты. Тогда следует пойти в магазин и выяснить информацию у продавцов. Если подключаемый девайс соответствует модели телевизора, но не коннектится с ним, обновите прошивку.
Это можно сделать через интернет, и ли через флешку.
Похожие публикации:
 Дежурный электрик на Бабушкинской
Дежурный электрик на Бабушкинской Цифровое Телевидение NetByNet
Цифровое Телевидение NetByNet Билайн идет навстречу блогерам и своим постоянным клиентам!
Билайн идет навстречу блогерам и своим постоянным клиентам! Почему снижается скорость?
Почему снижается скорость?
Источник: leally.ru
Как подключить клавиатуру, мышь и джойстик к Android планшету или телефону

Операционная система Google Android поддерживает использование мыши, клавиатуры и даже геймпада (игрового джойстика). Многие устройства на Android, планшеты и телефоны позволяют подключать периферию с помощью USB. Для некоторых других устройств, где использование USB не предусмотрено, можно подключить их по беспроводному соединению Bluetooth.
Да, это означает что вы можете присоединить обычную мышь к планшету и на экране появится полнофункциональный указатель мыши, или же подключить геймпад от Xbox 360 и играть в эмулятор Денди или какую-либо игру (например, Asphalt), поддерживающую управление джойстиком. При подключении клавиатуры вы сможете пользоваться ею для набора текста, а также станут доступными многие стандартные комбинации клавиш.
Подключение мыши, клавиатуры и геймпада по USB
На большинстве андроид телефонов и планшетов нет полноразмерного USB порта, поэтому вставить периферийные устройства непосредственно в них не получится. Для того, чтобы это сделать, вам понадобится кабель USB OTG (on-the-go), которые сегодня продаются практически в любом салоне сотовой связи, а цена их составляет около 200 рублей. Что такое OTG? Кабель USB OTG представляет собой простой адаптер, который с одной стороны имеет разъем, позволяющий подключить его к телефону или планшету, с другой — стандартный USB разъем, к которому вы можете подключать различные устройства.

С помощью этого же кабеля вы можете подключить USB флешку или даже внешний жесткий диск к Android, но в большинстве случаев, оно его «не увидит», чтобы Андроид увидел флешку, нужно произвести некоторые манипуляции, о чем я как-нибудь обязательно напишу.
Примечание: не все устройства под управлением ОС Google Android поддерживают периферийные устройства по кабелю USB OTG. В некоторых из них отсутствует необходимая аппаратная поддержка. Например, вы можете подключать мышь и клавиатуру к планшету Nexus 7, но телефон Nexus 4 с ними работать не нужно. Поэтому, прежде чем покупать кабель OTG, лучше предварительно посмотреть в Интернете, сможет ли ваше устройство с ним работать.
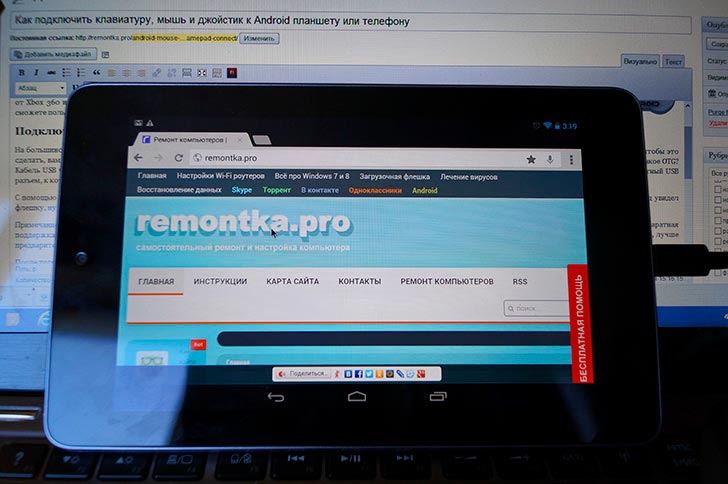
Управление мышью на Android
После того, как такой кабель у Вас есть, просто подключите через него нужное устройство: все должно заработать без каких-либо дополнительных настроек.
Беспроводные мышки, клавиатуры и другие устройства
Нельзя сказать, что кабель USB OTG — лучшее решение для использования дополнительных устройств. Лишние провода, а также то, что далеко не все Android девайсы поддерживают OTG — все это говорит в пользу беспроводных технологий.

Если Ваше устройство не поддерживает OTG или же вы хотите обойтись без проводов — можно без проблем подключить беспроводные мышки, клавиатуры и геймпады по Bluetooth к планшету или телефону. Для того, чтобы сделать это, достаточно просто сделайте периферийное устройство видимым, зайдите в настройки Bluetooth Android и выберите, к чему именно вы хотите подключиться.
Использование геймпада, мышки и клавиатуры в Android
Пользоваться всеми этими устройствами на Android довольно просто, проблемы могут возникнуть только с игровыми контроллерами, так как далеко не все игры их поддерживают. В остальном, все работает без твиков и root.
- Клавиатура позволяет набирать текст в предназначенных для этого полях, при этом вы видите большее пространство на экране, так как экранная клавиатура исчезает. Работают многие комбинации клавиш — Alt + Tab для переключения между последними приложениями, Ctrl + X, Ctrl + C и V — для операций копирования и вставки текста.
- Мышь проявляет себя появлением знакомого указателя на экране, которым вы можете управлять тем же образом, которым обычно управляете пальцами. Никаких отличий от работы с ней за обычным компьютером.
- Геймпад может использовать для навигации по интерфейсу Андроид и для запуска приложений, однако нельзя сказать, что это самый удобный способ. Более интересный способ — использовать геймпад в играх, которые поддерживают игровые контроллеры, например, в эмуляторах Super Nintendo, Sega и других.
На этом все. Кому-нибудь будет интересно, если я напишу о том, как сделать наоброт: превратить Андроид устройство в мышь и клавиатуру для компьютера?
Источник: remontka.pro
Mouse Toggle for Android TV 1.52
![]()
![]()
Mouse Toggle — это особое приложение для Android TV, которое позволяет использовать пульт дистанционного управления, как самую обычную мышь от компьютера. То есть пульт от приставки и телевизора будет вести себя точно также, как и классическая мышь для компьютера.
Необходимо лишь произвести щелчок на пульте, чтобы выбрать или перетащить все необходимое, а также выполнять другие действия. Простой интерфейс позволяет пользователю оперативно менять режим между пультом и мышью.
У приложения английский интерфейс, но он интуитивно понятный, поэтому использование не доставит сложностей. Для установки необходимо иметь ОС 5.0 Lollipop и выше. Во время использования не появляются рекламные ролики.
- Можно использовать обычный пульт в качестве компьютерной мыши.
- Сохранена и улучшена поддержка абсолютно всех особенностей компьютерного девайса.
- Управление очень легкое, поэтому не требует особых навыков в использовании.
- Интуитивно понятный интерфейс приложения.
Источник: protvbox.ru