Во время использования Android-устройства многие пользователи сталкиваются с проблемой, когда мышь и клавиатура не работают через OTG. Это может быть очень расстроительно и вызывать много неудобств, особенно при работе с большим количеством документов или при играх. Для того, чтобы решить эту проблему, важно понимать причины ее возникновения.
На самом деле, причин, по которым OTG не работает, может быть много. Это и проблемы с настройками устройства, и несовместимость соединяемых устройств, и проблемы с проводами и т.д. Чтобы устранить эти проблемы, необходимо внимательно изучить каждую из них и найти соответствующее решение.
В этой статье мы разберемся в основных причинах проблем с OTG, а также найдем способы, как их решить. Если вы столкнулись с этой проблемой, не отчаивайтесь! Наша статья поможет вам разобраться в ней и найти подходящее решение.
Почему OTG не работает на Android
OTG (On-The-Go) — это технология, позволяющая подключать внешние устройства к Android-устройствам через USB. Однако, не всегда устройства с OTG-поддержкой работают корректно.
Как активировать режим мышки на Андроид ТВ приставках: NVIDIA ShieldTV, Nexus Player, Mi Box.
Одной из причин неработоспособности может быть несовместимость устройств. Некоторые Android-устройства не поддерживают OTG. Также, есть версии ОС, которые не поддерживают данную технологию.
Другим фактором может быть низкое качество кабеля или неправильный выбор провода. Это может вызывать потерю сигнала и невозможность подключения устройства к Android-устройству.
В некоторых случаях, виной может быть неисправность порта USB на Android-устройстве. Также, бывает, что для работы с внешними устройствами необходимо дополнительное программное обеспечение, которое не установлено на устройстве.
В случае проблем с OTG на Android-устройстве, можно попробовать заменить кабель, проверить наличие необходимых драйверов и программного обеспечения, а также обратиться к производителю устройства для получения рекомендаций по решению проблемы.
Проблема с питанием
Одной из причин неработающей мыши или клавиатуры через OTG на Android устройствах может быть проблема с питанием. Как правило, мобильные устройства не могут обеспечить достаточное питание для подключенных к ним устройств. Поэтому, если ваша мышь или клавиатура не работают через OTG, то сначала проверьте питание.
Существует несколько решений для проблемы с питанием. Во-первых, вы можете использовать активный OTG-адаптер, который подключается к порту USB на мобильном устройстве и имеет дополнительный разъём для зарядки. Таким образом, устройство получит достаточное количество питания для подключенных к нему устройств.
Если вы не хотите приобретать дополнительный активный OTG-адаптер, вы можете использовать USB-хаб с собственным источником питания. Это позволит обеспечить питание для нескольких устройств и предотвратить разряд батареи мобильного устройства.
Наконец, если все вышеперечисленные решения не подходят, вы можете попробовать использовать другую мышь или клавиатуру, которые потребляют меньше энергии. Однако, необходимо помнить, что не все устройства с OTG поддерживают работу с низкопитающими устройствами.
Как подключить мышь к телевизору Smart TV
Проблема с драйверами
Одной из основных причин, почему мышь и клавиатура на Android через OTG могут не работать, является проблема с драйверами.
Драйвера — это программы, которые позволяют устройствам связываться с операционной системой Android и работать вместе. Когда драйвера не установлены или установлены неправильно, это может привести к проблемам с подключением и работой мыши и клавиатуры.
Чтобы решить проблемы с драйверами, необходимо установить правильные драйверы для вашего устройства. Обычно драйверы поставляются вместе с устройством, однако, если они не установлены автоматически, вам нужно будет установить их вручную.
- Узнайте, какой драйвер вам нужен для вашей мыши или клавиатуры.
- Скачайте драйвер с официального сайта производителя.
- Установите драйвер на ваше устройство.
Это может помочь решить проблему с драйверами и позволить вам использовать мышь и клавиатуру через OTG на Android. Если проблема не решена, вам следует обратиться к производителю устройства или на форум, чтобы получить дополнительную помощь.
Источник: usemake.ru
Планшет не видит мышку. Подключаем мышку к планшету
Благодаря этому эксперименту узнаем, можно ли к телефону подключить мышь, флешку или клавиатуру через USB порт.
Это позолило бы сделать телефон мини компьютером с возможностью набора, например, текстовых файлов и так далее.
Первым подопытным устройством выбрали смартфон A60+ от компании Lenovo. Операционная система – Android 2.3.6.
При подсоединении OTG кабеля телефон выключился. Теперь, чтобы его включить, необходимо вынимать и вставлять обратно батарейку.

Теперь пробуем сделать то же самое с телефоном Jiayu G1. Операционная система – Android 2.3. После подсоединения кабеля он не выключился. Однако, подключение мышки или флешки успехом не увенчались. Телефон не смог их определить.

Обратимся к теории. Когда мы подключаем телефон через USB порт к компьютеру, то телефон является ведомым устройством. Он потребляет энергию компьютера через USB порт и является эдакой флешкой для него.
OTG кабель – это не просто переходник с микро USB на обычное USB. При подсоединении к устройству, оно должно заставить его понять, что к нему теперь будет подключаться другое устройство, и оно будет отдавать энергию. Наше устройство становится ведущим.
В большинстве телефонов эта возможность не реализована. Связано это с тем, что в телефонах установлены достаточно слабые батарейки по сравнению с теми же самыми планшетами. Подключение периферийных устройств очень быстро «убьет» батарею.
Способность телефона поддерживать эту возможность необходимо проверять по инструкции.
Теперь проверим планшет на способность поддерживать подключение к нему флешки, мышки и т.п.
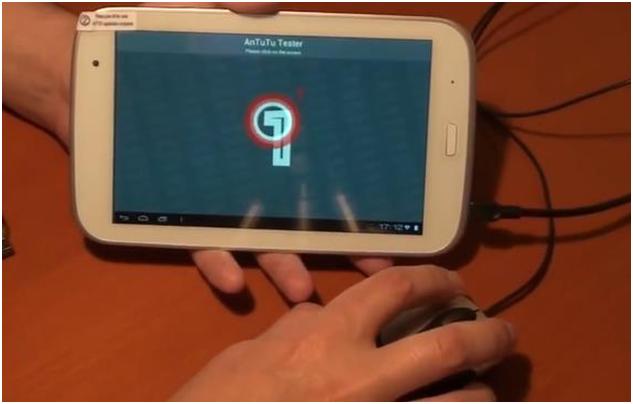
Здесь уже флешка и мышка определяются и работают в штатном режиме.
В качестве дополнения к эксперименту пробуем подключить к планшету телефон, как USB накопитель. После подсоединения планшет его не определил.
Однако, телефон стал заряжаться. Так что, планшет может стать альтернативным переносным зарядным устройством для телефона.
Особенности подключения мыши к планшету
В первую очередь необходимо определиться с наличием встроенных в планшет разъемов. Если устройство обладает полноценным USB разъемом, то мышь можно подключить к планшету быстро и без особых проблем. Естественно, на мышке также должен быть USB интерфейс.
Если в планшетный компьютер не встроен полноценный USB, а присутствует только обычный MiniUSB или MicroUSB, то необходимо приобрести переходник и требуемый провод. Продавец-консультант поможет вам подобрать нужные предметы и подскажет, как ими пользоваться. Однако обычно подобные аксессуары входят в комплект с устройством. Используя приобретенный переходник, нужно подключить мышь к планшетному компьютеру и подождать несколько секунд, пока устройство начнет полноценно функционировать с помощью мышки. Нужно проверить работу колесика, а также правой и левой клавиши мыши.
Как видите, подключение описанного гаджета существенно проще подключения , но есть и другие разновидности этого устройства. Может ли планшет работать совместно с ними?
Как подключить к планшету беспроводную мышку?
Сначала нужно включить саму мышку и Bluetooth на планшетном компьютере. Чтобы мышка обнаружила планшет, необходимо отметить галочкой пункт, позволяющий видеть лишь подключенные устройства. А планшетный компьютер в это время продолжает поиск поблизости устройств с работающим Bluetooth-модулем. В перечне обнаруженных устройств нужно выбрать требуемую мышь.
Когда поступит предложение ввести PIN-код, следует набрать стандартные 4 нуля (при отсутствии в инструкции к мышке какой-либо информации о PIN-коде). Введя данный набор цифр, считайте, что вы смогли к планшету подключить мышь и теперь сможете полноценно пользоваться данным аксессуаром.
Благодаря своей компактности, в настоящее время планшеты больше входят в жизнь людей, понемногу вытесняя ПК и ноутбуки. Но функционала у данных устройств сегодня еще маловато. Поэтому современные разработчики, пытаясь расширить возможности планшетов, выпустили новый продукт, представляющий собой стандартную мышку, однако с возможностью подключения к устройству с помощью технологии Bluetooth.
Благодаря лазерному сенсору, которым оснащены эти аксессуары, мышки прекрасно функционируют почти на любых плоскостях, кроме поверхностей, изготовленных из зеркала либо стекла. Питание мышки обеспечивается двумя батарейками AA. Обычно производитель включает в комплект с манипулятором чехол-мешочек для удобства их транспортировки.
Большой популярности планшетных компьютеров? Они удобны, компактны, их интерфейс интуитивно понятен. Они отлично подходят для интернет-серфинга, просмотра видео и фото, с них удобно читать книги.
Несмотря на свое удобство для работы с мультимедиа, с некоторыми задачами планшеты справляются не столь хорошо. Когда возникает необходимость напечатать большой объем текста, неудобство экранной клавиатуры становится очевидным. Кроме того, работу с некоторыми приложениями могла бы упростить компьютерная мышь.
Производители это понимают, поэтому позаботились о владельцах таких гаджетов. Для ряда моделей можно приобрести док-станции и специальные клавиатуры для планшетов , при подключении к которым устройство становится полноценным ноутбуком.
Недостаток у таких решений один — довольно высокая цена. Поэтому многих интересует возможность подключения обычных мышей и клавиатур. Такие способы существуют.
Беспроводное подключение
Планшеты хороши своей компактностью. Мало кому хочется опутать свой гаджет проводами. Избавиться от них позволяет технология bluetooth. Многие устройства оснащаются таким модулем на заводе .
Как быть, если вы обнаружили, что ваш планшет не оборудован модулем bluetooth? Вы можете купить внешний bluetooth-адаптер. Если операционная система вашего устройства не распознает модуль, нужно скачать с сайта производителя комплект драйверов, подходящий для вашей модели адаптера.
Проводное подключение
К сожалению, не все планшеты могут полноценно работать с беспроводными клавиатурами и мышами. Кроме того, некоторые пользователи хотели бы пользоваться своими проводными периферийными устройствами.
К счастью, большинство планшетных компьютеров оснащено поддержкой технологии USB On-The-Go, или OTG. Она позволяет подключать устройства по шине USB.
Некоторые модели планшетов имеют полноценный порт USB, что позволяет подключаться к ним без лишних усилий. Большинство же гаджетов имеют порт MiniUSB или MicroUSB. Для подключения к ним стандартных устройств USB используется специальный переходник, который может идти в комплекте с планшетом. Если он отсутствует, его можно приобрести в магазине.
Чтобы подключить к планшету мышь и клавиатуру одновременно, потребуется наличие двух разъемов USB. Но что делать , если ваш гаджет имеет только один порт? На помощь может прийти USB-хаб, или разветвитель. С его помощью один порт USB способен превратиться в два, три и даже четыре.
В некоторых случаях хаб не может обеспечить одновременную работу мыши и клавиатуры. Это происходит из-за недостатка питания, которое в данной ситуации подается по шине USB. Чтобы избежать такой проблемы, используйте активный разветвитель с внешним блоком питания.
Любое устройство, работающее под управлением ОС Android, может работать с мышкой. Главное, чтобы на девайсе был USB порт или за отсутствием оного (что редко бывает в каких-нибудь экзотических аппаратах), модуль беспроводной связи Bluetooth. В данной статье мы рассмотрим, как подключить мышь к Android через USB порт по OTG кабелю и по Bluetooth каналу.
Подключаем мышку к Android смартфону по USB порту
Для подключения мыши к Android устройству по USB понадобится , который можно недорого приобрести в магазинах, торгующими смартфонами, планшетами и аксессуарами к ним. В некоторых аппаратах он имеется в продажном комплекте. Кабель OTG – это переходник между стандартным USB разъемом и разъемом microUSB, применяемым в мобильных устройствах.
Коротко о технологии подключения OTG можно узнать . Единственный нюанс – это наличие поддержки OTG подключения на вашем аппарате. В раннее опубликованном материале « » вы можете узнать, как проверить наличие данной технологии в вашем смартфоне или планшете.
Учтите, что если в вашем телефоне имеется разъем нового типа USB Type C, то и кабель должен быть такого же типа. Уточняйте этот момент при покупке этого аксессуара.
Итак, кабель имеется, и теперь подключаем мышку к нашему Андроид девайсу. Здесь все элементарно – просто один разъем OTG «шнурка» подключаем к аппарату в разъем microUSB, а в другой разъем подключаем мышку. Если хотите использовать беспроводную мышь, работающую на радиочастоте, то подключаем к кабелю приемопередатчик мышки.
Подключенный к OTG кабелю радиомодуль мыши
После подключения мыши, на дисплее смартфона или планшета появится всем известный курсор, с помощью которого можно управлять гаджетом. Больше никаких настроек не нужно, все будет работать сразу после подсоединения мыши.
У вас есть Bluetooth мышка, и вы не желаете видеть лишние провода у вашего планшета? Тогда подключите ее с помощью модуля Bluetooth, имеющегося в планшете.
Подключаем Bluetooth мышку к Android планшету или смартфону
Подключение мыши по Bluetooth каналу также ничего сложного не представляет. Если вы хоть раз подключались к другому смартфону для передачи/приема фотографий или музыки, то процесс должен быть знаком. Сначала нужно включить мышь и убедиться, что она не сопряжена с другим устройством, потом включите Bluetooth в вашем смартфоне, планшете или ином устройстве.
Включение Bluetooth на Android
Дальше, на подошве Bluetooth мышки (той стороне, которой ее перемещают по поверхности) нажмите на кнопку сопряжения, как правило, она отмечена синим цветом. Реже, данная кнопка может находиться сбоку или даже сверху.
К любому Android устройству можно без особых трудностей подключить мышку и управлять системой при помощи курсора. В данной статье мы опишем сразу два способа, как подключить мышку к телефону на Android, через OTG кабель и через беспроводную связь Bluetooth.
Подключение мышки к Android телефону через OTG кабель
Если у вас обычная USB мышка или беспроводная мышка с обычной радио связью, то для того чтобы подключить такую мышку к телефону на Андроид вам нужен специальный переходник, также известный как OTG кабель. Данный переходник позволяет подключать к MiroUSB входу на телефоне устройства с обычным USB кабелем (USB Type A).
Обратите внимание, если на вашем Андроид телефоне используется не обычный MiroUSB разъем, а новый разъем USB Type C, то вам нужен OTG кабель именно с данным разъемом. Поскольку обычный OTG кабель может не работать если его подключить через переходник MiroUSB — USB Type C.

Также существуют OTG кабели с широким 30 контактным разъемом. Такой разъем используется на некоторых старых моделях планшетов от Samsung.

Как видно, OTG кабели бывают разные. Поэтому будьте внимательны при покупке, чтобы не купить то, что не подходит к вашему Андроид телефону. Также нужно убедиться, что ваш телефон поддерживает OTG. Телефоны без поддержки данной технологии сейчас встречаются редко, но тем не менее лучше проверить.
После того как нужный OTG кабель найден, можно приступать к подключению мышки к телефону. Делается это очень просто. Подключаем OTG кабель к телефону, а мышку подключаем к OTG кабелю. Если у вас беспроводная мышка с радио связью, то OTG кабелю подключается модуль радио связи.

Не работает мышка и клавиатура для управления телефоном Xiaomi с ПК
Видео для тех, кто использует программы типа MirrorGo, Scrcpy, Mirroid, ApowerMirror, ApowerMirror и подобных на устройствах Xiaomi и столкнулся с данной проблемой.
Комментарии
Информация
Посетители, находящиеся в группе Гости, не могут оставлять комментарии к данной публикации.
Новые статьи
Кровля и конструкция крыши – все, что вам нужно знать
Правильно выбранная и профессионально установленная кровля может прослужить несколько десятилетий и даже

Время чтения: 4 мин.
Цветы кроссандры: Как выращивать и ухаживать за ними?
Блестящие цветы и восковые листья кроссандры, также известной как «цветок петарды», добавляют ярких красок

Время чтения: 5 мин.
Как продать квартиру выгодно и быстро?
Как продать квартиру? Это непростая тема, особенно для непрофессионалов. Поэтому многие продавцы обращаются

Время чтения: 3 мин.
Похожие статьи
Семь способов ускорить ваш старый Android

Вирусы для Android — популярные и опасные угрозы

Смартфон как пульт дистанционного управления/аэромышью и голосовым поиском для Android TV
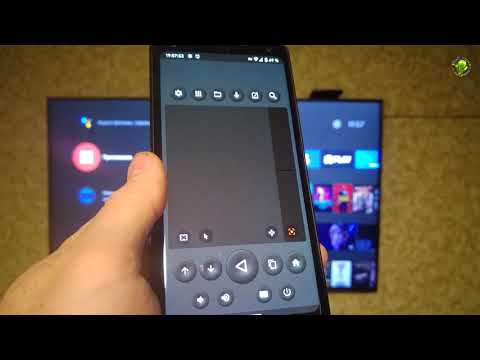
Новая фишка от GOOGLE! Аналог AirDrop на Андроид

Как изменить будильник и таймер по умолчанию в Google ассистенте

Расширяем функционал жестов в Андроид 10

Как удалить фон и лишние объекты с фотографии с помощью программы Fotofire
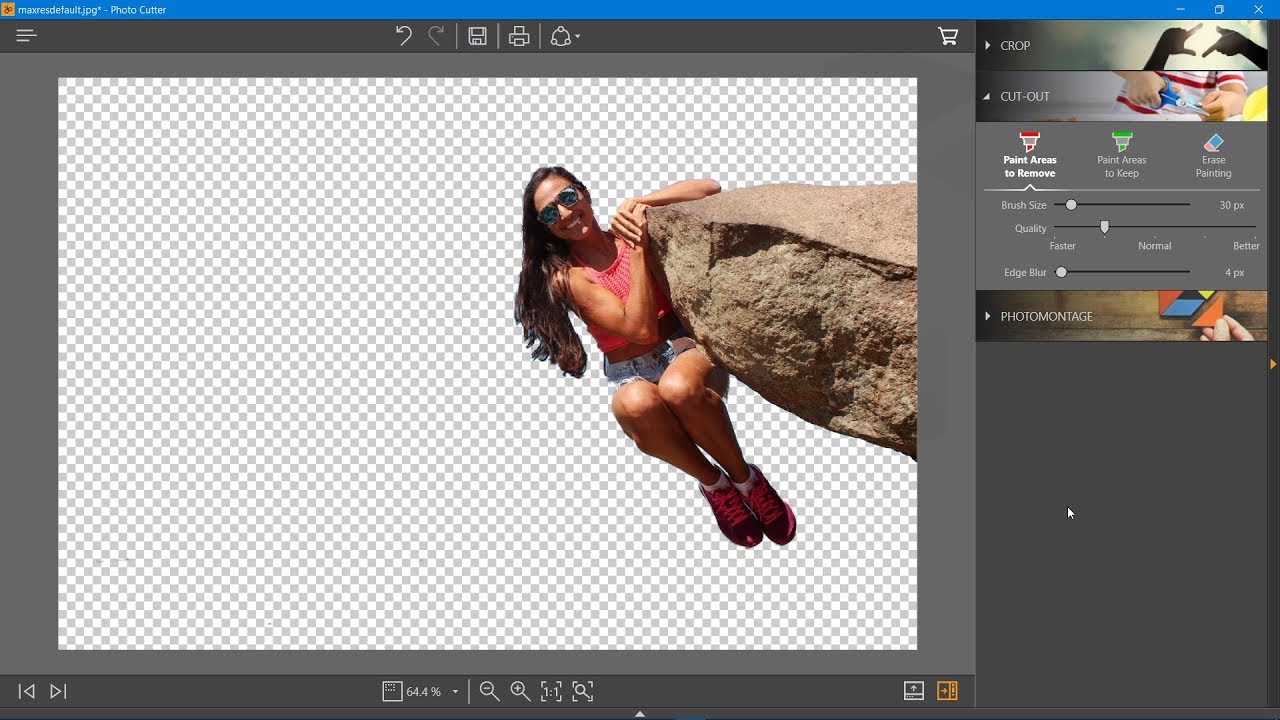
Samsung может внести большие изменения — Galaxy S22 FE должен быть оснащен чипсетом Dimensity 9000

Как конвертировать MOV в MP4

Заглючили наушники, нет звука на динамики, не работает микрофон и многое другое

ТОП бюджетных аксессуаров для смартфонов

Как стримить видео из сматрфона, онлайн кинотеатров, IPTV, с iPhone на смарт ТВ

Как перенести контакты, календарь и медиафайлы с Android на iPhone

Как сделать бекап ваших контактов, SMS, музыки, фото, видео с Андроид на ПК в один клик

Как создать приложение для записи экрана андроид смартфона

Обзор набора программ для восстановления данных в андроид смартфоне

Как создать андроид приложение для чата с помощью Firebase

Обзор библиотеки NavigationTabBar для Android от команды DevLight

Кастомные view для пунктов меню в приложении андроид

Видео уроки
Копирование и использование информации с сайта Советы TV
разрешается при условии прямой, открытой для поисковых систем гиперссылки на оригинал.
Источник: sovetv.ru