В интернете множество обзоров и масса вопросов, на манер «Сканер не сканирует, помогите!» или «купил новый принтер, а сканер не работает. Что делать. », много информации по ремонту или устранению «симптомов болезни». Специалисты утверждают, что в 30% случаев «заболевает» вполне исправная машина. Так что не нужно сразу же бежать в сервисный центр и отдавать на ремонт принтер. Можно выполнить ремонт своими руками.
Например, испробовать предварительное сканирование, то есть запустить любое программное обеспечение, которое позволит получить изображение.
При начале сканирования запускается ранее установленный драйвер. Если же драйвер не был установлен, то нужно взять установочный диск, который идет в комплекте, и просто установить нужный. Если же драйвер установлен и готов к работе, то действия совсем другие.
Драйвер установлен, а сканер все равно не работает
Итак, программное обеспечение есть, а устройство не определяется. Первый шаг для начала диагностики проблемы, это нажатием на панель Пуск, Найти и зайти в Панель управления. Затем найти пункт Администрирование, кликнем на нем. Открывается окошко, с перечнем разных функций. Нужно найти и запустить диспетчер устройств (облегченный вариант, это зайти в ярлык Мой компьютер, нажать правой кнопкой на пустом месте, и зайти во вкладку оборудование).
Самсунг а50 / а51: не работает отпечаток пальца(решение) исправить ошибку сканера отпечатков пальцев

Пункт найден и на мониторе выскакивает еще одно окошко, с кучей плюсиков и названий. Нужно найти именно сканер и определить, установлен ли он. Поиск «Устройства обработки изображений» не должен занять много времени. Итак, кликаем на плюсик и вот оно, название модели и около него восклицательный знак на желтом фоне. Что это значит?
Это значит, что драйвера либо не подходят, либо устарели. Но выход из положения один и тот же. Заходим в сеть интернет и находим нужный нам драйвер.
Также можно скачать программу, которая автоматически обновит все драйвера на «железе». Драйвера найдены и установлены, перезапускаем машину, все готово.
Но что же делать, если в диспетчере устройств всё находится в рабочем состоянии? Сканер определен, а все равно отказывается работать? Есть еще одна загвоздка. Для нормального функционирования нужно приобрести определенную программу на сайте производителя. И, конечно же, не за малую сумму.
Но и эта проблема решается тем же способом, нужно зайти в интернет и найти нужное программное обеспечение.

Рассмотрев технические проблемы, перейдем к физическим
Очень часто задаются таким вопросом, почему при исправном устройстве железо отказывается сканировать? Некоторые варианты решения этой проблемы.
- Проверка блока питания и провода питания (при неисправности оба элемента, не дадут функционировать сканеру).
- Просмотреть на видимые повреждения провод, соединяющий системный блок и непосредственно сканер.
- Проверить напряжение в сети (бывает такое, что много электрических приборов одновременно работают, и сканирующему устройству просто не хватает мощности).
- Некоторые специалисты утверждают, что сканеры могут не работать из-за создания какими либо предметами микроволн (на всякий случай отключите микроволновую печь, может, поможет).
Проверьте заземление электропроводки. - И наконец, проверьте настройки, вдруг он просто неправильно настроен и сброс к настройкам по умолчанию восстановит всю работу.
Выполните калибровку датчика отпечатков или что делать, если не работает сканер на Самсунге?
Если же аппарат использует ЮСБ-интерфейс, то возможно причина в порте подключения и установка на иной порт решит все проблемы.
Все равно не работает, хотя уже все проверено?

Немаловажную роль играет операционная система, установленная на компьютере или ноутбуке. Большинство производителей в последнее время выпускают принтеры, и сканеры рассчитаны на использование на операционной системе Windows 7.
Подведем итоги
Простейшим методом для проверки является открытие «диспетчера устройств» и проверка контроллера, он не должен быть отмечен желтым знаком восклицания. Контроллер должен работать в оптимальном режиме. Если же проблема возникла, то стоит попробовать установить сканер на другой компьютер, возможно, проблема с вашим «железом».
Часто бывает, что вполне исправные системы просто отказываются работать. Яркий пример, это сканер фирмы Mustek, который просто отказывается работать с контролерами шины, изготовленной фирмой Tekram. Так что перед установкой сканера обязательно стоит проконсультироваться, на какой шине работает данный продукт или попросить рекомендацию по выборе нового контроллера.
Если же ни один из предложенных вариантов не подошел и сканер дальше отказывается работать, то выход только один: нести его в сервисный центр для гарантийного обслуживания. В сервисном центре вам точно помогут и объяснят, в чем же была причина.
Источник: feetch.com
ИСПРАВЛЕНИЕ: «Не удалось завершить сканирование» Ошибка факса и сканирования Windows


Некоторые пользователи Windows сталкивались с ошибкой « Не удалось завершить сканирование » при попытке сканирования своих документов с помощью функции факса и сканирования Windows. Если вы также столкнулись с этим неудобством и ищете решение для устранения ошибки «Не удалось завершить сканирование», ниже вы найдете несколько решений, которые могут помочь вам решить вашу проблему:
Решено: Сканирование не может быть завершено
Решение 1. Обновите драйверы для вашего сканера
Пользователи признали, что много раз они сталкивались с этой проблемой, когда драйверы были не в курсе. Поэтому первое решение, которое вы должны попробовать, это удалить принтеры и драйверы сканирования, а затем установить драйверы вручную. Чтобы сделать это, пожалуйста, следуйте шагам, описанным ниже:
- Нажмите клавишу Windows + R
- Введите control и нажмите Enter

- В Панели управления перейдите в Программы и функции

- Щелкните правой кнопкой мыши драйвер вашего сканера и выберите Удалить
- Перезагрузите компьютер
- Загрузите драйверы сканера с веб-сайта производителя устройства.
- Щелкните правой кнопкой мыши по файлу установки драйвера и выберите Свойства
- Перейдите на вкладку « Совместимость » и установите флажок « Запустить эту программу в режиме совместимости», выбрать в раскрывающемся меню Windows 10 и продолжить установку.
- Перезагрузите компьютер
- СВЯЗАННЫЕ: Как исправить проблемы принтера / сканера Samsung в Windows 10
Решение 2. Запустите средство устранения неполадок оборудования
Windows 10 содержит ряд встроенных инструментов для устранения неполадок, которые могут помочь вам решить общие технические проблемы всего за пару минут. Так что это еще одно решение, которое вы можете попробовать, если по-прежнему получаете сообщение «Не удалось завершить сканирование». Для этого:

- Нажмите клавишу Windows , чтобы открыть меню «Пуск»
- Введите устранение неполадок в поле поиска
- Нажмите на вкладку Устранение неполадок
- Выберите опцию « Оборудование и устройство».
- Нажмите Запуститьсредство устранения неполадок.
- ЧИТАЙТЕ ТАКЖЕ : 7 лучших программ для сканеров Windows 10, чтобы ускорить ваши документы
Решение 3. Восстановление поврежденных системных файлов
Проверка системных файлов — это утилита в Windows, которая позволяет пользователям проверять наличие повреждений в системных файлах Windows и восстанавливать поврежденные файлы. Ошибка «Не удалось завершить сканирование» может возникнуть, если некоторые компоненты вашей операционной системы повреждены или повреждены, и для их устранения вы можете использовать сканирование SFC. Для этого выполните следующие действия:
- нажмите Пуск и введите Командная строка в поле поиска
- Щелкните правой кнопкой мыши пункт «Командная строка» и выберите « Запуск от имени администратора» (если вас попросят ввести пароль администратора или подтверждение, введите пароль или нажмите « Разрешить» ).

- Когда откроется командная строка, введите sfc / scannow и нажмите Enter

- Дождитесь завершения процесса, закройте командную строку и проверьте, устранена ли ошибка
Если сканирование SFC не устранило проблему, вы можете рассмотреть возможность использования сканирования DISM . Чтобы выполнить сканирование DISM, вам просто нужно выполнить следующие шаги:

- Запустите командную строку от имени администратора
- Введите DISM / Online / Cleanup-Image / RestoreHealth и нажмите Enter, чтобы запустить команду
- Сканирование DISM теперь запустится и убедитесь, что вы его не прерываете
После завершения сканирования, пожалуйста, проверьте, решена ли проблема. Если проблема все еще существует или вы не смогли запустить сканирование SFC раньше, хорошим решением сейчас было бы повторить сканирование SFC. После этого проверьте, по-прежнему ли возникает ошибка «Не удалось завершить сканирование».
Решение 4. Запустите обновление Windows
Чтобы иметь исправный компьютер, необходимо постоянно обновлять Windows до последних системных обновлений и драйверов. Это также поможет вам решить любые проблемы или трудности, с которыми вы можете столкнуться. Вот как вручную проверить и установить Центр обновления Windows:

- Перейти к началу
- В поле поиска введите Центр обновления Windows
- Нажмите на Настройки обновлений Windows в результатах поиска.
- Установите последние обновления Windows
Помогло ли какое-либо из этих решений исправить ошибку «Не удалось завершить сканирование»? Ваш опыт всегда важен для нас, и вы можете поделиться им, оставив комментарий ниже. Не стесняйтесь перечислять дополнительные решения для устранения неполадок, а также.
СВЯЗАННЫЕ РУКОВОДСТВА:
- ИСПРАВЛЕНИЕ: принтер не сканирует в Windows 10, 8.1
- Исправлено: принтер Canon не сканирует в Windows 10
- PaperPort 14 не распознает мой сканер
Источник: gadgetshelp.com
samsung easy printer manager сканирование связанное приложение не установлено
Устанавливаем и настраиваем принтер SAMSUNG SCX-3400
Добрый день, уважаемые читатели! Мы расскажем, как установить и настроить принтер МФУ от SAMSUNG модель SCX-3400 для печати через USB подключение (печать по WiFi сети данный принтер не поддерживает)
Данная инструкция подойдет и другим моделям принтеров и сканеров Samsung
Что нам необходимо:

Настраиваем принтер через USB провод

Сейчас мы установили драйвера для печати и сканирования. Вы сможете получить информацию о подключенных принтеров, остаток картриджа.
В параметрах устройства можно настроить:

Нажимаем печать ? И вот что мы получаем
Теперь давайте попробуем напечатать что-нибудь из документа. Вот мы и настроили принтер по проводу. Следующим этапом будем настраивать печать и сканирование.
Сканирования документов
Для сканирования документов есть 2 варианта. Первый, воспользоваться стандартным от Windows способом и сканирование при помощи программы от Samsung.
Сканируем стандартным способом от Windows

И вот мы получаем готовое сканированное изображение ?
Выводы: простой и удобный способ, всё что необходимо есть.
Сканируем через программу Easy Printer Manager
В предыдущих пунктах мы установили данную программу и необходимые драйвера.
Выводы
Установка и настройка принтера от SAMSUNG задача несложная, это делается минут за 15 при хорошем интернете. Ну бывает всякое и если что обращайтесь за помощью!
Easy Printer Manager для принтеров Samsung
Прочтите лицензию НР перед скачиванием.
Samsung Easy Printer Manager для Windows 10 — XP (32/64-bit) и Mac OS X 10.13 — 10.5 с поддержкой русского языка.
Windows 10 — XP / 2008 / 2003
Разрядность: 32/64
Язык: Русский + другие
Версия: 2.00.01.34
Дата: 28 июля 2021
С помощью Easy Printer Manager можно менять настройки печати, управлять сканированием документов, отправлять факсы и выполнять другие функции.
Mac OS X 10.13 — 10.5
Язык: Русский + другие
Версия: 1.03.38
Дата: 1 сентября 2017
Печатайте с удовольствием.
Здравствуйте подскажите пожалуйста, принтер Samsung SCX-3400 не хочет сканировать, говорит не установлено приложение, поддерживаемое программой Easy printer manager, хотя когда устанавливаешь пишет установлено более новое приложение и всё закрывается
Здравствуйте, для сканирования устанавливать нужно отдельно драйвера для сканера и программу обработки изображений
Спасибо!
драйвера установлены для сканера, подскажите, пожалуйста, что за программа? название или ссылку?
Любую программу для просмотра и обработки изобоажений
По умолчанию в любой ОС Windows эта программа есть — Paint.
Но программа всё равно выводит это сообщение
как выбрать русский язык? у меня программа на английском
Я установила все драйверы, которые есть на сайте, но сканирование не работает: «связанное приложение не установлено. Пожалуйста, установите связанное приложение».
Здравствуйте, Гаянэ.
Посмотрите, пожалуйста, отдельную статью для вашей модели МФУ здесь. Сегодня мы ее обновили.
Спасибо. Всё установилось.
Я установил все драйверы, которые есть на сайте, но сканирование не работает: «связанное приложение не установлено. Пожалуйста, установите связанное приложение».
Samsung SCX-3400.
Irina говорит:
26.11.2018 в 14:41
Здравствуйте, Гаянэ.
Посмотрите, пожалуйста, отдельную статью для вашей модели МФУ здесь. Сегодня мы ее обновили.
Не открывает, пишет что страница удаленна или перемещена
Здравствуйте, Артем.
Поправила ссылку. Но и здесь на всякий случай повторю. Samsung SCX-3400
Добрый день такая же проблема «связанное приложение не установлено. Пожалуйста, установите связанное приложение» устанавливал по ссылке все что нашел, не помогает
Добрый день. Такая же проблема, Связанное приложение не установлено M2070W
Здравствуйте, Roman.
У Samsung есть программа для распознавания символов Scan OCR program, используется при сканировании. Пожалуйста, установите ее и отпишитесь помогло ли.
У меня уже установлена, но ничего не работает
Игорь, здравствуйте.
А у вас установлена утилита Easy Document Creator?
Вот такая еще инструкция есть в базе знаний HP.
СПАСИБО! С «Easy Document Creator» все заработало!
Спасибо за обратную связь.
У меня тоже писало «Связанное приложение не установлено», в итоге оказалось что в Easy Printer Manager есть вкладка «Доп настройки», там в Параметры сканирования стоит галка «Отключить», сделал «Включить» и все заработало).
Ринат, спасибо за подсказку.
Добрый вечер! Не могу подсоединить принтер к айфону. Раньше хорошо работали вместе через App. Теперь не знаю, что делать
Здравствуйте, Ольга.
Подробности о Samsung Mobile Print в этой статье на сайте поддержки HP.
На форуме HP напоминают, что приложение поддерживает только Apple iOS и не поддерживает iPadOS ( скриншот ).
Не покупайте принтеры самсунг — сервис ужас.
ml-2070. OS Xubuntu XFCE. костыли с сайта HP поставил. как и в других линукс системах костыли работают кое как с принтером. simple-scan после установки костылей увидел что это ус-во Самсунг и отправляет далеко. Точнее на сайт Самсунг за драйверами и работать не хочет-ашипка! прошу ответить на уровне чуть выше User но ниже админа с университетским образованием. желательно ткнуть носом в то место где можно почитать! заранее спасибо!
Здравствуйте, Леонид Гордеевич.
К сожалению, совсем ничего не могу сказать по поводу Ubunty.
Костыли, о которых вы говорите, это унифицированный пакет драйверов для принтеров и сканеров Самсунг для Линукс? На сайте HP есть ссылка на такой пакет ( версия 1.00.39_01.17 ).
Хорошо! я не гордый! ну не очень гордый! вопрос по другому. заводское наименование сканера с 2070 и на какие девайсы самсунг он устанавливался? так как PID светится на ус-во один то придется как то химичить. если это секрет.
это не удобно все, просто ерунда какая-то. В прошлом веке самсунги остались
samsung xpress sl-c480w не работает сканер пишет — не установлено приложение
устанавливаю программу, что даете — не видит принтер
хотя печатает
Здравствуйте, Татьяна.
Предварительно нужно установить драйвер сканера и приложение для сканирования.
Для вашей модели есть отдельная статья на нашем сайте — здесь.
В руководстве пользователя (ссылка на него есть в статье) указано, что для сканирования используется приложение Easy Document Creator. Не забудьте также программу для распознавания символов. Когда все это будет установлено, можно использовать Easy Printer Manager.
Если появляется сообщение Недоступно, откройте параметры сканирования и нажмите Включить.
Easy Printer Manager для Samsung — настройка печати, факса и сканирования

Easy Printer Manager
Сначала Вам надо скачать Easy Printer Manager на компьютер, где надо произвести настройку и потому эту программу Вам надо установить на компьютер. Про установку Easy Printer Manager читайте ниже. Мы подготовили для Вас подробную инструкцию.
Windows XP/Vista/7/8/8.1/10/2003/2008
Mac OS X 10.13 и до 10.5
Если вы хотите контролировать процесс печати, быстро узнавать, какие ошибки возникают при работе оборудования, следить за состоянием чернил, получать отсканированные документы на нужный компьютер и иметь другие возможности при работе с принтерами и сканерами, вы можете установить специальную утилиту Easy Printer Manager. Она подходит для большинства устройств Samsung.
Данная программа очень удобна, когда все устройства подключены в сеть. Контролировать их и управлять можно с одного компьютера. Если на оборудовании есть дисплей, на него может подаваться информация с утилиты о состоянии расходников, ошибках и т.д. Если дисплея нет, сведения могут появляться в уведомлениях на компьютере.
Пользователь сразу будет знать, где надо заправить чернила или провести настройки. Если вы решили установить утилиту, скачать Easy Printer Manager вы можете с нашего сайта. Вам надо нажать на ссылку (вверху страницы) и сохранить дистрибутив.
Запустите программу, сразу жмите «Далее».
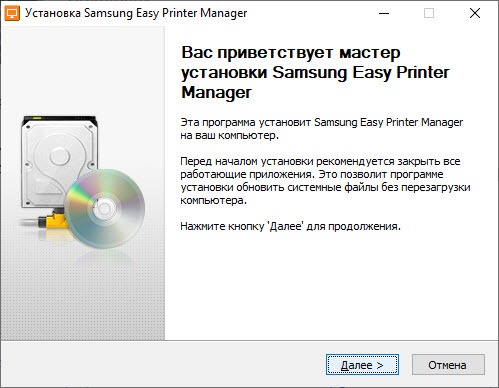
Нажмите по квадратику около слов «Да, я подтверждаю…» и на «Далее».
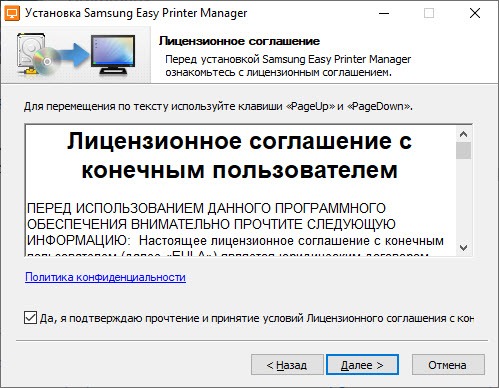
Жмите «Готово». Больше ничего делать не надо.
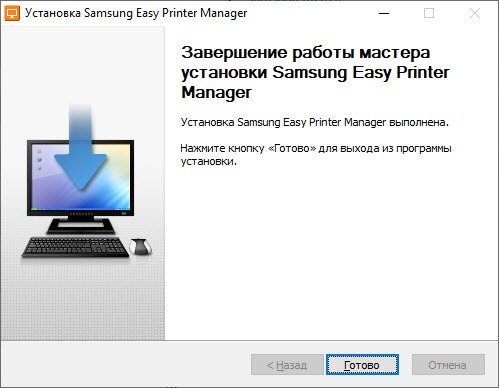
Программа установлена. Перезагрузите компьютер и можете пользоваться.
Как отсканировать документ на данном сканере?
Samsung Xpress M2070
Как отсканировать документ на данном сканере?
Ответы 1
Для сканирования необходимо подключить его к компьютеру и установить соответствующий драйвер.
Вставьте компакт-диск, входящий в комплект поставки, в дисковод для компакт-дисков.
Следуйте инструкциям в окне установки.
Ниже приведена стандартная процедура сканирования оригиналов.
Это основной метод сканирования для устройства, подключенного через порт USB.
Если вы хотите выполнить сканирование по сети, см. указания в Расширенном руководстве (Сканирование с сетевого устройства).
Поместите документ на стекло экспонирования лицевой стороной вниз или несколько документов в автоподатчик лицевой стороной вверх (см. Загрузка оригиналов).

Выберите (Сканирование) > Сканировать на ПК на панели управления.
Нажмите кнопку Сканировать на на панели управления.
Вы можете создать и сохранить часто используемые параметры в виде файла профиля. Вы можете добавлять и удалять профили и сохранять каждый профиль в отдельной директории.
Samsung easy printer manager сканирование связанное приложение не установлено
Функции и комплектация устройств могут различаться в зависимости от модели (см. Программное обеспечение).
Только для пользователей систем Windows и Macintosh (см. Программное обеспечение).
Минимальным требованием для Samsung Easy Printer Manager в системе Windows является наличие Internet Explorer 6.0 или более поздней версии.
Знакомство с приложением Samsung Easy Printer Manager
Интерфейс Samsung Easy Printer Manager состоит из множества подразделов, которые описаны в таблице ниже.
Изображение на вашем экране может отличаться в зависимости от версии операционной системы.

«Список принтеров» отображает принтеры, установленные в системе или подключенные по сети (только Windows).
Информация о принтере
Здесь представлена общая информация об устройстве. Вы можете узнать модель устройства, его IP-адрес или порт, а также его состояние.
Информация о приложении
Включает ссылки для открытия дополнительных настроек, предпочтений, справки и окна «О программе».
Отображает Быстрые переходы для специальных функций. Этот раздел также включает в себя ссылки на приложения в дополнительных настройках.
Если устройство подключено к сети, значок SyncThru™ Web Service сатент активным.
Отображает информацию о выбранном устройстве, оставшемся количестве тонера и бумаги. Информация будет отличаться в зависимости от выбранного устройства. Некоторые устройства не поддерживают эту функцию.
Заказ расходных материалов
Обзор расширенного интерфейса
Расширенный интерфейс предназначен для лиц, ответственных за управление сетью и устройствами.
Некоторые меню могут не отображаться на дисплее в зависимости от параметров или моделей. Это значит, что данные функции недоступны для этого устройства.
Параметры устройств
Вы можете задать разные параметры устройства, такие как бумага, формат, эмуляция, сеть и печать информации.
Параметры сканирования на ПК
В этом меню содержаться параметры создания или удаления профилей сканирования на ПК.
Включение сканирования : Определяет, включена ли функция сканирования на устройстве.
Вкладка Основн. Содержит параметры для настройки общего сканирования и параметры устройства.
Вкладка Изображение : Содержит варианты изменения изображения.
Параметры режима Факс-ПК
В этом меню содержатся параметры, связанные с основной функцией передачи факсимильных сообщения для выбранного устройства.
Включить прием факсов с устройства : Включает приме факсов устройством, а также позволяет настроить дополнительные параметры.
Параметры оповещений (только Windows)
В этом меню можно настроить оповещения об ошибках.
Оповещения принтера : Позволяет указать случаи, когда будет отображаться оповещение.
Оповещения по электронной почте : Настройка отправки уведомлений по электронной почте.
Журнал оповещений : Журнал, в котором регистрируются оповещения относительно устройства и тонера.
Учет заданий
Запись информации о квотах для определенного пользователя модуля Учет заданий. Эта информация о квотах может создаваться и применяться к устройствам посредством таких программ учета заданий, как SyncThru™ или CounThru™.
Источник: ideibiznes.ru