Сейчас большинству пользователей ПК не хватает одного монитора, это касается не только тех кто занимается разработкой или использует специализированный софт, второй монитор нужен даже тем кто ежедневно решает обычные задача. В большинстве случаем второй монитор необходим и рядовым офисным сотрудникам, так это упрощает и ускоряет работу, даже с обычными документами, программами, например 1С или различными интернет ресурсами.
Второй монитор чаще всего подключают к материнской плате,так как практически на каждой есть несколько видеовыходов, VGA, DVI и HDMI. В некоторых случаях возникают различные проблемы с подключение второго монитора, их может быть достаточно много, от неисправного видеовыхода до не правильной настройки системы. В сегодняшней статье хочу рассказать про одну наиболее часто встречающеюся. Выглядит она следующем образом, второй монитор подключен но изображение на него не выводиться и в настройках системы второй монитор не отображается, так же при нажатии клавиш «Win+P», которые отвечают за управления дисплеями появляется сообщение «Ваш компьютер не может передавать изображение на другой экран. Попробуйте переустановить драйвер или использовать другой видеоадаптер» .
Такая проблема возникает при подключение двух мониторов без использования внешней (дискретной) видеокарты и заключается она в большинстве случаев либо в неправильной (некорректной) установке драйвер либо их отсутствие.
Что делать если ОС не выводить изображения на второй экран
И так рассмотрим все по порядку, второй монитор куплен, он 100 % рабочий и подключен правильно, но изображения на нем нет, при нажатии сочетания клавиш «Win+P», которые отвечают за управления дисплеями, появляется сообщение.
Ваш компьютер не может передавать изображение на другой экран. Попробуйте переустановить драйвер или использовать другой видеоадаптер.
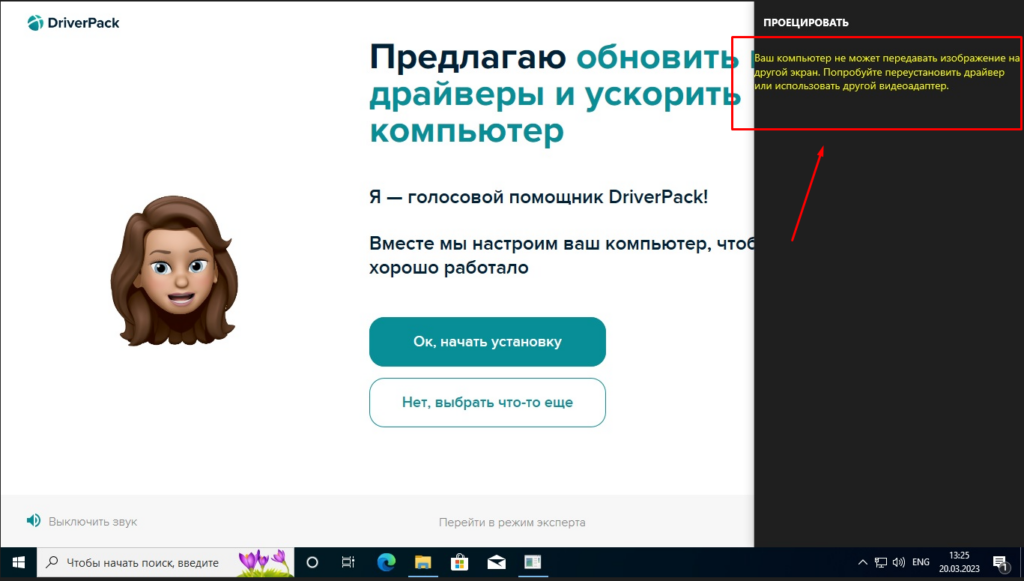
Все это говорит о том что не установлен драйвер видеоядра, система может установить стандартный графический драйвер, с ним все будет отображаться правильно и с хорошим разрешением, но без возможности вывода изображения на два экрана.
Для того чтобы это исправить нужно найти соответствующий драйвер, обновить драйвера можно разными способами, например с помощью всем известного Драйверпака, но я не рекомендую использовать этот способ. Лучше скачать самостоятельно с оф сайта, для этого необходимо узнать точную модель установленного процессора.
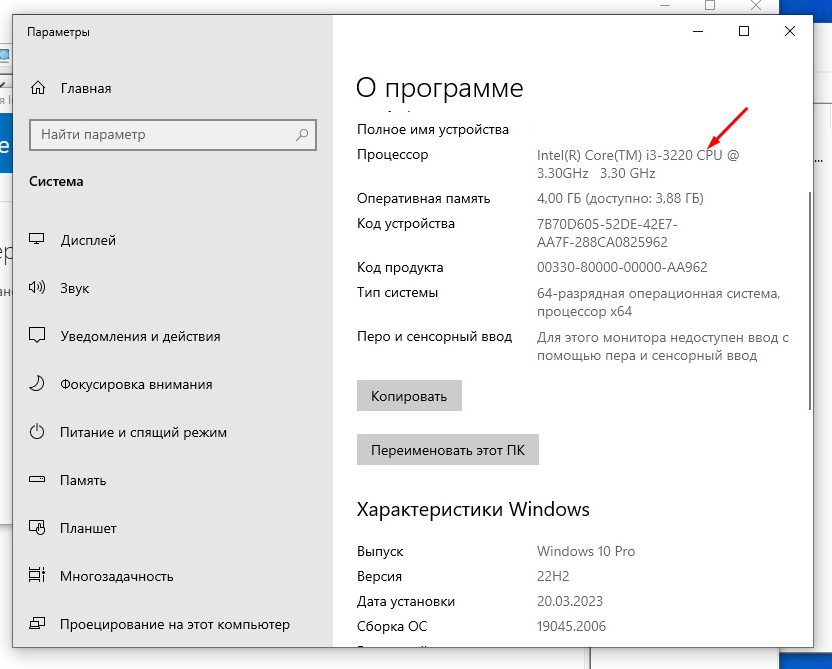
Открыть браузер и ввести в поисковой строке «i3 322- hd graphics drivers» и открыть первую ссылку. Это будет официальный сайт компании на котором можно скачать последнею версию драйвера графической подсистемы именно вашего процессора.
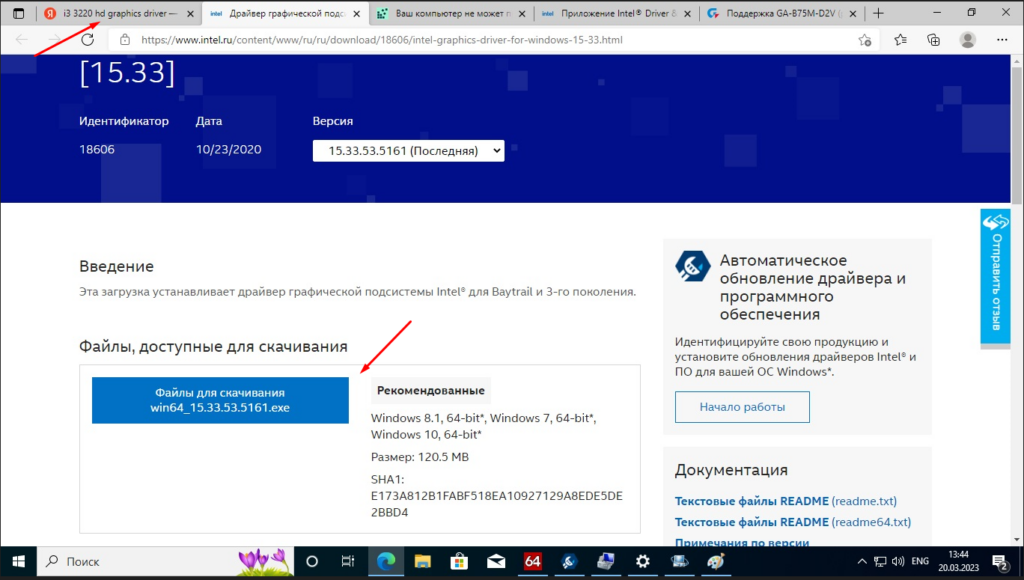
Скачиваем и запускаем установку.
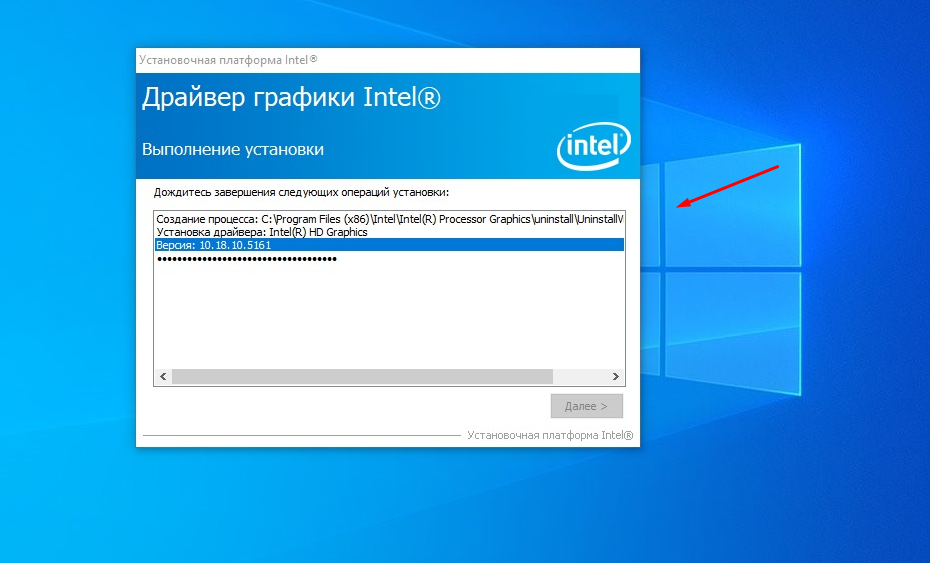
После завершения обязательно перезагружаем систему.
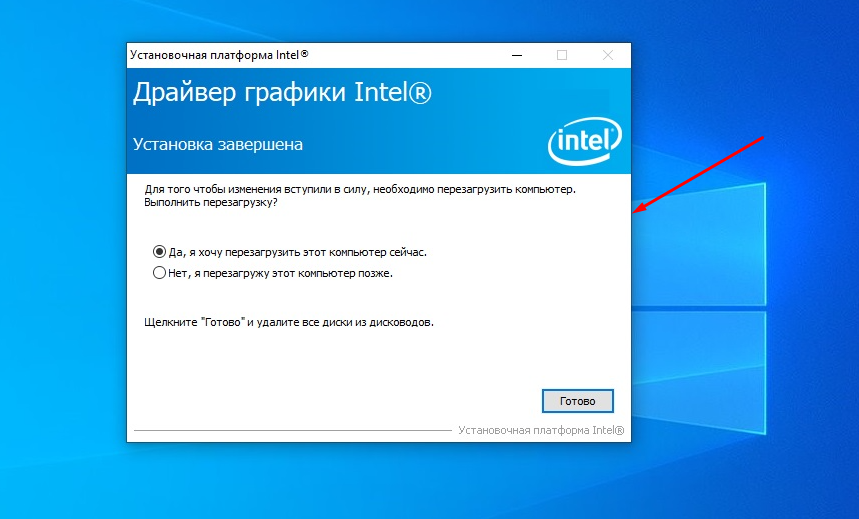
И проверяем, после установки драйвера на второй монитор даже без каких либо настроек будет выводиться изображения. Для настройки необходимого режима работы мониторов можно воспользоваться сочетанием клавиш Win+P» .
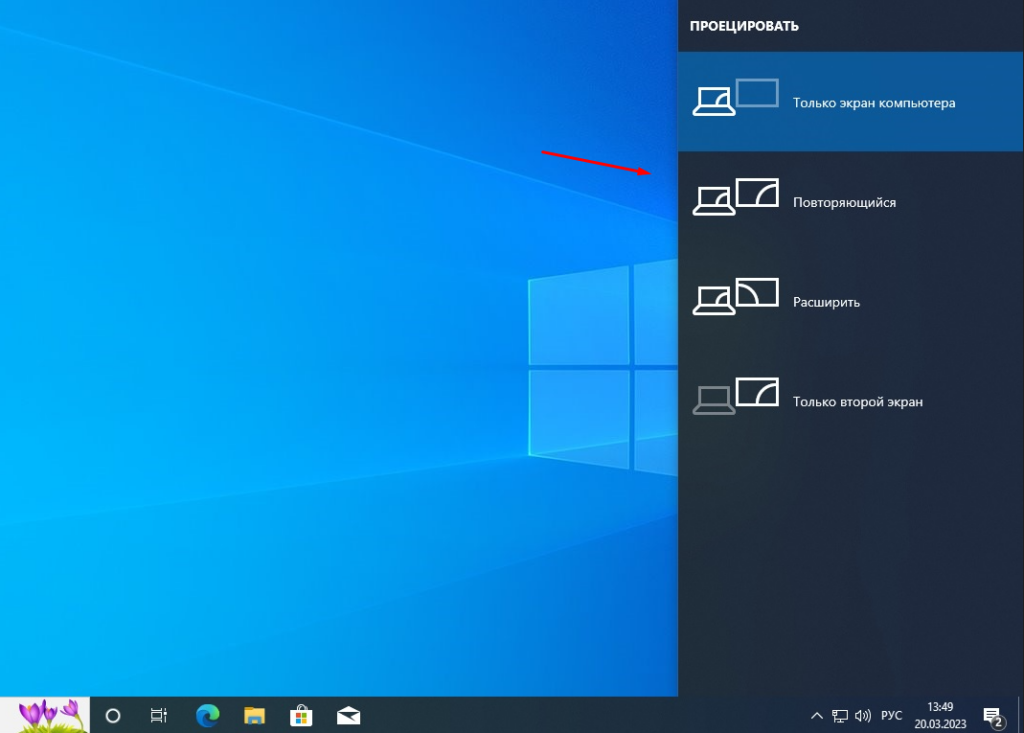
Настроить параметры вывода так же можно через сам драйвер для этого на рабочем столе кликаем правой кнопкой мыши и выбираем пункт «Параметры графики» далее «Вывод в » и выбираем необходимый режим, если необходим дублировать то «Расширенный рабочий стол» и «Монитор +Цифровой телевизор» .
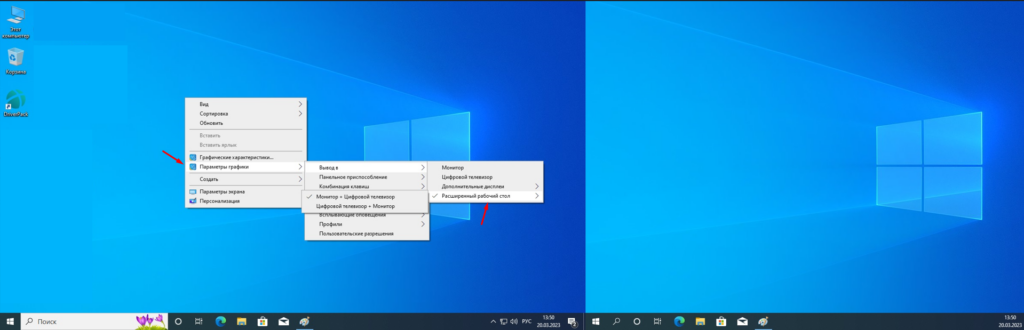
Установка драйвером в 95% случаев решает данную проблему.
Устранение неполадок с подключением внешнего монитора в Windows 10
Прежде чем вы начнете рассматривать различные возможности устранения неполадок, убедитесь в том, что у вас установлены последние обновления. Нажмите Пуск > Параметры > обновление и безопасность > Обновление Windows , затем выберите Проверить наличие обновлений. Если при настройке внешних мониторов вам нужна помощь, см. статью Использование нескольких мониторов в Windows 10.
Примечание: Если у вас возникли проблемы с настройкой нескольких мониторов в Surface, см. статью Устранение неполадок с подключением к Surface второго экрана.
Устранение неполадок, связанных с настройкой внешних мониторов
Если вы хотите настроить внешний монитор и он не работает, нажмите клавишу Windows +P, чтобы убедиться, что выбран параметр Расширение. Если параметр Расширение выбран, попробуйте применить следующие советы по устранению неполадок.
Использование только одного внешнего монитора
Если вас не устраивает изображение на внешнем мониторе, начните с базовых процедур устранения неполадок с оборудованием.
- Отключите все периферийные устройства от компьютера. Подключенные док-станции, аппаратные ключи, адаптеры и другие устройства могут вызывать конфликты.
- Убедитесь, что кабель, соединяющий компьютер с внешним монитором, подключен надежно.
- Попробуйте сменить кабель, соединяющий компьютер с внешним монитором. Если новый кабель работает, это означает, что предыдущий был неисправен.
- Попробуйте подключить внешний монитор к другой системе. Это поможет определить, связана ли проблема с монитором или исходной системой.
Если это не помогло, попробуйте следующее.
- Если ваша система оснащена несколькими видеовыходами, попробуйте подключить внешний монитор к одному из других видеовыходов. Типичные порты: HDMI, VGA, DVI и DisplayPort.
- Если система оснащена несколькими видеоадаптерами (графическая плата), попробуйте изменить системный видеоадаптер по умолчанию. Например, в некоторых системах можно щелкнуть рабочий стол правой кнопкой мыши и выбрать программу, связанную с дополнительным видеоадаптером. Действия для изменения видеоадаптера по умолчанию зависят от устройства, поэтому обратитесь к производителю за дополнительной информацией.
Добавление второго или третьего внешнего монитора
Во-первых, убедитесь, что с вашей системой работает один внешний монитор, для чего изучите представленные выше сведения об использовании одного внешнего монитора.
Если вы можете использовать один внешний монитор, но у вас возникли проблемы с несколькими, возможно, что видеоадаптер (графическая плата) не поддерживает несколько мониторов. Для получения сведений о том, сколько мониторов поддерживает ваш видеоадаптер, обратитесь к его производителю.
Примечание: Если вы пытаетесь использовать разделитель сигнала для расширения изображения на несколько внешних мониторов, то это не получится. Разделитель дублирует исходный сигнал, а не создает два независимых сигнала.
Если в вашем устройстве только один видеовыход, оно по умолчанию поддерживает только один внешний монитор. Вам потребуется следующее для поддержки нескольких внешних мониторов:
- Док-станция — чтобы узнать, имеются ли док-станции для вашего компьютера, обратитесь к его производителю.
- USB-адаптер — если у вас есть USB-порт, возможно, вам удастся воспользоваться USB-адаптером, чтобы устроить дополнительный видеовыход для вашего устройства.
Устранение неполадок, связанных с существующими конфигурациями
Если настройка работала успешно, вот несколько вещей, которые вы можете попытаться.
Попробуйте сочетание клавиш с клавишей Windows
В некоторых случаях нажатие клавиши с логотипом Windows + CTRL + SHIFT + B может устранить проблему. Если это не поможет, попробуйте перезапустить устройство.
Чтобы перезагрузить устройство, нажмите кнопку Пуск , а затем выберите Power > restart.
Если это не поможет, нажмите кнопку Пуск , а затем выберите Power > Завершение работы. Затем снова включите устройство.
Если вы столкнулись с проблемами после обновления, возврат или откат к предыдущей версии видеодрайвера может устранить проблему. Откат драйвера:
- В поле поиска на панели задач введите Диспетчер устройств.
- В списке выберите пункт Диспетчер устройств, чтобы открыть его. Щелкните стрелку, чтобы развернуть раздел Видеоадаптеры .
- Щелкните правой кнопкой мыши видеоадаптер и выберите Свойства, откройте вкладку Драйвер , а затем выберите Откатить. Если вам не предлагается вариант отката, переустановите драйвер.
Если предыдущие действия не устранят проблему, переустановите видеодрайвер. Вот как это сделать.
- В поле поиска на панели задач введите Диспетчер устройств.
- В списке выберите пункт Диспетчер устройств, чтобы открыть его. Щелкните стрелку, чтобы развернуть раздел Видеоадаптеры .
- Щелкните правой кнопкой мыши видеоадаптер, а затем выберите Удалитьустройство, поставьте флажок Удалить программы драйверов для этого устройства и выберите Удалить.
- Вам может быть предложено перезапустить компьютер. Запишите остальные инструкции перед перезагрузкой.
- Снова откройте Диспетчер устройств и разверните раздел Видеоадаптеры.
- Щелкните видеоадаптер правой кнопкой мыши и выберите Обновитьдрайвер.
- Выберите Автоматический поиск обновленных драйверов и следуйте инструкциям по установке.
Как определить производителя видеоадаптера (видеокарты)?
- В поле поиска на панели задач введите Диспетчер устройств.
- В списке выберите пункт Диспетчер устройств, чтобы открыть его. Щелкните стрелку, чтобы развернуть раздел Видеоадаптеры .
Вы увидите название производителя и название адаптера или адаптеров.

Проблема не устранена?
Если вы попробовали действия, описанные в этой статье или не нашли решение проблемы, используйте Центр отзывов о Windows, чтобы сообщить об ошибке.
Опишите действия, которые вы выполняли перед возникновением проблемы. Войдите в Центр отзывов и следуйте инструкциям для изложения сути и деталей проблемы. Сначала выберите категорию, а затем добавьте достаточно дополнительных сведений, чтобы можно было воспроизвести проблему. Такая информация поможет корпорации Майкрософт определить основную причину проблемы.
Статьи по теме
- Советы по повышению производительности компьютера
- Настройка двух мониторов в Windows 10
- Как использовать несколько мониторов в Windows 10
- Отображение и скрытие значков рабочего стола, а также изменение их размера
Ваш компьютер не может проецировать на другой экран, попробуйте переустановить драйвер

Windows 10 имеет встроенную возможность проецирования на другой экран (проводной или беспроводной). Все, что вам нужно сделать, это нажать Win + P , и он отобразит параметры для управления расширенным отображением. Однако иногда может появляться следующее сообщение об ошибке: Ваш компьютер не может проецировать на другой экран . Это предотвращает проецирование вашего компьютера на другой экран. Полное сообщение об ошибке выглядит так:
Ваш компьютер не может проецировать на другой экран. Попробуйте переустановить драйвер или использовать другую видеокарту.
Проблема может быть связана со слабосвязанным оборудованием, драйвером адаптера дисплея или недавним Центром обновления Windows, который испортил настройки.

Ваш компьютер не может проецировать на другой экран
Попробуйте последовательно решить следующие проблемы:
- Проверьте аппаратные кабельные соединения
- Запустите средство устранения неполадок оборудования и устройств
- Обновите драйверы адаптера дисплея
- Переустановите аппаратное обеспечение дисплея
- Заменить видеокарту.
1] Проверьте аппаратные кабельные соединения
Прежде чем продолжить, проверьте подключение оборудования. Кабели должны быть подключены плотно и в правильных портах. Удостоверьтесь, что в портах нет штыря. Вы можете также рассмотреть возможность замены проводов, если они выглядят поврежденными.
2] Запустите средство устранения неполадок оборудования и устройств.

Средство устранения неполадок оборудования и устройств проверяет наличие изменений и проблем с подключениями оборудования и соответствующими драйверами. Это исправляет возможные вопросы.
- Нажмите «Пуск» и выберите «Настройки»> «Обновления и безопасность»> «Устранение неполадок».
- Выберите средство устранения неполадок оборудования и устройств из списка и запустите его.
- Перезагрузите систему после завершения.
3] Обновите драйверы адаптера дисплея

Если проблема связана с драйверами адаптера дисплея, их обновление может помочь в решении проблемы.
- Откройте строку «Выполнить» (Win + R) и введите devmgmt.msc .
- Нажмите Enter, чтобы открыть окно диспетчера устройств.
- Разверните список Адаптеров дисплея и щелкните правой кнопкой мыши драйвер графической карты.
- Выберите Обновить драйвер .
Перезагрузите систему, как только закончите.
Вы также можете загрузить драйверы дисплея с веб-сайта производителя и установить их. Существует несколько способов обновления драйверов в Windows 10.
4] Переустановите оборудование дисплея
В диспетчере устройств вы можете полностью удалить устройство. После этого перезагрузите компьютер. Windows автоматически обнаружит устройство и снова установит драйвер с помощью обновления Windows.
5] Заменить видеокарту
В крайнем случае ничего не получается, и единственный выход – это поменять видеокарту. Тем не менее, обязательно проконсультируйтесь с экспертом, прежде чем идти вперед.
Как подключить второй монитор в Windows 10
Если Вы подключите к своему компьютеру или ноутбуку с установленной операционной системой Windows 10 второй монитор, используя стандартный кабель VGA, DVI или самый современный — HDMI, то он должен быть распознан ею автоматически.
Далее можно с помощью сочетания клавиш Win + P вызвать меню «Проецирование» и выбрать способ использования второго монитора.
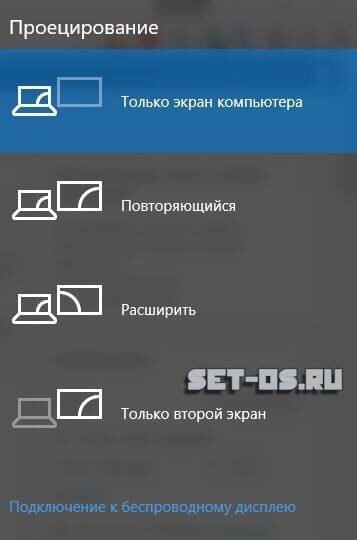
В большинстве случаев используются варианты «Расширить» (создание второго пустого рабочего стола Виндовс 10) или «Повторяющийся» (полное дублирование содержимого экрана на втором мониторе).
Если вдруг, по какой-либо причине второй монитор Windows 10 не видит или не распознала, то можно попробовать вручную заставить её сделать это.
Кликаем правой кнопкой мышки в свободном месте на рабочем столе и в открывшемся меню выбираем пункт «Параметры экрана». В открывшемся окне кликаем по ссылке «Дополнительные параметры экрана». Должно появится вот такое окно:
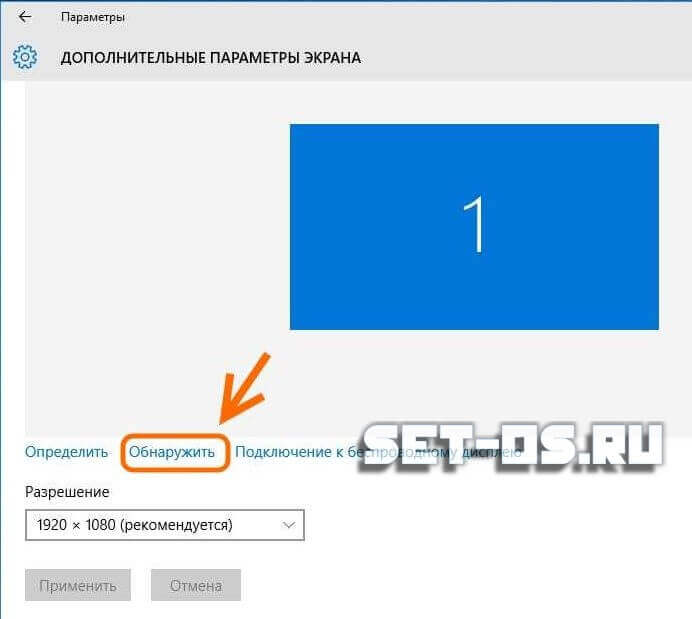
Нажимаем кнопку «Обнаружить». При этом Виндовс должна опросить выходы видеокарты компьютера и найти второй подключенный монитор.
Примечание: Здесь же можно, при необходимости, определить какой из экранов будет первым, а какой — вторым, а так же изменить разрешение у каждого из мониторов вручную.
Источник: set-os.ru
Почему не работает второй монитор на Windows 10: решение проблем

Как пользоваться двумя мониторами на виндовс 10? Для многих пользователей это кажется простым вопросом, особенно если они уже имели опыт работы с несколькими мониторами на предыдущих версиях операционной системы Windows. Однако, может возникнуть ситуация, когда подключение второго монитора на Windows 10 не работает, и пользователи сталкиваются с проблемами, которые могут быть сложными для решения.
Такая проблема с вторым монитором на Windows 10 может возникать по различным причинам. Например, это может быть связано с неполадками в железной части компьютера, неправильными настройками драйверов графической карты или проблемами с подключением кабелей и портов. Ошибки в определении и конфигурации мониторов, а также несовместимость с некоторыми программами и играми могут также влиять на работу второго монитора на Windows 10.
В данной статье мы рассмотрим основные причины, почему не работает второй монитор на Windows 10, и предложим решения, которые помогут вам восстановить функциональность второго монитора. Мы также дадим несколько полезных советов по правильному подключению и настройке второго монитора на Windows 10.
Неисправности кабеля или соединения
Если виндовс 10 не видит второй монитор, причиной может быть неисправность кабеля или проблемы с соединением. В данном случае, необходимо проверить следующие моменты:
- Подключение кабеля. Удостоверьтесь, что кабель, подключающий второй монитор к компьютеру, надежно вставлен в соответствующие разъёмы. Попробуйте немного повернуть или подвигать кабель, чтобы убедиться, что он надёжно закреплён.
- Проверка состояния кабеля. Проверьте кабель на наличие физических повреждений, например, трещин или переломов. Если кабель повреждён, замените его на новый.
- Выбор правильного порта. Убедитесь, что второй монитор подключен к правильному порту на видеокарте или ноутбуке. При нескольких портах HDMI, DVI или DisplayPort, попробуйте подключить к монитору по другому порту.
- Проверка коммутационного оборудования. Если используется разъём DisplayPort или HDMI, убедитесь, что кабель подключен к разъёму, относящемуся к видеокарте или встроенной графике на материнской плате.
- Обновление драйверов. Перейдите в меню «Устройства» в системных настройках Windows 10 и обновите драйверы для видеокарты. Установите последние версии драйверов, совместимые с вашей видеокартой.
Если после выполнения всех указанных выше действий проблема не решена, возможно, имеется более серьёзное аппаратное или программное неисправность. В этом случае, рекомендуется обратиться к специалистам или связаться с технической поддержкой производителя монитора или видеокарты.
Отсутствие драйверов для второго монитора
Если вы столкнулись с проблемой отсутствия изображения на втором мониторе после установки Windows 10, одной из возможных причин может быть отсутствие подходящих драйверов для вашего второго монитора.
Драйверы – это программное обеспечение, которое позволяет операционной системе взаимодействовать с аппаратными устройствами. Если для вашего второго монитора нет подходящего драйвера, операционная система может не распознать его и не предоставить возможность использовать его в качестве второго экрана.
[sape count=2 block=1 orientation=1]
Чтобы устранить эту проблему, вам необходимо установить соответствующие драйверы для вашего второго монитора. Для этого выполните следующие шаги:
- Определите модель вашего второго монитора. Обычно на задней панели монитора есть наклейка или надпись, указывающая на модель.
- Посетите официальный веб-сайт производителя. Перейдите на сайт производителя вашего второго монитора и найдите раздел «Поддержка» или «Драйверы».
- Найдите и загрузите драйверы для вашего монитора. На веб-сайте производителя обычно есть раздел с драйверами для разных моделей устройств. Найдите соответствующие драйверы для вашего монитора и загрузите их на компьютер.
- Установите драйверы. После загрузки драйверов выполните их установку, следуя инструкциям, предоставленным производителем монитора.
После установки драйверов для вашего второго монитора перезагрузите компьютер и проверьте, появилось ли изображение на втором мониторе. Если все выполнено правильно, ваш второй монитор должен работать без проблем.
Если вы все еще испытываете проблемы с вторым монитором, рекомендуется обратиться в службу поддержки производителя вашего монитора для получения дополнительной помощи.
Неправильные настройки отображения
Если у вас возникают проблемы с подключением и использованием второго монитора на Windows 10, то одной из возможных причин может быть неправильная настройка отображения.
Как правило, Windows 10 автоматически обнаруживает подключенные мониторы и настраивает их. Однако, иногда это может не произойти или произойти неправильно. В этом случае необходимо проверить и, при необходимости, изменить настройки отображения вручную.
Как проверить настройки отображения:
- Нажмите правой кнопкой мыши на свободной области рабочего стола и выберите пункт «Настройки дисплея».
- В открывшемся окне «Настройки» перейдите на вкладку «Дисплей».
- Обратите внимание на список подключенных мониторов. Если второй монитор не обнаружен, нажмите кнопку «Обнаружить», чтобы Windows провела поиск новых устройств.
- Если второй монитор все еще не отображается, проверьте его физическое подключение к компьютеру. Убедитесь, что кабель подключен надежно и что монитор включен.
Как изменить настройки отображения:
Если второй монитор обнаружен, но отображается неправильно или неактивен, вам может потребоваться изменить его настройки отображения:
- Выделите второй монитор в списке и выберите его.
- Настройте разрешение экрана и масштабирование с помощью соответствующих ползунков.
- Проверьте, что режим отображения установлен на «Расширить рабочий стол».
- Если все настройки выглядят правильно, но проблема не исчезает, попробуйте нажать кнопку «Сбросить», чтобы вернуться к исходным настройкам.
После проведения всех необходимых настроек, сохраните изменения и перезапустите компьютер, чтобы убедиться, что они применились корректно. Если проблема с вторым монитором все еще не решена, возможно, вам потребуется обратиться за помощью к специалистам или искать другие возможные причины неисправности.
Проблемы с подключением второго монитора через порт HDMI
Windows 10 – самая популярная операционная система на сегодняшний день, и многие пользователи сталкиваются с проблемами при подключении второго монитора к компьютеру. Одной из распространенных проблем является невозможность обнаружения второго монитора через порт HDMI.
Как обнаружить второй монитор на Windows 10?
Если ваш компьютер работает под управлением Windows 10 и вы не можете подключить второй монитор через порт HDMI, вот несколько решений, которые могут помочь вам исправить эту проблему:
- Убедитесь, что кабель HDMI правильно подключен как к монитору, так и к компьютеру. Проверьте, что он плотно вставлен в оба разъема.
- Проверьте, работает ли HDMI-порт на вашем компьютере. Вы можете сделать это, подключив другое устройство с HDMI-выходом, например планшет или игровую приставку, к компьютеру через HDMI-кабель.
- Проверьте настройки дисплея в системе Windows 10. Откройте панель управления и выберите «Настройка экрана». Здесь вы должны увидеть оба монитора. Если второй монитор не отображается, нажмите кнопку «Обнаружить» и Windows попытается найти его.
- Обновите драйверы видеокарты. Иногда проблема с подключением второго монитора может быть вызвана устаревшими драйверами видеокарты. Проверьте сайт производителя вашей видеокарты и загрузите последние версии драйверов.
- Попробуйте использовать другой порт на видеокарте. Если у вас есть несколько портов HDMI на вашей видеокарте, попробуйте подключить монитор к другому порту. Возможно, один из портов не функционирует должным образом.
- Если все вышеперечисленные методы не помогли, возможно, проблема кроется в неисправности порта HDMI на вашей видеокарте или мониторе. В этом случае рекомендуется обратиться к специалисту для диагностики и ремонта вашего оборудования.
Будьте внимательны и проверьте все возможные причины неработоспособности HDMI-порта в системе Windows 10. Это может быть связано с соединением, настройками, драйверами или неполадкой в оборудовании. В случае, если решение проблемы не находится, обратитесь за помощью к профессионалам, чтобы они смогли найти и исправить поломку.
[sape count=1 block=1 orientation=1]
Как обнаружить второй монитор на Windows 10
Windows 10 предоставляет мощные средства для подключения и использования второго монитора. Если у вас возникли проблемы с обнаружением второго монитора, следуйте этим простым шагам:
- Убедитесь, что ваш второй монитор включен и подключен к компьютеру. Проверьте, что кабель HDMI, DVI или VGA правильно подсоединен и надежно зафиксирован.
- Нажмите правой кнопкой мыши на рабочем столе и выберите пункт «Параметры дисплея».
- В открывшемся окне «Параметры дисплея» выберите вкладку «Дисплей».
- Прокрутите окно вниз и найдите раздел «Масштабирование и макет».
- Нажмите на кнопку «Обнаружить» и Windows 10 начнет поиск подключенных мониторов.
- Если второй монитор не обнаружен, нажмите на кнопку «Изменить параметры дисплея».
- В открывшемся окне «Настроить дисплей» выберите пункт «Расширенный режим».
- Нажмите на кнопку «Применить» и Windows 10 попытается обнаружить и настроить второй монитор заново.
Если эти шаги не помогли обнаружить второй монитор, проверьте, что драйвера вашей видеокарты установлены и актуальны. Вы можете проверить это в Диспетчере устройств Windows.
Если проблема с обнаружением второго монитора остается, возможно, стоит обратиться к производителю вашей видеокарты или обратиться за помощью в специализированный сервисный центр.
Проверка наличия дополнительного порта для монитора
Если у вас возникла проблема с подключением второго монитора на Windows 10, первым делом вам следует проверить наличие дополнительного порта для монитора на вашем компьютере. Ведь без такого порта подключить второй монитор будет невозможно. Ниже описаны основные шаги, которые помогут вам обнаружить наличие необходимого порта:
- Посмотрите на вашем компьютере или ноутбуке наличие физических портов, которые могут использоваться для подключения второго монитора. Обычно такими портами являются: HDMI, DVI, VGA или DisplayPort. Они могут находиться на задней или боковой панели компьютера.
- Если вы не можете обнаружить эти порты, проверьте документацию к вашему компьютеру или ноутбуку. В ней обычно указаны все доступные разъемы и порты. Также вы можете обратиться к документации или поискать спецификации вашей модели онлайн.
- Если ваш компьютер или ноутбук имеют только один порт для подключения монитора, это может означать, что он не предназначен для подключения второго монитора. В этом случае вам понадобится использовать специальные устройства, такие как док-станции или видеокарты, которые позволят вам подключить дополнительные мониторы.
Проверка наличия дополнительного порта для монитора является одним из первых шагов в разрешении проблемы с подключением второго монитора на Windows 10. Если вы обнаружили нужный порт, продолжайте с настройкой второго монитора. Если же у вас нет необходимого порта, обратитесь к специалисту или изучите возможности использования специальных устройств для подключения второго монитора.
Сотовые телефоны — популярные поломки и неисправности
Почему второй монитор не работает на Windows 10?
Есть несколько потенциальных причин, почему второй монитор не работает на Windows 10. Возможно, проблема связана с неправильными настройками дисплея, отсутствием драйверов для второго монитора, неправильным подключением к компьютеру или неисправностью самого монитора.
Какие могут быть проблемы с вторым монитором на Windows 10, кроме отсутствия изображения?
Помимо отсутствия изображения на втором мониторе, могут возникнуть другие проблемы, включая неправильное отображение изображения (размытость, искажения), неправильное расположение окон, отсутствие звука на втором мониторе или невозможность распознавания второго монитора системой Windows 10.
Источник: tellsmart.ru