![Устройство записи экрана Android 11 не работает или не может записывать звук [решено]](https://oktechmasters.org/wp-content/uploads/2021/09/25038-android-11-screen-recorder.jpg)
С запуском новой версии Android под названием Android 11 он предлагает множество новых интересных и удобных функций, таких как запись экрана, всплывающие сообщения в чате и т. Д. Среди всех этих новых функций Android 11 встроенная функция записи экрана является одной из самых захватывающих.
К сожалению, многие пользователи Android 11 не отображают функцию записи экрана. Многие пользователи, которые в настоящее время обновляются до Android 11, жалуются, что средство записи экрана не работает должным образом.
Если твой Android 11 Screen Recorder тоже не работает , Тогда вы попадете на нужную страницу. В этой статье у нас есть лучшее решение, как исправить устройство записи экрана Android 11, которое не записывает звук, или устройство записи экрана Android 11, которое не отображается.
как запись экрана на самсунг
Итак, с какими проблемами сталкивались пользователи Android 11 при записи экрана?
Пользователь столкнулся с различными проблемами, связанными с записью экрана, как показано ниже.
- Некоторые пользователи Android 11 не могут записывать звук во время записи видео
- Некоторые пользователи сталкиваются с проблемой, что средство записи экрана не отображается на телефонах Android 11.
- У других возникли проблемы с качеством записи экрана на Android 11.
- Проблема, с которой сталкиваются многие пользователи, заключается в том, что функция записи экрана останавливается на полпути через Android 11.
связанный вопрос Недавно обнаруженные функции и изменения Android 12
Поэтому мы составили список решений, позволяющих решить проблему с неработающим устройством записи экрана в Android 11.
Исправить проблему, из-за которой устройство записи экрана Android 11 не работает
Если вы также сталкиваетесь с аналогичными проблемами, примените решения, перечисленные ниже, чтобы исправить неработающее устройство записи экрана Android 11 или проблемы с отображением.
Перезагрузите Android-устройство.
Иногда все, что вам нужно сделать, это перезагрузить устройство, потому что перезапуск устройства может помочь устранить некоторые ошибки и определенно поможет вам решить проблему с неработающим устройством записи экрана Android 11. Обычный перезапуск — это хорошо, вы должны выключить устройство и перезапустить его снова, но здесь мы рекомендуем вам выполнить жесткий перезапуск, потому что он более эффективен!
- Нажмите и удерживайте кнопку уменьшения громкости и кнопку питания в течение 10 секунд. Это заставит ваше устройство выключиться и снова включиться.
- Когда появится логотип, отпустите обе клавиши и дождитесь перезагрузки телефона.
- 完畢
Это должно решить любые временные проблемы, из-за которых программа записи экрана не работала должным образом на Android 11.Если проблема не исчезнет, перейдите к следующему решению для устранения неполадок.
Требования к осмотру
Это может показаться очевидным, но вы должны убедиться, что на вашем телефоне установлена правильная версия Android 11. Потому что функция записи экрана была представлена только в Android 11. Таким образом, в любой более ранней версии Android не будет этой функции записи экрана. Вот как вы проверяете,
- Откройте приложение настроек на вашем устройстве
- Щелкните Об устройстве или / Об устройстве или / О телефоне.
- Проверьте номер, указанный под версией Android.
- Если вы используете более раннюю версию Android, обновите программное обеспечение вашего телефона.
связанный вопрос Как переместить приложения на SD-карту в Android
Следуйте правильным инструкциям, чтобы использовать средство записи экрана
Доступ к функции записи экрана в Android 11 можно получить только из быстрых настроек (проведите вниз по панели уведомлений, чтобы открыть быстрые настройки). Поэтому, пожалуйста, следуйте правильным шагам, чтобы использовать программу записи экрана. Ниже приведены шаги по правильному использованию средства записи экрана в Android 11.
- Щелкните параметр записи экрана, чтобы начать запись. Из быстрых настроек.
- После того, как экран появится или всплывет, включите переключатель рядом с записью аудио.
- Щелкните маленькую стрелку вниз рядом с надписью «Запись звука», чтобы выбрать записанный источник звука. (Есть 3 источника звука: звук устройства, микрофон или звук устройства и микрофон.)
- Затем нажмите кнопку «Пуск», чтобы записать экран.
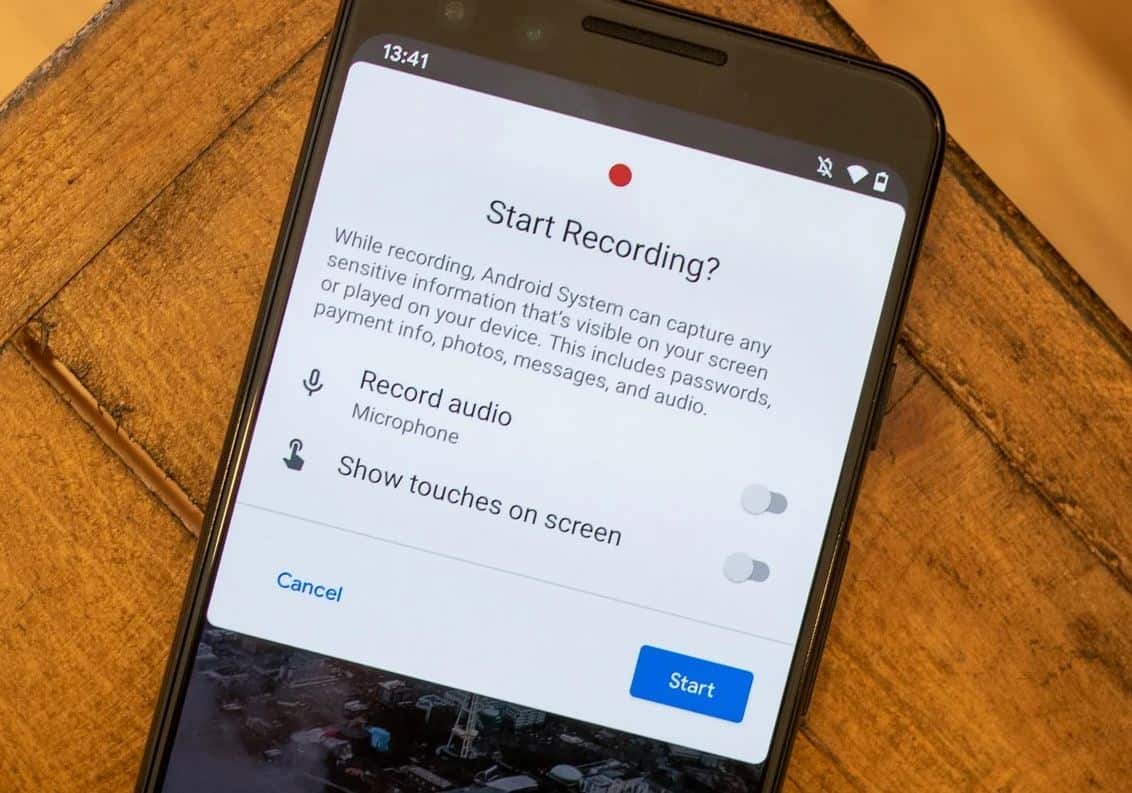
Отключить принудительный режим рабочего стола
Что такое режим рабочего стола? Настольный режим позволяет пользователям смартфонов подключать свои телефоны к внешним дисплеям (и периферийным устройствам), чтобы обеспечить работу, аналогичную настольному компьютеру. Поэтому, если вы включите принудительный режим рабочего стола, у вас могут возникнуть проблемы со звуком и видео при записи экрана на Android 11.Все, что вам нужно сделать, это проверить и отключить принудительный режим рабочего стола в настройках разработчика. Вот и все,
- Откройте настройки на вашем устройстве
- Щелкните Система или Параметры системы.
- Затем нажмите на параметры разработчика
- В параметрах разработчика найдите обязательный режим рабочего стола.
- Отключите переключатель рядом с ним.
После отключения принудительного режима рабочего стола вам необходимо перезагрузить устройство, и теперь вы можете без проблем пользоваться программой записи экрана.
Удалите сторонние приложения
Сторонние приложения для записи экрана — это не что иное, как программные приложения, созданные кем-то другим, кроме производителя мобильного устройства или его операционной системы. Использование таких приложений может нанести вред вашему устройству записи экрана по умолчанию. Если ваше устройство записи экрана Android 11 не работает должным образом, вам следует удалить все сторонние приложения для записи экрана. После удаления стороннего приложения перезагрузите телефон. Оказывается, это решение очень полезно для многих пользователей Android 11.
Повторно включить Notch
Многие пользователи обнаруживают, что их видеозаписи с экрана выглядят пиксельными или сглаженными. Это может быть связано с изменением некоторых настроек метки. Вы должны установить его как значение по умолчанию, а не вносить никаких изменений в зазор. Вот и все,
- Откройте настройки на вашем устройстве
- 進入 系統
- Нажмите на параметры разработчика
- Смоделируйте отображение без разрезов в разделе «Чертеж». щелкните по нему.
- Вы должны выбрать значение устройства по умолчанию из списка, а не любые другие отметки.
связанный вопрос Исправить неработающую точку доступа Android для мобильных устройств [простой способ]
Удалить внешнее аудиоустройство
Если вы используете какие-либо внешние аудиоустройства во время внутренней записи аудио и видео экрана на вашем устройстве, например, любые устройства Bluetooth, наушники, наушники и т. Д., Вы должны удалить эти внешние аудиоустройства. После удаления таких внешних аудиоустройств выберите внутренний звук в настройках звука устройства записи экрана, а затем попробуйте снова записать экран.
вывод
Я надеюсь, что проблема, заключающаяся в том, что ваше устройство записи экрана не может работать на Android 11, была решена, и теперь вы можете правильно использовать устройство записи экрана и его функции на Android 11. Пожалуйста, дайте нам знать, какое решение вы используете, чтобы это стало возможным. И не стесняйтесь задавать любые вопросы, которые приходят вам в голову. Мы здесь чтобы помочь вам.
Источник: oktechmasters.org
Как записать экран в SAMSUNG Galaxy A11?
Как Экран записи в SAMSUNG Galaxy A11? Как включить запись экрана в SAMSUNG Galaxy A11? Как использовать Screen Recorder в SAMSUNG Galaxy A11? Как Сделать скриншот в SAMSUNG Galaxy A11? Как Сохранить действие экрана в SAMSUNG Galaxy A11?
- В самом начале сдвиньте вниз верхняя планка .

- Во-вторых, найдите и нажмите на Запись с экрана икона.

- Всего за 3 секунды экран запись будем Начало .

- Чтобы записывать или рисовать что-нибудь на экране, нажмите на ручка , выбирай цвет и делай!


- Чтобы добавить свою фотографию в угол дисплея, щелкните значок картинка профиля икона.

- Чтобы закончить запись, нажмите на стоп-вкладка — маленький квадратный значок.


Как заблокировать SIM-карту на SAMSUNG Galaxy A11?
Как активировать Защита от блокировки SIM-карты в SAMSUNG Galaxy A11? Как настроить ШТЫРЬ в SAMSUNG Galaxy A11? Как пользоваться Защита PIN-кодом в SAMSUNG Galaxy A11? Как изменить PIN-код на SIM-карте в SAMSUNG Galaxy A11? Как отключить Защита PIN-кодом в SAMSUNG Galaxy A11?
Вы знаете, насколько это полезно Защита PIN-кодом в SAMSUNG Galaxy A11? В инструкции ниже мы покажем вам, как легко настроить Блокировка SIM-карты в SAMSUNG Galaxy A11. Если вы хотите использовать ШТЫРЬ в SAMSUNG Galaxy A11, оставайтесь с нами и узнайте, как использовать настройки для активации Защита от блокировки SIM-карты в SAMSUNG Galaxy A11. Следуйте нашему руководству и заблокировать SIM-карту с легкостью.
- В самом начале разблокируйте свой SAMSUNG Galaxy A11 и войдите в Настройки .

- На втором шаге выберите Безопасность и конфиденциальность .

- После этого перейдите в Больше настроек чтобы перейти к дополнительным параметрам.

- Теперь выберите Шифрование и учетные данные .

- Пришло время нажать на Установить блокировку SIM-карты 1 .

- После этого включите Заблокировать SIM-карту карта переключателем.

- В заключительной части введите свой PIN-код SIM-карты .

- Отличная работа! PIN-код SIM-карты была активирована.
Как включить автоповорот в SAMSUNG Galaxy A11?
Как Включить автоповорот в SAMSUNG Galaxy A11? Как Отключить автоповорот в SAMSUNG Galaxy A11? Как Включить автоповорот в SAMSUNG Galaxy A11? Как Отключить автоповорот в SAMSUNG Galaxy A11? Как Включить автоповорот в SAMSUNG Galaxy A11?
Если у вас когда-либо были проблемы с Автоматическое вращение экрана на вашем Телефон или если вы не знаете, как Включить вращение чтобы смотреть фильмы более комфортно, это здорово, что вы здесь, потому что я просто покажу вам, как Включи это правильно.
- Прежде всего, вы должны провести вверх Панель уведомлений из верхней части экрана.

- Теперь нажмите на Значок автоповорота к Включить или Выключать этот вариант.

- Вы видите? это очень просто, кажется, я вам помог.
Как проверить фоновые приложения в SAMSUNG Galaxy A11?
Как Проверить фоновые приложения в SAMSUNG Galaxy A11? Как Удалить фоновые приложения в SAMSUNG Galaxy A11? Как Удалить фоновые приложения в SAMSUNG Galaxy A11? Как Чистые фоновые приложения в SAMSUNG Galaxy A11?
Если вы хотите проверить, какой Приложения находятся в Задний план и вы можете вернуться к ним в любое время, или вы думаете, что их слишком много и из-за этого ваш Телефон замедлился следуйте нашему руководству. Давай получим.
- Прежде всего нажмите на эту кнопку.

- Как видите, вот Приложения работая в Задний план, вы можете двигаться вправо или влево, чтобы увидеть больше из них, или просто закрыть все, используя Кнопка Закрыть все .

- Понимаете — это очень просто, надеюсь, я вам помог.
Как включить / выключить линии сетки в SAMSUNG Galaxy A11?
Как Включить линии сетки в SAMSUNG Galaxy A11? Как Включить линии сетки в SAMSUNG Galaxy A11? Как Включить линии сетки в SAMSUNG Galaxy A11? Как Отключить линии сетки в SAMSUNG Galaxy A11? Как Включить линии сетки в SAMSUNG Galaxy A11?
Как Отключить линии сетки в SAMSUNG Galaxy A11?
Линии сетки это функция, которую можно включить в Камера Параметры. Это поможет вам правильно оформить фотографию. Это очень полезно и часто используется профессиональными фотографами. Если вы хотите научиться Включи это в вашем Телефон, следуйте нашему руководству.
- Давайте откроем Приложение камеры.

- Нажми на Настройки.

- Теперь проведите вниз до Линии сетки вариант.
- Нажмите на Линии сетки и выберите На к Активировать их.

- Вот так выглядит весь процесс переключения, наслаждайтесь.
Источник: www.mobilesum.com
Как включить встроенную программу записи экрана на Android 10

советы и хитрости для Android / by admin / August 05, 2021
Темный режим и встроенная функция записи экрана были в последнее время одними из двух наиболее востребованных функций. В то время как Google обратился к первому в последней стабильной версии Android, последний еще предстоит полностью внедрить. Ну, изначально это было не так, поскольку Google добавила функцию записи экрана в сборку Android 10 Beta.
Однако, когда они выпустили стабильную версию, по наиболее известной им причине они решили удалить ее, по крайней мере, так кажется. Дело в том, что функциональность все еще существует, хотя и скрыта для обычных пользователей. Но с помощью довольно изящного трюка вы можете включить этот рекордер экрана на любых устройствах под управлением Android 10.
Некоторые OEM-производители, возможно, уже добавили эту функцию, когда выпустили свои настроенные версии Android 10. К ним относятся Samsung и LG. Поэтому, если у вас есть какое-либо из этих устройств, вы можете легко включить эту функцию без каких-либо усилий.
Для всех пользователей, у которых есть устройства от OEM-производителей, кроме двух упомянутых, возможно, вам придется приложить больше усилий, но усилия действительно окупаются. С учетом сказанного, вот как вы можете включить встроенную функцию записи экрана на Android 10. Следуйте.
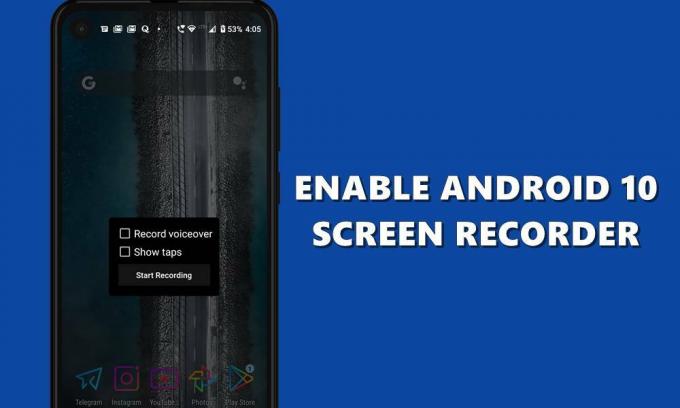
- 1 Включение функции записи экрана на устройствах Samsung и LG
- 2 Использование команд ADB на других устройствах
- 2.1 Предпосылки
- 2.2 Включите средство записи экрана на Android 10 с помощью команд ADB
Включение функции записи экрана на устройствах Samsung и LG
Как уже упоминалось, оба этих устройства уже добавили эту функцию в свою соответствующую ОС. Что касается Samsung, когда они выпустили One UI 2.0 для своих устройств, устройство записи экрана было новым и долгожданным дополнением. Точно так же пользователи LG почувствовали то же самое, когда на их устройствах появилось последнее обновление Android.
В обоих этих устройствах возможность записи экрана присутствует прямо в самой панели уведомлений. Так что проведите пальцем вниз по уведомлениям, и вы должны увидеть опцию Screen Record. Вы также должны попробовать перейти на следующую страницу, и эта опция может быть там.
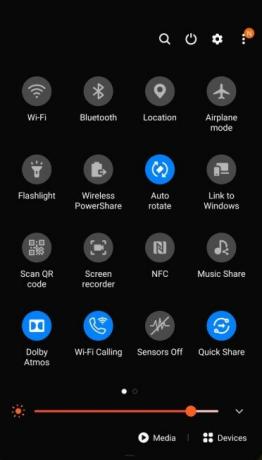
Теперь, как только вы нажмете на нее, устройства LG запустят таймер, а затем запись. Samsung, с другой стороны, сначала спросит, хотите ли вы также записывать звук. В связи с этим возможны следующие варианты: звуки мультимедиа, мультимедиа и микрофон или без звука. Выберите желаемый и нажмите ОК. После этого начнется запись.
Тем не менее, эта опция присутствует не на всех устройствах Samsung и LG, даже если они работают под управлением Android 10. Если это так и с вами, перейдите к следующему методу, приведенному ниже, и вы должны добиться успеха.
Использование команд ADB на других устройствах
Как упоминалось ранее, пользователи могли опробовать эту функцию в бета-сборке Android 10, но после выхода стабильной сборки ее нигде не было. Это тоже сбило с толку многих пользователей.
Что случилось с устройством записи экрана Android 10? от GooglePixel
Но эта функция полностью не удалена. Если ваше устройство работает под управлением Android 10 и имеет стандартное меню питания, вы можете легко включить встроенное средство записи экрана. Давайте посмотрим, как это можно сделать.
Предпосылки
Для этого мы будем использовать команды ADB. В связи с этим нам потребуется несколько вещей:

- Загрузите и установите Android SDK и инструменты платформы на вашем ПК.
- Кроме того, вам также необходимо включить USB-отладку на вашем устройстве. Эта опция скрыта внутри параметров разработчика, которая по умолчанию скрыта. Итак, сначала мы включим позже, а затем отладим. Для этого перейдите в «Настройки»> «О телефоне»> 7 раз нажмите на номер сборки (на некоторых устройствах 5 раз)> вернитесь в «Настройки»> «Система»> «Дополнительно»> «Параметры разработчика»> «Включить переключатель отладки по USB».
Это оно. Теперь перейдите к шагам по включению средства записи экрана на вашем устройстве Android 10.
Включите средство записи экрана на Android 10 с помощью команд ADB
- Подключите устройство к ПК через USB-кабель. Перейдите в папку инструментов платформы, введите в адресной строке cmd и нажмите Enter. Командная строка откроется.
- В окне CMD введите приведенный ниже код и нажмите Enter:
устройства adb


настройки оболочки adb ставят global settings_screenrecord_long_press true
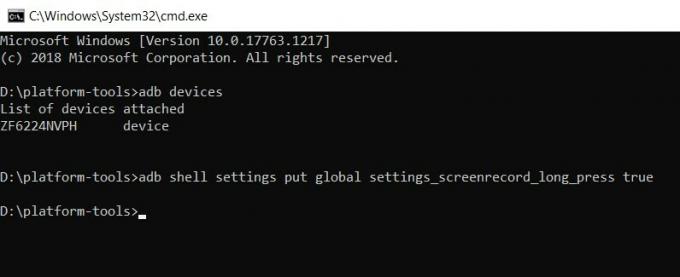
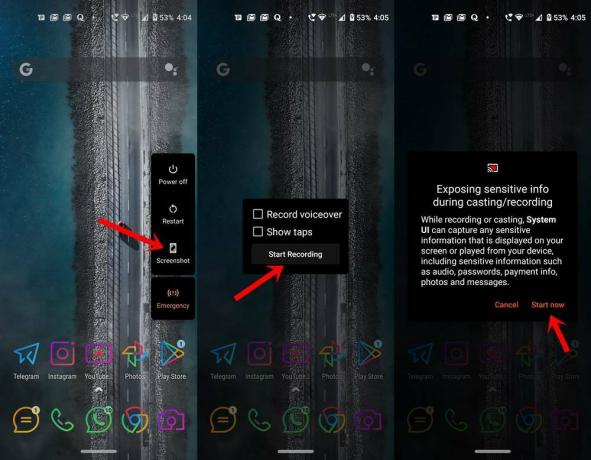
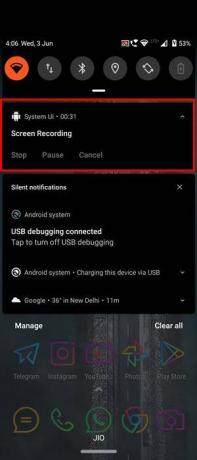
Что нужно помнить
Итак, это были шаги, чтобы включить встроенное средство записи экрана на Android 10. Имейте в виду, что пробег может отличаться от второго метода, поскольку мы используем настройку, чтобы включить этот метод. Пользователи, на чьих устройствах эта функция уже реализована, могут добиться большего успеха. Но даже тогда мы рекомендуем держаться подальше от сторонних устройств записи экрана.
Это связано с тем, что во время записи могут быть сохранены некоторые конфиденциальные и личные данные. И с этой третьей стороной есть вероятность, что эти записи могут оказаться на их серверах. Послушайте, мы не говорим, что это действительно происходит, может быть то же самое. Тем не менее, лучше перестраховаться, чем сожалеть.
На этой ноте Предварительная версия для разработчиков Android 11 строит, эта функция работает очень хорошо. Так что, если метод Android 10 не работает должным образом, и у вас есть необходимое ноу-хау, как прошить эти DP, вы можете попробовать. При этом не забывайте информировать нас о методе, который вы выберете. В завершение вот несколько Советы и хитрости iPhone , Советы и хитрости для ПК , а также Советы и хитрости для Android которые тоже заслуживают вашего внимания.
Облако тегов
Источник: concentraweb.com