
В первую очередь можете попробовать самый простой метод удаления фото – это встроенные возможности самой «Галереи». В ней предустановлена функция деинсталляции как одного графического файла, так сразу нескольких или даже целых альбомов:
- Запустите «Галерею», которая предустановлена, затем на вкладке с всеми изображениями откройте нужный файл для обычного просмотра.

- На панели внизу выберите функцию «Удалить», затем подтвердите действие.

- Также удалить фото можно и прямо из окна со всеми файлами. Для этого выделите его долгим нажатием и коснитесь кнопки «Удалить». В этом случае можно отметить сразу несколько изображений.

Телефон не удаляет фото!
На вкладке «Альбомы» располагаются изображения по названию папок, где они хранятся. Например, это камера смартфона или каталог со скриншотами. Также в большинстве случаев реализована система поиска, с помощью которой можно быстро отыскать файл по названию или тегам.
Способ 2: Файловый менеджер
Через встроенный или сторонний файловый менеджер также можно удалить любую фотографию, которая после этого автоматически пропадет и из «Галереи». Можете использовать как тот, который по умолчанию установлен на вашем устройстве, так и приложения от других разработчиков. Кстати, о них мы писали ранее.
Вариант 1: Раздел с изображениями
Для начала разберем алгоритм действий в предустановленном приложении-проводнике «Мои файлы», которое есть на большинстве Android-устройствах. Все данные в нем удобно рассортированы по типам, поэтому графические файлы как просмотреть, так и удалить можно через соответствующий раздел:
- Запустите приложение «Мои файлы» и в открывшемся окне выберите «Изображения».

- Отобразится список альбомов, которые есть в «Галерее» в том числе. Откройте тот, где хранится фото, которое нужно удалить. Разверните изображение на весь экран, тапнув по нему.



В списке фотографий можно выделить один из сразу несколько изображений продолжительным нажатием. После этого появится дополнительная панель с инструментами, где также есть кнопка «Удалить».
Вариант 2: Файловая система
Этот метод подразумевает поиск фото на локальном или съемном хранилище среди разных папок и директорий. Он может показаться более сложным, но иногда таким образом удается отыскать различные изображения, которые могут не отображаться в «Галерее», например, из-за повреждения.

В главном окне файлового менеджера перейдите во внутреннее или съемное хранилище (SD-карту). Останется отыскать среди папок ненужную фотографию, затем развернуть ее во весь экран или выделить долгим тапом, после чего появится кнопка удаления – нажмите на нее.
Фотографии, сделанные через камеру смартфона, обычно располагаются внутри каталога «DCIM» в подпапке «Camera», а различные скриншоты и снимки, загруженные через мессенджеры, — в «Pictures».
Способ 3: Специальные приложения
Для очистки памяти и удаления фотографий используют специализированные приложения, с помощью которых можно отыскать файлы-дубликаты, изображения с большим весом или мусорные данные. В некоторых из них предусматриваются дополнительные функции и фильтры, например автоматически определяются неудачные снимки или фото.
Одним из наиболее популярных и эффективных приложений является Photo Cleaner. Оно поможет рассортировать фотографии, используя фильтры, а также удобно просмотреть файлы, удалить их и узнать их общий вес и размер снимков по отдельности.
- Перейдите по ссылке выше и установите приложение. После первого запуска необходимо дать разрешение на доступ к файлам на смартфоне. В главном окне отобразятся все изображения, которые есть в памяти, группированные по дате создания или изменения. Чтобы удалить фотографии, нажмите на значок в виде квадрата и галочки в верхнем правом углу, отметьте ненужные, затем тапните по иконке в виде мусорной корзины.

- При нажатии на три горизонтальные полосы откроется главное меню. Через него можно активировать автоматический поиск дублей, похожих изображений, больших файлов. Ниже располагаются альбомы.

Приложение позволит навести порядок в своей «Галерее», ведь результат действий с изображениями автоматически переносится в нее. Кроме того, в Photo Cleaner есть встроенная «Корзина» (попасть в нее можно через главное меню), где временно находятся удаленные файлы.
Способ 4: Подключение к компьютеру
В качестве альтернативного способа можно использовать компьютер. Этот вариант подойдет в случае, если хотите удалить много фотографий, например, или быстро навести порядок в «Галерее» (переименовать файлы и папки, очистить от лишнего, рассортировать данные по альбомам).
Чтобы удалить фото из «Галереи» смартфона, достаточно подключить его к компьютеру или ноутбуку.
После того как девайс будет идентифицирован, перейдите в его хранилище и отыщите папки или фото, которые нужно удалить (с помощью контекстного меню или клавиши «Delete»). Как только вы наведете порядок среди фотографий, в «Галерее» смартфона отобразится результат.
Решение возможных проблем
Как ни странно, но иногда с удалением фотографий на Android возникают проблемы. Чаще всего они заключаются в том, что после удаления фотография снова появляется в «Галерее». Обычно это связано с фоновой синхронизацией смартфона с каким-либо облачным хранилищем, например с Яндекс Диском или Google Drive. То есть изображение, которое хранится на сервере, снова восстанавливается в памяти мобильного устройства.
Чтобы исправить ситуацию, достаточно отключить автоматическую синхронизацию с облаком. К примеру, в Яндекс Диске это раздел «Офлайн», через который файлы с сервера скачиваются снова на устройство:
- Нажмите на иконку аватарки и выберите «Настройки».

- В блоке «Настройки приложения» отыщите «Обновление раздела Офлайн» и нажмите на функцию. Во всплывающем меню выберите пункт «Выключить».

- Ниже, кстати, можно очистить раздел «Офлайн», нажав на соответствующую строку в списке и подтвердив действие.

Если отключение синхронизации вам не подходит, тогда просто вручную удалите фотографии из облака, выделив их долгим тапом и выбрав одноименную функцию.
Проверьте настройки вашего облачного хранилища и убедитесь, что синхронизация и автоматическое скачивание файлов отключены.
Источник: lumpics.ru
Как удалить фото с телефона на андроиде безвозвратно
Пользуясь телефоном, делая снимки, видеозаписи, владельцу гаджета может понадобиться полностью удалить все данные или конкретные файлы. В принципе, как удалить фото с телефона знают практически все владельцы устройств на ОС Андроид.
Но порой случается необъяснимое: файл, после того как его стерли, «возвращается» на место. Почему не удаляются фото с телефона, что этому способствует и что делать в таком случае – об этом в статье.
Как удалить фото
Опытным пользователям Андроида не составляет труда стереть лишние данные. Как удалить фото с телефона не знают разве что те, кто впервые взял смартфон в руки. Способов несколько.
Через «Галерею»

Это «родное» приложение, значок которого находится на рабочем столе устройства. Процедура удаления выглядит так:
- Заходят в «Галерею», если нужно, в конкретную папку.
- Находят фотографию, которую следует удалить.
- Нажимают на нее и недолго удерживают, до тех пор, пока она не выделится (или не появится галочка).
- Жмут на значок корзины.
- Подтверждают удаление кнопкой «Ок».
Чтобы не возиться с каждой отдельной фотографией, можно выделить сразу несколько. Для этого удерживают палец на одном фото, пока оно не выделится, и просто выбирают другие единичным тапом. Сверху будет отображаться цифра – число выделенных файлов. Далее жмут на корзину и подтверждают удаление.
Иногда вместе с ненужными пользователь удаляет те кадры, которые хотел бы сохранить. Не стоит расстраиваться, так как в первую очередь они перемещаются в папку «Недавно удаленные». Там они хранятся в течение 30 дней, пока не будут стерты полностью. Чтобы их вернуть в Галерею, заходят в эту папку, выбирают фотографию и жмут «Восстановить».
Через файловый менеджер

Вообще, файловых менеджеров доступно много. В качестве примера будет рассмотрен «ES Проводник». Порядок действий:
- Запускают проводник, выбирают раздел. Их 2: память самого телефона и память на карте microSD. Папка, где хранятся все фотографии, расположена в памяти смартфона, значит, выбирают ее.
- Заходят в папку «DCIM» — в ней хранятся кадры, сделанные на телефон.
- Фотографии, сделанные на камеру, сохраняются в папке «Camera».
- Заходят в папку, выделяют нужные файлы и отправляют в корзину.
С помощью компьютера
Избавиться от ненужных фотографий можно подсоединив смартфон к ПК посредством специального кабеля. Порядок действий схож с тем, как удаляются файлы через файловый менеджер:
- Выбирают память устройства или карты microSD.
- Заходят в папку «DCIM».
- «Camera».
- В этой папке отобразятся все фотографии. Для удаления их выделяют и жмут на значок корзины.
Почему фотографии не удаляются

Многие владельцы гаджетов, интересуясь, почему с телефона не удаляются фото, грешат на вирусы, но по факту дело не в них и вообще не в зловредном программном обеспечении. Причина – автоматическая синхронизация смартфона с облачным хранилищем.
То есть пользователь отправляет кадр в корзину, а тот перекидывается обратно в галерею. Владелец гаджета может даже не подозревать, что на его телефоне стоит какое-то хранилище. В целом, сервис удобный, но неопытному пользователю может подпортить нервы.
Какие программы сохраняют фотографии в «облако»:
Облачные хранилища не ограничиваются этими двумя сервисами, их куда больше. Функция автоматической синхронизации полезна, например, при случайном удалении важного файла.
То есть, та же фотография дублируется в «облако», где ее впоследствии легко отыскать. При этом синхронизовать можно не только фото, но и видео, сообщения, контакты из телефонной книги, программы и игры.
Как отключить синхронизацию

Как удалить фото на Андроиде безвозвратно – нужно решить причину, почему информация восстанавливается. Синхронизация данных – одна из функций смартфона, и ее можно отключить. Она может быть «привязана» к конкретной программе и следует определить, к какой.
Меню и доступ к настройкам различается в зависимости от производителя и модели телефона. Но в целом порядок действий одинаков для всех гаджетов под управлением Андроид.
Чаще всего не получается удалить (так как они сразу восстанавливаются) медиафайлы, то есть сделанные фотографии, видеозаписи. Решать вопрос с синхронизацией следует в настройках Галереи. Как удалить фотографии с телефона:
- Заходят в «Галерею».
- Жмут на значок в виде вертикального троеточия.
- Выбирают «Настройки».
- Находят пункт «Синхронизация фото и видео», переводят его в неактивное положение.
- Перезагружают смартфон.
Все, теперь снимки будут удаляться навсегда, без возвращения. Аналогичны действия в случае необходимости удаления сообщений.
Аккаунт Google также дает возможность синхронизировать данные, причем не только фотографии. И порой восстанавливает он их в автоматическом режиме, даже не интересуясь об этом у владельца.

Если не удаляются фото с телефона Андроид, стоит отключить синхронизацию Google. Как это сделать:
- Заходят в «Настройки».
- «Учетные записи».
- Выбирают «Google», там – активный в данный момент аккаунт.
- В списке будут разные пункты (загрузки, контакты, диск и прочее). С необходимых достаточно убрать галочку и нажать на «Синхронизация», что перезапишет информацию в облачном хранилище.
- Перезагружают телефон и пробуют повторно удалить фотографии. Если все сделано правильно, они не будут восстанавливаться.
В новых версиях ОС Android-синхронизация данных отключается еще проще:
- «Настройки».
- «Синхронизация».
- Пункт «Автосинхронизация данных». Тумблер переводят в неактивное положение.
- Перезагружают гаджет.
Удалить фото с телефона не сложно, по одной или целой группой. Но бывает, отправив файл в корзину, он сам восстанавливается. Значит, включена синхронизация с облачным хранилищем – фотография-дубль копируется на устройство. Опция полезна, но порой мешает, например, если нужно освободить свободное место на устройстве. Решение – отключение автоматической синхронизации через настройки «Галереи» или учетной записи Google.
Источник: vyborsmartphona.ru
Не удается удалить фотографии из галереи? Как исправить на iPhone и Android

советы и хитрости для Android / by admin / August 05, 2021
Наши смартфоны — одна из наиболее часто используемых технологий в нашей повседневной жизни. Мы используем его для общения, прослушивания музыки, другого мультимедийного использования, съемки фото и видео и т. Д. Наверное, фото и видео делают все чаще, и все благодаря отличным технологиям камеры на современных смартфонах. Но если вы храните на своем устройстве огромное количество фотографий и видеоданных, это может съесть все ваше хранилище и сделать ваш телефон медленным и лагающим. Вам может быть интересно, да, я бы удалил их, просто.
Однако не всем повезло, так как кнопка удаления для многих пользователей ничего не делает. На самом деле, даже после удаления фотографий, он снова пополз в галерею. И если вы тоже один из таких пользователей или знаете кого-нибудь, то это руководство может пригодиться. Как и в этом посте, мы дадим вам несколько советов и методов, как избавиться от изображений и удалить их со смартфона. В это руководство мы будем включать советы как для пользователей Android, так и для iPhone. Итак, давайте сразу перейдем к самой статье:
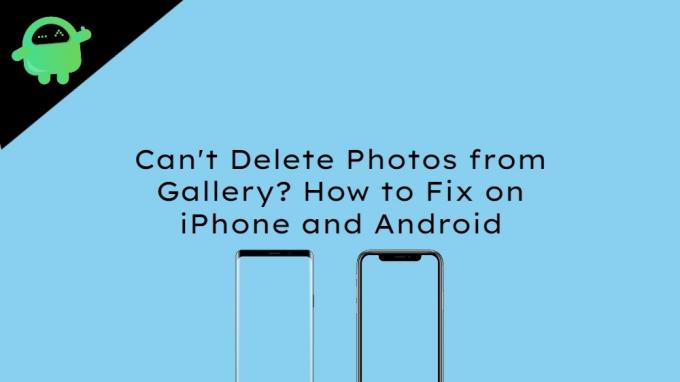
- 1 Как удалить фото на Android
- 1.1 Перезагрузите ваше устройство
- 1.2 Удалите фотографии правильно
- 1.3 Очистить корзину
- 1.4 Очистить кэш
- 1.5 Удалить папку эскизов
- 1.6 Удалить приложение
- 2.1 Способ 1:
- 2.2 Способ 2:
- 2.3 Способ 3:
Как удалить фото на Android
Ниже приведены некоторые из лучших способов избавиться от фотографий на смартфоне Android:
Перезагрузите ваше устройство
Это, вероятно, наиболее распространенное и наиболее востребованное исправление, за которым следует каждый пользователь, если он доходит до того, что не возвращается (здесь ни о чем, связанном с телефоном!). Просто выключите телефон и проверьте, работает ли у вас всемогущая кнопка «Удалить».
Удалите фотографии правильно
Если вы используете какой-либо облачный сервис вместе с приложением локальной галереи на своем телефоне Android, вы можете удалить свои фотографии двумя способами. Открыв фотографию в приложении галереи, нажмите кнопку удаления, чтобы окончательно удалить ее со своего устройства, а не только из облачного хранилища. Однако, как только вы нажмете на трехточечный значок, вы получите новую опцию, например «Удалить с устройства», которая в основном удаляет файл локально, но вы все равно будете иметь его в вашей синхронизированной облачной учетной записи. И если вы просто сделаете последнее, вы можете снова увидеть всплывающее изображение в своей галерее из-за того, что оно не было удалено навсегда.

Очистить корзину
В большинстве приложений галереи, будь то стандартные или сторонние приложения, есть корзина или корзина, в которой изображения или видео хранятся в течение 30–60 дней, прежде чем их удалить навсегда. И если в вашем приложении-галерее есть такая опция, вам также следует очистить корзину или корзину, чтобы проверить, решает ли это вашу проблему.

Очистить кэш
- Идти к Настройки.
- Перейдите к Приложения и уведомления.
- Под Все приложения, искать Хранение медиа.
- Нажмите на Место хранения а потом Очистить кэш.
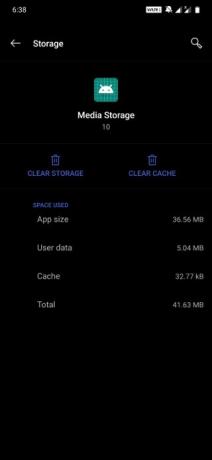
Аналогичным образом вы можете очистить данные кеша вашего приложения галереи по умолчанию или даже облачных сервисов.
Удалить папку эскизов
Во внутренней памяти телефона создается папка миниатюр, в которой хранятся миниатюры всех изображений, хранящихся на телефоне. Вы можете попробовать удалить их. Обратите внимание, что удаление этой папки не приведет к удалению фотографий на вашем устройстве.
Удалить приложение
Наконец, в крайнем случае, вы можете выбрать удаление приложения галереи со своего устройства. Затем снова установите приложение на свое устройство и проверьте, может ли эта проблема решить проблему или нет.
Как удалить фото на iPhone
Ниже приведены некоторые из способов, которыми вы можете воспользоваться, чтобы избавиться от фотографий на вашем iPhone:
Способ 1:
- Откройте iTunes на своем ПК.
- Подключите iPhone к компьютеру с помощью оригинального кабеля iPhone.
- Выберите свой iPhone.
- Откройте вкладку Фото.
- Снимите выделение с изображений, которые вы хотите удалить со своего iPhone.
- Нажмите Применить.
Способ 2:
- Создайте пустую папку на вашем ПК.
- Синхронизируйте фотографии вашего iPhone в эту папку, и для этого:
а. Откройте iTunes.
б. Выберите вкладку Фотографии.
c. Выберите эту пустую папку на вашем ПК.
d. Щелкните Применить. - Теперь отмените синхронизацию этой папки с вашего iPhone и проверьте, удаляет ли это изображения или нет.
Способ 3:
- Перейти к Настройки >> Нажмите на фото >> Включите переключатель Мой фотопоток..
- Подключите свой iPhone к ПК к любому компьютеру Mac и запустите Image Capture.
- Выберите свое устройство.
- Выберите обе копии изображений, которые вы хотите удалить, и нажмите кнопку удаления.
- Это оно!
Итак, вот это с моей стороны в этом посте. Надеюсь, вам понравился этот пост, и вы смогли решить проблему с удалением изображений с Android и iPhone. Сообщите нам в комментариях ниже, если вы все еще сталкиваетесь с какими-либо проблемами или знаете лучшее решение для этой проблемы. До следующего поста… Ура!
Сертифицированный специалист по цифровому маркетингу Six Sigma и Google, работавший аналитиком в ведущей ТНК. Энтузиаст технологий и автомобилей, который любит писать, играть на гитаре, путешествовать, кататься на велосипеде и отдыхать. Предприниматель и блоггер.
Облако тегов
Источник: concentraweb.com