После сервиса не включается и не заряжается, после осмотра увидел не хватает чипа, не могу найти в мануале TR 502 отвечает за зарядку и.
Планшеты Samsung Galaxy Tab 7.7 P6800 16Gb
Добрый день, уважаемые! Собственно проблема: Планшет Samsung GT-P6800 заряжается только в выключенном состоянии, причем показывает ток.
Планшеты Samsung Galaxy Tab 7.7 P6800 16Gb
Добрый день! Планшет Samsung Galaxy Tab 7.7 P6800 постоянно перезагружается, ничего сделать нельзя. В чём может быть причина? Прошивку.
Планшеты Samsung Galaxy Tab 7.7 P6800 16Gb
Добрый день.Проблема следующая: погас дисплей на планшете Samsung Galaxy Tab 7.7 P6800 16Gb. Сам планшет включается, тач реагирует. Системная.
Планшеты Samsung Galaxy Tab 7.7 P6800 16Gb
у меня вырубается планшет только не как у всех а просто становиться чёрный экран и потом включается на половину экрана и только.
В статье мы расскажем, как сделать hard reset Samsung Galaxy Tab 7.7 GT-P6800, т.е. выполнить жесткую перезагрузку (сброс настроек до заводских). Hard reset бывает необходим в некоторых случаях:
Samsung Galaxy Tab A7 (SM-T505) разборка, ремонт — не заряжается
— если вы установили графический ключрисунокпароль на Samsung Galaxy Tab 7.7 GT-P6800 и благополучно забыли его (неправильно ввели графический ключ много раз)
— Samsung Galaxy Tab 7.7 GT-P6800 пишет «много попыток ввода графического ключа»
— забыли контрольный вопрос и нужно разблокировать Samsung Galaxy Tab 7.7 GT-P6800 от графического ключапароля
— забыли пароль и email от Samsung Galaxy Tab 7.7 GT-P6800
— Samsung Galaxy Tab 7.7 GT-P6800 завис и дальше лого не загружается
— установили приложение и после этого устройство не включается
— Galaxy Tab подтормаживает и глючит
Важно! Сделайте бекап данных, т.к. при hard reset – жесткой перезагрузке Samsung Galaxy Tab 7.7 GT-P6800 будут удалены все пользовательские файлы, приложения, настройки.
Hard Reset Samsung Galaxy Tab 7.7 GT-P6800, сброс настроек:
Способ 1 (через меню):
Сброс настроек через меню: Настройки > Конфиденциальность > Сброс данных > Сброс устройства
Способ 2 (аппаратный сброс):
1. Выключаем устройство Samsung Galaxy Tab 7.7
2. Зажимаем кнопки «Громкость вниз» + «Питание»
3. После появления меню – отжимаем кнопки и с помощью кнопок регулировки громкости выбираем «wipe datafactory reset», потом «Yes – delete all user data».
4. Подтверждаем кнопкой «Питание»
5. Готово! Планшет сбросит настройки до заводских, вернется в recovery меню. Последним шагом нужно будет выбрать «reboot system now»
Если ваш планшет Самсунг не включается, это совсем не значит, что он полностью и бесповоротно слом ался. Довольно часто можно самостоятельно «оживить» устройство.
Основные причины, почему не включается планшет Самсунг
Когда не включается планшет Самсунг, что делать? Конечно же, не паниковать, а попытаться разобраться, почему это произошло, и выявить причину поломки.
Давайте рассмотрим самые популярные варианты, почему Самсунг Галакси Таб и другие модели планшетов этой фирмы вдруг перестают включаться.
Механическая проблема

Возможно, устройство подвергалось давлению, падало или даже было залито водой. В этом случае могло произойти повреждение микросхем. Вы даже можете не догадываться об этом, если являетесь не единственным пользователем планшета.
Неисправность электроники планшета

Со временем «внутренности» устройства перестают работать должным образом. Они могут перегореть, забиться большим количеством пыли или быстро прийти в негодность, поскольку изначально были бракованными. Если причина в этом, то совсем не удивительно, что Samsung не включается, и решить такую проблему самостоятельно вряд ли удастся.
Проблемы с аккумулятором, зарядным устройством
Планшет не включается и не заряжается? Очевидно, причина в самом зарядном устройстве.

Скорее всего, оно вышло из строя. Также, возможно, вы где-то случайно повредили кабель питания, он мог перегнуться или порваться.
Другой вариант – забились контакты, такое тоже бывает очень часто. Из-за пыли кабель просто не может передавать напряжение.
Как бы смешно ни звучало, но Samsung Galaxy может перестать включаться и не реагировать на заряд, поскольку полностью разрядился, а батарея неправильно эксплуатировалась.
Сбой программного обеспечения

Ничто не бывает вечным и идеальным. Частой причиной поломки планшета становится сбой в работе операционной системы. Если не были загружены все необходимые обновления, то ПО вполне может решить, что ему пора «отдохнуть», и перестанет включаться.
Неисправный сенсорный экран

Если из строя вышел видеоадаптер, то вам может только казаться, что планшет не включается, потому что экран остается темным. Но вполне вероятно, что не работает подсветка или же все «внутренности» в порядке, а вот сигнал на экран не проходит. Получается, что кнопка включения адекватно реагирует на ваши действия, программное обеспечение загружается, а вот изображение – нет.
Спящий режим

Еще один вариант, почему устройство не включается – планшет перешел в спящий режим пока вы им не пользовались и, скорее всего, «завис». Такая маленькая неприятность просто не дает системе загрузиться и нормально функционировать, но устраняется проблема достаточно просто.
Методы устранения проблемы не включения планшета Самсунг
Если вы боитесь что-то испортить и мало что понимаете в подобной технике, то лучше всего отнести гаджет в сервисный центр, где быстро устранят поломку, но, естественно, не бесплатно.

Впрочем, можно попробовать и своими силами вернуть любимый планшет к жизни.
- Если гаджет роняли или заливали водой, то, скорее всего, без квалифицированной помощи не обойтись. Девайс придется вскрывать, но не стоит делать это самостоятельно, если устройство все еще находится на гарантии. При попадании влаги нужно очень быстро поместить планшет в большое количество риса – он хорошо поглощает воду. А лучше всего подстраховаться и купить водонепроницаемый чехол.
- Электронику, опять же, смогут починить только те, кто хоть немного разбирается в ней. Если навыков у вас нет, то не рискуйте и отнесите планшет в сервисный центр.
- В случае с зарядкой, и если повреждение не серьезное, можно обойтись своими силами. В первую очередь проверьте, работает ли само устройство. С этой целью попробуйте зарядить им другой планшет, и если это получится, значит, займитесь осмотром «пациента». Очистите контакты и вход, куда вставляется кабель зарядного устройства – возможно, там скопилась пыль. Если же зарядка не работает, попробуйте ее заменить – купить новую или только провод, если он съемный. Ничего не помогает? Значит, дело в электронике и все же придется разбирать Самсунг.
- При проблеме с операционной системой вернуть планшет в рабочее состояние можно методом обновления прошивки. Опытные пользователи могут сделать это сами, в домашних условиях, а другим лучше всего нанять для этих целей профессионала.
- Видеоадаптер может перестать подавать картинку из-за перегрева или других повреждений. В любом случае справиться своими силами тут вряд ли получится, особенно если придется менять «начинку». Можно попробовать подзарядить его и нажать кнопку включения – этот метод действует, если вдруг произошел сбой подсветки.
Если же ваше устройство не хочет выходить из спящего режима, подключите его к зарядке и перезагрузите. И не забудьте потом отключить это опцию в настройках.
Источник: computermaker.info
Не включается Samsung Galaxy Tab A7 Lite
Возможные электрические, механические и системные неисправности Galaxy Tab A7 Lite, при которых планшет может не включаться, учитывая предшествующие события и его текущее состояние с момента выпуска в 2021 году.
Samsung Galaxy Tab A7 Lite
Не включается, новый из коробки
• Аккумулятор планшета разрядился в 0%. Даже учитывая что планшет совсем новый, по множеству причин он мог разрядится или вовсе не зарядится производителем. Зарядите планшет подключив кабель питания, попробуйте включить его через 10-15 минут.
• Повреждение упаковки. Осмотрите коробку и сам планшет на предмет ударов, проколов, намоканий, трясок и любых других воздействий транспортировки и хранения. Возможно планшет подвергся внешнему воздействию что стало причиной поломки еще в коробке. Попробуйте вернуть/обменять/отремонтировать его по гарантии.
• Планшет не новый. Вспомните как была закрыта коробка, возможно планшет в ней был уже использованный и неисправный, проверьте продавца и попросите документы на товар.
• Заводской брак. Так бывает, что при производстве были допущены ошибки и планшет имеет изначальный дефект. Попробуйте вернуть/обменять/отремонтировать его по гарантии.
Не включается, не падал, не намокал, не нагревался
• Аккумулятор планшета сильно разряжен. Даже если планшет совсем еще новый он может полностью разрядится от активного использования и если его вовремя не подзарядить. Зарядите планшет подключив кабель питания, попробуйте включить его через 10-15 минут.
• Неисправна кнопка включения. Осмотрите саму кнопку Power на планшете, она должна издавать тихий ощущаемый щелчок на включение, должна быть чистой, плавно ходить и не западать внутрь корпуса планшета.
• Включен спящий режим. Бывает так, что система Android зависает в момент перехода в состояние сна. Чтобы отключить спящий режим подключите к планшету зарядное устройство и включите его через 5-10 минут.
• Конфликт карты памяти. Иногда система не может выполнить запуск из-за неверного обращения к внутренней памяти, наличие карты памяти в планшете может создавать подобный конфликт. Извлеките карту памяти и попробуйте повторить включение.
• Завис. Система Android могла внезапно остановить работу планшета по каким либо причинам, в таком случае планшет не будет реагировать на кнопку включения. Ситуацию может исправить аппаратная перезагрузка по этой инструкции.
• Замерз. Если планшет долго лежал на холоде он мог просто замерзнуть, в таком случае нужно дать ему время плавно отогреться, обычно аккумулятор планшета перестает работать при низких температурах.
• Ошибки в обновлениях системы. Даже в официальных прошивках могут быть критические ошибки, возможно планшет накануне скачал и обновил систему с такой ошибкой. Обратитесь в сервисный центр, там помогут откатить версию Android до стабильной и отключите последующие обновления в настройках системы.
Не включается с подключенной зарядкой
Не включается и не заряжается
• Неисправное зарядное устройство или кабель. Проверьте корпус адаптера питания на вздутия, может он пахнет гарью, проверьте целостность кабеля во всех возможных местах. Если есть возможность, проверьте зарядку и кабель на другом устройстве. Если есть сомнения в исправности ЗУ, подключите планшет к компьютеру или внешнему аккумулятору (повербанку) через USB разъем, и подождите пока планшет зарядится, попробуйте включить его через 10-15 минут.
• Засорился разъем питания. Осмотрите гнездо для подключения кабеля питания на предмет чистоты, прочистите его от мусора и попробуйте зарядить планшет снова.
• Неисправен разъем питания. Осмотрите гнездо в которое подключается кабель питания, может он разболтан и кабель в нем болтается, сам коннектор может быть расшатанным или западать, в таком случае поможет только ремонт в сервисном центре.
• Неисправная розетка. Возможно розетка к которой вы подключаете зарядку просто нерабочая, убедитесь что она точно работает или подключитесь к другой розетке.
• Недостаточно заряжен. Иногда 10-15 минут подзарядки для запуска устройства просто недостаточно, подержите планшет на зарядке подольше и повторите попытку включения.
• Неправильная мощность адаптера. Если для зарядки планшета используется неоригинальный и некомплектный адаптер питания, тогда возможно что сила тока в используемом адаптере не соответствует параметрам планшета. Подключите подходящий адаптер питания и зарядите планшет.
Не включается после перепрошивки
• Версия прошивки не поддерживается. Установленная прошивка несовместима и не поддерживается устройством. Найдите подходящую или официальную совместимую прошивку и повторите установку.
• Сбой во время установки. В процессе установки пришивки произошел сбой, когда происходит: случайное отсоединение датакабеля, прерванная передача данных, разрядка батареи во время установки. Откатите ОС до первоначального состояния или восстановите систему через специальные утилиты.
Не включается после установки/удаления приложения
• Приложение несовместимо. Вероятно, после установки или удаления последнего приложения планшет не смог корректно запустить/удалить его и завис. Так бывает если в приложении был вирус или системе не хватило мощности для обработки такого приложения. В этой ситуации можно откатить систему к точке восстановления или вернуть заводские настройки по этой инструкции.
• Приложение не из магазина. Это частый случай, когда приложение было установлено не из официального магазина Google Play, скорее всего оно было с ошибками что и привело к зависанию и отключению планшета.
Не включается, нагревался
• Сгорела аппаратная часть. Возможно, планшет был подвергнут слишком сильному перегреву, тем более если учесть что пластиковый корпус плохо отводит тепло, в результате чего его процессор CPU, память, шлейфы или элементы материнской платы вышли из строя. Потребуется комплексная диагностика в сервисном центре для уточнения поломки.
• Еще не достаточно остыл. Не пытайтесь включать планшет если он еще горячий, система защиты контроллера питания просто не даст вам это сделать пока устройство достаточно не остынет.
Не включается, был контакт с водой
• Замыкание микросхемы. Попавшая на микросхемы жидкость привела к замыканию, в связи с чем один из компонентов начинки планшета сгорел. Необходима диагностика в сервисном центре для уточнения поломки.
• Окисление контактов. Если после контакта с водой планшет включился и уже позже перестал включатся из за окисления контактов на микросхеме или аккумуляторе. Пытаться дальше включать такой планшет может быть опасно, он может загореться или усугубить проблему дальнейшего ремонта. Необходима диагностика в сервисном центре для уточнения поломки.
Не включается, падал
• Повреждён тачскрин. Даже если на экране нет никакой индикации, полосок и сколов это не значит что он целый и рабочий, после падения тачскрин может поломаться без признаков жизни. Необходим ремонт в сервисном центре.
• Отошел шлейф экрана. Если планшет включается но экран не загорается (слышны сигналы, звуки и вибрация), вполне вероятно что произошло повреждение или сдвиг контактов шлейфа между видеоадаптором и матрицей экрана.
• Нарушено питание от аккумулятора. Шлейф или магистральные контакты питания микросхем от аккумулятора были повреждены от удара или сильной тряски. Потребуется комплексная диагностика в сервисном центре для уточнения поломки.
• Повреждение разъема питания. Если после падения планшет включился, но после полной разрядки не заряжается, значит коннектор для подключения кабеля ЗУ, который возможно уже был расшатан, отключился от платы полностью.
• Трещина системной платы. Материнская плата очень хрупкий компонент планшета и она не любит тряску, перепады температуры и тем более удары. Последствия падения могли вызвать трещину в ее самом уязвимом месте.
Включается, не грузится дальше логотипа Samsung
Включается, экран мигает, показывает полоски
Включается и сразу выключается
• Неправильная перепрошивка. Если подобные ситуации наблюдаются после перепрошивки значит проблемы следующие: версия прошивки несовместима, сбой во время установки, неудачная попытка получить Root доступ к системе.
• Падение планшета. Любое незначительное падение устройства может привести к нарушению работы дисплея и других компонентов планшета. Наиболее частой причиной является отсоединение, повреждение или сдвиг контактов шлейфа матрицы экрана.
• Программный сбой. Если до появления проблемы вы установили/удалили приложение, значит сбой могло вызвать именно оно. В такой ситуации можно попробовать вернуть планшет к заводским настройкам по этой инструкции.
• Вирусы в системе. Обычно в такой ситуации планшет загружается только до заставки/логотипа или вызывает цикличную загрузку. Попробуйте полностью очистить память планшета и его настройки по этой инструкции.
• Перегрев электросхемы. Возможно, планшет был подвергнут сильному перегреву во время работы, частый случай на планшетах с пластиковым корпусом, в результате: процессор CPU, память, шлейфы или элементы материнской платы вышли из строя. Потребуется комплексная диагностика в сервисном центре для уточнения поломки.
• Попадание воды. Попавшая в корпус жидкость привела к замыканию или окислению контактов, микросхемы, в связи с чем один из компонентов электросхемы планшета начал глючить. Необходимо какое то время не включать планшет и просушить его как следует.
• Перегрев на солнце. Если планшет долго лежал на солнце экраном вверх, то от длительного воздействия солнечных лучей и сильных температур дисплей экрана мог выйти из строя и начать показывать со сбоями.
В тему: Узнайте как правильно включать планшет Samsung Galaxy Tab A7 Lite в различных ситуациях.
Включается через раз
• Неисправна кнопка включения. Осмотрите саму кнопку Power на планшете, она должна издавать тихий ощущаемый щелчок на включение, должна быть чистой, плавно ходить и не западать внутрь корпуса планшета.
• Конфликт карты памяти. Иногда система не может выполнить запуск из-за неверного обращения к внутренней памяти, вставленная карта памяти может создавать подобный конфликт. Извлеките карту памяти и попробуйте повторить включение.
• Окисление контактов. Если после контакта с водой планшет включился и позже начал включатся через раз, значит произошло окисление контактов на кнопке включения, системной плате или аккумуляторе. Пытаться дальше включать такой планшет может быть опасно, он может загореться или усугубить проблему дальнейшего ремонта. Необходима диагностика специалоиста для уточнения поломки и очистка пострадавшего участка.
• Нарушено питание от аккумулятора. Шлейф или магистральные контакты питания аккумулятора были повреждены от падения или сильной тряски планшета, что вызывает непостоянные сбои в работе. Потребуется комплексная диагностика в сервисном центре для уточнения поломки.
Что еще поможет
| Если определить причину так и неудалось, попробуйте воспользоваться видео инструкциями из нашей подборки. |
| Поищите готовые ответы о проблеме включения планшета Galaxy Tab A7 Lite в обсуждениях форума. |
| В любой непонятной ситуации лучше сразу обратиться в сервисный центр, вы сэкономите много времени! Если сомневаетесь в какой сервис обратиться, спросите в магазине в котором был приобретен планшет, там подскажут. |
Рекомендации
• Не ускоряйте процесс прогрева планшета после воздействия на него отрицательных температур, это может вызвать конденсат внутри корпуса и как следствие поломка устройства из за жидкости в электроцепи.
• Аккумуляторы планшетов не любят долгого хранения в разряженном виде и сокращают свой срок эксплуатации быстрее, чем от частой перезарядки.
• Если в корпус планшета попала вода, его необходимо немедленно выключить и не наклонять дисплеем вниз. Если возможно отключите/извлеките из него аккумулятор, выньте флешку и сим-карту. Уложите планшет в том же положении во впитывающие абсорбенты (например рис) минимум на сутки.
• Берегите планшет от источников тепла способных увеличить его рабочую температуру а также избегайте длительных сеансов в мощных, ресурсных приложениях.
• Чтобы система Android работала быстро и без сбоев, будьте внимательнее к тому откуда и для чего устанавливаются приложения на планшет.
Источник: planshetu.ru
Войдите в режимы загрузки и восстановления на Galaxy Tab A7 10.4 (2020)
Если вы увлекались такими вещами, как модификация программного обеспечения, перепрошивка и т. Д., То в какой-то момент вам может потребоваться войти в режимы загрузки и восстановления. Эти режимы используются при прошивке стоковой прошивки с помощью Odin, выполнении сброса заводских данных, загрузке неопубликованных обновлений OTA и т. Д. Даже для обычного пользователя знание этих предзагрузочных режимов и того, как загружать в них планшет, может быть полезно в различных ситуации.
В этом руководстве мы покажем вам, как войти в режим загрузки и режим восстановления на Samsung Galaxy Tab A7 10.4 (2020) двумя разными способами: (1) комбинация физических кнопок и (2) команды ADB.
Прежде чем мы начнем, позвольте нам помочь вам вкратце понять, что это за режимы загрузки, а также когда и почему вам может потребоваться загрузить в них свою вкладку.
Что такое режим загрузки?
Режим загрузки на Galaxy Tab A7 — это специальный предзагрузочный режим, который позволяет загружать официальные и пользовательские двоичные файлы на планшет с помощью программы Samsung Odin.
Когда дело доходит до практического применения, режим загрузки обычно используется для прошивки стандартной прошивки для ручного обновления программного обеспечения, снятия блокировки и даже для установки пользовательского восстановления, такого как TWRP или прошивки исправленной прошивки AP для рутирования.
Изображение в начале этого поста показывает, как выглядит режим загрузки на вкладке A7.
Что такое режим восстановления?
Режим восстановления на Galaxy Tab A7 — это загрузочный раздел, на котором производителем предварительно установлена стандартная консоль восстановления.
Его можно использовать для выполнения различных задач по восстановлению телефона из цикла загрузки или для устранения проблем, связанных с программным обеспечением. Эти задачи включают выполнение сброса заводских данных, загрузку неопубликованных обновлений OTA и многое другое.
Если вместо стандартного восстановления у вас установлено собственное восстановление, вы можете использовать его для установки пользовательских ПЗУ / ядер / модов, создания резервных копий NANDroid, форматирования / стирания разделов, корневых решений для флэш-памяти, таких как Magisk, и многого другого.
Вот как выглядит штатное рекавери на Galaxy Tab A7 10.4:
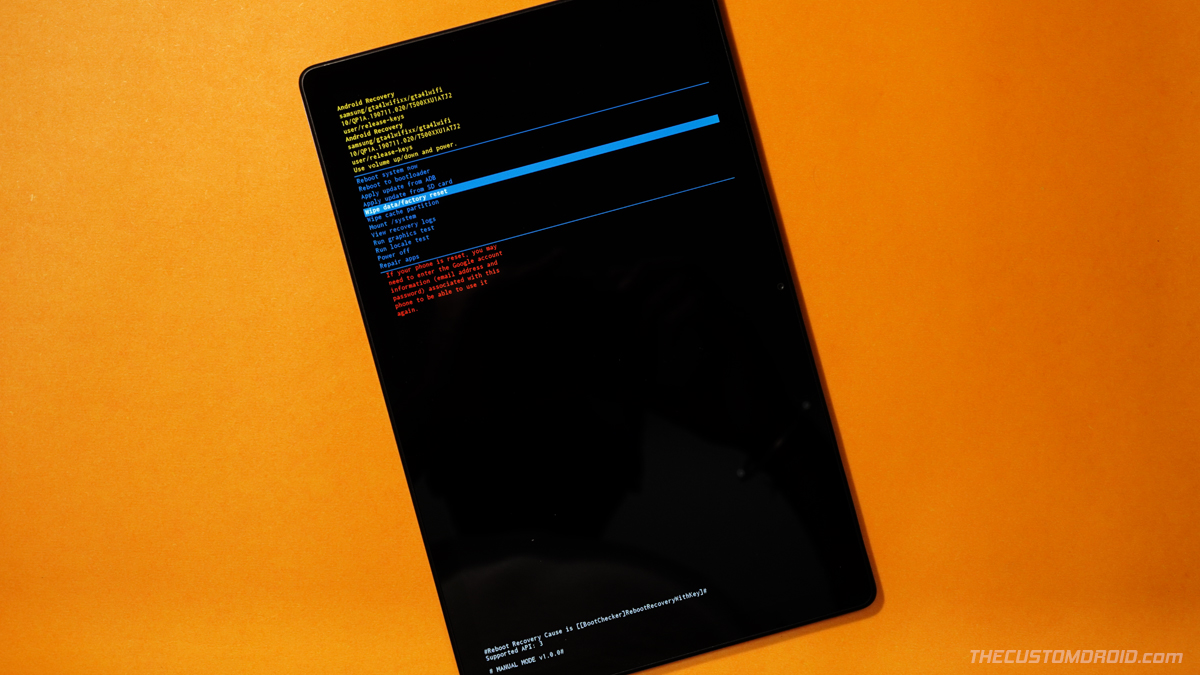
Как войти в режимы быстрой загрузки и восстановления на Galaxy Tab A7 10.4
Загрузку Galaxy Tab A7 в режимах быстрой загрузки и восстановления можно выполнить двумя разными способами. Оба эти метода обсуждаются ниже вместе с соответствующими инструкциями.
Метод 1: использование комбинации физических кнопок
Первый способ войти в режим загрузки / восстановления на Galaxy Tab A7 — нажать специальную комбинацию кнопок. Этот метод часто является наиболее предпочтительным и часто используемым.
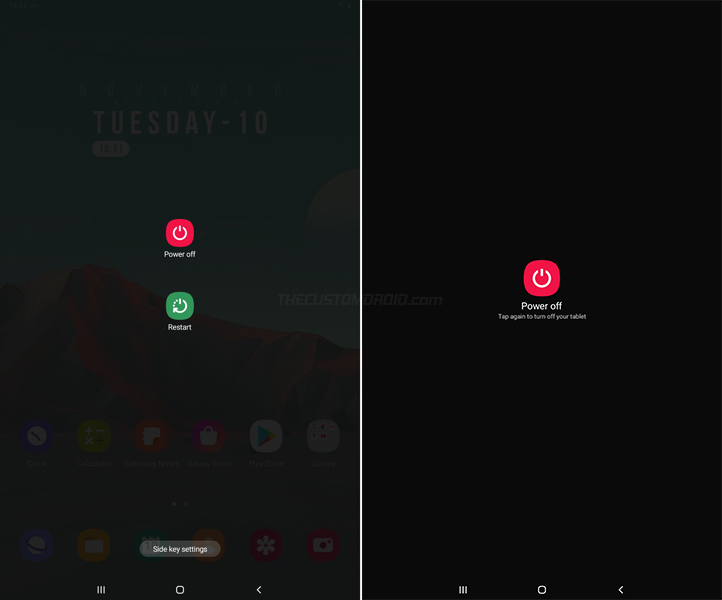
- Для начала вам необходимо полностью выключить Galaxy Tab A7. Для этого просто нажмите и удерживайте кнопку питания, чтобы открыть меню «Питание», затем выберите «Выключить».
- Теперь используйте следующую комбинацию кнопок:
- Чтобы войти в режим загрузки, удерживайте вместе клавиши «Увеличение громкости» и «Уменьшение громкости» и подключите планшет к компьютеру через USB.
- Чтобы войти в режим восстановления, просто удерживайте вместе клавиши увеличения громкости и питания.
- Отпустите клавиши, когда планшет войдет в назначенный режим загрузки.
Метод 3: Использование команд ADB
Второй способ загрузить Galaxy Tab A7 в режимы загрузки и восстановления — использовать команды ADB. Этот метод обычно рекомендуется, если вы уже работаете с ADB.
Чтобы использовать этот метод, вам потребуется включить USB-отладку на планшете, установить ADB на вашем ПК и иметь некоторые базовые знания синтаксиса командной строки. Кроме того, если вы работаете на компьютере с Windows, убедитесь, что у вас установлены последние версии драйверов USB Samsung.
После того, как вы сделали все, что было сказано выше, следуйте инструкциям, перечисленным ниже.
- Подключите Galaxy Tab A7 к компьютеру с помощью кабеля USB.
- Затем убедитесь, что на вашем планшете включена USB-отладка.
- Теперь запустите командную строку на своем компьютере в том же каталоге, где установлен ADB.
- Введите следующую команду, чтобы убедиться, что ваш компьютер может распознать ваш планшет через ADB и установить правильное соединение:
adb devices
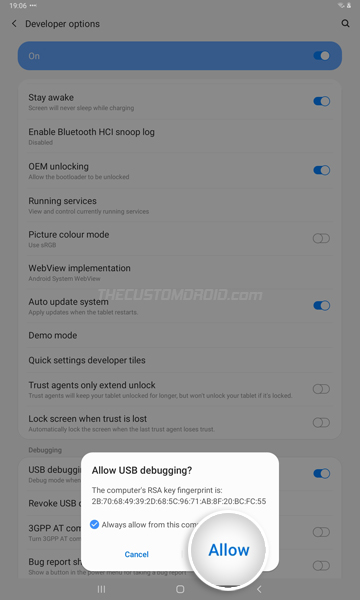
adb reboot download
adb reboot recovery
Это оно! Вы только что узнали, как входить в разные режимы загрузки на OnePlus 8T тремя разными способами. Опять же, эти режимы могут пригодиться, если вы хотите выполнить сброс настроек до заводских, прошить стоковую прошивку для обновления программного обеспечения вручную, установить кастомное восстановление TWRP, получить root-права на планшете и т. Д.
Если у вас есть какие-либо вопросы относительно использования этих предзагрузочных режимов или инструкций, не стесняйтесь спрашивать.
Источник: hoow.ru