Любая цифровая техника подвергается неисправностям. Неприятность эта не обошла стороной устройства компании Apple. Часто встречается жалоба, что на Макбуке не работает звук.
Неисправность может заключаться как в аппаратной части MacBook, так и в программной. Рядовому пользователю вполне по силам самому справиться с настройкой программного обеспечения, воспользовавшись соответствующими мануалами. Но если причина — начинка компьютера, то с этим без помощи квалифицированного мастера не справиться.
Обнаружив отсутствие звукового сигнала на вашем устройстве, выясните, до каких пределов эта проблема распространяется. Проверьте отдельно динамики и наушники. Так происходит, что иногда звук пропадает в отдельных программах. Эту проблему можно решить обычной настройкой софта. Но если полностью нет звука, то факторов, которые могли повлиять на это, существует несколько.
Отсутствует звук — причины.
Самые распространенные причины:
- Неверные настройки системы. Они могли просто сбиться, или была допущена ошибка при первоначальных настройках;
- Устаревшая версия системы. Макбук выпускают с уже предустановленной операционной системой, информация о которой записывается на компьютер. Если установить версию ОС старее, чем была изначально, то устройство будет функционировать некорректно;
- Отсутствие обновлений для драйвера звуковой платы;
- Если звуковой сигнал, поступающий из наушников, нормальный, то неисправен динамик. Причин тому несколько: попадание воды, засор, механические повреждения;
- Случается, что динамик исправен, но наушники молчат. Возможна поломка самого внешнего устройства. Или повредился разъем для наушников;
- Вышла из строя звуковая плата. Главная причина — попадание воды. Тогда требуется оперативно обратиться за квалифицированной помощью.

Устраняем проблемы.
Настройка. Перед этим следует отключить любые подсоединенные внешние звуковые устройства. Понадобятся системные настройки. Чтобы их задействовать, нужно кликнуть по значку Apple. Выбираем раздел «Звук».
Там понадобится пункт «Выход». Заходим во «Встроенные динамики». Здесь можно увидеть такую картину — встроенные динамики доступны для выбора, но не активированы. Включаем их. Если рядом с надписью «Выключить звук» стоит галочка — снимаем ее.

Очень часто случается так, что в наш сервисный центр по обслуживанию портативных компьютеров обращаются с вопросом, почему нет звука на MacBook Air и Pro. Дать сразу же однозначный ответ невозможно, так как причин существует множество. Чаще всего причиной являются драйвера, которые повреждены. Следует переубедиться в том, что сама звуковая карта подключена и не сбились ли настройки. Если здесь все в порядке, существует так же ряд других более сложных неисправностей.
Fix MacBook Pro 2011 Windows 10 64 Bit No Sound
Основные причины того, почему не работает звук на MacBook Air и Pro:
1. Возможно, вышел из строя сам динамик. Если он действительно вышел из строя, обратитесь за помощью в сервисный центр gsmmoscow. Когда не работает динамик на MacBook, понадобится полная его замена. Сделать это качественно и быстро смогут только профессионалы.
2. Не можно исключать и тот вариант, что в MacBook поврежден сам шлейф динамика. Его также необходимо будет заменить для того, чтобы устройство снова заработало.
3. Из строя может также выйти и сама звуковая карта. Перед тем, как починить аппарат, мы обязательно проведем полную диагностику и только тогда приступим к работе. Самостоятельно решить эту проблему невозможно. Дело в том, что звуковая карта интегрирована в материнскую плату. Для того чтобы починить ее, понадобиться специальное оборудование, а исполнитель должен обладать большим опытом в решение таких проблем.
4. Чаще всего мы сталкиваемся с тем, что пропал звук MacBook после попадания в аппарат жидкости или сильного удара. Любые механические повреждения и влага, которая попадает внутрь устройства, негативно отображается на дальнейшей работоспособности аппарата. Перед тем, как мы приступим к работе, специалистами будет произведена полная диагностика MacBook Pro и Air, так как сразу же определить поломку невозможно.
Бывают так же и случаи, когда через повреждения разъема для наушников появляются проблемы со звуком, который подается через динамики. Через замыкание без какой-либо надобности звук может самопроизвольно подаваться либо в динамики, либо в наушники, что и приводит к серьезным последствиям.
Вода, которая попадает в MacBook, оказывает очень негативное влияние на аудиокарту.
Если пропал звук на вашем МакБук, следует проверить разъем наушников. Часто из-за неправильной эксплуатации разъем выходит из строя и перестает передавать любые аудиосигналы. В этом случае разъем следует пропаять. Такого рода операцию качественно сможет исполнить только профессионал.
Если же разъем не поврежден, проверьте драйвера. Возможно, по каким-либо причинам они не были установлены.
Если самостоятельно определить причину неисправности Mac у вас не получается, приходите в наш сервисный центр жсммосков. Мы проведем полную диагностику и найдем поломку.
Сколько времени занимает замена комплектующих Apple Macbook

1. Продолжительность зависит от того, с чем нам приходиться иметь дело. Возможно, необходима замена динамика, клавиатуры, матрицы и других комплектующих. Как правило, на это может понадобиться от 30 минут. Если повреждение серьезное, тогда на ремонт может уйти до трех часов.
2. Любые проблемы с операционной системой мы решаем в кратчайшие сроки. На протяжении одного-трех часов.
На нашем складе есть 99% необходимых и только оригинальных запчастей. Можете даже не сомневаться в том, что ваш ноутбук после нашего вмешательства снова отлично заработает.
1. Как запчасть MacBook от копии;
2. Мы устанавливаем оригинальные запчасти, и даем гарантию: 1 год!
3. Скидка 20-50% по просьбам постоянных клиентов — смотрите специальный
4. При ремонте выберите бесплатный
У всех может произойти ситуация, когда вы, проснувшись с утра или придя вечером с работы, включаете свой чудесный MacBook, но он не радует вас своими прекрасными звуками, а только выдает серое окошко, в котором написано, что звука нет. И на регулировку звука техника никак не реагирует.
В этом случае, прежде чем бежать в сервисный центр и трясти там своим гарантийным талоном или же своими деньгами, стоит попробовать несколько вариантов решения этой проблемы. Ведь может быть все не настолько серьезно, как вам показалось изначально. Особенно, если при включении вашего мака, воспроизводится приветственный звук.
Итак, вот несколько вариантов решения проблемы с пропажей звука, которые вы можете сделать самостоятельно:
- 1) Для начала попробуйте совершить простой маневр, просто вставить и вынуть родные эпловские наушники. Может быть, просто заблокировались контакты.
- 2) Еще один простенький способ – это взять зубочистку и слегка дотронуться до стенок разъема, мигающего красным цветом.
- 3) Попробуйте использовать загрузку безопасного режима. При загрузке мака удерживайте клавишу Shift.
- 4) Удалите файл BazelServices. После перезагрузите ваш ноутбук.
- 5) Один из самых нелюбимых способов у пользователей Apple – это сброс памяти PRAM или NVRAM. Выключайте ноутбук. Зажмите клавиши Option + Command + R + P и не отпускайте при последующем включении. Дожидаемся, пока он дважды не перезагрузится. После этой операции у вас пропадут отдельные настройки, например, разрешение экрана, громкость динамиков, часовой пояс и выбор загрузочного тома.
- 6) Последним способом является восстановление прав доступа. Удерживайте кнопку Alt при перезагрузке, в меню заходите в дисковую утилиту и выбирайте восстановить права доступа.
Устранение проблем со звуком в сервисном центре
Если вам не подошел ни один из выше предложенных вариантов, то тогда уже возможно стоит задуматься о сервисном центре. Вероятно, вам придется немножко потратиться на это дело, но, по крайней мере, вам подробно расскажут причину возникновения пропажи звука и устранят ее за короткое время. Но, как правило, пропажа звука решается своими силами, путем нехитрых операций.
Проблема с пропажей звука на Mac является довольно редкой и фигурирует в общем перечне неполадок не так уж и часто. Тем не менее, имеет место быть. А поэтому стоит знать, что делать, если нет звука на Mac .
Используем ПО
Начнем с простых решений, это будет наиболее рационально:
- Если к iMac подключены внешние устройства, отключите их;
- Откройте раздел “Системные настройки ”;
- Перейдите в пункт “Звук ”;
- В разделе “Выход ” откройте “Встроенныединамики ” и посмотрите на поле “Выключитьзвук ”. Там не должна стоять галочка, а ползунок громкости не должен быть перетянут к левой границе;
- Если подменю “Встроенные динамики ” неактивно, выберите “Цифровойвыход ”.
Еще раз напоминаю: при этом абсолютно все внешние звуковые устройства должны быть отключены от вашего Mac-a. Если разъем для наушников в это время подсвечивается красным изнутри, есть смысл обратиться в сервисный центр.
Хитрим с перезагрузкой
Есть небольшая лазейка, которая может стать решением проблемы. Для этого следуйте следующей инструкции:
- Включите устройство;
- Как только услышите сигнал запуска, зажмите комбинацию клавиш Command+Option+P+R . Это позволит сбросить память (и соответственно возможные ошибки) управляющей платы (PRAM).
- Если с первого раза не выходит — повторите указанное действие 2-3 раза.
Если это сработает, то нужно будет просто заново провести настройку некоторых параметров: указать загрузочный том, разрешение экрана, часовой пояс и, наконец, громкость динамиков.
Замыкание в разъеме для наушников
Да, такая проблема, к сожалению, имеет место быть. Чаще всего это бывает из-за неаккуратного использования гаджета. Да и чем большее время ваш Mac находится в эксплуатации, тем выше вероятность развития этого “недуга”. Чтобы решить беду с замыканием, следуйте этим рекомендациям:
- Подключите и отключите наушники. Если не помогло с первого раза, повторите процедуру. Способ прост, но, как ни странно, при замыкании он помогает чаще всего;
- Аккуратно почистите порт. Пыль – насущная проблема для любого порта или разъема;
- Попробуйте обмануть свое устройство. Для этого подключите к нему наушники, но в настройках укажите, что это микрофон. Когда вы отсоедините гарнитуру, звук через динамики будет идти без проблем, а при подключении гарнитуры он пойдет через нее.
Если ни один из способов не помог
Всегда нужно иметь в виду пути отступления. Статистика показывает, что проблемы со звуком на Mac весьма часто решаются указанными выше способами. А вот если способы не помогли, то, скорее всего, проблема в «железе» . В таком случае, единственный выход – обратиться к специалистам сервисного центра для замены детали.
Источник: hobbyponomeram.ru
Как подключить HDMI к Mac Pro

Mac Pro — это мощный компьютер, который предоставляет пользователю возможность работать с большой скоростью и производительностью. Одним из важных входов, которые доступны на Mac Pro, является HDMI. Этот вход позволяет пользователю подключить компьютер к монитору, телевизору или другому устройству, которое имеет поддержку HDMI.
Если вы не знаете, как подключить HDMI к Mac Pro, то не переживайте, мы поможем вам разобраться. В этой статье мы расскажем подробно о том, как правильно подключить HDMI к вашему Mac Pro. Мы описываем каждый шаг процесса, начиная от того, как найти HDMI вход на вашем компьютере, заканчивая тем, как проверить, работает ли соединение.
Будьте внимательны и следуйте нашим инструкциям по шагам, чтобы успешно настроить HDMI на вашем Mac Pro и наслаждаться качественным изображением на вашем мониторе или телевизоре.
Как выбрать кабель HDMI для подключения к Mac Pro
1. Проверьте соответствие портов
Прежде всего, необходимо убедиться, что кабель HDMI, который вы выбираете, подходит для порта на вашем Mac Pro. Ориентируйтесь по спецификациям вашей модели компьютера и требованиям кабеля.
2. Выберите нужную длину кабеля
Выбирайте длину кабеля в зависимости от того, где будет располагаться экран или устройство, к которому вы подключаете Mac Pro. Если расстояние между ними достаточно большое, то лучше выбрать кабель с длиной не менее 1,8 метра.
3. Учитывайте разрешение экрана
Если ваш монитор или телевизор имеет максимальное разрешение Full HD (1080p), то обычный кабель HDMI вас устроит. Если же вы собираетесь подключать экран с более высоким разрешением, то нужно обратить внимание на поддержку HDMI-стандартов в кабеле (например, HDMI 2.0).
4. Обратите внимание на версию HDMI
Чем выше версия HDMI, тем больше функций поддерживает кабель. Если вы хотите использовать дополнительные возможности (например, передавать звук высокого качества), выбирайте кабель с более новой версией HDMI.
- Важно знать, что более новые версии HDMI называются «High Speed HDMI» и «Premium High Speed HDMI».
- «High Speed HDMI» поддерживает разрешения до 1080p, а также форматы звука до 5.1.
- «Premium High Speed HDMI» поддерживает разрешения до 4K и форматы звука до 7.1.
5. Обратите внимание на качество изготовления
Выбирайте кабель, сделанный из качественных материалов и с хорошей изоляцией проводников. Это обеспечит длительный срок службы кабеля и сохранит качество передачи сигнала.
| Длина | Может быть неправильно указана, серьезно занижена | Точно отмерена, соответствует заявленной длине |
| Максимальная частота | Низкая, может приводить к занижению качества изображения | Высокая, обеспечивает передачу сигнала высокого качества |
| Прочность | Хрупкий и легко ломающийся | Устойчивость к излому и перегибу |
Обратив внимание на эти характеристики, вы сможете выбрать необходимый кабель HDMI для подключения к Mac Pro и получить наилучшее качество изображения и звука.
Как подключить HDMI к Mac Pro: шаг за шагом
Шаг 1: Проверьте наличие порта HDMI на вашем Mac Pro
Перед тем, как попытаться подключить HDMI к вашему Mac Pro, убедитесь, что у вас есть порт HDMI. Вы найдете его на задней панели вашего компьютера.
Шаг 2: Приобретите кабель HDMI
Если у вас уже есть кабель HDMI, то вы готовы к подключению. Если же нет, то приобретите кабель длиной, достаточной для того, чтобы подключить ваш Mac Pro к монитору или телевизору.
Шаг 3: Подключите кабель HDMI к вашему Mac Pro
Один конец кабеля HDMI должен быть подключен к выходу HDMI на задней стороне вашего Mac Pro, а другой конец к порту HDMI на вашем мониторе или телевизоре. Убедитесь, что кабель крепко фиксируется в обоих портах.
Шаг 4: Включите монитор или телевизор
После того, как вы подключили кабель HDMI к вашему Mac Pro и монитору или телевизору, включите свой монитор или телевизор.
Шаг 5: Настройте экран на вашем Mac Pro
Откройте System Preferences (Настройки системы) на вашем Mac Pro и выберите Display (Экран). Затем выберите разрешение для вашего монитора или телевизора с помощью панели разрешений. После выбора разрешения нажмите на кнопку «Apply» (Применить), чтобы сохранить изменения.
Теперь вы готовы наслаждаться качественным изображением на вашем мониторе или телевизоре.
Как настроить Mac Pro для работы с HDMI
Шаг 1: Подключение HDMI к Mac Pro
Для начала, подключите кабель HDMI к порту HDMI на задней панели Mac Pro. Обратите внимание, что Mac Pro использует HDMI версии 1.4, поддерживающий разрешение до 4096×2160 пикселей на частоте до 30 Гц.
Шаг 2: Выбор входного источника
Передача видео-сигнала с Mac Pro на экран через HDMI возможна только при правильно настроенном входном источнике на экране. Поэтому убедитесь, что входной источник указан именно как HDMI на экране.
Шаг 3: Настройка разрешения и частоты обновления в Mac Pro
Для настройки разрешения и частоты обновления экрана Mac Pro использует системные настройки. Нажмите на значок «Apple» в левом верхнем углу экрана и выберите «Системные настройки».
- Выберите «Мониторы» и затем «Масштабирование», чтобы настроить масштаб и разрешение экрана соответственно.
- Выберите «Мониторы» и затем «Частота обновления» для настройки частоты обновления экрана.
Шаг 4: Настройка звука через HDMI
Если необходимо, что бы звук также передавался через HDMI, Mac Pro также позволяет настроить эту функцию. Нажмите на значок «Apple» в левом верхнем углу экрана и выберите «Системные настройки». Затем:
- Выберите «Звук» и затем «Вывод».
- Выберите «HDMI» в качестве источника звука в прокрутке.
Как использовать экран в качестве второго дисплея при подключении HDMI к Mac Pro
Шаг 1: Подключите HDMI к Mac Pro
Для начала подключите кабель HDMI к порту HDMI на вашем Mac Pro и другой конец кабеля к HDMI-входу на мониторе.
Шаг 2: Включите монитор
После подключения кабеля HDMI включите ваш монитор.
Шаг 3: Откройте настройки дисплея на вашем Mac Pro
Для изменения настроек дисплея на Mac Pro, нажмите на значок «Apple» в верхнем левом углу и выберите пункт «Системные настройки». Затем, выберите «Дисплеи».
Шаг 4: Настройте режим использования дисплея
В меню «Дисплеи» выберите опцию «Расширить рабочее пространство». Эта опция позволяет использовать монитор в качестве второго дисплея.
Шаг 5: Установите настройки монитора
Теперь, настройте параметры монитора, такие как разрешение экрана и размещение иконок. Вы можете изменить параметры на выбранном вами мониторе, используя меню «Дисплеи».
Шаг 6: Готово!
Теперь вы можете использовать ваш монитор в качестве второго дисплея на Mac Pro. Переместите окна программ на дополнительный монитор, чтобы повысить производительность работы.
Как изменить разрешение дисплея при подключении HDMI к Mac Pro
Шаг 1: Нажмите на кнопку «Apple» в верхнем левом углу экрана и выберите «Системные настройки».
Это находится в выпадающем меню, которое отобразится после того, как вы нажмете на кнопку «Apple».
Шаг 2: Выберите «Мониторы».
Это находится в меню «Системные настройки».
Шаг 3: Нажмите на кнопку «Масштабирование».
Это находится в верхней части окна «Мониторы».
Шаг 4: Выберите желаемый вариант разрешения.
Вы можете выбрать один из предоставленных вариантов разрешения или настроить его вручную.
Шаг 5: Нажмите на кнопку «Применить».
Это сохранит выбранное разрешение.
Примечание: Если вы не увидите кнопку «Масштабирование» на шаге 3, убедитесь, что ваш HDMI-кабель подключен и монитор включен.
Как настроить звук при подключении HDMI к Mac Pro
Шаг 1: Проверьте подключение звука
Убедитесь, что HDMI-кабель подключен к Mac Pro и к телевизору или монитору. Проверьте, подключен ли кабель аудио-штекер, а также наличие аудио-входа на вашем телевизоре или мониторе.
Шаг 2: Настройте звук
Для того, чтобы выбрать HDMI-выход в качестве источника звука, нужно открыть настройки звука в меню «Системные настройки». Затем выберите вкладку «Звук».
Там появится список доступных устройств вывода звука, показывающих все подключенные к Mac Pro устройства. Выберите устройство с названием телевизора или монитора, к которому подключен HDMI-кабель.
Проверьте, что громкость настроена на максимум. Если есть какие-либо дополнительные настройки, например, EQ, то вы можете также настроить их покрутив регуляторы.
Шаг 3: Тестирование звука
Чтобы проверить работу звука, запустите какое-нибудь видео на вашем телевизоре или мониторе. Теперь вы должны слышать звук из динамиков телевизора или монитора. Если звук отображается на дисплее, значит, вы успешно настроили звук по HDMI.
Если звук не работает, то проверьте, не выбран ли другой источник звука, например, встроенные динамики Mac Pro. Вы также можете попробовать отключить и снова подключить HDMI-кабель для обновления связи между Mac Pro и телевизором или монитором.
Вы также можете попробовать изменить настройки звука или обратиться за помощью к компьютерному специалисту.
Как решить проблемы с подключением HDMI к Mac Pro
Проверить подключение
Первым делом, нужно убедиться, что HDMI кабель подключен правильно. Возможно, кабель неправильно вставлен в порт, или порт на компьютере неисправен. Попробуйте переключить кабель или порты и проверьте, правильно ли они подключены.
Настроить дисплей
Если вы правильно подключили HDMI кабель к компьютеру, но на экране ничего не отображается, нужно настроить дисплей. Для этого зайдите в настройки дисплея и выберите нужный режим.
Проверить настройки звука
Если изображение появилось на экране, но нет звука, нужно проверить настройки звука на компьютере. Убедитесь, что выбран правильный выходной источник звука и уровень громкости установлен на нужном уровне.
Обновить драйверы
Если проблема не была решена, возможно нужно обновить драйверы на компьютере. Это можно сделать, перейдя на сайт производителя и загрузив последнюю версию драйверов для вашей операционной системы.
Обратиться в сервисный центр
Если вы все проверили, но HDMI все еще не работает, лучше обратиться в сервисный центр. Возможно, проблема связана с компьютером или самим портом HDMI, и требуется профессиональное решение.
Вопрос-ответ
Какой кабель HDMI нужен для подключения к Mac Pro?
Для подключения Mac Pro к HDMI необходим кабель HDMI. Вы можете приобрести любой кабель HDMI на Amazon, Best Buy, Walmart или в любом другом магазине электроники.
Я подключил свой Mac Pro к монитору через HDMI, но ничего не происходит. Что делать?
Если после подключения Mac Pro к монитору через HDMI ничего не происходит, попробуйте следующее: проверьте, подключен ли кабель HDMI к правильному входу на мониторе; убедитесь, что монитор включен и настроен на правильный вход; перезагрузите Mac Pro и монитор; проверьте, что кабель HDMI не поврежден, подключив его к другому устройству и проверив, работает ли оно.
Могу ли я использовать адаптер для подключения HDMI к Mac Pro?
Да, вы можете использовать адаптер для подключения HDMI к Mac Pro. На Amazon, Best Buy и других магазинах вы можете найти адаптеры, подходящие для вашего Mac Pro.
Я подключил Mac Pro к монитору через HDMI, но изображение кажется слишком темным. Что делать?
Если изображение кажется слишком темным после подключения Mac Pro к монитору через HDMI, то попробуйте следующее: откройте настройки дисплея на Mac Pro и измените яркость и контрастность до желаемого уровня.
Могу ли я использовать HDMI для вывода звука на монитор?
Да, вы можете использовать HDMI для вывода звука на монитор. После подключения Mac Pro к монитору через HDMI, выберите в качестве аудиовыхода HDMI в настройках звука на Mac Pro. Если на мониторе есть динамики, звук будет воспроизводиться через них.
Могу ли я подключить Mac Pro к телевизору через HDMI?
Да, вы можете подключить Mac Pro к телевизору через HDMI. Настройте свой телевизор на правильный вход сигнала HDMI, а затем подсоедините свой Mac Pro к телевизору через HDMI-кабель. Если вам нужно настроить аудиовыход на телевизоре, выберите HDMI в качестве аудиовыхода в настройках звука на Mac Pro.
Как я могу узнать, поддерживает ли мой монитор HDMI c 4К на Mac Pro?
Чтобы узнать, поддерживает ли ваш монитор HDMI с 4K на Mac Pro: найдите спецификации вашего монитора или проверьте сведения на веб-сайте производителя. Обычно информация о поддержке HDMI 4K на мониторе указывается в списке технических характеристик продукта.
Источник: bojsya.ru
macOS разрешение 4К и звук из монитора. Первые дни с macOS

Раздумывал брать Макбук, но вскинув все плюсы и минусы, решил взять Аймак, так как носить комп в принципе не нужно.
Но после штурма ютуба и всяких умных сайтов, выбор пал на Мак мини с М1. В итоге его я и купил.

Пока знакомство с макОС проходит медленно, но уверенно, есть один важный вопрос, ответ на который найти не могу. Ну, нормальный ответ.
У меня 32 дюймовый АСУС монитор с поддержкой 4К. Его я подключил к Мак мини через обычный ХДМИ кабель.
Ну, раз 4К, значит нужно это использовать, так ведь?
Этот скрин я сделал с разрешением 4К. Ну убого же выглядит. Как вообще здесь можно что-то увидеть?

Приходится переходить в режим 2560*1440, тогда пользоваться комфортно.
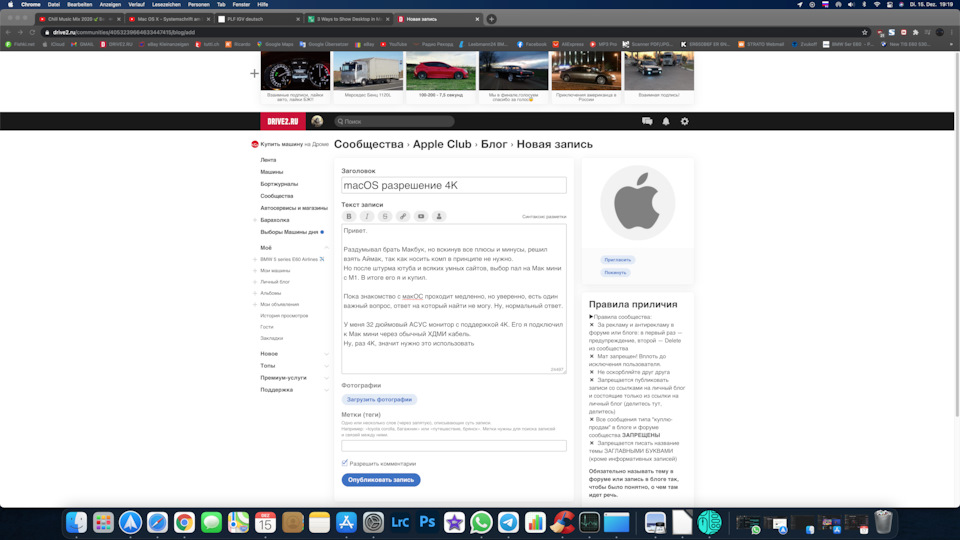
Теперь у меня вопрос. Здесь написано «Выглядит как 3840*2160». Вопрос: оно только так выглядит или разрешение реально 4К?
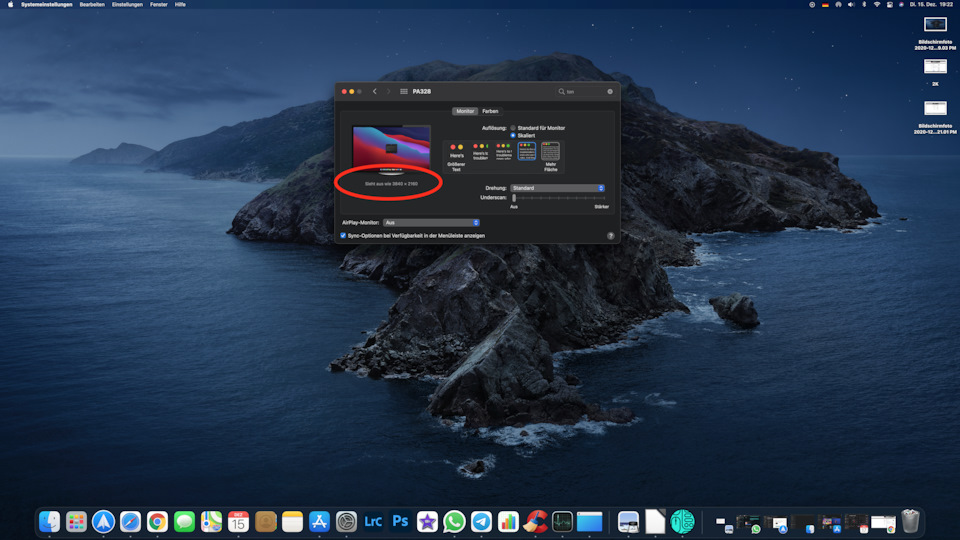
В макОСЬ реально нет такого, как масштабирование? Или я чего-то не пойму?
Ось нравится, всё новое, интересное, интеграция с айфоном и часами на высоте. Давно хотел перейти с винды. Точней попробовать перейти, конечно же.
Но, к сожалению, не без косяков. Мне, как обычному пользователю, не понятно почему, подключая самый обыкновенный HDD 1TB к Мак мини, мышка начинает подтормаживать. Я уже не говорю о том, что половина содержимого (120 гб из 300 гб) просто не отображалось. Это что вообще такое?!
Один говорит, что могут быть какие-то помехи от блютус мышки или клавиатуры, кто-то говорит, чтобы работало от блутус, нужно сначала через кабель подключить. Откуда я кабель для мышки возьму?! Это мне по ушам ездят что-ли? Или хвалёная макОС такая сложная, непонятная с первых дней?
Следующее: почему у монитора ASUS ProArt PA328Q (32″, 3840 x 2160 Pixels), имеющего встроенные динамики, нельзя громкость регулировать обычным способом? Прилагаю три фотографии. Сорян, фоткал экран, так пока быстрее))))
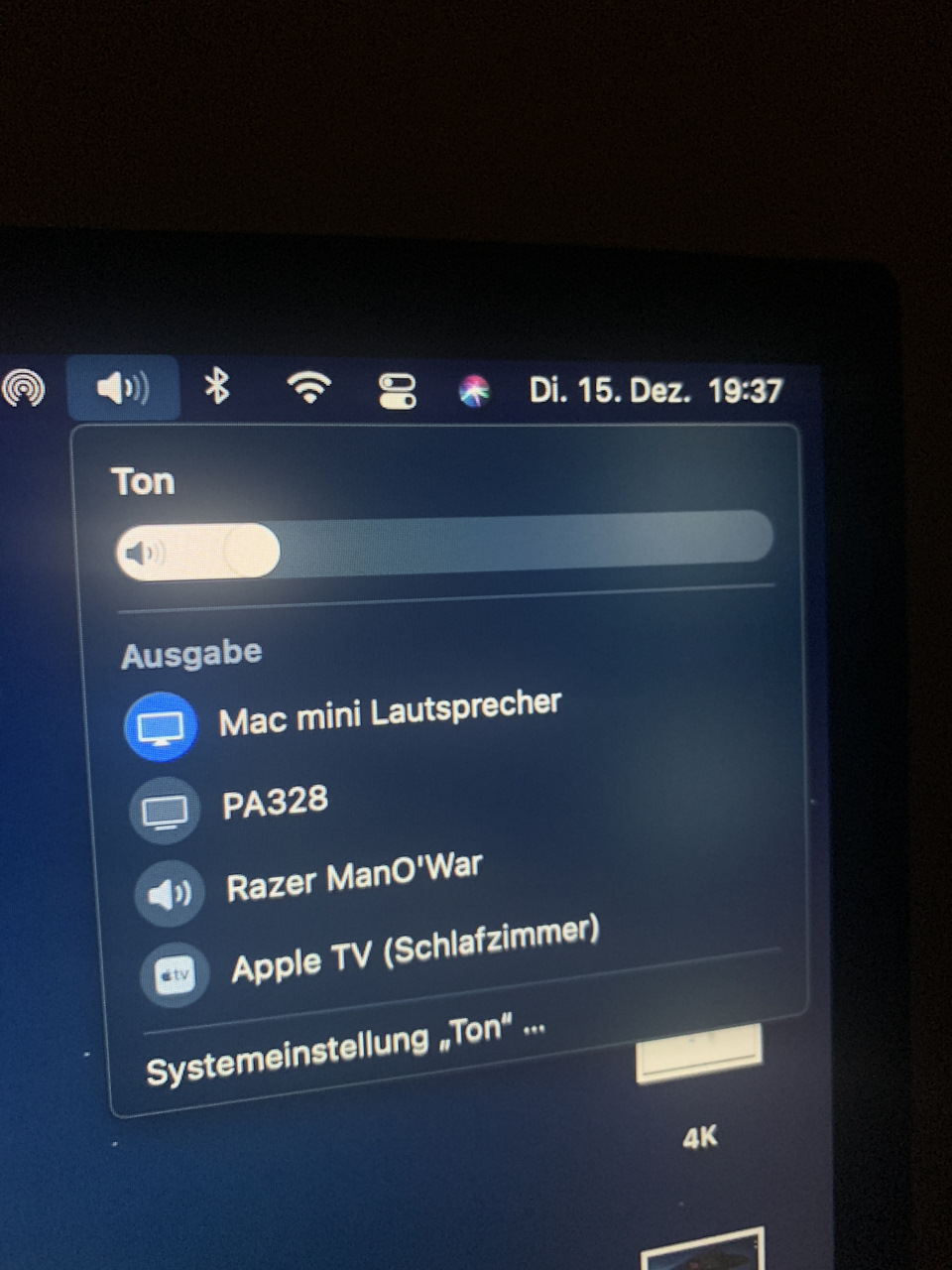

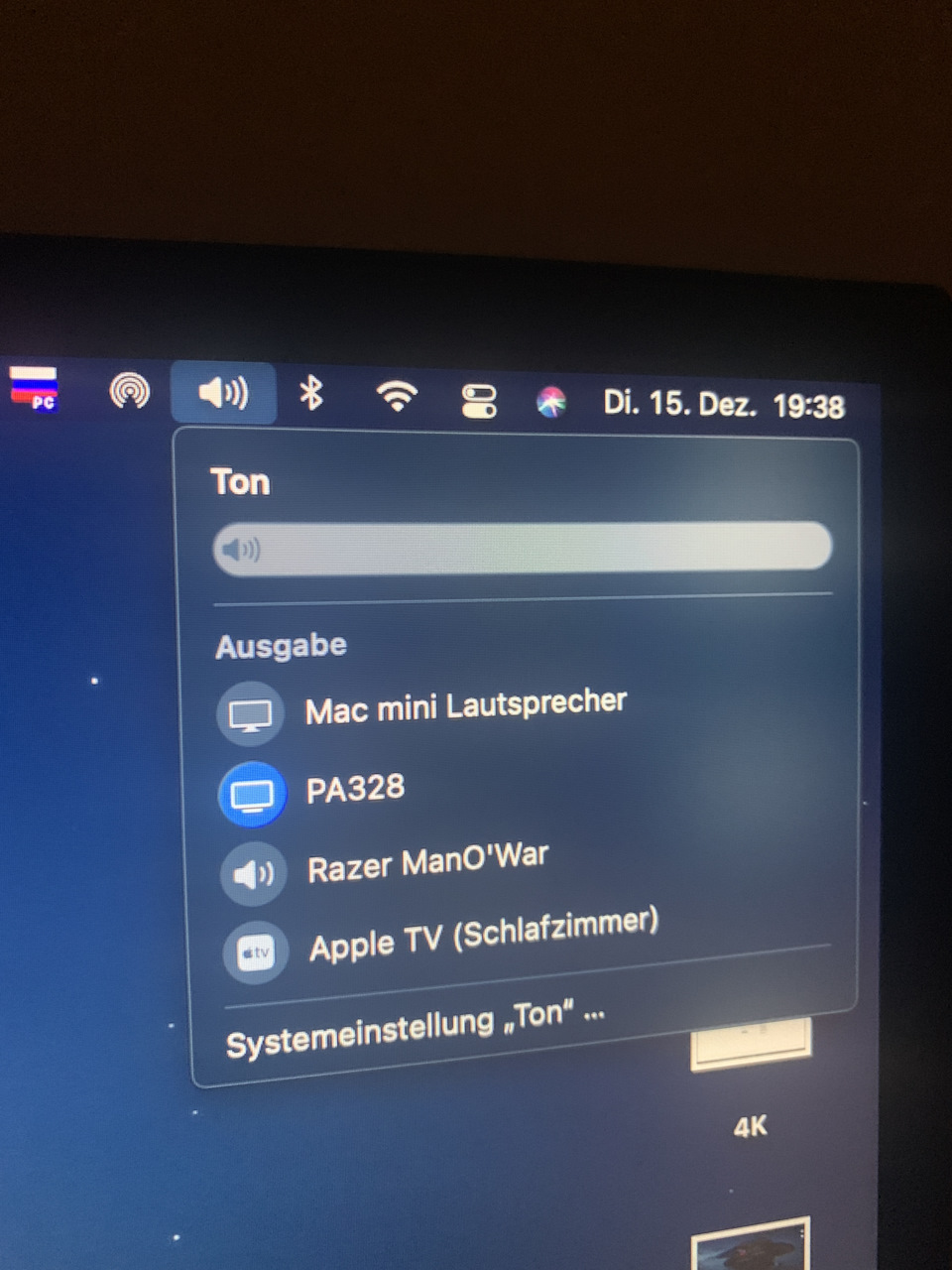
Сделал скрин, чтобы показать каким образом подключены аудио устройства.
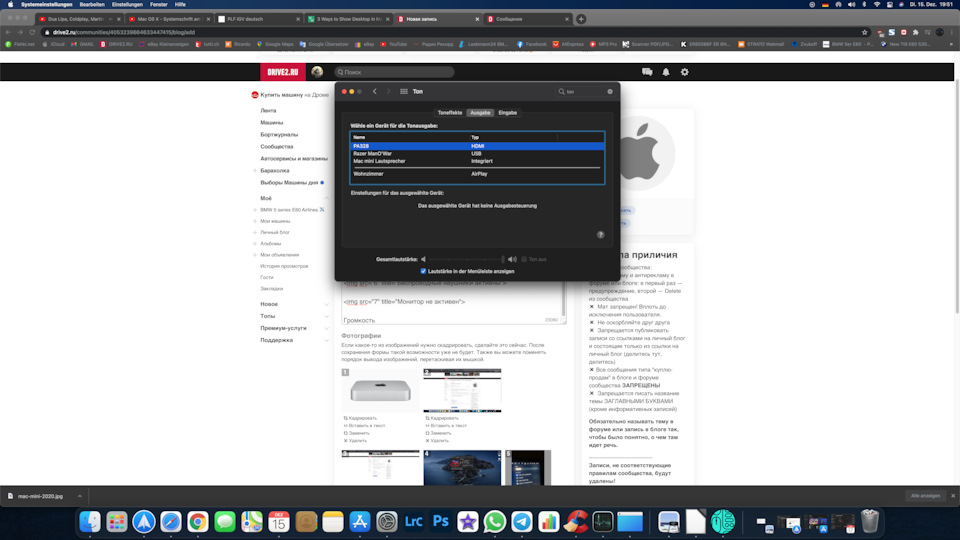
Надеюсь, что никто не будет бросаться в меня камнями за мои реплики в стиле «А вот на виндеее!». Да, на винде, ведь 17 лет пользовался и сравнивать то нужно.
В общем, на винде громкость регулировалась, разрешение экрана 4К с нормальным масштабированием, а не этой пародией, винт мышку не затормаживал.
Дальше, у жены Хуявей П30 Про, работает с фотографиями. Иногда нужно с Мака или облака скинуть фотки на её телефон. На винде не было проблем — подключил телефон через провод и всё. Или же по БТ — цак и готово. Здесь ни один, ни второй вариант не работае.
Я даже купил в апп сторе утилиту File Transfer за 4 дольца и хрен! Не работает! Скачал Android File Transfer — тупо не видит телефон, скачал ещё одну — такая же фигня.
Это мак так не любит андройд? Обыкновенные задачи в своей бытовухе теперь превратились в танцы с бубнами. Ах, должен сказать в защиту макОС: принтер Эпсон ну прям со второго раза установился) на винде я два дня пытался сделать так, чтобы без провода работал.
Пока не забыл, на мониторе ещё 4 УСБ 3.0 выхода. Но почему-то только беспроводная зарядка от них работает. Винт подключаешь — лампочка на винте горит, гудит, но не подключается. Так же и с беспроводной мышкой, клавиатурой, мышкой и наушниками через «стик» — не работает. Нафига они там вообще тогда нужны?
Или нужен какой-то провод УСБ-УСБ и к Мак подключить, чтобы монитор стал HUB?
Ребята, не подумайте, что я пытаюсь пользователей макОСЬ как-то унизить своим недовольством. Нет, нет. Я просто реально полагал, что поставлю макОС и просто буду пользоваться. Но нет! Я бОльшую часть времени удаляю какие-то процессы непонятные (Adobe creative Helper аж 6 штук было в процессах), пытаюсь поставить какую-то программу и самое ужасное — привыкнуть к горячим клавишам. Это просто трагедия: Options, Command, всё иначе, ё моё!))))
ПАМАГИТЕ) есть вообще решение этих недочётов или же довольствоваться тем, что есть ибо «Ну такая вот это операционка»?
Источник: www.drive2.ru