Доброго дня!
Не так давно мне пришлось «покопаться» с одним системным блоком, который не видел новый SSD-накопитель. Как оказалось впоследствии, «хозяин этого ПК» приобрел SSD, не посмотрев на то, какой тип диска поддерживает его мат. плата. Разумеется, установить в порт-то он его смог, но вот «увидеть» и начать использовать — увы.
Само собой, решил сразу же набросать заметку (тем паче, что по SSD в этом плане вопросов пока хватает. ). Отмечу, что в статье приведу сразу несколько наиболее распространенных причин, по которым SSD не отображается как в BIOS / так и в проводнике Windows.
Кстати! В апреле/мае многие HDD и SSD накопители серьезно подорожали (на 50-200%!). В настоящее время цены вроде бы (пока) стабилизировались, и я думаю, это не самое плохое время для их покупки.
Что проверить, если SSD не «отображается»
Первое
Перезагружаем компьютер и заходим в управление дисками. Если Windows у вас не установлена (или не устанавливается, т.к. при этом процессе диска не видно) — то можете сразу же переходить ко второму пункту статьи.
Купил SSD и ПОЖАЛЕЛ. Все что нужно знать о SSD при покупке и установке.
В управлении дисками нужно просмотреть список накопителей в нижней части окна (ориентируйтесь по размеру, в моем случае «Диск 4, 931 ГБ»):
- если нужного диска в списке у вас нет — см. сл. пункт статьи;
- если диск в списке есть : проверьте сначала в сети ли он и инициализирован ли. Это хорошо видно, если посмотреть на статус диска (см. на желтую стрелочку ). Разумеется, если диск не в сети — сначала кликните по нему ПКМ, и включите его в работу;
- если пространство на диске не распределено (как в моем случае , полоска помечается черным цветом) — необходимо создать простой том , кликнув ПКМ по этому не распределенному месту;
- также уточните , присвоена ли вашему диску какая-нибудь буква (например, «D:»). Если ее нет — необходимо кликнуть ПКМ по диску и выбрать пункт «Изменить букву диска или путь к диску» , и установить ему уникальную букву. (без нее проводник не отображает диск)

Вне сети // Управление дисками
В большинстве случаев «невидимость» SSD связана как раз с тем, что диску не была по умолчанию присвоена буква или он не был отформатирован (странно, что до сих пор проводник такие диски не отображает. ).
Второе
Далее нам необходимо перезагрузить компьютер (ноутбук) и зайти в BIOS/UEFI (то, что он не отобр. в Windows — пока не учитываем. ) .
В BIOS нам нужно уточнить один момент: определяется ли там наш накопитель (достаточно будет, если вы увидите его название и модель). Чаще всего эта информация показывается сразу же на главном экране («Main», «System», «General» и пр. производные). См. пример ниже на фото .
Windows не видит SSD — 3 способа решения для компьютеров и ноутбуков!

Диск виден в UEFI // UEFI (BIOS) ноутбука ASUS — установлен SSD
Е сли в BIOS ваш диск определяется — значит всё уже неплохо, и сам компьютер его видит. Можно переходить к п.3 ниже.
Е сли накопитель в BIOS не определяется (/ не отображается) , то:
- Для M2 SSD : проверьте, какой тип дисков поддерживает ваша мат. плата (PCI-e NVMe /или SATA) и какого типа сам ваш накопитель. О том, как это сделать — я рассказывал в заметке про выбор M2 SSD;
- Для M2 SSD : обратите внимание, что на мат. плате может быть несколько портов для подкл. дисков (один M2 разъем может быть под SATA диск, а другой — под PCI-e NVMe). Внимательно посмотрите маркировку и попробуйте задействовать др. порт;

Пример такой маркировки на материнской плате

UEFI BIOS Utility — Advanced Mode
С диском SSD не все в порядке.
Третье
Если в BIOS накопитель определился, а в управлении дисками по прежнему ничего не отображается — рекомендую открыть диспетчер устройств и посмотреть вкладку «Дисковые устройства» .
Вообще, в 99% случаев современная Windows 10 устанавливает драйвер на диск автоматически (и без вопросов). Однако, при работе с некоторыми неофиц. сборками и рядом дисков — могут быть «казусы».
Обратите внимание, что, если напротив вашего диска горит воскл. знак (или он находится в др. вкладке — «Другие устройства») — это означает, что драйвера в системе нет (или возник конфликт. ). Решить этот вопрос далеко не всегда так просто.
Я бы посоветовал следующее:
- попробовать найти драйвер с помощью спец. утилит;
- воспользоваться LiveCD и посмотреть, увидит ли WinPE этот диск;
- установить вторую «чистую» копию Windows, загруженную непосредственно с сайта Microsoft (и впоследствии на нее перейти).

2 примера. Слева — драйвер на диск установлен, справа (диск от Samsung) — без драйвера.
Четвертое
Если диск в BIOS определяется, в диспетчере устройств виден, в управление дисками ему присвоена буква, он в сети и исправен (), но по прежнему не виден и вы не можете скопировать на него файлы — вероятно, причина в ошибках и сбоях проводника (встроенная программа в Windows для работы с файлами и папками).
Что можно попробовать предпринять:
-
перезапустить проводник с помощью диспетчера задач (сочетание для его вызова: Ctrl+Alt+Del);

Перезапустить проводник — диспетчер задач

Проводник — открыть диск

Total Commander — открыли рабочий стол
Дополнения в комментариях — приветствуются!
Источник: ocomp.info
Ноутбук не видит SSD-диск
Привет, друзья. В этой статье будем разбираться с такой проблемой, что ноутбук не видит SSD-диск. Сему столь прискорбному обстоятельству могут быть многие причины – просто глюки ноутбука из-за садящейся батареи, невидимость диска операционной системой Windows из-за отсутствия у него инициализации и разметки, либо же из-за отключения диска на системном уровне. Ещё причины могут крыться в настройках BIOS, а также в аппаратных проблемах – неполадках подключения, поломках самого SSD-диска и материнской платы. Давайте рассмотрим все эти причины и поговорим о способах их устранения.
↑ Ноутбук не видит SSD-диск
↑ Windows не видит SSD-диск
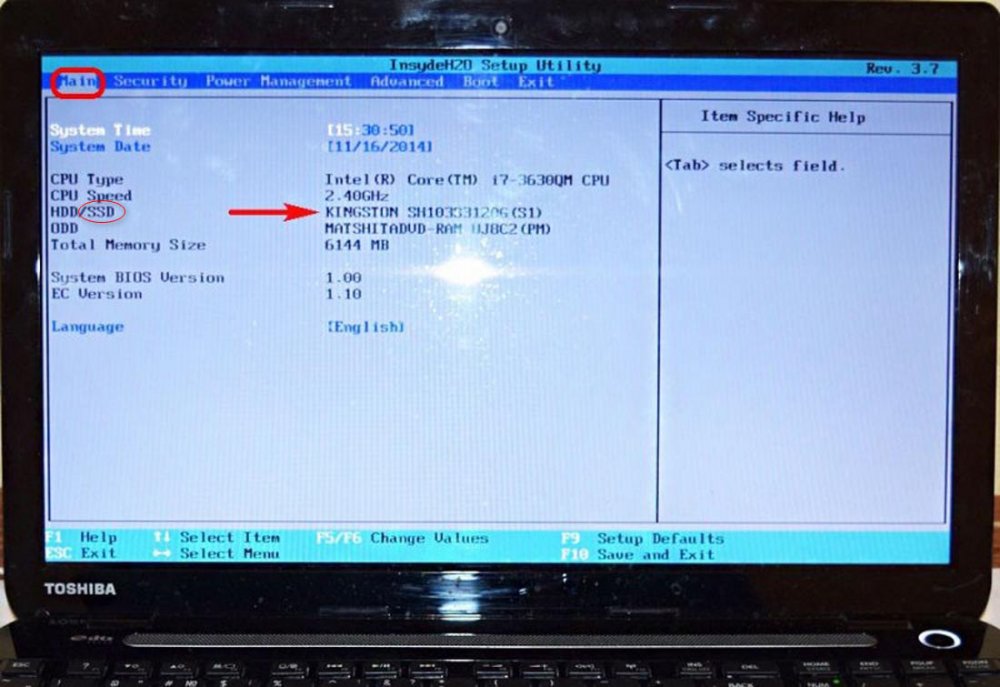 Если ноутбук не видит SSD-диск, и этому виной проблемы на системном уровне Windows, разобраться с ними нам помогут диспетчер устройств и управление дисками Windows. В Windows 8.1 и 10 ссылки на эти системные инструменты есть в меню, вызываемом клавишами Win+X.
Если ноутбук не видит SSD-диск, и этому виной проблемы на системном уровне Windows, разобраться с ними нам помогут диспетчер устройств и управление дисками Windows. В Windows 8.1 и 10 ссылки на эти системные инструменты есть в меню, вызываемом клавишами Win+X.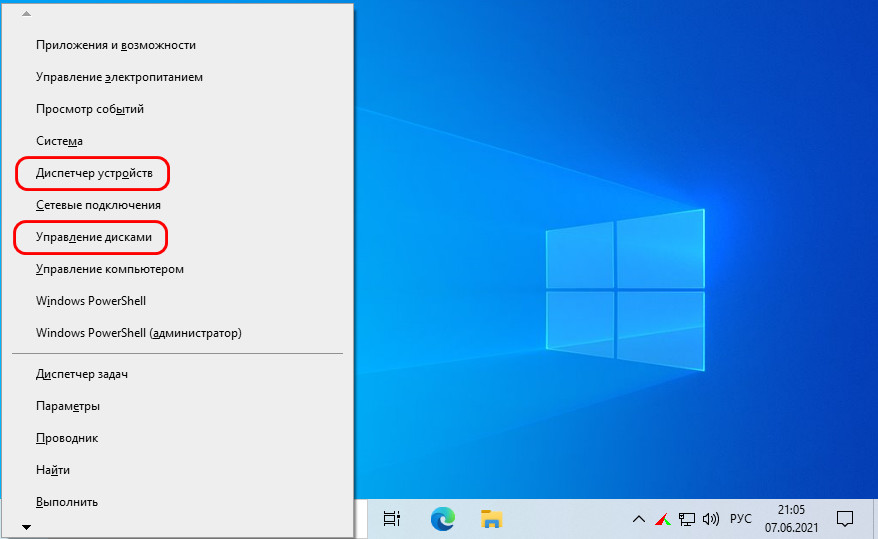 Но, конечно, если ноутбук не видит SSD-диск тот, на котором установлена Windows, в операционную систему мы не попадём никак. В таком случае компьютерное устройство необходимо загрузить с внешнего носителя LiveUSB или LiveDisk со средой WinPE для реанимации компьютера типа WinPE 10-8 Sergei Strelec.
Но, конечно, если ноутбук не видит SSD-диск тот, на котором установлена Windows, в операционную систему мы не попадём никак. В таком случае компьютерное устройство необходимо загрузить с внешнего носителя LiveUSB или LiveDisk со средой WinPE для реанимации компьютера типа WinPE 10-8 Sergei Strelec.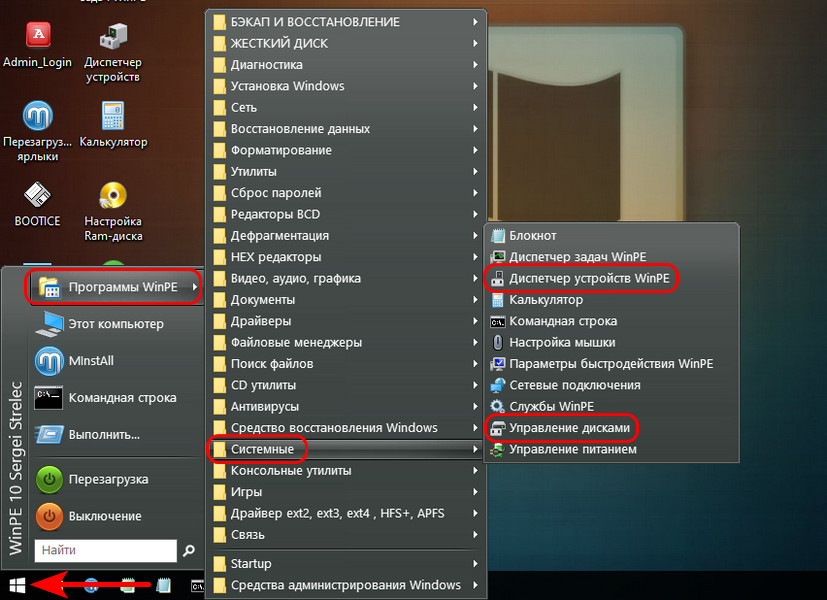
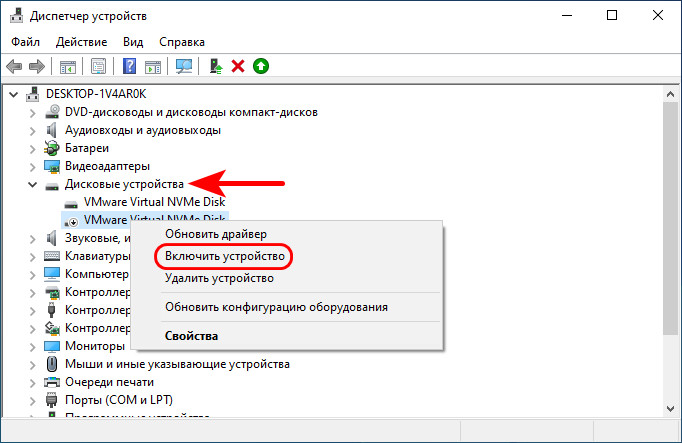 Если вы подключили новый SSD, при этом не устанавливали на него Windows, а подключили к ноутбуку в качестве второго жёсткого диска, у него со старта не будет инициализации и разметки. Чтобы сделать их, нужно открыть управление дисками Windows, оно автоматически обнаружит новый жёсткий диск и запустит процесс его инициализации. Оставляем стиль разметки GPT или MBR, определённый системой по умолчанию, если принципиально не нужен другой стиль. Жмём «Ок».
Если вы подключили новый SSD, при этом не устанавливали на него Windows, а подключили к ноутбуку в качестве второго жёсткого диска, у него со старта не будет инициализации и разметки. Чтобы сделать их, нужно открыть управление дисками Windows, оно автоматически обнаружит новый жёсткий диск и запустит процесс его инициализации. Оставляем стиль разметки GPT или MBR, определённый системой по умолчанию, если принципиально не нужен другой стиль. Жмём «Ок».
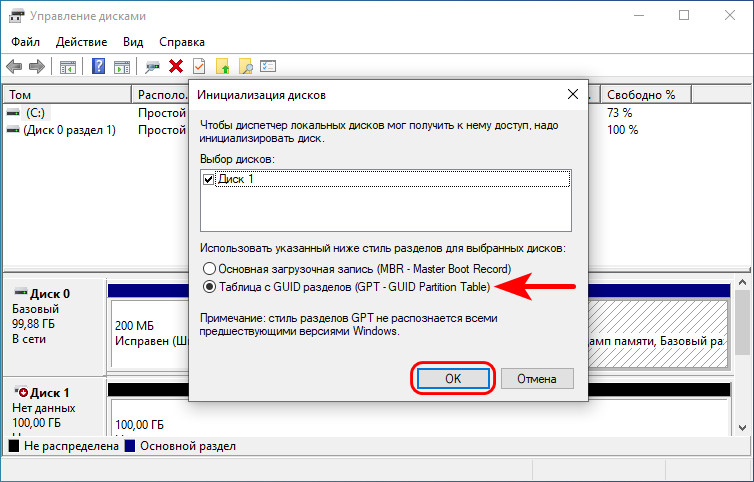 Если инициализация сама не запустилась, вызываем на SSD-диске контекстное меню и кликаем «Инициализировать диск».
Если инициализация сама не запустилась, вызываем на SSD-диске контекстное меню и кликаем «Инициализировать диск».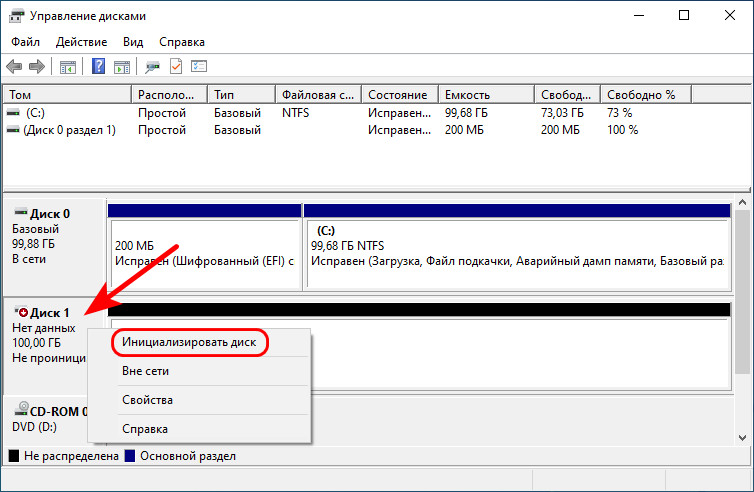 После инициализации на пространстве диска жмём контекстное меню и создаём разделы.
После инициализации на пространстве диска жмём контекстное меню и создаём разделы.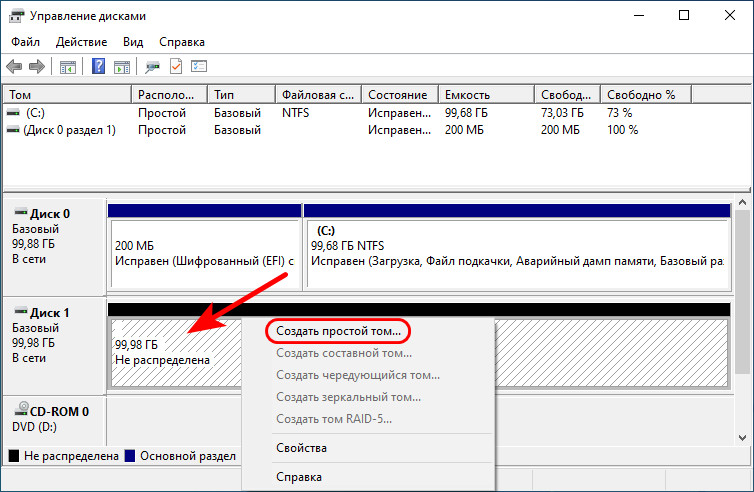 Но жёсткий диск без разметки может быть не только, если он новый. Имеющаяся разметка может слететь из-за полного стирания данных на диске и обнуления, а также в результате сбоя работы ноутбука. В последнем случае можете попытаться вернуть разметку диска и данные путём восстановления разделов диска.
Но жёсткий диск без разметки может быть не только, если он новый. Имеющаяся разметка может слететь из-за полного стирания данных на диске и обнуления, а также в результате сбоя работы ноутбука. В последнем случае можете попытаться вернуть разметку диска и данные путём восстановления разделов диска.
Такую операцию могут проводить профильные программы по работе с дисковым пространством, например, AOMEI Partition Assistant Professional. Эта программа, кстати, есть в составе WinPE 10-8 Sergei Strelec. Запускаем в этой программе мастер восстановления разделов и восстанавливаем все разделы диска.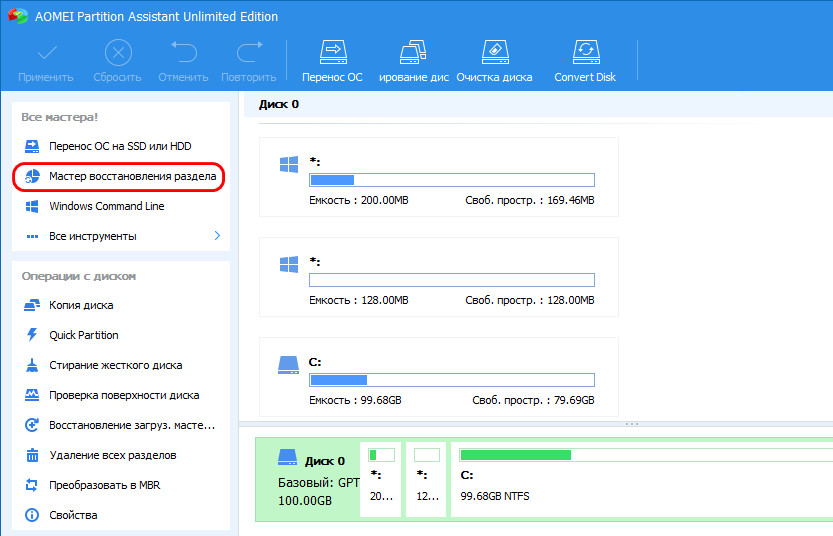 Друзья, также может быть так, что в результате сбоя SSD-диск не утратит инициализацию и разметку, но он будет недоступен системе Windows из-за того, что файловая система его разделов будет RAW, что означает критически повреждённую файловую систему. Если вам не важны данные на SSD, можете избавиться от RAW путём очистки диска от структуры и данных в командной строке. А потом заново выполнить инициализацию диска и создать новые разделы. Если данные важны, может попытаться побороться с RAW, детальнее об этом в статье «Как исправить файловую систему RAW».
Друзья, также может быть так, что в результате сбоя SSD-диск не утратит инициализацию и разметку, но он будет недоступен системе Windows из-за того, что файловая система его разделов будет RAW, что означает критически повреждённую файловую систему. Если вам не важны данные на SSD, можете избавиться от RAW путём очистки диска от структуры и данных в командной строке. А потом заново выполнить инициализацию диска и создать новые разделы. Если данные важны, может попытаться побороться с RAW, детальнее об этом в статье «Как исправить файловую систему RAW».
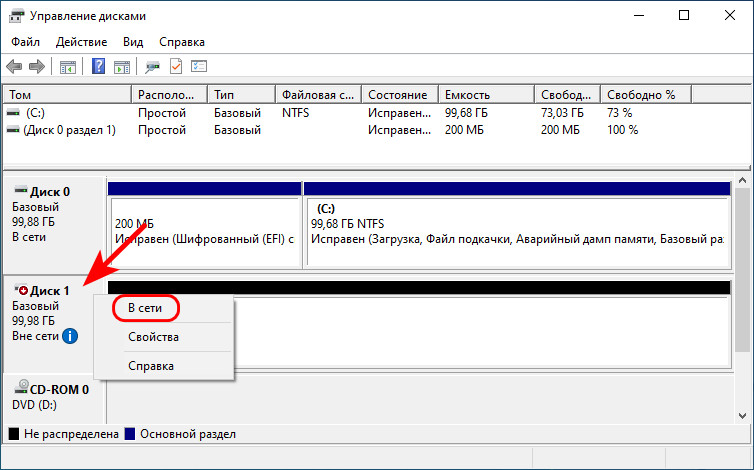
Ещё одна причина, по которой в ряде случаев ноутбук не видит SSD-диск – его состояние вне сети. Это способ системного отключения жёсткого диска в управлении дисками. Такой диск значится красным кружочком со стрелкой вниз. Чтобы включить такой диск, вызываем на нём контекстное меню и жмём «В сети».
↑ Подзарядка ноутбука
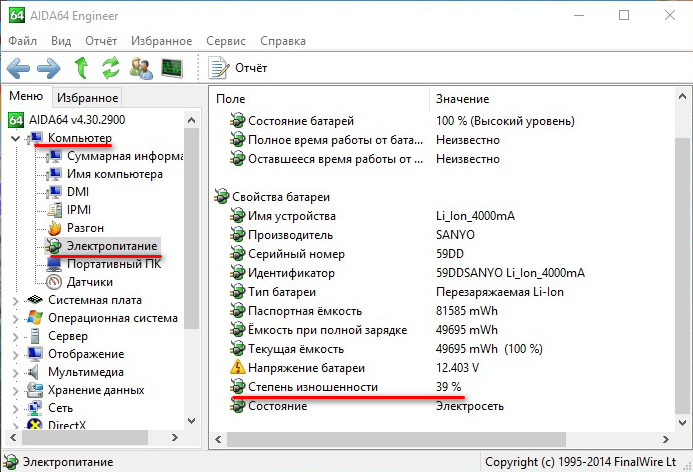
Друзья, если ваш ноутбук не видит SSD-диск, и у него давно разряженная батарея, просто подзарядите её. Некоторые ноутбуки могут жутко глючить, если у них садится батарея, либо сама она проблемная. Разряженному и давно не подзаряжавшемуся ноутбуку может не хватать мощности для работы компонентов, в частности, SSD-диска. Поставьте ноутбук на зарядку и оставьте на какое-то время. Если у вас глюки с жёстким диском происходят часто, если есть другие глюки в работе ноутбука, посмотрите степень износа его батареи, это можно сделать с помощью программы AIDA64.
Если батарея на износе, меняйте её.
↑ Аппаратные проблемы и настройки BIOS
Если причины того, что ноутбук не видит SSD-диск, кроются не в отсутствии его инициализации и разметки, не в глюках батареи, тогда причины искать нужно на аппаратном уровне и уровне BIOS. Нужно проверить, правильно ли выставлены настройки в BIOS, возможно, выполнить сброс настроек BIOS. И нужно проверить, правильно ли подключён SSD-диск, возможно, имеют место быть неисправности подключения, неисправности самого диска или материнской платы. Эти причины развёрнуто описаны у нас в статье «В БИОСе не виден SSD диск».
Источник: remontcompa.ru