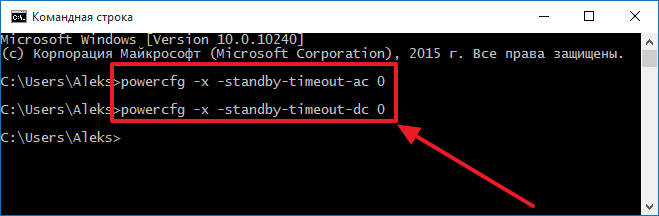Откройте меню «Пуск» и зайдите в «Параметры». 2. Зайдите в «Система» => с левой стороны откройте «Питание и спящий режим» => с правой стороны выберите время, через сколько минут (часов) бездействия отключать экран. После выбора нужных настроек закройте окно параметры системы.
Как убрать автоматический таймер
Если вы устанавливали запланированное отключение ПК через команду Выполнить, Командную строку или PowerShell, тогда отключить все можно с помощью очень простого действия. Нажмите Win + R и введите shutdown -a. После этого система уведомит вас, что автоматический выход из системы был отменен.
Как выключить монитор самсунг
Как выключить монитор с помощью клавиши Fn
Для выключения монитора чаще всего используют комбинации + , + или + . В зависимости от настроек драйвера кнопка может быть включена по умолчанию. Тогда будет достаточно нажать или , чтобы выключить экран.
Как изменить время отключения экрана
Как установить тайм-аут экрана:
Как убрать отключение экрана во время бездействия?
- Шаг 1. Откройте Настройки.
- Шаг 2. Перейдите в раздел Дисплей.
- Шаг 3. Нажмите Тайм-аут экрана.
- Шаг 4. Установите нужное вам время ожидания экран.
Как выключить таймер на выключение
Как выключить таймер отключения компьютера в свойствах ярлыка:
- Щелкните правой кнопкой мыши по ярлыку, в контекстном меню выберите «Свойства».
- В окне «Свойства», во вкладке «Ярлык», в поле «Объект» удалите после «shutdown.exe» символы «-s -t X», где «X» — время в секундах до выключения компьютера.
Как отменить отложенное выключение ПК
Для отмены выключения снова вызовите меню «Выполнить» клавишами «Win + R» и введите значение «shutdown-a», а затем нажмите «ОК».
Как отключить выключение компьютера при бездействии
Перейдите во вкладку «Условия», уберите флажок возле «Запускать только при питании от электросети» и поставьте флажок возле «Пробуждать компьютер для выполнения задачи». Также, вы можете поставить флажок в поле «Запускать задачу при простое компьютера», чтобы задача выполнялась только если компьютер бездействует.
Как отключить таймер выключения на телевизоре
Отключите Таймер сна (Sleep timer):
- Нажмите кнопку HOME на входящем в комплект пульте дистанционного управления.
- Выберите Таймеры (Timers).
- Выберите Таймер сна (Sleep timer).
- Установите настройку Выключено (Off).
Почему гаснет монитор самсунг
Чаще всего, это происходит из-за перегрева. Проверяем на ощупь монитор — если он горячий, пробуем направить на него комнатный вентилятор или поставить в прохладное место. Также, в самом мониторе могут сгореть конденсаторы. Как вариант диагностики, монитор можно попробовать подключить к другому компьютеру.
Как выключить быстрое затухание экрана
На экране нажимаем правой кнопкой мышки. Далее выбираем персонализация-далее экран блокировки-далее параметры заставки и в открывшимся окне. в пункте заставка (выбираем заставка-нет). В этом же окне нажимаем применить и ок.
Как зайти в настройки монитора Samsung
Нажмите и держите кнопку «MENU» 15 секунд. Кнопка находится на передней части монитора, справа.
Как изменить время ожидания монитора
Чтобы настроить параметры питания и спящий режим в Windows 11, выберите Начните> Параметры > Система > Power Экран и спящий режим:
- Экран.
- Спящий режим: выберите, сколько времени устройство будет ждать, прежде чем переходить в спящий режим, когда вы его не используете.
Что такое автовыключение экрана
Если включена функция автоматического включения экрана, то экран останется включенным, даже если устройство находится в режиме сна. Вы можете временно выключить экран устройства, нажав на кнопку питания.
Как называется функция отключения экрана
Датчик приближения — это специальный сенсор, отвечающий за автоматическое отключение дисплея во время телефонного разговора. Экран становится неактивным, поэтому вы не можете осуществить случайное нажатие, зацепив дисплей ухом или щекой.
Как отключить завершение работы системы
Чтобы отменить перезагрузку или завершить работу:
Введите shutdown /a в течение периода ожидания.
Как настроить таймер выключения экрана
Можно установить время, через которое выключается экран при бездействии:
- В меню Главное выберите [Настройка].
- Последовательно выберите [Общая настройка] — [Таймер откл. Экрана] — нужный параметр.
Как убрать автоматическое отключение экрана Windows 7
В панеле управления ищем «Электропитание» и выбираем его. Автоматическое отключение экрана и переход в спящий режим можно настроить по разному для двух планов: «Сбалансированный» этот план чаще всего активированный на стационарных компьютерах и ноутбуках подключенных к электросети.
Что такое циклический таймер
Данное устройство- таймер предназначен для включения или выключения нагрузки через заданный промежуток времени с возможностью бесконечного повторения. Устройство работает без привязки к реальному времени суток.
Как настроить включение и выключение компьютера по расписанию
Для этого с помощью функции «Поиск» ищем приложение «Планировщик заданий». В окне планировщика перейдите в раздел «Библиотека планировщика заданий» и нажмите на вкладку «Создать задачу» (располагается в правой части окна). В окне настройте параметры включения компьютера.
Что означает таймер сна
Установка таймера сна
Таймер сна автоматически выключает телевизор в заданное время.
Где находится кнопка включения монитора Samsung
Монитор оснащен сенсорными кнопками управления, на это заботливо указывает наклейка в нижнем правом углу рамки. Значок кнопки включения отмечает место, где расположен как индикатор питания (светится белым в работе и мигает белым светом в режиме ожидания), так и, собственно, кнопка включения/выключения.
Как перевести монитор в спящий режим
- Если вы используете настольный компьютер, планшетный ПК или ноутбук, выберите Действие кнопки питания. Напротив пункта Действие при нажатии кнопки питания выберите вариант Сон и нажмите Сохранить изменения.
- Если вы используете ноутбук, выберите элемент Действие при закрытии крышки.
Как погасить экран
Выключение экрана ноутбука кнопкой питания и другие возможности в Windows 10, 8.1 и Windows 7:
- Зайдите в параметры электропитания.
- В настройках электропитания слева обратите внимание на пункты «Действия кнопок питания», «Действие при закрытии крышки» и «Настройка отключения дисплея».
Как сделать так чтобы экран не гас на ноутбуке
Нажмите сочетание клавиш Win+I, чтобы открыть экран Параметры Windows, перейдите в раздел Система > Питание и спящий режим. Вы можете вручную установить время выключения экрана, а также время, необходимое для перехода компьютера в спящий режим.
Как сделать так чтобы монитор выключался вместе с компьютером
Выключаем гадский монитор!
Откроется небольшое окно, в котором нужно развернуть пункт «Кнопки питания и крышка», в нём пункт «От батареи» или «От сети» (в зависимости от того, как вы пользуетесь ПК) и уже тут выбрать действие «Отключить дисплей»: Сохраняем настройки и радуемся жизни.
Как увеличить время перехода компьютера в спящий режим
Для этого выполните указанные ниже действия:
- Нажмите кнопку Пуск, введите питание и спящий режим в поле Начать поиск и выберите Настройка перехода в спящий режим.
- В поле Переводить компьютер в спящий режим выберите новое значение, например 15 минут, но не выбирайте значение Никогда.
Почему быстро гаснет экран монитора
Чаще всего, это происходит из-за перегрева. Проверяем на ощупь монитор — если он горячий, пробуем направить на него комнатный вентилятор или поставить в прохладное место. Также, в самом мониторе могут сгореть конденсаторы. Как вариант диагностики, монитор можно попробовать подключить к другому компьютеру.
Как увеличить время работы экрана компьютера
Чтобы настроить параметры питания и спящий режим в Windows 11, выберите Начните> Параметры > Система > Power Экран и спящий режим. Экран. Выберите, как долго устройство будет ждать, прежде чем отключать экран, если вы не используете устройство.
Как увеличить время ожидания экрана на Windows 10
Нажмите «Настройка схемы электропитания» справа от используемой схемы. В следующем окне нажмите «Изменить дополнительные параметры питания». Перейдите в раздел «Экран» и настройте нужные параметры в подразделе «Время ожидания до отключения экрана блокировки консоли».
17.05.2023 Как убрать таймер выключения монитора самсунг
Монитор — прибор, без которого мы не можем представить нашу работу или развлечения. Он является основным источником визуальной информации для пользователя. Но как быть, если на экране постоянно появляется таймер выключения? Мы рассмотрим несколько методов, которые помогут решить данную проблему.
Первый метод — это отключение таймера выключения. Для этого необходимо открыть Система → Таймер выкл. Плюс и отключить таймер, выбрав Выкл. Альтернативный способ — открыть меню «Пуск» и зайти в «Параметры», а затем в раздел «Система» и выбрать «Питание и спящий режим». Там выбрать время, через сколько минут (часов) бездействия выключать экран.
Второй метод — это отключение автоматического таймера выключения. Если пользователь устанавливал запланированное отключение ПК через команду Выполнить, Командную строку или PowerShell, тогда отключить все можно с помощью очень простого действия — нажать Win + R и ввести shutdown -a. После этого система уведомит вас, что автоматический выход из системы был отменен.
Третий метод — это выключение монитора с помощью клавиш Fn. Для этого необходимо нажать сочетание клавиш, таких как Fn+F12 или Fn+P. В зависимости от настроек драйвера кнопка Fn может быть включена по умолчанию.
Четвертый метод — это изменение времени отключения экрана. Для этого нужно открыть Настройки, перейти в раздел Дисплей, нажать Тайм-аут экрана и установить нужное время ожидания экрана.
Пятый метод — это отключение таймера на выключение. Для этого нужно щелкнуть правой кнопкой мыши по ярлыку, в контекстном меню выбрать «Свойства», а затем в окне «Свойства», во вкладке «Ярлык», в поле «Объект» удалить после «shutdown.exe» символы «-s -t X», где «X» — время в секундах до выключения компьютера.
Шестой метод — это отмена отложенного выключения ПК. Для этого нужно вызвать меню «Выполнить» клавишами «Win + R» и ввести значение «shutdown-a», а затем нажать «ОК».
Наконец, седьмой метод — это отключение выключения компьютера при бездействии. Для этого нужно перейти во вкладку «Условия», убрать флажок возле «Запускать только при питании от электросети» и поставить флажок возле «Пробуждать компьютер для выполнения задачи». Также, можно поставить флажок в поле «Запускать задачу при простое компьютера», чтобы задача выполнялась только если компьютер бездействует.
Итак, мы рассмотрели семь методов, которые помогут вам убрать таймер выключения монитора Samsung. Выберите способ, который наиболее подходит для вас, и продолжайте работать или отдыхать с удобством и без лишних прерываний.
Источник: svyazin.ru
Почему монитор гаснет?
Бывает такое, что Вы сидите себе спокойно за компьютером или ноутбуком. Читаете, например, статью на сайте или книгу, а экран монитора неожиданно погас. Вам приходится нажимать клавишу на клавиатуре или двигать мышку чтобы подсветка экрана снова заработала.
Почему так происходит? Дело кроется в настройках электропитания. Это больше подходит для ноутбуков и нетбуков, потому что в них больше уделяется внимание электропитанию, а если точнее — для его сохранности.
Экран гаснет только во время бездействия и это определяется настройками, которые часто просто не настраивают или не уделяют им внимания до нужного момента.
Сейчас в этом разберемся.
Настройки электропитания для windows 7
Щелкаем ПКМ по значку электропитания в Области уведомлений

если его там нет, то читайте статью Область уведомлений Windows 7 чтобы её настроить. Или щелкните на треугольник рядом с Языковой панелью и поищите значок там.
Появится вот такое окошко, в котором выбираем Электропитание

Так же это можно найти в Пуск — Панель управления — Электропитание (при просмотре «Крупные значки»)
Далее заходим в Настройки плана электропитания

как настроить электропитание монитора экрана ноутбука чтобы не угасал
Настраиваем как Вам нужно — увеличиваем время Затемнения и Отключение дисплея от сети или от батареи (можете вообще отключить, поставив «Никогда»).
Не забудьте нажать затем Сохранить изменения

как настроить электропитание монитора экрана ноутбука чтобы не угасал
Не останавливаюсь подробно, потому что там и так всё достаточно понятно.
Настройки электропитания для windows XP
Зайти в настройки можно так же как и в Windows 7: Пуск — Панель управления — Электропитание.
Затем идем на вкладку Схемы управления питанием.
Можете выбрать одну из предустановленных схем — может там будет та, которая Вам понравится.
Или же изменить существующую схему.

как настроить электропитание монитора экрана ноутбука чтобы не угасал
Ну а если это не помогло, то дело может быть куда плачевнее, чем эти простые настройки для того, чтобы экран монитора не угасал во время работы.
Источник: vindavoz.ru
Как сделать чтобы ноутбук не засыпал при закрытии крышки если подключен второй монитор?

Единственная причина, из-за чего дисплей работает ограниченное количество времени – активация соответствующей функции в настройках компьютера. Так, пользователь устанавливает временное значение, после чего происходит автоматическое выключение монитора. Это может произойти через 5 минут бездействия или через несколько часов. Все зависит от потребностей владельца ПК и тех настроек, которые он выбрал.

Подобная функция является довольно полезной, а пользуются ею не только люди, работающие за компьютером, но и владельцы смартфонов. Автоматическое погашение экрана позволяет сэкономить электроэнергию, а также дает возможность избавить себя от лишних движений для выключения ПК.
На заметку. Наиболее полезной функция становится при эксплуатации ноутбука, когда важен заряд аккумулятора. Энергия расходуется значительно медленнее, если в настройках активирована функция автоматического погашения дисплея.
Как сделать так чтобы экран не выключался?
Для этого вам потребуется зайти в настройки — экран, найти пункт “спящий режим” войти в него и выбрать пункт “никогда” закрыть настройки. После данных манипуляций экран перестанет выключаться автоматически.
Windows 7
Итак, у Вас операционная система Windows 7 и быстро гаснет экран монитора, будь это ноутбук или стационарный компьютер?!
Заходим в раздел Электропитание. Для этого просто на Панели задач нажимаем правой кнопкой мыши на значок электропитания (как показано на снимке ниже) и в появившемся контекстном меню выбираем Электропитание:
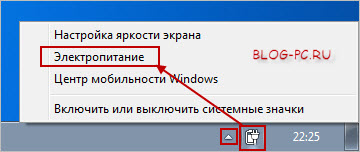
Если на Панели задач Вы не видите значка электропитания, в таком случае нажмите на значок небольшого треугольника (на снимке слева от значка электропитания) левой кнопкой мыши и найдите значок электропитания.
В Электропитание можно зайти и другим способом.
Меню Пуск -> Панель управления:
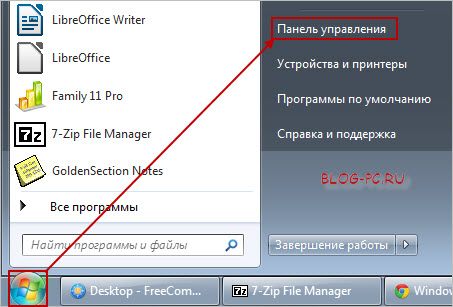
Далее выбираем Система и безопасность:
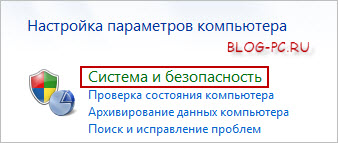
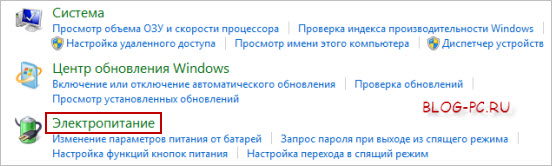
Итак, вошли ли мы в раздел Электропитание через Панель задач или через меню Пуск, теперь в выбранном плане электропитания нажимаем на ссылку с его настройками:

И уже здесь можем настроить так, как нам нужно:
1. Через сколько времени затемнять дисплей (монитор) или отключать его, чтобы он потух полностью, а также когда переводить компьютер в спящий режим и настроить яркость экрана.
Причем для ноутбука также это можно настроить отдельно: От батареи или От сети.
И, конечно, после изменения настроек, нужно их сохранить, чтобы они вступили в силу:
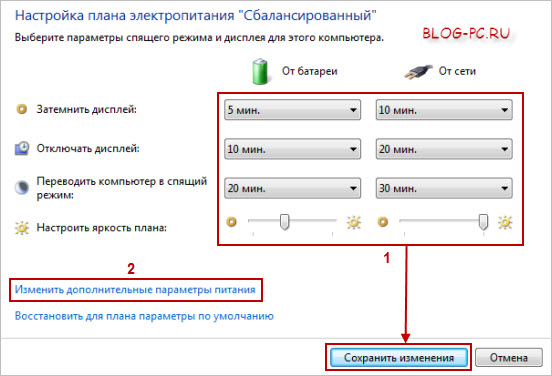
Итак, если у Вас достаточно быстро гаснет экран монитора (ноутбука), попробуйте здесь увеличить время в соответствующих параметрах (когда затемнять и отключать дисплей).
2. Раз уж мы «залезли» в эти настройки, то, возможно, кому-то будет интересно и покопаться в дополнительных настройках:

Но, это уже не касается поднятой темы, поэтому оставлю на самостоятельное освоение, тем более, что там достаточно все интуитивно понятно.
Windows XP
У Вас на компьютере или ноутбуке операционная система Windows XP и Вы замечаете, что быстро гаснет экран монитора?!
Заходим в меню Пуск -> Панель управления:

Далее в самом конце большого списка находим Электропитание. Заходим туда:
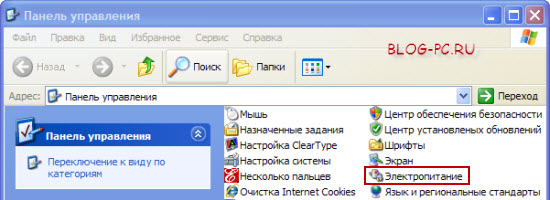
Выбираем сначала подходящую схему управления питанием (как показано на снимке ниже), так как возможно какая-то из предложенных схем может нам подойти по параметрам (или хотя бы примерно может подойти).
И настраиваем параметры так, как нам нужно. В частности, если, например, мы считаем, что у нашего ноутбука быстро гаснет экран, то в графе Отключение дисплея увеличиваем время (через сколько отключать дисплей):
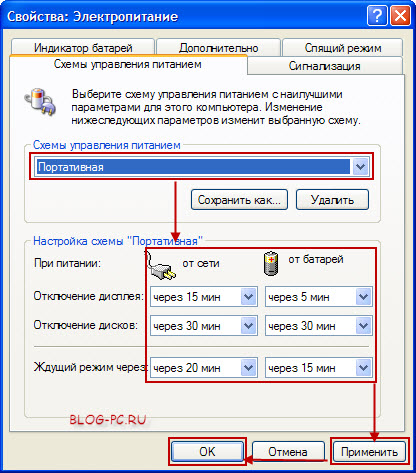
Не забываем нажимать на кнопку Применить и далее на Ок, чтобы изменения вступили в силу.
Итак, если мы считаем, что у нас на компьютере (ноутбуке) достаточно быстро гаснет экран монитора, то в первую очередь идем в Электропитание, чтобы отрегулировать это там. И здесь было показано, как это сделать в Windows 7 и Windows XP.
Если же Вы сталкиваетесь с ситуацией, когда не просто гаснет экран монитора, а полностью отключается экран ноутбука, — можете перейти к статье: Отключается экран ноутбука. Что делать.
Как сделать чтобы экран ноутбука не гас при закрытии крышки?
(Windows 10) Как заставить ноутбук работать с закрытой крышкой.
- Откройте панель управления.
- Найдите «Параметры электропитания» в панели управления.
- Нажмите «Действия кнопок питания».
- В параметрах кнопки питания найдите опцию — «При закрытии крышки».
- Выберите «Действие не требуется».
- Нажмите на кнопку «Сохранить изменения».
Внесение изменений в консоли
- Чтобы отсрочить тайм аут Screen lock, откройте программу, управляющую устройством посредством текстовых команд. Например, набрав комбинацию клавиш «Win + X». Введите в поисковую строку cmd, задайте старт.
- Наберите текстовую команду
powercfg.exe /SETACVALUEINDEX SCHEME_CURRENT SUB_VIDEO VIDEOCONLOCK секунды.
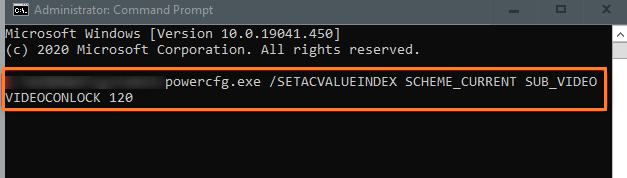
В конце команды, вместо «секунды», задайте время до отключения дисплея.
Что такое режим сна и режим гибернации?
Прежде, чем что-либо отключать в системе, лучше предварительно разобраться в вопросе, чтобы можно было наверняка сказать, действительно ли это вам необходимо. Многие начинающие пользователи думают, что гибернация и сон — это одно и то же, но это не так.
Режим сна активируется в Windows 10, когда пользователь бездействует определенное время (его можно настроить). Тогда ОС отключает монитор и периферийные устройства, а некоторые комплектующие переводит в энергосберегающий режим. Сделана такая функция для экономии потребляемой компьютером электроэнергии.
Режим гибернации же активируется пользователем вручную с помощью контекстного меню «Пуск». В таком состоянии аппаратная часть ПК выключается полностью, однако БИОС остается включенным и при этом работает от батарейки. Принципиальное отличие гибернации от выключения заключается в том, что данные, хранящиеся в оперативной памяти, сохраняются в системе.
Они записываются в специальный файл hiberfil.sys, который хранится в системном каталоге. Его размер равен объему установленной оперативной памяти. Так что режим гибернации можно ещё отключать для экономии дискового пространства. Об этом мы писали в отдельной публикации.
После режима гибернации операционная система загружается за несколько секунд, а все открытые программы восстановят свое состояние. Владельцам жестких дисков режим гибернации позволит сэкономить много времени, а владельцам SSD его лучше отключать, поскольку большое количество циклов записи во время этого процесса ощутимо снижают срок службы накопителя. Спящий режим редко доставляет пользователю дискомфорт. Исключение составляет мониторинг происходящего в системе без непосредственного взаимодействия с ПК. Если ваша деятельность подразумевает такое использование, вот вам несколько способов, как отключить спящий режим на компьютере.
Чем отличаются спящий режим и гибернация
Сон и гибернация очень похожи, но работают они по-разному:
- когда компьютер находится в режиме сна, то данные о текущей работе хранятся в оперативной памяти, поэтому пробуждение проходит быстро;
- в режиме гибернации данные о сеансе работы записываются в файл и при выключении система снова загружает их в ОЗУ, что требует чуть больше времени.
У каждого режима есть плюсы и минусы. Недостатки гибернации — чуть более долгое «пробуждение» и потребность в свободном месте на жестком диске, недостаток сна — потеря несохраненных данных, в случае отключения электроэнергии. Происходит это потому, что для хранения данных в ОЗУ нужно постоянное питание.
Зачем нужен автоматический переход в режим сна
Такая функция как автоматический переход в режим сна есть на всех современных ОС без исключения. Компьютер переходит в более экономный режим, если вы долгое время не взаимодействуете с ним. Данная функция может быть очень полезна, если вы забываете отключить компьютер самостоятельно, отходя от него.
Сам режим сна имеете неоценимую пользу в плане энергосбережения. Переводя компьютер в режим сна, вы существенно снижаете его энергопотребление. При этом все процессы, запущенные на нём временно приостанавливаются, и вы не теряете прогресс. Оставлять же компьютер работать постоянно крайне невыгодно, ведь это грозит вам большим счётом за электричество и большой нагрузкой на сам компьютер. Особенно полезен режим сна для ноутбуков, так как они работают от батареи, а в режиме сна расход энергии в разы меньше.
Но порой функция автоматического перехода в режим сна работает и против вас. Например, во время установки приложения, скачивания фильма и т.д. В этот момент вы никак не взаимодействуете с компьютером – и он переходит в спящий режим. В результате этого загрузка будет приостановлена, в лучшем случае.
Как отключить переход в спящий режим?
Чтобы отключить «Спящий режим» необходимо сделать следующее: Все настройки делаются с правами администратора. Жмем Пуск — Панель Управления — Электропитание. Теперь отключаем Спящий режим, выбрав значение в «Переводить компьютер в спящий режим» — Никогда.
Настройка ухода компьютера в спящий режим через Командную строку
Также вы можете запретить компьютеру уходить в спящий режим с помощью командной строки. Для этого и выполните в ней следующие команды :
- powercfg -x -standby-timeout-ac 0
- powercfg -x -standby-timeout-dc 0
Эти команды запрещают компьютеру уходить в спящий режим (устанавливают значение «никогда») во время работы от сети (команда с параметром -standby-timeout-ac) и во время работы от батареи (команда с параметром standby-timeout-dc 0).

Как изменить время отключения экрана используя «Панель управления»
Откройте классическую панель управления, в выпадающем списке Просмотр выберите Мелкие значки и затем выберите Электропитание.

В окне «Электропитание» нажмите на ссылку Настройка отключения дисплея
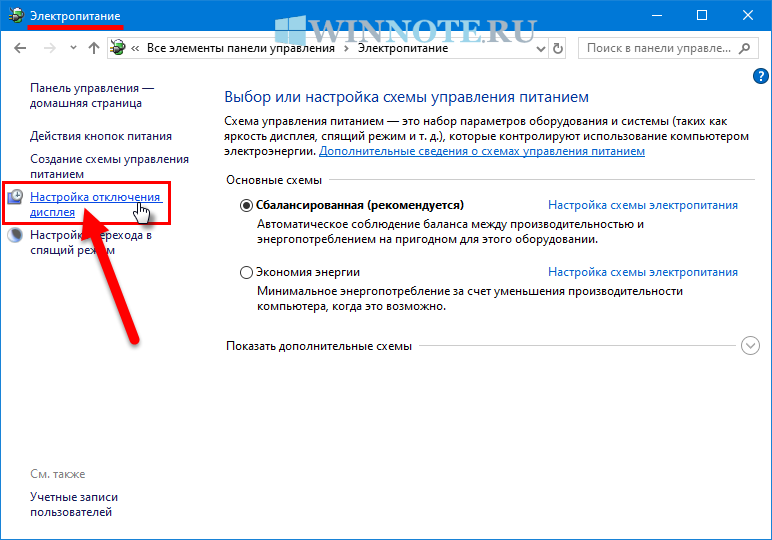
Затем в окне «Изменение параметров схемы», в выпадающем списке Отключать дисплей: выберите через какое время бездействия компьютера отключать дисплей (минуты, часы или никогда) и нажмите кнопку Сохранить изменения.

Изменить время до отключения дисплея в дополнительных параметрах плана питания
1. Нажмите на меню “Пуск” правой клавишей мыши и выберите “Выполнить” (или нажмите на клавиатуре клавиши Win+R) => введите команду control powercfg.cpl,,1 и нажмите клавишу Enter.

2. Зайдите в “Экран” => “Отключать экран через” => выберите нужное время и нажмите на “ОК”.

Изменить время до отключения дисплея в командной строке
1. Откройте командную строку: один из способов – в строке поиска введите cmd и нажмите клавишу Enter.

2. Чтобы изменить время ожидания до отключения экрана при работе компьютера от сети – введите команду powercfg /SETACVALUEINDEX SCHEME_CURRENT 7516b95f-f776-4464-8c53-06167f40cc99 3c0bc021-c8a8-4e07-a973-6b14cbcb2b7e seconds (замените слово seconds на количество секунд до отключения). Чтобы изменить время ожидания до отключения экрана при работе от батареи – воспользуйтесь командой powercfg /SETDCVALUEINDEX SCHEME_CURRENT 7516b95f-f776-4464-8c53-06167f40cc99 3c0bc021-c8a8-4e07-a973-6b14cbcb2b7e seconds (замените слово seconds на количество секунд до отключения).

Почему экран моего ноутбука продолжает гаснуть?
Поскольку ваш ноутбук случайно становится черным, может быть две причины: (1) несовместимое программное обеспечение драйвера дисплея или (2) сбой подсветки, что означает проблему с оборудованием. Подключите ноутбук к внешнему монитору и проверьте, не гаснет ли экран случайно.
Устранение проблем с HDMI
Проблемы с подключением HDMI могут возникать по нескольким причинам. Для каждой их них существует свое решение:
- Если неисправен монитор, лучше обратиться в сервисный центр. Определить поломку можно, подключив экран к другому ПК. Возможно, на нем повредился сам разъем или просто отошел какой-нибудь контакт.
- Если неисправен кабель, его нужно заменить на другой. Также можно попробовать подключить монитор через другой порт.
- Если нет драйверов видеокарты, нужно скачать их с официального сайта. Для этого вбиваем модель видеокарты в Гугл и находим нужный файл.
Кстати, определить модель карты можно кликнув правой кнопкой мыши в любом месте экрана и выбрав пункт «Свойства» или «Разрешение экрана».

Почему мой компьютер выдает черный экран при входе в систему?
Если черный экран появляется до того, как вы сможете войти в учетную запись, скорее всего, проблема связана с соединением между дисплеем и компьютером. … Также убедитесь, что на монитор подается питание и кнопка питания включена. (Возможно, вам потребуется посетить веб-сайт поддержки производителя для получения более подробной информации.)
Почему экран моего ноутбука становится черным через несколько минут?
Проверьте настройки питания, перейдите в Панель управления Оборудование и звук Параметры питания и установите флажок «Изменить параметры плана» — там, где написано «Выключить дисплей», убедитесь, что для него установлено значение «никогда». Даже если у вас играет музыка, если у вас есть отключение экрана по прошествии определенного периода времени, это произойдет.
Почему мой компьютер завис в спящем режиме?
Если ваш компьютер не включается должным образом, он может застрять в спящем режиме. Спящий режим — это функция энергосбережения, предназначенная для экономии энергии и снижения износа вашей компьютерной системы. Монитор и другие функции автоматически отключаются после определенного периода бездействия.
Почему мой компьютер выключается каждую ночь?
Эта проблема может возникать по разным причинам — из-за настроек питания вашего компьютера, неактивного параметра BIOS и других. Независимо от того, как вы пытаетесь перевести компьютер в спящий режим (короткое нажатие кнопки питания, щелчок по меню «Пуск» или закрытие крышки ноутбука), компьютер просто отключается.
Возможные проблемы
Чтобы устранить неисправность, требуется найти причину. В некоторых случаях возникают сложности с выполнением предыдущих инструкций. Способы решения проблем:
- проверка операционки антивирусным приложением;
- восстановление операционной системы с помощью дополнительной точки отката;
- отмена внесенных обновлений.