Впервые возможность автоматического резервного копирования данных приложений в «облако» появилась в Android лишь с выходом Android 6.0. Большинство смартфонов, работающих под управлением Android 6 и 7.x способно создавать резервные копии таких данных, как пароли Wi-Fi, системные настройки, список установленных приложений, а также данные самих приложений (если это поддерживается разработчиком).
Тем не менее, по степени детализации резервные копии Android пока нельзя сравнить с тем, что создаёт (и успешно восстанавливает) iOS. Так, до последнего времени Android не умел сохранять SMS. Да, для резервного копирования SMS существует огромное количество сторонних решений, но именно встроенного в систему резервного копирования SMS до последнего времени просто не было.
Ситуация начала меняться с выходом телефонов Google Pixel и Pixel XL. Именно в этих устройствах Google обкатывает новые технологии. По какой именно причине резервное копирование SMS в Google посчитали «новой» технологией – история умалчивает, но именно Pixel и Pixel XL получили возможность создавать в «облаке» резервные копии текстовых сообщений.
Как Отключить Синхронизацию Контактов в Гугл Аккаунте на Телефоне Андроид

Скриншот: обратите внимание на последний пункт! На других устройствах вы его не увидите.
После успешной обкатки технологии резервное копирование SMS включили и для всех остальных устройств в предварительной сборке Android O:

Скриншот Nexus 5x, работающего под управлением предварительной версии Android O.
Официальная позиция Google такова:
“SMS messages are currently only backed up through the Google Backup Transport (GMSBackupTransport) on Pixel devices, as listed here:
SMS backup will also be supported on all devices starting in O, which is now available for preview”. (Google development team)
Таким образом, резервное копирование SMS доступно в следующих случаях:
- Устройства Google Pixel, Pixel XL: на всех версиях Android
- Остальные устройства: начиная с Android O
С этим разобрались. Посмотрим теперь, как именно текстовые сообщения можно извлечь из «облака».
Встроенные приложения
Не всегда нужно устанавливать сторонние инструменты, чтобы передать сообщения с одного на другой телефон. Некоторые марки предусмотрели такую необходимость и обеспечили возможность пользоваться встроенными приложениями. Например:
- Samsung выпустил бесплатное приложение Smart Switch, позволяющее передавать сообщение, настройки и т. д. ПО поддерживает передачу файлов даже на iPhone, что крайне удобно.
- HTC выпустили инструмент Transfer Tool, позволяющий переносить настройки, записи календаря, SMS и многое другое в несколько кликов. Ограничение одно – работает только между устройствами марки.
- Xiaomi располагает собственным приложением – Mi Drop, которое позволяет передавать на другое устройство абсолютно любые файлы, в том числе системное приложение SMS со всеми сохранёнными данными. Увы, способ работает только внутри системы Mi, то есть с аппаратурой марки Xiaomi, но это может быть как смартфон, так и ПК.
Перед тем как использовать один из нижеперечисленных способов, убедитесь, что для вашего телефона не предусмотрено «родного» приложения, с помощью которого можно перенести любые файлы без установки стороннего ПО.
Как отключить синхронизацию Google аккаунта?
Иные способы
Есть другие способы, используя которые возможно скопировать информацию. Для фирменного устройства Производители используют фирменные оболочки (надстройки), в которых предусмотрена опция.
Выполняется алгоритм:

- «Настройки» —«Аккаунт устройства».
- Активировать «Синхронизация».
- Установка галочки, активировать «Синхронизацию».
- Порядок действий применяется и для других устройств.
Как скопировать СМС с андроида при помощи компьютера
Аналогичные действия можно провернуть и через персональный компьютер, но в этом случае придется установить специальное ПО на телефон и ПК. Порядок действий будет примерно таким же.
Важно! Большинство подобных средств на ПК функционирует посредством Wi-Fi, но иногда приходиться подключать телефон по USB-кабелю.
Приложений для этих целей много, но особенно выделяется среди них MyPhoneExplorer. Он полностью бесплатный и способен удовлетворить каждого пользователя, ищущего ответ на вопрос, как перенести сообщения с одного телефона на другой Android через ПК.
Процесс переноса прост: установить приложения на все устройства, участвующие в обмене, произвести соединение, выбрать тип подключаемого гаджет и способ передачи. Далее создают резервную копию данных, а именно СМС. Программа сделает все необходимо, и файл можно будет передать на другой гаджет любым способом.

MyPhoneExplorer — одно из популярнейших средств для резервного копирования с телефона
Включение синхронизации
Здесь все может довольно сильно отличаться. Очень уж большая разница может быть в разных версиях андроида. Есть несколько вариантов того, как её подключить. В любом случае. Для начала потребуется перейти в настройки.
Дальше попробуйте найти раздел синхронизация. Если он есть, то там выберите гугл и отметьте галками то, что хотите синхронизировать. Если такого нет, то зайдите в аккаунты, выберите другие аккаунты и перейдите в гугл.
Здесь также будет список того, что можно отметить для синхронизации. Выставьте галки и подтвердите выбор. В общем-то это все, что нужно сделать.
Теперь данные будут сохраняться в аккаунтах гугл, а также станут доступными на других ваших устройствах.
Источник: ronis-media.ru
Синхронизация аккаунта Google на Андроид
Как включить синхронизацию Google аккаунта на Андроид
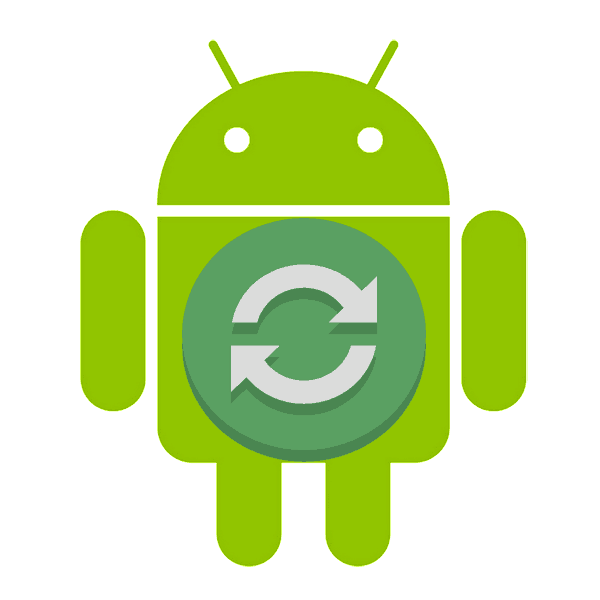
Синхронизация данных с учетной записью Google – полезная функция, которой наделен практически каждый смартфон на ОС Android (не считая разве что устройства, ориентированные на китайский рынок). Благодаря этой возможности можно не беспокоиться о сохранности содержимого адресной книги, электронной почты, заметок, записей в календаре и других фирменных приложений. Более того, если данные синхронизированы, то доступ к ним можно будет получить с любого устройства, нужно просто на нем войти в свой Гугл-аккаунт.
Включаем синхронизацию данных на Андроид-смартфоне
На большинстве мобильных устройств, функционирующих под управлением ОС Android, синхронизация данных включена по умолчанию. Однако различные сбои и/или ошибки в работе системы вполне могут привести к тому, что эта функция будет деактивирована. О том, как ее включить, мы расскажем далее.
-
Откройте «Настройки» своего смартфона, воспользовавшись одним из доступных способов. Для этого можно тапнуть по иконке на главном экране, нажать на нее же, но в меню приложений или выбрать соответствующий значок (шестеренка) в шторке.
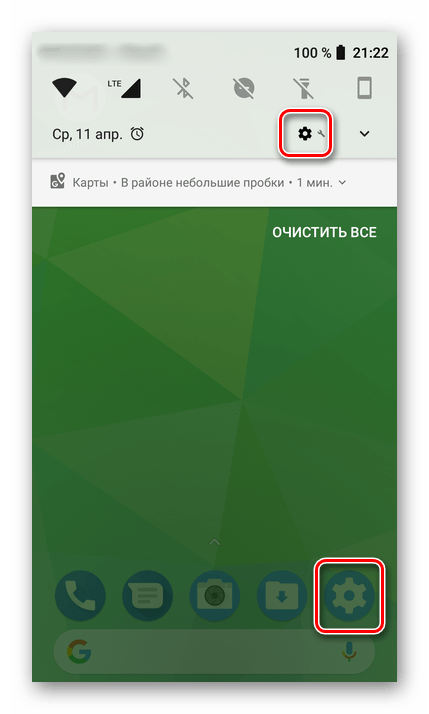
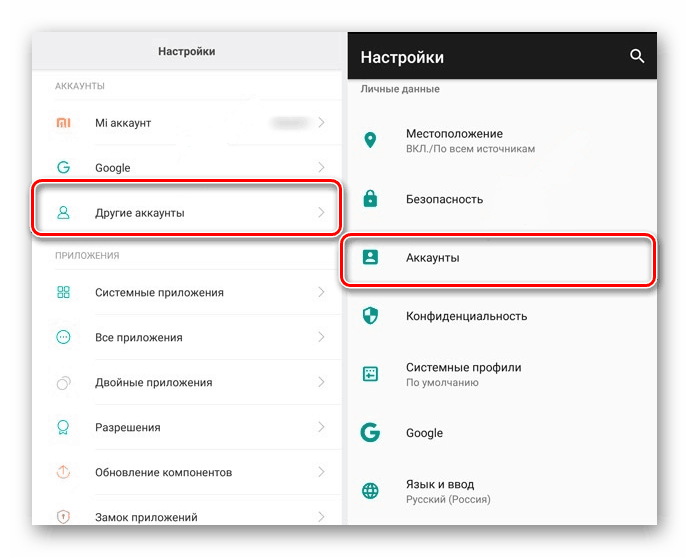
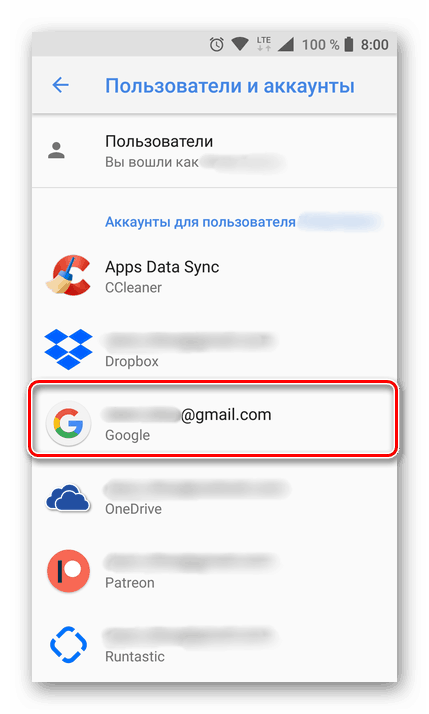
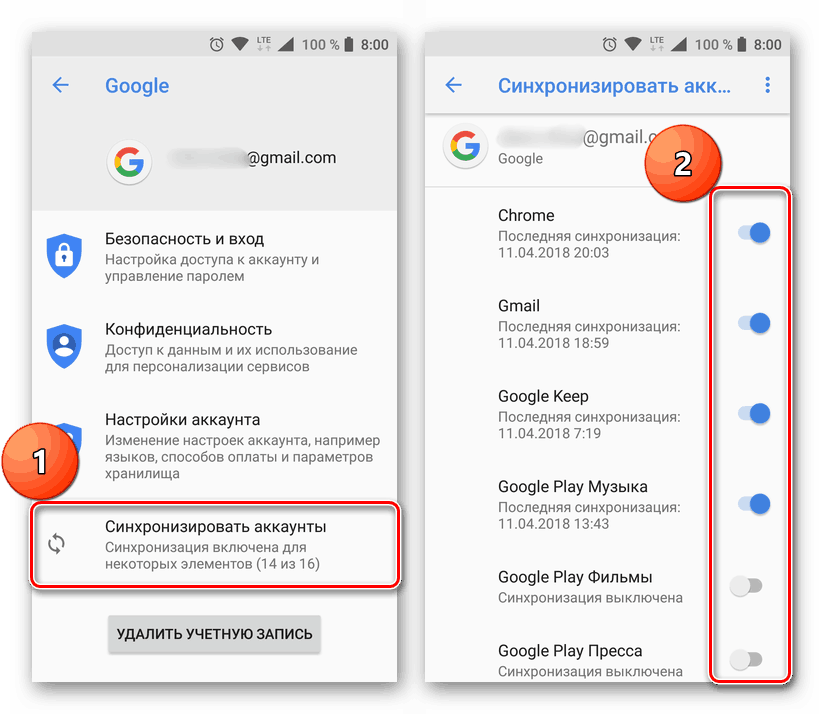
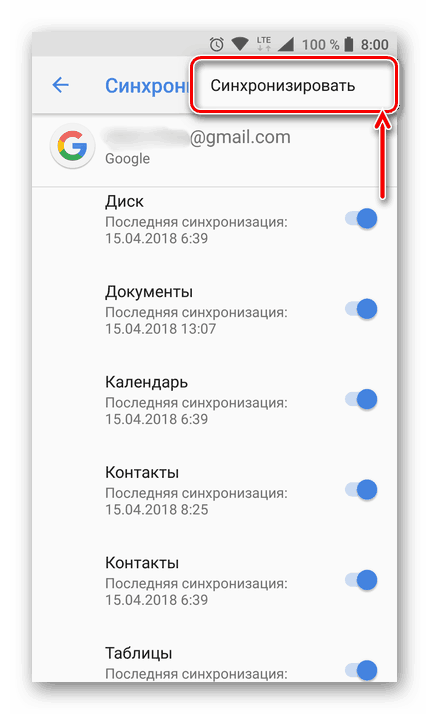
Примечание: На некоторых смартфонах принудительно синхронизировать данные можно более простым способом – воспользовавшись специальным значком в шторке. Для этого нужно ее опустить и найти там кнопку «Синхронизация»
, выполненную в виде двух круговых стрелок, и установить ее в активное положение.
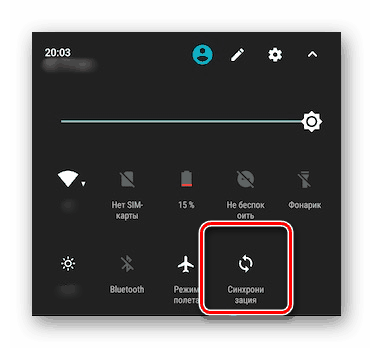
Как видите, нет ничего сложного в том, чтобы включить синхронизацию данных с Гугл-аккаунтом на Андроид-смартфоне.
Включаем функцию резервного копирования
Некоторые пользователи под синхронизацией подразумевают резервирование данных, то есть копирование сведений из фирменных приложений Google в облачное хранилище. Если ваша задача – создание резервной копии данных приложений, адресной книги, сообщений, фото, видео и настроек, тогда выполните следующие действия:
-
Откройте «Настройки»
своего гаджета и перейдите к разделу «Система»
. На мобильных устройствах с версией Android 7 и ниже предварительно потребуется выбрать пункт «О телефоне»
или «О планшете»
, в зависимости от того, что вы используете.
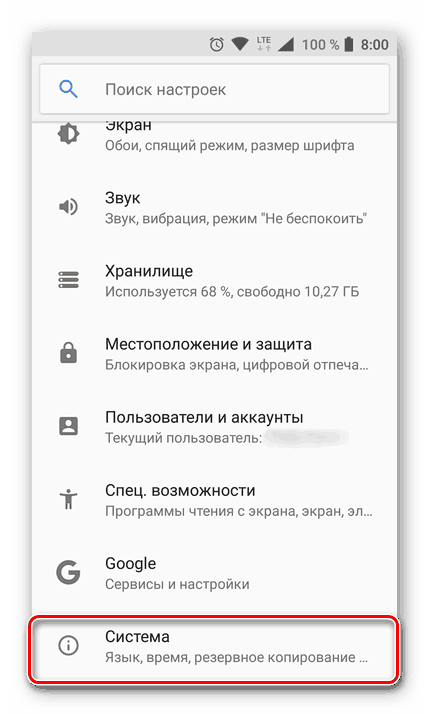

Примечание: На мобильных устройствах со старыми версиями Андроид пункты «Резервное копирование»
и/или «Восстановление и сброс»
могут находиться непосредственно в общем разделе настроек.

После выполнения этих простых действий ваши данные будут не только синхронизироваться с учетной записью Google, но и сохраняться в облачное хранилище, откуда их всегда можно будет восстановить.
Распространенные проблемы и варианты их устранения
В некоторых случаях синхронизация данных с учетной записью Google перестает работать. Причин у этой проблемы несколько, благо, определить их и устранить довольно легко.
Проблемы с подключением к сети
Проверьте качество и стабильность подключения к интернету. Очевидно, что при отсутствии на мобильном устройстве доступа в сеть, рассматриваемая нами функция работать не будет. Проверьте подключение и, если это потребуется, подключитесь к стабильному Wi-Fi или найдите зону с более качественным покрытием сотовой связи.
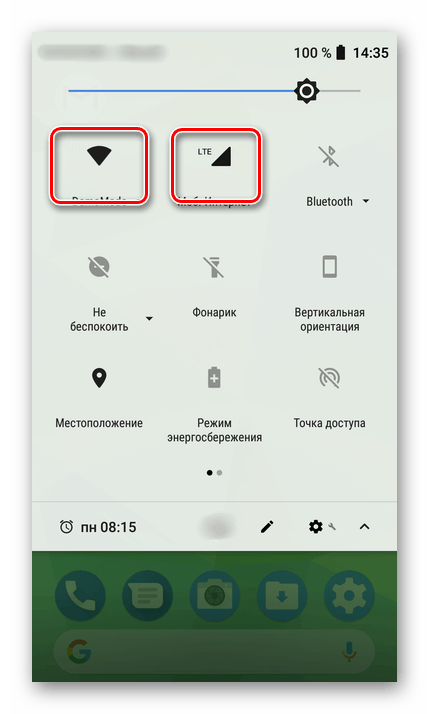
Отключена автосинхронизация
Убедитесь в том, что на смартфоне включена функция автоматической синхронизации (5-ый пункт из части «Включаем синхронизацию данных…»).
Не выполнен вход в Гугл-аккаунт
Убедитесь, что вы авторизованы в учетной записи Google. Возможно, после какого-то сбоя или ошибки она была отключена. В таком случае нужно просто повторно войти в аккаунт.
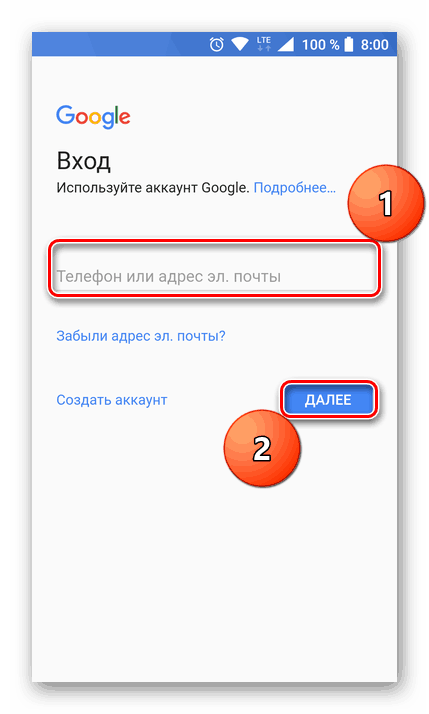
Подробнее: Как войти в Гугл-аккаунт на смартфоне
Не установлены актуальные обновления ОС
Возможно, ваше мобильное устройство нуждается в обновлении. Если вам доступна новая версия операционной системы, ее обязательно нужно скачать и установить.

Для проверки наличия апдейта откройте «Настройки»
и поочередно перейдите по пунктам «Система»
— «Обновление системы»
. Если у вас установлена версия Android ниже 8, предварительно потребуется открыть раздел «О телефоне»
.
Заключение
В большинстве случаев синхронизация данных приложений и сервисов с учетной записью Google включена по умолчанию. Если же она по каким-то причинам отключена или не работает, проблема устраняется всего за несколько простых шагов, выполняемых в настройках смартфона.

Как включить синхронизацию аккаунта Google на Андроид, настроить и отключить
Поговорим о том, как включить синхронизацию аккаунта Google на Андроид – это действие позволяет с комфортом пользоваться устройством! Вы будете своевременно переносить данные со смартфона в надежное облако, а именно регулярное обновление обеспечивает сохранность информации. Приступаем?
Зачем это нужно
Вся работа Андроид девайса построена на синхронизации телефона с Гугл аккаунтом – это логично и закономерно. Нормально работать с устройством без учетной записи пользователя не получится, поэтому ее создание – первейший этап настройки.
Профиль пользователя есть, он вбит в систему, и вы активно пользуетесь девайсом. Но сделать работу максимально комфортной поможет именно синхронизация Гугл аккаунта с Андроид. Зачем она нужна?
Эта функция обеспечивает одновременный доступ и своевременное обновление информации – пользовательские данные будут своевременно загружаться в облачное надежное хранилище. Какие параметры будут синхронизированы?
- Контакты;
- Календарь;
- Содержимое почтового ящика;
- Данные приложений;
- Документы;
- Закладки и настройки браузера.
Назначение этих манипуляций стало понятным – а теперь поговорим о том, как включить синхронизацию аккаунта Google с Андроидом!
Как включить и отключить
По умолчанию автосинхронизация настроена для некоторых сервисов разработчика – функция уже активирована, ничего делать не нужно. Но вы можете воспользоваться ручным методом, чтобы быстро обновить данные для всех программ, включая те, которым автоматическая синхронизация недоступна.
Итак, как синхронизировать Гугл аккаунт с телефоном Андроид самостоятельно?
- Откройте настройки смартфона и перейдите в раздел «Аккаунты» ;

- Найдите нужный в списке и кликните по кнопке «Синхронизация»;

- Щелкните по трем точкам и нажмите на кнопку «Синхронизировать».

Несколько слов о том, как сбросить синхронизацию аккаунта Google на Андроид:
- Войдите в настройки на смартфоне и откройте раздел «Учетные записи» ;
- Найдите параметр «Автосинхронизация» и отключите его.
Ответ на вопрос, как отключить синхронизацию в Гугл аккаунте на Андроиде, очень прост. Если вы деактивируете автоматическую опцию, нет нужды думать о переносе. Он может быть осуществлен только вручную – просто не делайте этого.
Возможные проблемы
Ошибка синхронизации аккаунта Google с Андроидом может возникнуть у каждого – как с ней разобраться? Необходимо последовательно выполнить ряд действий, чтобы исключить неполадки. Несколько правильных шагов – и все получится! Рассказываем, что необходимо.
Проверьте подключение к интернету:
- Откройте любой сайт в любом браузере – или приложение, требующее подключения;
- Если загрузка не удалась – попробуйте перезагрузить роутер или ввести смартфон в авиарежим на несколько секунд;
- Убедитесь, что интернет оплачен, все нужные опции подключены;
- Если неполадки сохраняются – переключитесь на другую мобильную или беспроводную сеть и свяжитесь со службой поддержки провайдера/оператора.
Ошибка синхронизации аккаунта Google с Android появляется, если вы давно не обновляли операционную систему – пора проверить:
- Войдите в настройки девайса;
- Пролистайте экран и найдите раздел «Система» ;
- Перейдите к разделу «Дополнительные настройки» и кликните по кнопке «Обновление системы» ;
- Или сразу жмите на значок «О телефоне» — «Обновление системы» и увидите статус обновления;
- Если поставить новую версию необходимо, следуйте инструкциям на экране.



Разобрались? Еще один ответ на вопрос, почему не синхронизируется аккаунт Google на Андроид – вы не вошли в профиль:
- Откройте браузер и вбейте название почтового сервиса разработчика;
- Попробуйте авторизоваться с помощью логина и пароля.
Если вы не можете открыть учетную запись – разбирайтесь с текущими неполадками. Они могут быть связаны с забытым паролем или неправильно пройденной двухэтапной аутентификацией. Здесь вы можете найти подробное описание возникающих проблем.
Если это не помогло, синхронизация аккаунта Google на Андроид не включается – нужно принять дополнительные меры.
Сначала необходимо удалить профиль и добавить его снова:
- Откройте настройки устройства и перейдите к разделу «Учетные записи» ;
- Найдите иконку разработчика и выберите профиль из списка;
- Нажмите на значок «Удалить» и подтвердите действие – не переживайте, информация не сотрется;

- Как только процесс завершится, вернитесь к списку учеток;
- Теперь жмите на кнопку «Добавить» и выбирайте тип;
- Вводите электронную почту и пароль, подтверждайте действие.
Проблема должна исчезнуть. Если не вышло, синхронизация Гугл аккаунта с Андроидом может быть принудительной:
- Откройте параметры смартфона и перейдите к разделу «Дата и время» ;
- Рядом с разделами «Дата и время сети» и «Часовой пояс сети» переместите тумблер в положение «Отключено» ;
- Установите произвольные неверные время и дату;
- Закройте настройки и снова вернитесь в меню, описанное выше;

- Вручную поставьте верное время и дату, затем переместите тумблер напротив разделов «Дата и время сети» и «Часовой пояс сети» в положение «Включено» .
Есть и второй вариант принудительного процесса:
- Войдите в приложение «Телефон» (отмечено трубкой);
- Нажмите на иконку клавиатуры и введит е *#*#2432546#*#* ;
- Кликните по трубке и дождитесь получения уведомления «checkin succeeded» .
А теперь нужно очистить кэш! Это последнее доступное действие – тогда не надо будет думать, как синхронизировать телефон с Гугл аккаунтом.
- Войдите в настройки и нажмите на иконку «Экспорт контактов »;
- Выберите место хранения и завершите перенос;
- Вновь открывайте параметры и кликайте по кнопке «Хранилище» ;
- Кликайте по значку «Другие приложения» ;
- Щелкните «Контакты» и выберите вариант «Очистить кэш »;
- Возвращайтесь к настройкам и жмите «Импорт контактов» ;
- Выбирайте нужный файл формата .vcf.