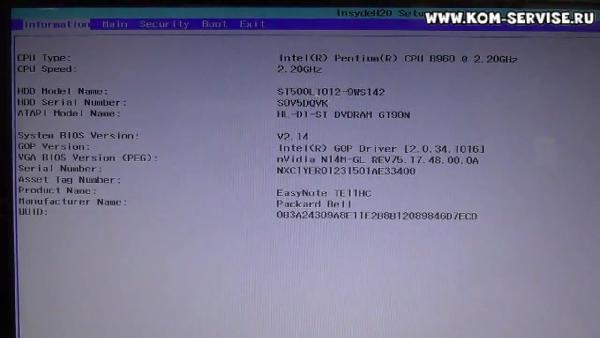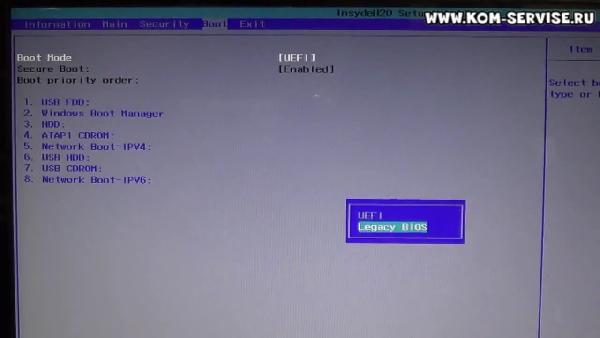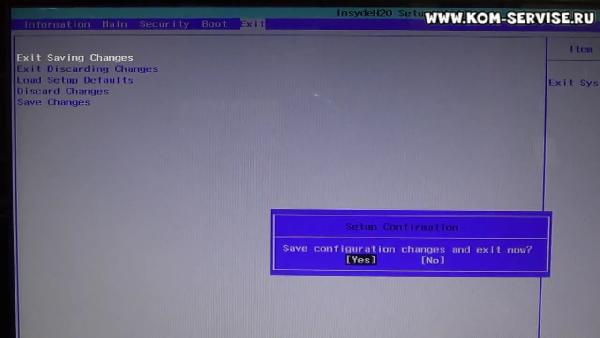Как восстановить Windows 7 на ноутбуке Packard Bell?
Для запуска утилиты восстановления ноутбуков Acer, Packard Bell и eMachines к заводским настройкам используется комбинация клавиш Alt+F10. Зажать эту комбинацию необходимо в момент включения компьютера, до начала загрузки операционной системы.
Как зайти в Boot Menu на ноутбуке Packard Bell?
- И так налюбовавшись на характеристики ноутбука Packard Bell P5WS5 переходим в вкладку «Main».
- Здесь включаем опцию «F12 Boot Menu»,больше не чего не трогаем!
- Сделали, как выше написано? .
- Вот здесь и видим подключенные устройства.
Как в ноутбуке зайти в безопасный режим?
- Нажмите клавишу F4, чтобы включить безопасный режим. .
- Нажмите клавишу F5, чтобы включить безопасный режим с загрузкой сетевых драйверов. .
- Нажмите клавишу F6, чтобы включить безопасный режим с командной строкой.
Как зайти в безопасный режим на ноутбуке Asus?
запустить безопасный режим на ноутбуке Asus легко с помощью комбинации Shift+F8.
How to enter BIOS of Packard Bell EasyNote B3340 laptop
Как запустить восстановление на ноутбуке Acer?
ноутбук перезагружается, сразу при загрузке одновременно нажимаем на кнопки Alt + F10. Входим в меню программы восстановления заводских настроек Acer eRecovery Management. Выбираем «Восстановление заводских настроек операционной системы».
Как установить Windows с флешки на ноутбук Packard Bell?
Выставляем опцию Boot Mode в положение Legacy BIOS. А опцию Secure Boot выставляем в положение Disabled. Далее жмём клавишу F10, этим мы сохраняем настройки внесённые нами в БИОС ноутбука Packard Bell, затем перезагружаемся, жмём при загрузке клавишу F2 и входим опять в БИОС. Теперь флешка должна определиться.
Как войти в биос на ноутбуке Packard Bell Easynote?
- F2;
- Ctrl + Alt + Del;
- F12.
Сколько стоит ноутбук Packard Bell?
21 275 руб. Packard Bell – это не просто надежные. Это еще и высокотехнологичные ноутбуки.
Как запустить Безопасный режим Windows 10 при запуске?
- Зажмите Shift и выберите Перезагрузку
- Выбрать Дополнительно
- Параметры загрузки
- Выбрать пункт с Безопасным режимом соответствующей клавишей F.
Как загрузится в безопасном режиме?
Клавишу F8 необходимо нажать до запуска операционной системы, когда появится логотип Windows. Клавиша F8 вызывает меню дополнительных вариантов загрузки Windows. Выберите Безопасный режим и нажмите Enter на клавиатуре.
Как зайти в Безопасный режим Windows 7 F8 не работает?
- Запустите команду msconfig через окно Выполнить (Windows+R). В результате должно загрузиться окно Настройка системы.
- Перейдите к вкладке BOOT. .
- Теперь вам просто нужно выбрать строку, которую мы создавали на первом шаге и включить в параметрах загрузки безопасный режим.
Как запустить Безопасный режим Windows 10 на ноутбуке ASUS?
Для этого способа необходимо нажать сочетание клавиш «Win» + «R», в открывшейся строке Выполнить введите команду msconfig и нажмите Enter. В окне «Конфигурация системы» откройте меню «Загрузка» и установите галочку «Безопасный режим». Нажмите кнопку «Ок». В появившемся окне нажмите «Перезагрузить».
Как включить Безопасный режим Windows 10 Асус?
Выберите [Параметры загрузки]⑧. Нажмите [Перезагрузить]⑨. В обычной ситуации вы можете выбрать [4)Войти в безопасный режим]⑩. Если вам нужны сетевые драйверы и службы для доступа к Интернету и другим компьютерам в вашей сети, выберите 5) Войти в безопасный режим с загрузкой сетевых драйверов.
Как запустить Безопасный режим Windows 7 Asus?
Для того, чтобы зайти в безопасный режим Windows 7: Перезагрузите компьютер Сразу после экрана инициализации BIOS (но еще до появления заставки Windows 7) нажмите клавишу F8. Учитывая то, что этот момент сложно угадать, можно с самого включения компьютера нажимать раз в полсекунды на F8.
Источник: dmcagency.ru
Как выйти в биос packard bell
Итак, у вас появилась необходимость загрузиться с флешки, или другого устройства, например для установки операционной системы или проверки системы на вирусы. Чтобы решить этот вопрос, существуют два варианта. Для первого метода требуется сначала зайти БИОС, затем перейти в загрузочное меню (boot menu), там выставить устройство, с которого требуется загрузить компьютер. Для второго метода не требуется вход в BIOS, нужно лишь вызвать boot menu напрямую, делается это нажатием клавиш при запуске компьютера.
Клавиши входа в BIOS и Boot Menu
Обычно клавиши входа в BIOS и Boot Menu (POST клавиши), указываются на начальном этапе загрузки компьютера, на скриншоте данные клавиши указаны в нижней части экрана.

В нашем случае чтобы попасть в меню загрузки требуется нажать клавишу , а для того чтобы попасть в BIOS нужно нажать клавишу .
Клавиши входа в BIOS для ноутбуков и ПК
Производитель — BIOS — Горячая клавиша.
Acer (Altos 600 Server) — ++ или
Acer (Aspire, Power, Veriton, Extensa, Ferrari, TravelMate, Altos) — или
Acer (Older PC) — или ++
AMI (American Megatrends AMIBIOS, AMI BIOS) —
AMI (American Megatrends AMIBIOS, AMI BIOS) — Old Version — или
Award BIOS (AwardBIOS) —
Award BIOS (AwardBIOS) — Old Version — ++
Compaq (Older Computers) — , , , или
Compaq (Presario, Prolinea, Deskpro, Systempro, Portable) — — в момент показа логотипа.
Compaq (Presario, Prolinea, Deskpro, Systempro, Portable) — — курсор в верхнем правом углу.
Dell (Older 486 Models) — ++
Dell (Older Laptop Models) — + или +
Dell (Some Models) — Reset — нажать кнопку дважды
Dell (XPS, Dimension, Inspiron, Latitude. OptiPlex, Precision, Vostro) —
Dell Dimension L566cx System —
eMachine (Some Older Computers) —
eMachines (eMonster, eTower, eOne, S-Series, T-Series) — или
Gateway (Some Older PCs) —
Gateway Using Phoenix BIOS (DX, FX, One, GM, GT, GX, Profile, Astro)
Hewlett-Parkard (HP Alternative) — или
Hewlett-Parkard (HP Pavilion, TouchSmart, Vectra, OmniBook, Tablet) —
Hewlett-Parkard (HP) Tablet PC — или
IBM (Older Computers or Notebooks) —
IBM (PC, XT, AT) —
IBM ThinkPad using IBM BIOS (Early Models) — ++ — когда курсор в верхнем правом углу.
IBM ThinkPad using IBM BIOS (Later Models) — — нажать и удерживать
IBM ThinkPad using Phoenix BIOS — ++ — из командной строки DOS
Lenovo (Older Products) — ++, ++ или +
Lenovo (ThinkPad, IdeaPad, 3000 Series, ThinkCentre, ThinkStation) — или
NEC (PowerMate, Versa, W-Series) —
NEC Versa Notebook — — нажать и удерживать.
Packard Bell (8900 Series, 9000 Series, Pulsar, Platinum, EasyNote, imedia, iextreme) — , или
Packard Bell (Early 386 and 486 Dodels) — ++[S] — последовательно.
Phoenix BIOS (Phoenix-Award BIOS) —
Phoenix BIOS (Phoenix-Award BIOS) — Old Version — ++[S], ++, ++ или +[S]
Sharp (Notebook Laptops, Actius UltraLite) —
Sharp (Old PCs) — требуется диск диагностики для входа в BIOS.
Sony (VAIO, PCG-Series, VGN-Series) — , или
Sony Vaio 320 Series —
Toshiba (Portege, Satellite, Tecra with Phoenix BIOS) —
Toshiba (Portege, Satellite, Tecra) —
После нажатия клавиш откроется меню BIOS-системы. Внешний вид Биос-системы может отличаться в зависимости от производителя материнской платы и версии BIOS.

Но в каждой версии Биоса есть меню Boot (загрузка) вот именно этот параметр – Boot нам и требуется найти если нужно выставить загрузку с флеш-накопителя, например. Далее рассмотрим вход в boot menu без посещения Биоса.
Клавиши вызова меню загрузки (boot menu) на ноутбуках и персональных компьютерах
В начале загрузки компьютера, можно увидеть сочетание клавиш или клавишу (горячие клавиши POST) нажимая которую вы попадете в загрузочное меню напрямую минуя посещения БИОСа. У некоторых компьютеров горячие клавиши вызова Boot Menu по умолчанию могут быть отключены в БИОСе. Для появления возможности использования горячих клавиш, необходимо включить ее в настройках БИОСа. Напротив графы F12 Boot Menu нужно выставить параметр Enabled.
Многие проблемы на ноутбуке можно решить, если сбросить настройки Биоса к заводским (иногда, их еще называют оптимальными или безопасными).
Вообще, делается это довольно легко, сложнее будет, если вы поставите пароль на Биос и при включении ноутбука он будет спрашивать этот самый пароль. Здесь уже без разборки ноутбука не обойтись.
В этой статье я хотел рассмотреть оба варианта.
1. Сброс настроек Биоса ноутбука к заводским
Для входа в настройки Биос обычно используются клавиши F2 или Delete (иногда клавиша F10). Зависит это от модели вашего ноутбука.
Узнать какую кнопку нажимать достаточно легко : перезагружаете ноутбук (или включите его) и смотрите первое окно приветствия (на нем всегда указывается кнопка входа в настройки Биос). Так же можно воспользоваться документацией, которая шла вместе с ноутбуком при покупке.
И так, будем считать что в настройки Биос вы вошли. Далее нас интересует вкладка Exit . Кстати, в ноутбуках разных марок (ASUS, ACER, HP, SAMSUNG, LENOVO) название разделов Биоса практически одинаковое, поэтому делать скриншоты к каждой модели смысла нет.

Настройка биос на ноутбуке ACER Packard Bell.
Далее в разделе Exit выбираем строчку вида «Load Setup Defaults » (т.е. загрузка дефолтных настроек (или настроек по умолчанию)). Затем во всплывающем окне нужно будет подтвердить, что вы хотите сбросить настройки.
И останется только выйти из Биос с сохранением произведенных настроек: выбрать Exit Saving Changes (первая строчка, см. скриншот ниже).

Load Setup Defaults — загрузка настроек по умолчанию. ACER Packard Bell.
Кстати, в 99% случаях со сброшенными настройками ноутбук будет нормально загружаться. Но иногда случается небольшая ошибка и ноутбук не может найти с чего ему загрузиться (т.е. с какого устройства: флешки, HDD и пр.).
Чтобы исправить ее, снова зайдите в Биос и перейдите в раздел Boot .
Здесь нужно изменить вкладку Boot Mode : UEFI изменить на Legacy , затем выйти из Биоса с сохранением настроек. После перезагрузки — ноутбук должен нормально загружаться с жесткого диска.

Изменяем функцию Boot Mode.
2. Как сбросить настройки Биос если он требует пароль?
Теперь представим более серьезную ситуацию: случилось так, что вы поставили пароль на Биос, а теперь его забыли (ну или сестра, брат, друг поставил пароль и зовет вас на помощь. ).
Включаете ноутбук (в примере ноутбук фирмы ACER) и видите следующее.

ACER. Биос просит ввести пароль для работы с ноутбуком.
На все попытки перебора — ноутбук отвечает ошибкой и через несколько неправильных введенных паролей просто выключается.
В этом случае не обойтись без снятия задней крышки ноутбука.
Сделать нужно всего три вещи:
- отключить ноутбук от всех устройств и вообще вынуть все шнуры, которые подключены к нему (наушники, шнур питания, мышка и пр.);
- вынуть аккумуляторную батарею;
- снять крышку, защищающую оперативную память и жесткий диск ноутбука (конструкция у всех ноутбуков разная, иногда может потребоваться снять полностью заднюю крышку).

Перевернутый ноутбук на столе. Нужно снять: батарею, крышку от HDD и оперативной памяти.

Ноутбук без батареи, жесткого диска и оперативной памяти.
Под планками оперативной памяти есть два контакта (они еще подписаны JCMOS) — они то нам и нужны. Теперь делаете следующее:
- замыкаете эти контакты отверткой (и не размыкаете пока не выключите ноутбук. Здесь нужно терпение и аккуратность);
- подключаете к ноутбуку шнур питания;
- включаете ноутбук и ждете примерно сек. 20-30;
- выключаете ноутбук.
Теперь можно подключить оперативную память, жесткий диск и батарею.

Контакты, которые нужно замкнуть для сброса настроек Биос. Обычно эти контакты подписывают словом CMOS.

Биос ноутбука ACER был сброшен.
Нужно сказать пару слов о «подводных камнях»:
- не во всех ноутбуках будут два контакта, в некоторых их три и для сброса необходимо переставить джампер с одного положения на другое и подождать несколько минут;
- вместо перемычек может быть кнопка обнуления: просто нажмите ее карандашом или ручкой и подождите несколько секунд;
- так же сбросить Биос можно, если вынуть на некоторое время батарейку с материнской платы ноутбука (батарейка по виду в виде таблетки, небольшая).
На этом сегодня все. Не забывайте пароли!
Давай те разберем на данном примере,как легко и просто настроить биос для загрузки с флешки или привода. И при этом еще включим опцию выбора загрузки.
Но все по порядку. Данная моделька ноутбука Packard Bell P5WS5 имеет простой биос, без всяких UEFI и прочих «прибамбасов».
Для начала нам потребуется войти в биос. Как всегда входим с помощью клавиши «F2».
И здесь мы видим краткую характеристику ноутбука. Такие, как частота ядра, подключенные устройства (жесткий и привод), версия биос.
Но нас это не интересует.
И так налюбовавшись на характеристики ноутбука Packard Bell P5WS5 переходим в вкладку «Main».
Здесь включаем опцию «F12 Boot Menu»,больше не чего не трогаем!
P.S.: Не переключайте «Sata mode», если переключите то у вас операционка просто не будет запускаться. Будет идти вечная перезагрузка с кодом 7B.

Сделали, как выше написано? Переходим к следующей вкладке «Boot».
Вот здесь и видим подключенные устройства. В данном примере, я выставил приоритет запуска с флешки, но если флешка не будет вставлена, то пойдет загрузка с жесткого и т.д.
Приоритет выставляется клавишами «F5» (понизить) и «F6» (повысить).

Выбрали с чего будем производить запуск? Тогда нажимаем клавишу «F10» и перед нами появится окошко с вопросом: «Точно ли хотите сохранить настройки?».
Естественно да, выбираем «Yes» и жмем «Enter».

На этом этапе мы произвели сохранение настроек выданных приоритетов на загрузку и включения опции «Boot menu»- русскими словами «Загрузочного меню».
Что бы зайти в загрузочное меню, вам нужно нажимать при включении клавишу «F12» (при появления логотипа,не в коем случаи после, поскольку произойдет загрузка).
Загрузочное меню выглядит так.

В загрузочном меню просто стрелками выбираем с чего хотим загрузится и нажимаем «Enter».
Вот и вся настройка BIOS ноутбука Packard Bell P5WS5 для загрузки с флешки или привода и включение загрузочного меню.
В этой статье я расскажу как можно самостоятельно настроить БИОС на ноутбуке Acer — Packard Bell ENTE11 для загрузки с флэшки.
Создать загрузочную флешку, для установки Windows 7, 8, XP , вы можете сами, по ЭТОЙ инструкции.
Это может понадобиться для переустановки операционной системы, или для лечения от вирусов, загрузившись с флэшки и запустив антивирус.
Первым нашим шагом будет попасть в BIOS.
Для этого включаем ноутбук и сразу же нажимаем клавишу F2.
Зайдя в БИОС, мы попадаем во вкладку с краткой информацией о ноутбуке.
Затем переходим во вкладку «Boot» и в первом же пункте «Boot mode» выбираем режим «Legacy BIOS».

Теперь переходим на вкладку «Exit» и выбираем первый пункт — выйти с сохранением изменений «Exit Saving Changes».

При отсутствии флэшки или компакт диска загрузка будет производиться с жёсткого диска.
Для большей наглядности можно посмотреть видео по настройке БИОС.
Видео инструкция по настройке BIOS ноутбука Acer-Packard Bell ENTE11 для загрузки с установочной флэшки.
В этой статье я расскажу как можно самостоятельно настроить БИОС на ноутбуке Acer — Packard Bell ENTE11 для загрузки с флэшки.
Создать загрузочную флешку, для установки Windows 7, 8, XP , вы можете сами, по ЭТОЙ инструкции.
Это может понадобиться для переустановки операционной системы, или для лечения от вирусов, загрузившись с флэшки и запустив антивирус.
Первым нашим шагом будет попасть в BIOS.
Для этого включаем ноутбук и сразу же нажимаем клавишу F2.
Зайдя в БИОС, мы попадаем во вкладку с краткой информацией о ноутбуке.
Затем переходим во вкладку «Boot» и в первом же пункте «Boot mode» выбираем режим «Legacy BIOS».
Теперь переходим на вкладку «Exit» и выбираем первый пункт — выйти с сохранением изменений «Exit Saving Changes».
Теперь загрузка по умолчанию будет производиться с флэшки или привода компакт дисков, при условии что флэшка установлена в разъём ЮСБ или загрузочный компакт диск вставлен в привод.
При отсутствии флэшки или компакт диска загрузка будет производиться с жёсткого диска.
Для большей наглядности можно посмотреть видео по настройке БИОС.
Видео инструкция по настройке BIOS ноутбука Acer-Packard Bell ENTE11 для загрузки с установочной флэшки.
Переустановка и настройка операционной системы Windows 7, город Братск, Энергетик. тел. 27-01-02
Давай те разберем на данном примере,как легко и просто настроить биос для загрузки с флешки или привода. И при этом еще включим опцию выбора загрузки.
Но все по порядку. Данная моделька ноутбука Packard Bell P5WS5 имеет простой биос, без всяких UEFI и прочих «прибамбасов».
Для начала нам потребуется войти в биос. Как всегда входим с помощью клавиши «F2».
И здесь мы видим краткую характеристику ноутбука. Такие, как частота ядра, подключенные устройства (жесткий и привод), версия биос.
Но нас это не интересует.

И так налюбовавшись на характеристики ноутбука Packard Bell P5WS5 переходим в вкладку «Main».
Здесь включаем опцию «F12 Boot Menu»,больше не чего не трогаем!
P.S.: Не переключайте «Sata mode», если переключите то у вас операционка просто не будет запускаться. Будет идти вечная перезагрузка с кодом 7B.

Сделали, как выше написано? Переходим к следующей вкладке «Boot».
Вот здесь и видим подключенные устройства. В данном примере, я выставил приоритет запуска с флешки, но если флешка не будет вставлена, то пойдет загрузка с жесткого и т.д.
Приоритет выставляется клавишами «F5» (понизить) и «F6» (повысить).

Выбрали с чего будем производить запуск? Тогда нажимаем клавишу «F10» и перед нами появится окошко с вопросом: «Точно ли хотите сохранить настройки?».
Естественно да, выбираем «Yes» и жмем «Enter».

На этом этапе мы произвели сохранение настроек выданных приоритетов на загрузку и включения опции «Boot menu»- русскими словами «Загрузочного меню».
Что бы зайти в загрузочное меню, вам нужно нажимать при включении клавишу «F12» (при появления логотипа,не в коем случаи после, поскольку произойдет загрузка).
Загрузочное меню выглядит так.

В загрузочном меню просто стрелками выбираем с чего хотим загрузится и нажимаем «Enter».
Вот и вся настройка BIOS ноутбука Packard Bell P5WS5 для загрузки с флешки или привода и включение загрузочного меню.
Источник: prokompter.ru
Сброс пароля BIOS на ноутбуке Packard Bell

Как-то принесли нам в сервис старенький ноутбук Packard Bell TS11hr с упавшей операционкой, попросили установить Windows, настроить офис, и еще пару программ. Обычное дело казалось бы, но не тут то было…

По накатанной схеме вставляем в привод установочный диск, перезагружаем компьютер, жмем F2… но тут самое интересное начинается — в настройки БИОС зайти не получается — какой-то горе-мастер до нас «настраивал» этот ноутбук и по понятным причинам установил пароль в настройки, в надежде, что клиент теперь у него станет постоянным….

Ну попробовали стандартные сервисные пароли от Acer и Packard Bell, полчаса переборов результата не дали. Позвонили клиенту, клиент связалась с горе-мастером, который наотрез отказался вспомнить поставленный в BIOS пароль. Прошло еще минут 20… Предложили клиенту разобрать ноутбук, чтобы добраться до заветной батарейки, от которой запитана память БИОС, отключить ее и тем самым сбросить все настройки вместе с паролем, а заодно и почистить ноутбук от пыли. Клиент не согласился в силу ограниченности финансов, и уже хотел было вообще отказаться от ремонта… Разбирается ноут непросто, и чтобы добраться до батарейки, необходимо было снять верхнюю панель вместе с клавиатурой, а снимается она только при полной разборке корпуса… Начали разбирать, и вдруг наткнулись вот на такую картинку:
Батарейка БИОС находится ровно с противоположной стороны платы (судя по сервисному мануалу на похожую модель ноутбука), поэтому, немного погуглив, мы пришли к выводу, что указанные на картинке контакты — ни что иное, как контакты, для сброса питания памяти БИОС, еще иногда такие контакты называют перемычкой или джампером.
Весь процесс сброса БИОС состоит из 3 этапов:
1. Снимаете батарею и отключаете зарядное устройство, тем самым полностью обесточив ноутбук.
2. Извлекаете оперативную память.
3. Замыкаете контакты J1 (рядом с контактами на некоторых материнских платах может располагаться микро кнопка, она видна на картинке, на нашем же экземпляре ее не было, а были лишь контактные площадки для ее монтажа) и держите 15-20 секунд.
Если все сделано правильно, то после подключения питания и установки памяти ноутбук должен включиться как обычно, и при нажатии клавиши F2 откроется окно с настройками BIOS без всяких паролей.
Стоит отметить, что данная статья касается далеко не всех ноутбуков ACER и PACKARD BELL, однако многим мастерам, возможно, сильно упростит жизнь, избавив их от довольно сложной и кропотливой работы по разборке корпуса ноутбука.
Всем, кому статья пришлась по душе просьба оставлять комментарии ниже.
Источник: com-expert.ru