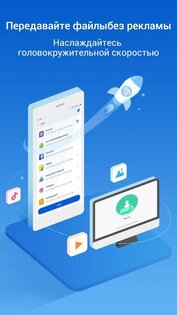
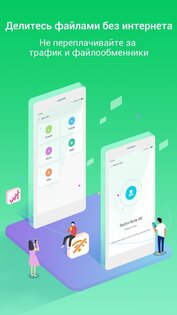
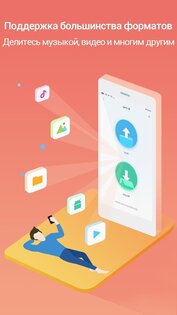
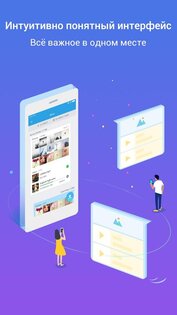
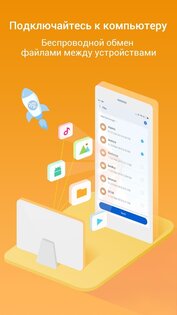
ShareMe (MiDrop) – это приложение для обмена файлами без подключения к интернету, без использования USB кабеля или Bluetooth.
Подписывайтесь на наш Телеграм
Бывают в жизни моменты, когда нужно срочно отправить какой-то файл, но с интернетом какие-то проблемы, а USB кабеля и вовсе рядом нет. Можно, конечно же, воспользоваться старым добрым Bluetooth, но приложение ShareMe предлагает скорость отправки файла в разы быстрее. Одно дело, когда нужно отправить парочку картинок весом до 1 мегабайта. А что, если файлик размером в 100 Мб, а то и 200 Мегабайт? По Bluetooth такое мероприятие будет долгим, а ведь времени может и не быть.
AirDrop и AirPlay. Беспроводная передача файлов, фильмов и музыки на Apple
Чтобы срочно обменяться файлами любого разрешения и веса воспользуйтесь ShareMe. Очень простой интерфейс, интуитивно понятные функции, огромная скорость передачи и возможность остановить прерванную, если вы вдруг куда-то спешили и не успели дождаться конца задачи. Шагайте в ногу с технологиями и научитесь справляться с возникшей проблемой без вмешательства интернета. Перестаньте быть интернет-зависимыми прямо сейчас!
Особенности приложения ShareMe:
- Простой, интуитивно понятный интерфейс;
- Высокая скорость передачи;
- Передача без интернета, USB кабеля или Bluetooth;
- Возможность возобновления прерванной задачи;
- Работает со всеми устройствами Android.
Источник: trashbox.ru
Перенос контактов с iPhone на Android: 5 способов

Рассказываем, как перенести контакты с iPhone на Android: все сразу, по отдельности или вместе с другими данными при переходе на новую систему.


Как вывести фото или видео с iPhone или iPad на телевизор – 4 способа | Яблык
Недавно мы писали о том, как перенести контакты с Android-смартфона на iPhone, и большинство методов из этой статьи подойдут также для обратного переноса: с айфона на Android.

1 Как скопировать контакты с айфона на андроид через Google
Начнем с самого универсального способа, который не требует установки сторонних программ — разве что у вас должен быть аккаунт Google, а он наверняка есть. Кроме того, этот метод поможет не только перенести контакты с iPhone на Android, но и наоборот.
С помощью учетной записи Гугл вы можете синхронизировать данные на всех ваших устройствах. Это относится не только к смартфонам с разными системами, но и к персональным компьютерам, планшетам и ноутбукам. С помощью этого метода можно скопировать на новый гаджет также записи из календаря и некоторых приложений, например, Google Fit.
- Для синхронизации контактов перейдите в настройки iPhone (или iPad).
- В разделе «Пароли и учетные записи» откройте запись Gmail. Или добавьте ее, если такой нет.
- Переведите ползунок напротив пункта «Контакты» в активное положение. Они будут скопированы в вашу учетную запись Google.
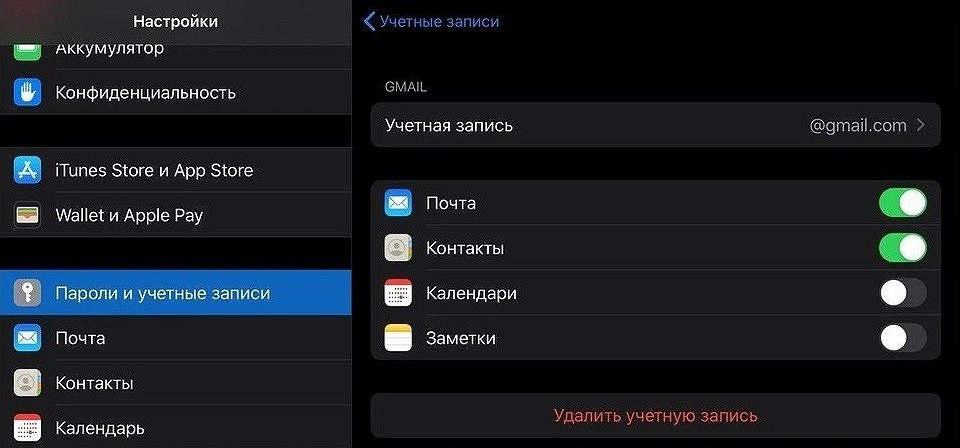
На Android-смартфоне надо сделать то же самое, только названия пунктов меню будут отличаться:
- Откройте настройки и зайдите в раздел «Пользователи и аккаунты».
- Выберите ту же учетку Google, которую использовали на iPhone.
- Активируйте данные для синхронизации (в нашем случае — контакты).
2 Как перекинуть контакты с айфона на андроид по одному
Предположим, вам не надо, чтобы на смартфонах была одинаковая база контактов. Например, если вы хотите поделиться каким-то номером по отдельности, а не скидывать сразу всю свою записную книжку. В этом случае можно использовать встроенные инструменты системы и переслать номер, почту и всю информацию о контакте в виде одного файла формата vcf.
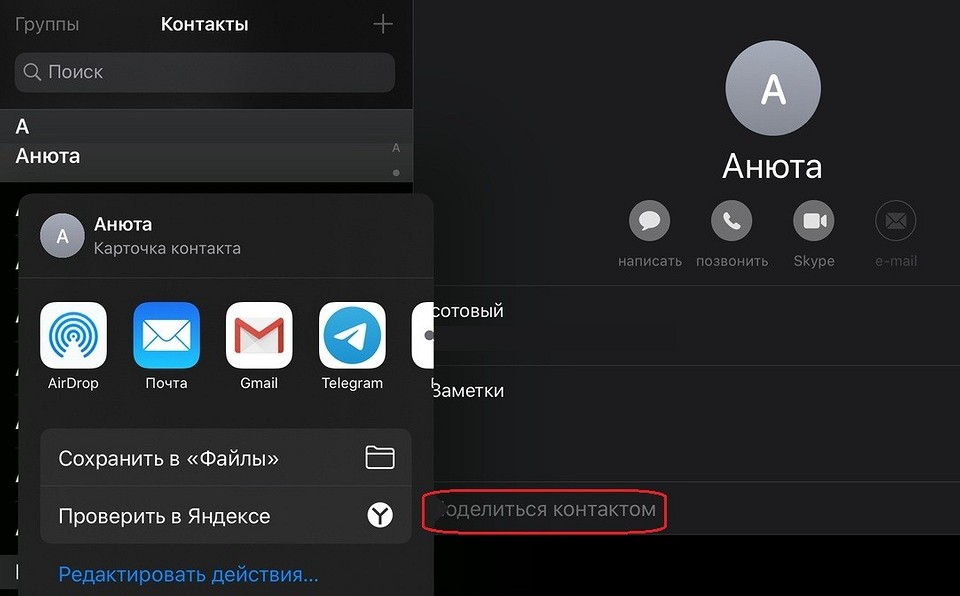
- Откройте на iPhone или iPad приложение «Контакты» и выберите нужный контакт из списка.
- Нажмите «Поделиться контактом».
- Вы можете сохранить информацию о карточке в «Файлы», а потом переслать ее любым удобным вам способом. Или сразу выбрать один из предложенных вариантов отправки: например, по почте или через мессенджер.
- На Android-смартфоне вам понадобится только открыть полученный файл и сохранить данные о контакте.
3 Как работает передача контактов через iCloud
Как и другие данные, вы можете сохранить в iCloud свои контакты. Для этого надо настроить синхронизацию телефонной книги на смартфоне и облаке.
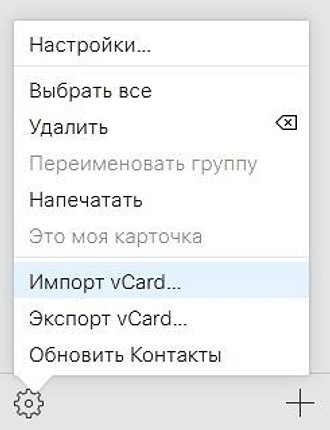
Вы можете скачать документ с карточками контактов на свой компьютер, а потом отправить его на смартфон: через облако, почту или просто перебросив на microSD-карту. Перемещать контакты таким образом — не самый быстрый способ, но он позволяет передать на Android-смартфон сразу все номера из вашей записной книги.
4 Как перекинуть все контакты на новый смартфон через My Contacts Backup
Есть специальные приложения для переноса контактов, одно из них — My Contacts Backup. Также, как и iCloud, он создает файл vCard с вашим списком номеров, который потом можно отправить на почту, а потом скачать на Android-смартфон.
- Установите программу из AppStore и предоставьте ей необходимые доступы.
- Кликните по кнопке Backup и подождите, пока приложение скопирует ваши контакты.
- Для загрузки выберите тип файла vCard и отправьте на свой электронный адрес.
- Откройте письмо на Android-устройстве и скачайте отправленный файл — контакты добавятся на смартфон автоматически.
Источник: ichip.ru
Как скинуть видео с iPhone на компьютер
Не редко после съемки фото или видео на смартфон возникает необходимость скинуть снятое на компьютер. Но, данная операция часто вызывает сложности у неопытных пользователей. В этом материале мы расскажем о том, ка скинуть видео с iPhone на компьютер с операционной системой Windows или Mac OS X.
Как скинуть видео с iPhone на Windows компьютер
Если вы хотите скинуть видео с Айфона на компьютер с операционной системой Windows, то можно сказать, что вам повезло. Поскольку на Windows компьютерах видео перекидывается очень просто.
Итак, для того чтобы скинуть видео, сначала нужно подключить Айфон к компьютеру. Для этого берем кабель USB – Lightning (данный кабель также используется для зарядки) и втыкаем его в Айфон и компьютер. После того как Айфон и компьютер будут соединены кабелем, вы услышите характерный звук, сигнализирующий о подключении устройства, а в окне «Мой компьютер» появится ваш Айфон.

Откройте Айфон в окне «Мой компьютер». После этого вы увидите диск под названием «Internal Storage». Его также нужно открыть.

Дальше нужно открыть «DCIM».

А потом папку «100APPLE».

После этого перед вами откроется папка с фотографиями и видео роликами, записанными на ваш Айфон. С этой папки вы можете скинуть видео на компьютер. Для этого достаточно просто перетащить его на рабочий стол или в другую папку.

Если в папке много фотографий, то найти нужное видео может быть сложно в этом случае кликните правой кнопкой мышки по пустому месту и выберите «Группировка – Тип». Таким образом вы отделите файлы фотографий и видео роликов друг от друга и сможете скинуть на компьютер именно то, что вам нужно.

Ошибки при копировании. В некоторых случаях при копировании видео пользователи получают ошибку «Присоединенное к системе устройство не работает» или «Устройство не достижимо».
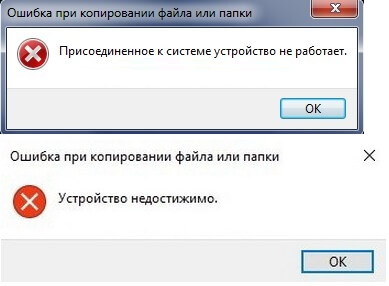
Данная ошибка возникает из-за того, что iPhone использует для записи видео новый формат HEVC и при переносе файлов на компьютер на лету выполняет конвертацию в совместимый формат. Если размер файлов небольшой, то проблем не возникает, но при переносе больших видеоролликов устройство зависает и Windows выдает ошибку.
Для решения этой проблемы нужно просто отключить конвертацию видео в совместимый формат. Для этого нужно зайти в настройки Айфона, открыть раздел «Фото – Перенос на ПК и Mac» и переключиться в режим «Переносить оригиналы».
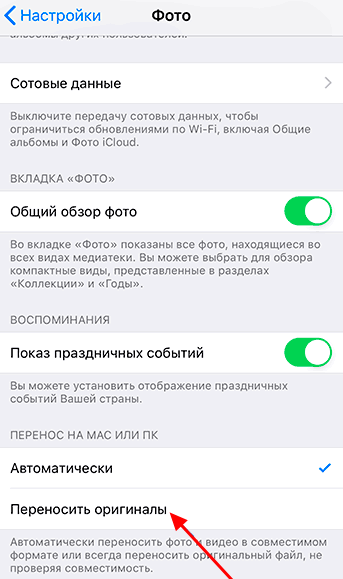
После этого копирования должно пройти без ошибок. Если же у вас не получается открыть скопированное видео, то вы можете выполнить его конвертацию уже на компьютере либо установить другой видео-проигрыватель (например, VLC).
Как скинуть видео с iPhone на компьютер с Mac OS X
Если вас компьютер от Apple с операционной системой Mac OS X, то процедура переноса видео файлов будет немного сложнее. Здесь, для того чтобы скинуть видео с Айфона на компьютер вам нужно использовать программу «Захват изображений». Как правило, эта программа сама открывается после того, как вы подключаете Айфон к компьютеру.
Если же она не открылась, то вы можете открыть ее вручную. Для этого обратитесь к встроенному поиску Spotlight (иконка поиска в верхнем правом углу рабочего стола) и введите поисковый запрос «Захват изображений». После этого система предложит вам открыть данную программу.

Итак, вы открыли программу «Захват изображений». Теперь можно приступать к скидыванию видео роликов с Айфона на компьютер. Для начала нужно обратить внимание на левую часть окна данной программы. Здесь будет список подключенных к компьютеру мобильных устройств. В этом списке нужно выбрать Айфон с которого вы хотите перекинуть видео на компьютер.

Следующий шаг – выбор папки или программы, в которую вы хотите скинуть свои видео ролики. Для этого нужно открыть выпадающее меню в нижней части окна программы и выбрать один из подходящих вариантов. Например, вы можете скинуть видео с Айфона в папку Изображения, или на просто на рабочий стол.

После этого можно скидывать видео. Если вы хотите скинуть сразу все видео и фотографии за раз, то просто нажмите на кнопку «Импортировать все».

Для того чтобы скинуть только отдельные видео выделите их мышкой и нажмите на кнопку «Импортировать». Также вы можете просто перетащить выделенные видео файлы из программы «Захват изображений» в любую подходящую для этого папку.
- Как синхронизировать iPhone с компьютером через iTunes
- Как перенести музыку с компьютера на iPhone
- Как перенести фотографии с iPhone на компьютер
Источник: smartphonus.com