Сейчас, конечно, мало кто проводит большое количество времени за просмотром телешоу – такое времяпровождение заменил интернет. Но каждому иногда хочется посмотреть свои любимые шоу на YouTube на большом экране, или включить любимый фильм с гаджета. Как же тогда подключить телефон к телевизору через USB? Попробуем разобраться.
Взглянув на заднюю часть корпуса своего ТВ, вы сразу заметите множество разнообразных разъемов. Каждый из них обладает своим назначением, ведь у современных телевизоров огромный перечень возможностей. Отдельное внимание уделим порту USB. Напрашивается логичный вопрос: если таковой порт у телевизора есть, значит при помощи специального кабеля к нему можно подключать мобильные устройства? Это действительно так.
Подсоединение к широкому экрану может потребоваться и для демонстрации презентации, фотографий с отдыха, множества других медиа данных с вашего смартфона. И на первый взгляд может показаться, что подключить устройства друг к другу очень сложно и практически невозможно. Это совсем не так.
Как подключить телефон Samsung к телевизору по USB кабелю.Подключение смартфона к телевизору
Процесс подключения через юсб намного легче, чем через тот же самый WIFI или HDMI. В таком случае у пользователя может возникнуть логичный вопрос: а почему бы не скачать файлы со смартфона на флеш-память? Конечно, всегда можно воспользоваться флешкой или съемным жестким диском, но это неудобно – ведь в таком случае порядок действий пользователя будет следующим:
- Скачать данные с телефона на компьютер;
- Передать данные с компьютера на флеш-память или жесткий диск;
- Подключить к телевизору и настроить флеш-память.
Как уже стало понятно, процесс передачи данных при помощи ПК занимает слишком много времени. Поэтому можно воспользоваться напрямую гаджетом на базе андроид – при помощи юсб с телефона легко воспроизвести музыку, изображения и видеозаписи. В данной статье мы подробно рассмотрим процесс подключения, отметим некоторые важные нюансы.
Подключение при помощи USB
Рассмотрим процесс подключения подробнее. Здесь, конечно же, имеются некоторые нюансы. Важно, что устройства должны быть совместимы между друг другом. Чтобы подключить телефон к телевизору через USB кабель, выполним несколько простых шагов. Для работы нам потребуется следующие девайсы:
- смартфон или планшет;

- штатный кабель usb, он может являться частью зарядного устройства или быть в стартовом комплекте вместе с телефоном. Кабель обычно используется для передачи данных на ПК;

- наличие подходящего порта в телевизоре. У большинства ТВ USB порт широко распространен, например, у современных моделей LG или Phillips.

Итак, ход работы выглядит следующим образом:
- Подсоединяем к специально подготовленному USB порту нашего телевизора кабель.
- Включаем ТВ, ждем загрузки его интерфейса.
- Теперь, когда монитор включен, подсоединим гаджет ко второму разъему USB кабеля. Дождемся
- звукового сигнала от гаджета.
- Смартфон выдаст небольшое уведомление либо откроет настройки. Перед нашими глазами возникнет окошко с запросом о подключении, а также строка выбора параметров.
- В строке выберем пункт «Режим работы в качестве накопителя». Тот же самый пункт мы выбираем, подключая гаджет к ПК для передачи данных.
- У ТВ перейдем в настройки источников и нажмем на опцию «USB адаптер». Теперь смартфон будет восприниматься им как стандартный носитель информации: флеш-память или съемный жесткий диск. Проверим, определяются ли данные и подключается ли смартфон.
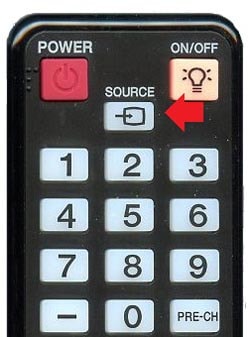
Готово!
Конечно, работоспособность метода будет зависеть от гаджета, самого телевизора, их системного обеспечения и совместимости. Если способ не подействовал, то всегда можно попробовать другие. Например, подключение при помощи HDMI. Здесь возможностей будет намного больше. Особенно удобно такое подсоединение для гаджетов от Samsung.
Также существует вариант беспроводного подключения через WIFI, что значительно повышает удобство передачи данных.
Нюансы подключения через USB
Такой способ не позволит «дублировать» картинку с телефона, то есть устройство будет восприниматься только как носитель данных. Если вы желаете, например, играть в игру и одновременно выводить процесс на ТВ, то подключение при помощи USB вам не подойдет.
А вот для прослушивания музыки или просмотра фильма такой вариант отлично подходит. Также вы сможете показать своим родным любимые снимки, или продемонстрировать презентацию. Управление данными будет осуществляться за счет несложных манипуляций. Современные плазмы обладают большим спектром возможностей, они многофункциональны и практичны. Стоит отметить, что подсоединить гаджет на андроиде очень просто и не займет даже нескольких минут.

Основной проблемой способа считается тот факт, что не все телевизоры могут легко распознать гаджет на базе андроид как флеш-память, или же накопитель. В случае обнаружения данной ошибки просмотр мультимедиа с телефона станет практически невозможным, и вам придется воспользоваться другим методом.
Даже после перевода телефона в другие режимы ситуация не изменится. Максимум, что вы сможете сделать – это пролистать фотоснимки. Хотя, в некоторых случаях может произойти обратное: будут воспроизводиться только видеозаписи или аудиозаписи, либо гаджет вообще определяться не станет.
Отдельным плюсом станет зарядка от ТВ. Это достаточно удобно, ведь вы просматриваете данные на телефоне, пока он заряжается. Такой же эффект достигается и при подключении через юсб к ПК.
Как поступить, если телевизор не видит данных?
Как уже было написано ранее, такая ошибка достаточно часта и значительно омрачает опыт использования подключения через USB. Тем не менее, в некоторых случаях ее можно исправить. Для этого не потребуется дополнительного программного обеспечения или навыков, достаточно просто перепроверить подключение и при необходимости его сменить.
Основным вариантом решения проблемы станет изменение типа подключения к телевизору. Итак, поступаем следующим образом:
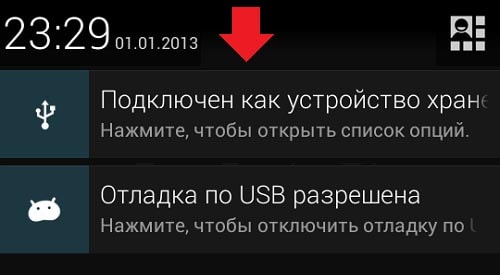
- Свайпом вниз вызываем «шторку» с уведомлениями и оповещениями.
- Теперь выбираем «отладку по USB» и переходим в настройки, где смотрим, какой же указан тип подключения. Например, «Подключён как устройство хранения».
- Открыв уведомление, мы пролистаем все типы доступных подключений. Остановим свой выбор либо на «Камера (РТР)», либо на «USB-накопитель», если такой пункт доступен.
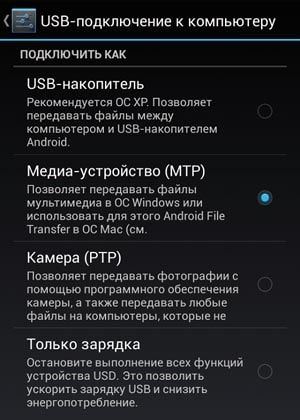
В том случае, если тип подключения вообще не отмечен, либо не прогружается меню настроек, поступаем следующим образом. При помощи кабеля USB подключим смартфон к ноутбуку или компьютеру, чтобы изменить тип подключения. Теперь снова подключим к ТВ. В большинстве случаев проблема будет решена.
Итак, теперь вы знаете, как правильно подключить смартфон при помощи кабеля USB. Этот вариант считается одним из самых простых, и с ним справится даже новичок. Вместе с тем, при неполадках с подключением проблема может быть не только в аппаратном сбое, но и в несовместимости прошивок. Поэтому стоит заранее проверить, возможно ли сопряжение ТВ и телефона.
В некоторых случаях может помочь обновление или откат android. Но самым простым вариантом решения проблемы остается подключение сначала к ПК, затем к телевизору.
Видео: Как подключить телефон к TV? 6 способов
Источник: kakpodkluchim.ru
Как транслировать изображение с телефона на телевизор, ПК по сети или USB?
Вывод картинки со смартфона на большой экран – это довольно полезная функция, которая может прийтись кстати многим пользователям. Особенно часто это пригождается при желании посмотреть фильм не на маленьком экране смартфона, а на телевизоре. Даже обычные фотографии удобнее рассмотреть на экране, который минимум в 4 раза превосходит размеры телефона. Сама процедура подключения сейчас максимально упрощена, чтобы каждый юзер не испытывал сложностей при подключении. Все способы соединения описаны ниже.
Базовые сведения
На начальном этапе определения, каким способом подключиться к компьютеру, следует изучить особенности подключений. Всего есть 2 типа соединения: кабельное или беспроводное. По количеству затрачиваемых усилий на их настройку, они приблизительно идентичны. Всё предельно просто, даже начинающий пользователь не должен запутаться.
Следует помнить, что все гаджеты независимо от производителей поддерживают перечисленные способы подключения. В том числе характеристики и тип ОС не играют особой роли. В случае с проводным соединением из вспомогательных средств понадобится USB- или HDMI-кабель. MiniUSB-порты есть практически в каждом современном смартфоне, а вот с HDMI всё несколько сложнее.
Под него придётся покупать специальный переходник, цена не превышает 200 рублей. В некоторых моделях подходящие разъёмы уже встроены.
Сейчас неопытный пользователь может запутаться в выборе способа подключения. Чтобы лучше понимать их особенности, стоит посмотреть инструкцию по каждому из них. Понимая все плюсы и минусы способов, проще определить наиболее подходящий метод для себя.
Вывод изображения по USB-кабелю
Главное преимущество способа – для подключения не нужно использовать каких-либо вспомогательных приложений. Чтобы наладить синхронизацию устройств, следует использовать USB-кабель. Обычно он поставляется в комплекте к гаджету. На крайний случай придётся купить новый шнур, его цена – до 300 рублей.

Как наладить вывод картинки по USB:
- Подключить кабель к смартфону и телевизору.
- На смартфоне появится окно с выбором режима работы. В данном случае нужно выбрать пункт наподобие «USB-накопитель».
- Следует включить чтение файлов с памяти смартфона. Нужно перейти в раздел настройки телевизора и выбрать пункт «Source».
- Среди всех вариантов стоит указать «USB» или «Multimedia».
- Выбрать формат файлов, которые есть желание воспроизвести на телевизоре. Поддерживается отображение фотографий, видеороликов или музыки.
Важно! После завершения просмотра файлов с телефона, следует вернуть настройку «Source» в изначальное состояние.
Вывод картинки по HDMI
Главным плюсом способа является возможность воспроизведения картинки в высоком качестве. USB метод не позволяет вывести картинку в оригинальном, высоком качестве. HDMI подобного ограничения не накладывает. Все более-менее новые модели телевизоров имеют порт HDMI. Минус у способа один – придётся покупать переходник с HDMI на microUSB, который также немного снижает качество картинки.
Переходник стоит дешевле (200 рублей), а кабель – дороже (до 400 рублей).

Что нужно делать:
- Соединить гаджеты по подготовленному заранее кабелю HDMI-microUSB.
- Включить телевизор и указать в качестве источника изображения – «Подключение по HDMI».
- В этом разделе есть выбор качества изображения и разрешения. Нужно задать базовые настройки и включится трансляция.
Воспроизведение изображения по Wi-Fi
Метод очень удобен, так как не требует физического подключения устройств. Смартфон может находиться на некотором расстоянии от телевизора, например, стоять на зарядке. У метода есть и недостатки: нужно иметь Wi-Fi-роутер, доступ к интернету и придётся установить отдельное приложение на смартфоне.
В данном случае потребуется утилита Screen Cast, доступная в официальном магазине Play Market. Приложение предоставляет доступ к множеству функций, но специализируется именно на передаче картинки между устройствами. Чтобы всё сработало, нужно подключить телевизор и смартфон к одной и той же Wi-Fi-сети.
В качестве альтернативы Wi-Fi можно использовать мобильный интернет и создавать точку доступа. Данный метод редко используется из-за ограниченного трафика мобильного интернета.
Важно! На телевизоре должен быть предустановленный браузер.
Как настроить передачу картинки:
- Скачать утилиту Screen Cast.
- Запустить установленное приложение и нажать на кнопку «Start».
- Отобразится маленькое окошко с кнопкой «Start Now», на которую нужно нажать. Если поставить галочку возле строки «Don’t Show Again», окно больше не будет появляться.
- На телевизоре или компьютере нужно открыть любой браузер.
- Перейти по URL-адресу, который появится в окне утилиты. Помимо IP-адреса, важно указать и номер порта на экранной клавиатуре.
- Как только удастся выполнить переход на телевизоре, станут доступными все данные с мобильного гаджета.
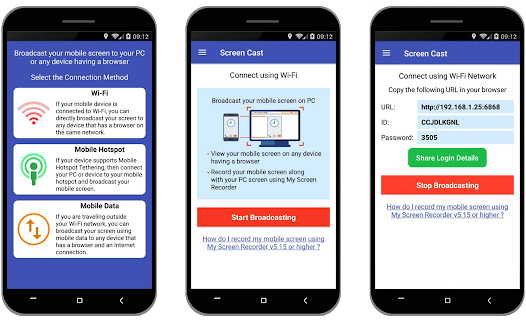
Приложение не должно вызывать сложностей в использовании благодаря интуитивному интерфейсу. Внутри утилиты есть набор опций для настройки подключения. К сожалению, нет нескольких базовых настроек: качества картинки и расположения экрана. Среди доступных настроек: изменение безопасности подключения, установка пароля и т. п. Для перехода в раздел настроек следует нажать на 3 параллельные полосы и выбрать опцию «Settings».
Чтобы включить ввод пароля, следует активировать опцию «Required password for viewing screen cast». При каждом подключении придётся вводить пароль. По умолчанию пароль генерируется автоматически, но затем можно изменить его на собственный. Предустановленный пароль лучше тем, что он создан по всем требованиям безопасности.
Вывод
Теперь очевидно, что подключение смартфона к телевизору – это простая процедура в каждом из трёх способов. У всех методов есть достоинства и недостатки, выбирать актуальный метод стоит по ситуации. При наличии Wi-Fi-роутера, беспроводное подключение лучше. Оно освобождает смартфон, можно воспроизводить медиафайлы с телефона и одновременно играть на нём.
Если необходимости в беспроводном подключении нет, USB- или HDMI-кабель является отличным выбором. При этом перечисленные способы работают не только для связки смартфона с телевизором, но и для компьютера.
Источник: geekhow.ru
Как вывести изображение с телефона на телевизор через USB

Многие знают, как подключить телефон к компьютеру. А вот о том, как вывести изображение с телефона на телевизор через USB — ведают единицы. Давайте сейчас уберём эту брешь в познаниях.

Вероятно вы хотите узнать как стабильно зарабатывать в Интернете от 500 рублей в день?
Скачайте мою, особенно актуальную, бесплатную книгу
=>> «Как гарантированно зарабатывать от 500 рублей в день»
Причин, по которым вам потребовалось подключение смартфона к телевизору, может быть множество.
Реализация этого желания возможна, если ваш девайс и телевизор, такую возможность поддерживают.
Как вывести изображение с телефона на телевизор через USB
Известно несколько вариантов подключения девайсов через micro-USB порт к телевизионному приемнику.
USB-кабель
Наиболее простой, но в то же время ограниченный метод — это использование стандартного USB-кабеля из комплекта смартфона.
Вам необходимо соединить micro-USB порт смартфона и порт USD телевизора.
Этот способ позволяет использование девайса как диск с данными, аналогично флешке. При подключении возможен запрос со смартфона на выбор режима подключения – вам нужен «USB-накопитель».
Такое подключение позволит просматривать, хранимые в памяти девайса, медиафайлы.
Если же ваша цель продублировать картинку с мобильного устройства на экране телевизионного приемника вам потребуется подключиться через HDMI.
HDMI
Этот способ предполагает подключение через HDMI-интерфейс, обеспечивающего передачу данных на высокой скорости и с высоким качеством картинки.

В современных моделях телевизоров наличие HDMI-разъема обязательно.
А вот девайсы, в этом плане, далеко не всегда имеют HDMI-интерфейс. Тем не менее проблема решаема, потребуется лишь приобретение адаптера или переходника.
Подключение лишь немного сложней, чем через порт USB.
- — соединяем телефон с телевизором (при наличии в смартфоне разъёма HDMI соответствующим кабелем, или через специальный конвертер micro-USB/HDMI);
- — происходит автонастройка, если автоматика не сработала делаем это сами, выбирая в меню устройств в качестве источника сигнала «HDMI»;
- — включаем этот режим в телевизоре (при нескольких однотипных разъёмах, выбираем номер используемого нами).
MHL
Кроме этого, на устаревших ныне моделях (к примеру на Galaxy S5), в основном с процессором МТК, использовали MHL (VjbileHigh-DefinitionLink).
На этом стандарте существует возможность снятия видеосигнала с micro-USB, через MHL-адаптер.

Этот адаптер имел очень существенный недостаток, ему требовалось отдельное питание в 5В, для усиления передаваемого на телевизор сигнала.
При передаче картинки с максимальным качеством 1080 пикселей происходили нарушения трансляции.
SlimPort
Достойную конкуренцию MHL составил SlimPort (MobilityDisplayPort), в основном реализованный на смартфонах компаний LG и Samsung.

За счет того, что в этом стандарте сигнал не декодировался, повышалось качество картинки, устранялись лаги при трансляции.
Кроме этого, адаптер уже не требовал дополнительного подключения к источнику питания, но повысились требования к HDMI-кабелю.
Низкокачественные не только создавали посторонние шумы в картинке, но и могли прерывать сигнал.
AndroidTerminalEmulator
Иногда на смартфонах работающих на новом протоколе MTP возникает проблема с подключением в качестве USB-накопителя. Для смены поможет AndroidTerminalEmulator.
Который можно найти на Маркете. После его установки в терминале для смены режима на USB-накопитель прописываем:
- su (получаем запрос на подтверждение прав, и подтверждаем их);
- setprop persist.sys.usb.config mass_storage.adb (и Enter)$
- reboot (и Enter, происходит перезагрузка и смена режима)
- для возврата в МТР, действия те же меняем только основную запись на setprop persist.sys.usb.config mtp,adb
Существуют и беспроводные способы соединения смартфона с телевизором.
Полезные статьи:
P.S. Прикладываю скриншот моих заработков в партнёрских программах. Более того, напоминаю, что так зарабатывать может каждый, даже новичок! Главное — правильно это делать, а значит, научиться у тех, кто уже зарабатывает, то есть, у профессионалов Интернет бизнеса.

Заберите список проверенных, особенно актуальных, Партнёрских Программ 2018 года, которые платят деньги!

Скачайте чек-лист и ценные бонусы бесплатно =>> «Лучшие партнёрки 2018 года»
Источник: ingenerhvostov.ru