Если к вашему ПК подключено 2 или более мониторов, вы можете выбрать, дублировать ли ваш основной экран на другие экраны или расширить его. Если вы продублируете его, он будет показывать одно и то же на всех экранах. Если вы расширите его, вы сможете использовать каждый монитор по отдельности и открывать разные приложения и окна.
Сегодня мы покажем вам 2 способа либо отразить ваш экран, либо расширить его на ПК с Windows.
Использование дублированных или расширенных экранов
Независимо от того, решите ли вы продублировать свой экран или расширить его, у каждого из них есть свои преимущества.
Обычно пользователь отражает/дублирует свой основной экран на внешний экран, когда хочет показать то же самое кому-то еще, кроме себя. Например, вы подключили массивный 60-дюймовый телевизор в качестве дополнительного экрана, который закреплен на стене, чтобы все могли видеть, и вы можете воспроизводить свою рекламу или любое видео на обоих экранах.
Если все ваши мониторы предназначены для вашего собственного использования, вы можете расширить свой дисплей. Это позволит вам использовать каждый экран по отдельности и открывать разные приложения и окна на всех из них. Расширенный дисплей экрана повысит вашу производительность.
Как изменить основной и дополнительный монитор Windows 11 [БЫСТРОЕ РУКОВОДСТВО]
Теперь, когда вы знаете, какой из них вам нужен, позвольте нам показать вам, как расширить или дублировать экран.
Дублируйте или расширяйте отображение на нескольких мониторах
Из приложения «Настройки»
Выполните следующие действия, чтобы дублировать или расширить экраны на внешние мониторы с помощью приложения «Настройки»:

- Перейдите к: Приложение «Настройки» >> Система >> Дисплей
- Разверните раскрывающееся меню настроек дисплея.Развернуть раскрывающееся меню
- Теперь выберите один из следующих вариантов:
- Дублировать эти дисплеи
- Расширьте эти дисплеи

Дублируйте или расширяйте дисплеи из приложения «Настройки».
Экраны теперь выдвигаются, а затем снова защелкиваются, реализуя изменения отображения.
Если вы выбрали «Расширить эти дисплеи», то каждый экран станет независимым. Вы можете перетаскивать курсор мыши и окна по этим дисплеям. Просто не забудьте отрегулировать размещение экрана с Отображать настройки.
Однако, если вы выбрали «Дублировать эти дисплеи», все ваши экраны будут отображать одно и то же.
Вы также можете сделать то же самое из быстрого меню Project на панели задач. Вот как:

- Нажмите сочетание клавиш Windows + P, чтобы открыть быстрое меню «Проект».
- Выберите «Дублировать» или «Расширить».Дублируйте или расширяйте дисплеи из быстрого меню. При выборе «Дублировать» один и тот же экран будет отображаться на всех внешних мониторах, а при выборе «Расширить» ваш дисплей будет расширен на каждый монитор.
Теперь вы знаете, как расширить или продублировать свой экран. Однако, если у вас подключено только одно устройство отображения, эти параметры могут не отображаться в приложении «Настройки» или в быстром меню «Проект».
Если у вас есть настройка с двумя или тремя мониторами, но параметры «Расширить» или «Дублировать» по-прежнему не отображаются, убедитесь, что они подключены правильно и к правильным системным портам.
Как дублировать один экран и расширить другой
В некоторых сценариях вы можете захотеть продублировать свой основной экран на другом мониторе, а затем добавить третий монитор и расширить отображение на нем. К счастью, это также можно сделать через приложение «Настройки». Вот как:
Примечание: Вам нужно как минимум 3 устройства отображения, чтобы отразить экран 1 на экране 2, а затем расширить дисплей на экран 3.

- Перейдите к: Приложение «Настройки» >> Система >> Дисплей
- Разверните раскрывающееся меню настроек дисплея.Развернуть раскрывающееся меню
- Теперь выберите один из следующих вариантов:
- Дублировать рабочий стол на 1 и 2
- Дублировать рабочий стол на 1 и 3

Дублировать рабочий стол на 1 и 2 или 1 и 3
Выбор «Дублировать рабочий стол на 1 и 2» будет дублировать отображение на экранах 1 и 2, расширяя его на 3. При выборе «Дублировать рабочий стол на 1 и 3» будет дублировать отображение на экранах 1 и 3, расширяя его на экране. 2.
Заключительные слова
Внутри операционной системы Windows вы можете контролировать, как ведут себя разные экраны — какие из них отражают, а какие расширяют дисплей.
Каждый из этих вариантов дает пользователям больший контроль над тем, как они хотят настроить свои настройки в соответствии со своими требованиями и предпочтениями.
Источник: hoow.ru
Как создать виртуальные рабочие столы в Windows 11
На Windows 11, «Рабочие столы» — это функция, которая позволяет организовать ваши приложения, когда у вас есть только один дисплей, используя виртуальные рабочие столы для преодоления ограничений одного монитора. Функция «Рабочие столы» также полезна для разделения задач. Например, вы можете создать рабочий стол для личных задач, а другой — для работы. Вы можете переименовать каждый рабочий стол, и у каждого виртуального пространства может быть свое фоновое изображение.
Функция «Рабочие столы» не нова. Он долгое время был доступен как «Виртуальные рабочие столы» для предыдущих версий ОС, но в Windows 11 Microsoft решила изменить его название. Помимо изменений в дизайне и нового имени, функция по-прежнему работает так же, как и раньше.
Создайте виртуальный рабочий стол в Windows 11.
Чтобы создать новый рабочий стол в Windows 11, выполните следующие действия:

- Нажмите на Просмотр задач кнопку на панели задач.
- Нажмите на Новый рабочий стол.
Вы также можете использовать Клавиша Windows + Ctrl + D сочетание клавиш для создания рабочего стола. Если вы используете сочетание клавиш несколько раз, оно создаст несколько рабочих столов.
Статьи по Теме

Как получить ранний доступ к Bing ChatGPT

Обновление KB5006674 сборка 22000.258 Windows 11
Если кнопка просмотра задач недоступна, щелкните правой кнопкой мыши панель задач и выберите Настройки панели задач и в разделе «Элементы панели задач» включите Просмотр задач.
Переключение между виртуальными рабочими столами в Windows 11
Чтобы перемещаться между рабочими столами, выполните следующие действия:

- Нажмите на Просмотр задач.
- Щелкните рабочий стол, чтобы переключиться в нижнюю часть экрана.
Вы также можете использовать Клавиша Windows + Ctrl + Влево или Клавиша Windows + Ctrl + вправо для быстрого перемещения между рабочими столами.
Переместить приложение на другой виртуальный рабочий стол в Windows 11
Чтобы переместить приложение на другой рабочий стол, выполните следующие действия:

- Нажмите на Просмотр задач.
- Щелкните приложение правой кнопкой мыши и выберите Перейти к.
- Выберите рабочий стол для перемещения приложения.
Подсказка: Вы также можете нажать кнопку Новый рабочий стол — возможность создать еще один рабочий стол для перемещения приложения.
Вы можете перетащить приложение на нужный рабочий стол в режиме просмотра задач.
Показать приложение на всех виртуальных рабочих столах в Windows 11
Чтобы отобразить одно и то же приложение на всех рабочих столах, выполните следующие действия:

- Нажмите на Просмотр задач.
- Нажмите приложение правой кнопкой мыши и выберите Показывать это окно на всех рабочих столах или Показывать окна из этого приложения на всех рабочих столах.
После выполнения этих шагов приложение будет доступно на всех компьютерах.
Переименовать виртуальный рабочий стол в Windows 11
Чтобы изменить имя рабочего стола, выполните следующие действия:

- Нажмите на Просмотр задач — кнопку на панели задач.
- Щелкните правой кнопкой мыши рабочий стол и выберите Переименовать.
- Подтвердите имя рабочего стола и нажмите Войти.
После того, как вы выполните действия, новое имя отобразится на рабочем столе, а имя сохранится после перезагрузки компьютера или до тех пор, пока вы его не закроете.
Изменить фоновое изображение виртуального рабочего стола в Windows 11
Чтобы изменить обои рабочего стола, выполните следующие действия:
- Нажмите на Просмотр задач — кнопку на панели задач.
- Щелкните правой кнопкой мыши рабочий стол и выберите Изменить фон.

- Нажмите на Просмотр фотографий.

- Выберите новое фоновое изображение.
- Нажмите на Выбрать картинку.
После того, как вы выполните шаги, фон будет применен к рабочему столу.
Закрыть виртуальный рабочий стол в Windows 11
Чтобы закрыть рабочий стол, выполните следующие действия:

- Нажмите на Просмотр задач.
- Нажмите на Закрыть (X) в правом верхнем углу рабочего стола.
Вы также можете переключиться на рабочий стол, который хотите удалить, и использовать Клавиша Windows + Ctrl + F4 сочетание клавиш, чтобы закрыть его.
Закрытие рабочего стола не прекращает работу запущенных приложений. Они будут перемещены на следующий доступный рабочий стол.
Источник: pcrentgen.ru
Как пользоваться переключением между рабочими столами в ОС Windows 11
Виртуальные рабочие столы представляют собой очень удобный инструмент, который позволяет лучше организовать работу за компьютером в разных контекстах. В новой редакции операционной системы можно создать столько единиц, сколько нужно. Однако далеко не каждый пользователь Windows 11 обладает навыком переключения между рабочими столами. На самом деле эту процедуру можно выполнять разными способами.
Создание и настройка рабочих столов
В 11 версии операционной системы Windows можно создавать несколько десктопов. Причем делать это можно разными способами. Для этого допустимо воспользоваться такими решениями:
- Нажать на пункт «Представление задач». Он располагается в нижней части дисплея – на панели. После чего требуется кликнуть на строку создания нового десктопа.

- Нажать на клавиатуре комбинацию клавиш «Win+Ctrl+D». Это позволит автоматически переместиться на новый десктоп.

Чтобы ознакомиться с содержимым разных рабочих столов, рекомендуется подвести указатель мышки на пункт «Представление задач». При этом текущий вариант будет обладать отметкой снизу.
Чтобы удалить ненужный экземпляр, рекомендуется сделать следующее:
- Нажать комбинацию клавиш «Win+Ctrl+F4». Это поможет удалить активный вариант.
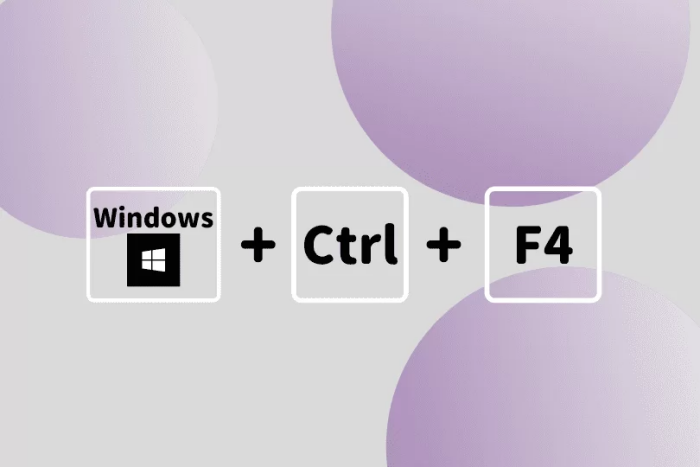
- Перейти в «Представление задач», подвести указатель мышки к нужному десктопу и нажать на пункт «Закрыть».
- Перейти в контекстное меню в и закрыть его.

Стоит учитывать, что виртуальные столы можно настраивать в зависимости от своих потребностей. При этом допустимо делать следующее:
- Изменить название. Для этого стоит поднести указатель мышки к пункту «Представление задач» или нажать на имя десктопа, чтобы ввести новый заголовок. Также допустимо совершить клик правой кнопкой мыши. После этого рекомендуется выбрать строку «Переименовать».
- Задавать разные обои. При этом требуется совершить нажатие правой кнопкой мышки и кликнуть на строку «Выбрать фон». После этого запустится окно персонализации, в котором удастся установить необходимые настройки. Также можно переключиться на требуемое окно, совершить нажатие правой кнопкой мышки на файл с изображением и выбрать строку «Сделать фоновым изображением рабочего стола».

- Поменять порядок следования и переключения. При этом пользователь может перетаскивать нужные окна при помощи мышки в «Представлении задач» или воспользоваться контекстным меню.
Переключение между ними
Чтобы переключаться между разными вариантами, можно воспользоваться двумя методами. Первый из них заключается в использовании комбинаций клавиш. Такой способ обычно применяют люди, которые проводят много времени за компьютером. При этом стоит воспользоваться такими вариантами:
- Windows + Control + стрелка в правую сторону – позволяет выбрать десктоп, расположенный справа;
- Windows + Control + стрелка в левую сторону – дает возможность переместиться на левый вариант.

Чтобы получить доступ к предварительному просмотру всех запущенных вариантов, стоит воспользоваться комбинацией клавиш «Windows Key + Tab».
Второй способ подразумевает использование панели в нижней части дисплея. Там присутствует специальный значок в виде квадратиков. Его размер зависит от числа запущенных столов. Если нажать на эту иконку, отобразятся все окна, открытые в системе.
Переключение между рабочими столами в 11 версии Виндовс не вызывает особых проблем. Это можно делать при помощи сочетания клавиш или использовать значок на панели задач. К тому же эта версия операционной системы позволяет менять настройки десктопов в зависимости от своих потребностей и предпочтений.
Источник: it-tehnik.ru