В конце концов, наши телефоны на самом деле не более чем карманные суперкомпьютеры. Они могут выполнять так много разных задач одновременно и на самом деле более мощные, чем многие ноутбуки и компьютеры. Но поскольку такие телефоны, как Galaxy S22, все еще являются компьютерами, вы можете столкнуться с ситуацией, когда ваш телефон барахлит, и вы не можете понять, почему.
Что такое безопасный режим?
Скорее всего, вы сталкивались Безопасный режим в какой-то момент времени во время использования различных компьютеров, планшетов и телефонов. Но знаете ли вы, что в Android есть встроенный безопасный режим, к которому вы можете получить доступ? По сути, это упрощает попытку устранения любых проблем, которые могут беспокоить ваш телефон, чтобы вернуть его в рабочее состояние.
Безопасный режим позволяет вам запускать ваше Android-устройство, используя его базовый интерфейс, с упрощенными меню и без большинства сторонних приложений. Вы можете думать об этом как о диагностическом инструменте, помогающем выявлять и устранять проблемы на вашем устройстве.
Учитывая популярность телефонов Samsung, для компании имеет смысл интегрировать эту функцию в свои телефоны. Это включает в себя Galaxy S22, который является последним и самым мощным смартфоном компании на сегодняшний день. И если вам нужно запустить Galaxy S22 в безопасном режиме, вам повезло.
Безопасный режим на Samsung. Как работает SMS вирус
Запустите Galaxy S22 в безопасном режиме, если ваш телефон отвечает
Если у вас возникли проблемы с телефоном, лучше всего запустить Galaxy S22 в безопасном режиме. Для этого есть два разных метода, первый из которых доступен при условии, что вы все еще можете взаимодействовать со своим телефоном. Вот как вы можете запустить Galaxy S22 в безопасном режиме, если ваш телефон все еще отвечает:
- Нажмите и удерживайте кнопку Звук тише а также Кнопка питания в то же время.
- Когда появится меню питания, коснитесь и удерживайте Выключить кнопка.
- Ваш телефон завибрирует, и появится новое меню.
- Нажмите Безопасный режим кнопка.

После загрузки в безопасном режиме рекомендуется дважды проверить и убедиться, что режим полета отключен. Это поможет в процессе устранения неполадок, поскольку ваши сетевые подключения будут восстановлены, поэтому вы сможете получить полное представление о потенциальной проблеме.
Запустите Galaxy S22 в безопасном режиме, если ваш телефон не отвечает
К сожалению, бывают случаи, когда вам нужно перевести Galaxy S22 в безопасный режим, но описанные выше шаги невозможны. Это может произойти, если ваш телефон полностью завис и не регистрирует никаких нажатий. К счастью, вы все равно можете войти в безопасный режим, даже если у вас нет доступа к меню питания Galaxy S22.
- Если ваш Galaxy S22 выключен, нажмите и удерживайте Боковая кнопка (кнопка питания), пока не появится логотип Samsung.
- Когда появится логотип Samsung, нажмите и удерживайте Звук тише кнопка.
- Продолжайте удерживать Звук тише кнопку, пока в левом нижнем углу не появится надпись «Безопасный режим».
- Выпустить Звук тише кнопка.
Те же правила применяются к тем, кому нужно войти в безопасный режим, даже если ваш телефон отвечает. Отсюда вы сможете устранять любые проблемы, пытаясь определить, сеет ли приложение хаос или вам нужно выполнить сброс заводских данных.
Как войти в Безопасный режим и выйти из него Андроид
Как выйти из безопасного режима
После того, как вы определили (и, надеюсь, исправили) проблему с Galaxy S22, вам нужно выйти из безопасного режима. Это настолько просто, насколько это возможно, поскольку вам просто нужно снова открыть меню питания.
- Нажмите и удерживайте кнопку Звук тише а также ВластьКлюч в то же время.
- Когда появится меню питания, нажмите кнопку Начать сначала кнопка.
Через несколько секунд ваш телефон должен загрузиться обратно в «нормальный» режим. Вы сможете определить, находится ли Galaxy S22 в безопасном режиме после перезагрузки телефона и исчезновения сообщения о безопасном режиме с экрана блокировки или домашнего экрана.
Источник: reviensmedia.com
Зачем нужен безопасный режим на Android
Смартфоны на Android отличаются своей работоспособностью и выносливостью. Многие не чураются использовать эти устройства в качестве помощников по работе — потому что именно Android обладает нужными функциями, а не iOS. Такое может случиться с любым смартфоном — однажды он начинает тормозить или медленнее работать. Создатели операционной системы специально внедрили в нее безопасный режим. Рассказываем, для чего он нужен и как им пользоваться.
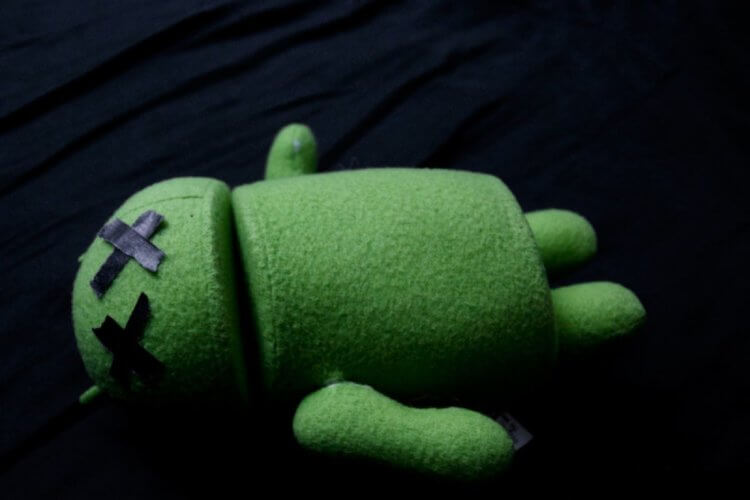
Начал подвисать Android-смартфон? Рассказываем, как это исправить
Что такое безопасный режим на Android
Если вы оказались в ситуации, когда ваш смартфон перестал реагировать на нажатия экрана, а запущенные приложения зависли — воспользуйтесь безопасным режимом для решения этой проблемы. Безопасный режим — это функция запуска смартфона только с самыми важными системными приложениями. В этом режиме автозапуск блокируется — то есть, те программы, которые загружаются в обычном режиме, в данный момент не работают. В этом безопасный режим Android схож с аналогом на Windows.
Зачем нужен безопасный режим на Android
Бывает так, что на смартфоне установлено много программ. Рано или поздно мощности устройства не хватит, чтобы все это держать в памяти и также оперативно запускать при включении: начнутся лаги, подвисания. В худшем случае смартфон начнет греться и пользоваться им нормально не получится. Зачастую проблемы связаны с одним приложением. Решить проблему со смартфоном можно через безопасный режим: загрузите смартфон, используя эту функцию, и обратите внимание на список установленных программ.
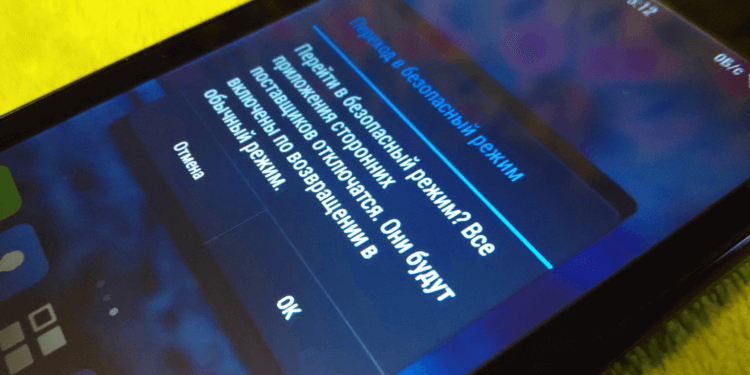
В безопасном режиме проще всего найти приложение, из-за которого начались проблемы.
Проблемное приложение, которое расходует больше всего оперативной памяти, можно удалить или приостановить. Кстати, работать некорректно может недавно обновленное приложение — возможно, это влияет на производительность смартфона. Мы рассказывали об этой проблеме в нашей статье.
Безопасный режим можно использовать для того, чтобы деинсталлировать программу, которую не получается удалить простым способом.
Как включить безопасный режим на смартфоне
Зачастую проблема решается обычной перезагрузкой смартфона. Если ничего не вышло, попробуйте запустить безопасный режим, чтобы разобраться с проблемой.
- Удерживайте кнопку выключения устройства, пока не появится меню выбора
- Выберите «Перезагрузка». Если такого пункта нет, то просто выключите устройство
- Выключение занимает около 10 секунд. Дождитесь, пока экран полностью погаснет
- Если у вас не Samsung, то включите телефон, нажав на клавишу уменьшения громкости
- Если пользуетесь смартфоном Samsung, то зажмите кнопку включения и уменьшения громкости
- После этого вы увидите на экране надпись «Безопасный режим» внизу экрана.
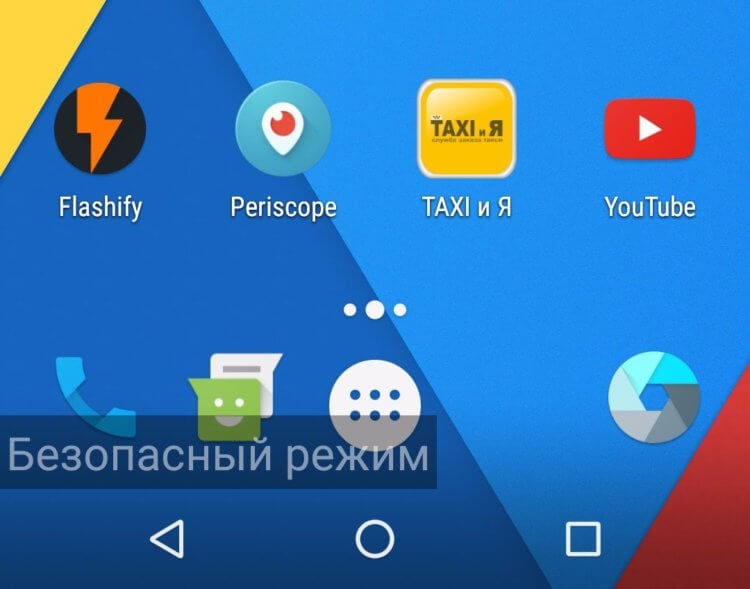
В безопасном режиме запускаются только системные службы
Бывает и так, что переход в этот режим происходит автоматически — это связано с некорректной работой приложения, установленного в последнее время. Когда смартфон находится в этом режиме, можно попробовать самостоятельно отследить программу, временно отключить или удалить ее.
Если неполадки вызваны недавним обновлением, то зайдите в «Приложения», нажмите «Сортировать по» и отсортируйте по дате. Приложения, которые были обновлены последними, появятся вверху списка. Таким методом можно найти причину неполадок устройства. Еще больше лайфхаков для Android-смартфонов ищите в нашем Яндекс.Дзен (и не забудьте подписаться!).
Как отключить безопасный режим
Из этого состояния смартфона нужно и правильно выйти. Во-первых, после отладки достаточно перезагрузить устройство еще раз, чтобы оценить работоспособность. Иногда такой способ не работает — используйте другой вариант.
- Зайдите в панель быстрого доступа, опустив «шторку»
- Нажмите на сообщение «Включен безопасный режим»
- Подтвердите действие во всплывающем окне. Смартфон перезагрузится автоматически.
Что делать, если смартфон попал в безопасный режим
![]()
Смартфон может сам перейти в безопасный режим. Почему так происходит?
Случается и так, что из-за неполадок смартфон сам включает безопасный режим в неподходящей ситуации. Функция полезная, но зачастую застает врасплох. Как избавиться от того, чтобы смартфон сам включал Safe Mode? Есть несколько способов.
- Недостаток оперативной памяти. При установке нового приложения можно увидеть оповещение о том, что у устройства недостаточно оперативной памяти. Проблема достаточно распространенная: вам всего лишь нужно почаще приглядывать за объемом свободной памяти и устраивать чистку смартфона.
- Отключение автоматических обновлений. При дефиците памяти отключите обновления в фоновом режиме — именно они съедают оперативку.
- Очистка кэша. Зайдите в приложения и выберите то, что использует больше всего оперативной памяти. Нажмите на значок и выберите вкладку «Память», затем нажмите на кнопку очистки.
Безопасный режим на Android позволяет быстро разобраться с медленной работой смартфона. В этом он похож на аналогичную функцию в Windows. Кроме того, смартфон иногда автоматически оказывается в таком состоянии — для этого важно время от времени заниматься чисткой системы. А как часто вы пользуетесь безопасным режимом на Android? Расскажите, насколько он был вам полезен в нашем Telegram-чате.

Теги
- Безопасность Android
- Операционная система Android
- Приложения для Андроид
Наши соцсети
Новости, статьи и анонсы публикаций
Свободное общение и обсуждение материалов
Лонгриды для вас

Сегодня в смартфонах содержится вся наша жизнь, а почта на Андроид — ее неотъемлемый атрибут. С помощью e-mail мы ведем переписку, управляем аккаунтами на разных сервисах и знакомимся с рассылками, помогающими узнавать об интересных событиях и акциях. Однако далеко не все знают, как настроить почту, чтобы не пропустить ни одно важное сообщение, удалив при этом все лишнее. Вот об этом мы сегодня и поговорим.

Android TV является наиболее гибкой платформой для просмотра контента, игр и других приложений. Но найти хороший телевизор недорого на этой ОС с первого раза практически невозможно: производителей в этом сегменте настолько много, что ни один консультант в магазине вам не сможет дать сколь весомый совет. Но делать этого и не нужно! Изучили модели от известных производителей и не очень с разной диагональю и выбрали самые достойные варианты, которые будут работать долго и без глюков. Вот несколько отличных телевизоров на Android TV на любой кошелек.

Возможность поменять обои на телефоне — одна из базовых функций, доступных на всех Android-устройствах. Она позволяет поставить любую картинку на рабочий стол. Однако фоном может служить не только статичное изображение, но и живые обои на Андроид. Разберемся, какие они бывают, чем отличаются от обычных, где их скачать и как установить анимированную картинку на свой смартфон.
Источник: androidinsider.ru
Как загрузить Samsung Galaxy в безопасном режиме

Если мобильное устройство «зависает», либо возникают какие-то ещё неполадки, пользователю может потребоваться войти в так называемый Safe Mode, или безопасный режим. Зачем нужно входить в безопасный режим? Нередко случается, что установка игровых приложений и прочих программ ненадлежащего качества приводит к возникновению неполадок с устройством. При помощи безопасного режима их можно попробовать диагностировать. В этой статье рассказывается, как загрузить телефон или планшет Samsung Galaxy в безопасный режим, а также вернуться в нормальный режим после завершения.
- Две части:
- Часть 1. Загрузка в безопасный режим
- 1. Нажмите и удерживайте кнопку питания
- 2. Нажмите «Отключить»
- 3. Нажмите и удерживайте кнопку питания
- 4. Нажмите и удерживайте кнопку уменьшения громкости
- 1. Нажмите и удерживайте кнопку питания
- 2. Нажмите «Перезапустить»
- 3. Подождите, пока ваш телефон загрузится
Две части:
- Загрузка в безопасном режиме
- Выход из безопасного режима
Часть 1. Загрузка в безопасный режим
1. Нажмите и удерживайте кнопку питания
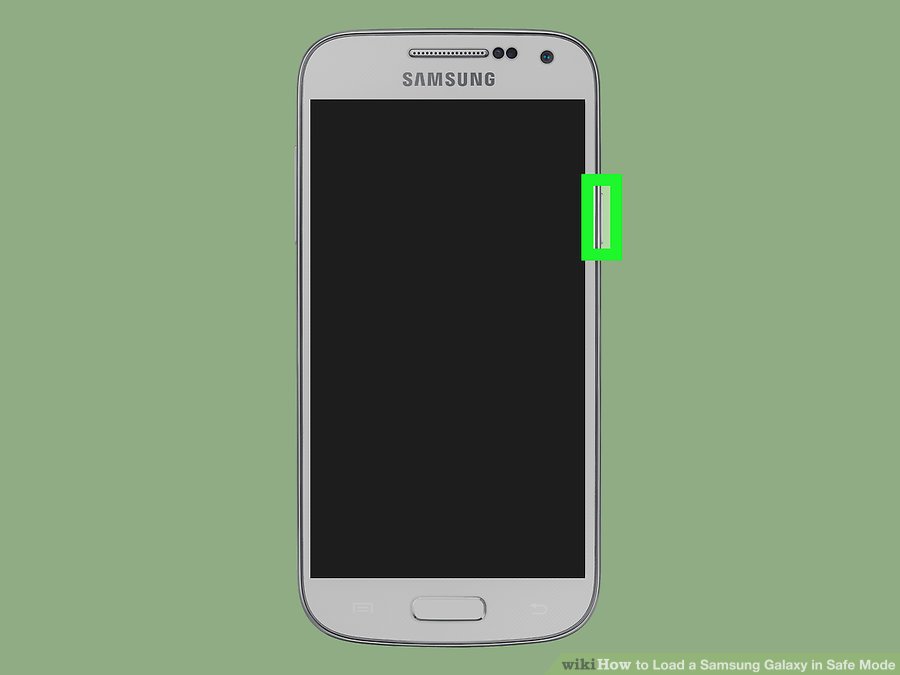
- Через несколько секунд появится меню выключения.
- Перед началом работы прочитайте все действия, чтобы вы могли быстро их выполнять.
2. Нажмите «Отключить»
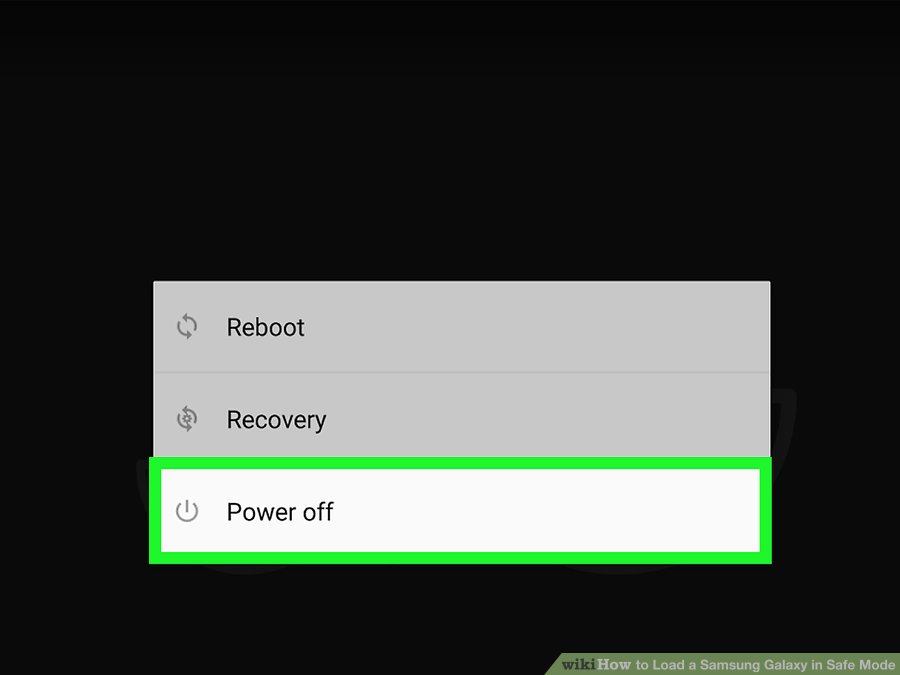
- Телефон или планшет отключится. Подождите, пока экран не станет черным, прежде чем перейти к следующему шагу.
3. Нажмите и удерживайте кнопку питания
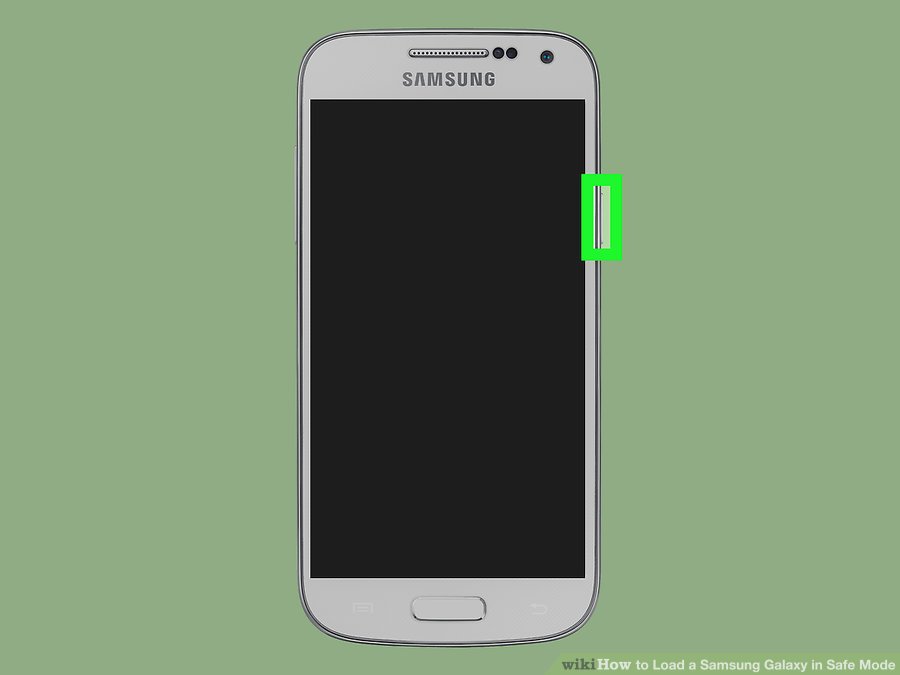
- Продолжайте удерживать кнопку до появления логотипа Samsung, а затем отпустите кнопку.
4. Нажмите и удерживайте кнопку уменьшения громкости

- Продолжайте удерживать кнопку, пока не увидите слова «Безопасный режим» в нижнем левом углу экрана. Теперь вы находитесь в безопасном режиме.
Что можно делать в безопасном режиме работы
- Безопасный режим работы не предназначен для каждодневного использования. Здесь все установленные вами приложения не работают. Если вы попробуете запустить их, система скажет, что они не установлены. При этом они не удалены и все данные сохранены. Безопасный режим предлагает чистое окружение для удаления приложений, которые трудно удалить в обычном режиме.
Часть 2. Выход из безопасного режима
1. Нажмите и удерживайте кнопку питания
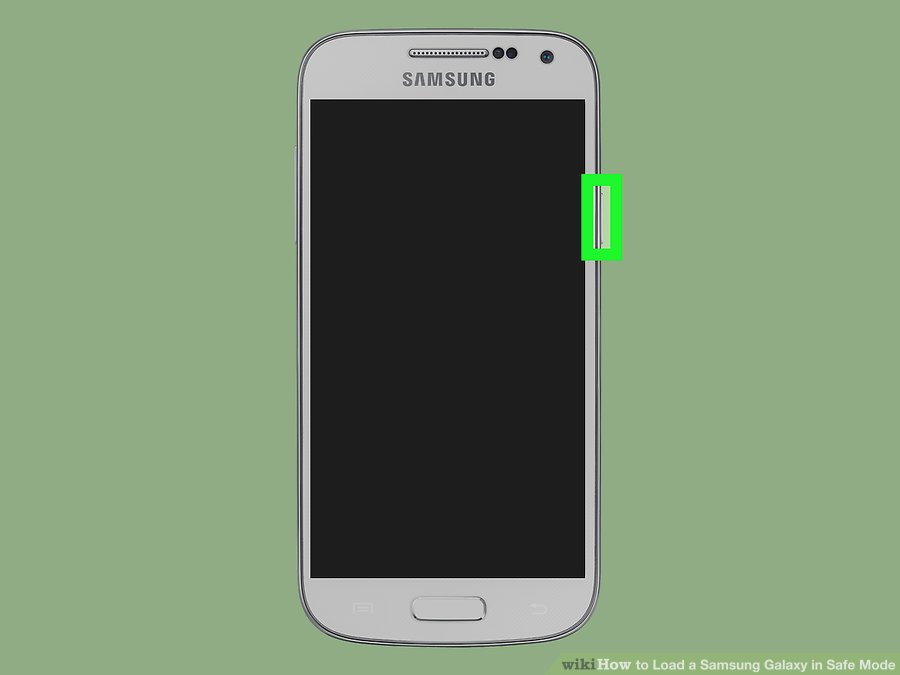
- Через несколько секунд появится меню выключения.
2. Нажмите «Перезапустить»
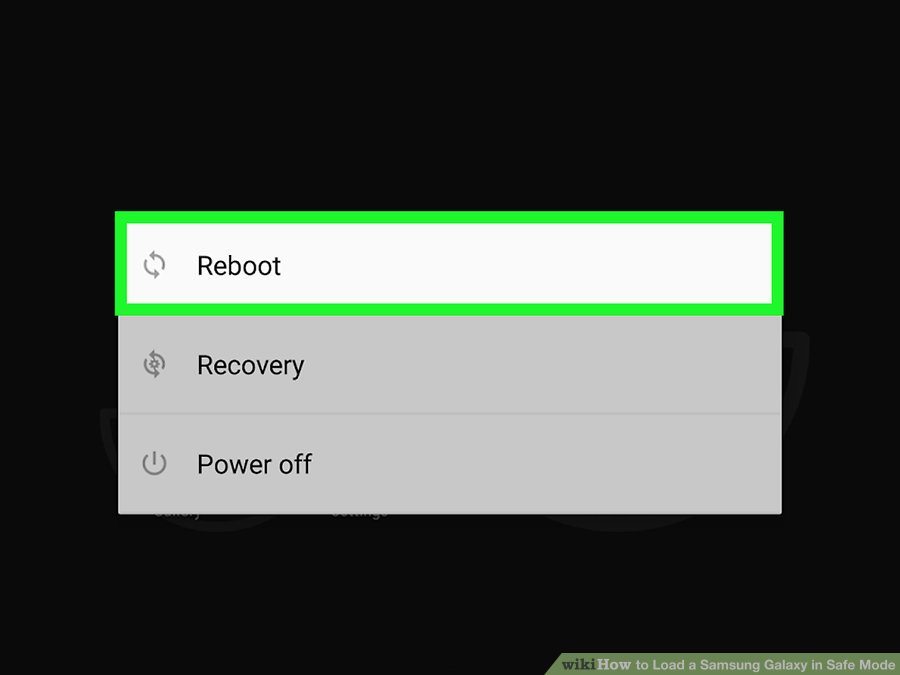
- Ваш телефон или планшет теперь выключится и снова включится.
3. Подождите, пока ваш телефон загрузится
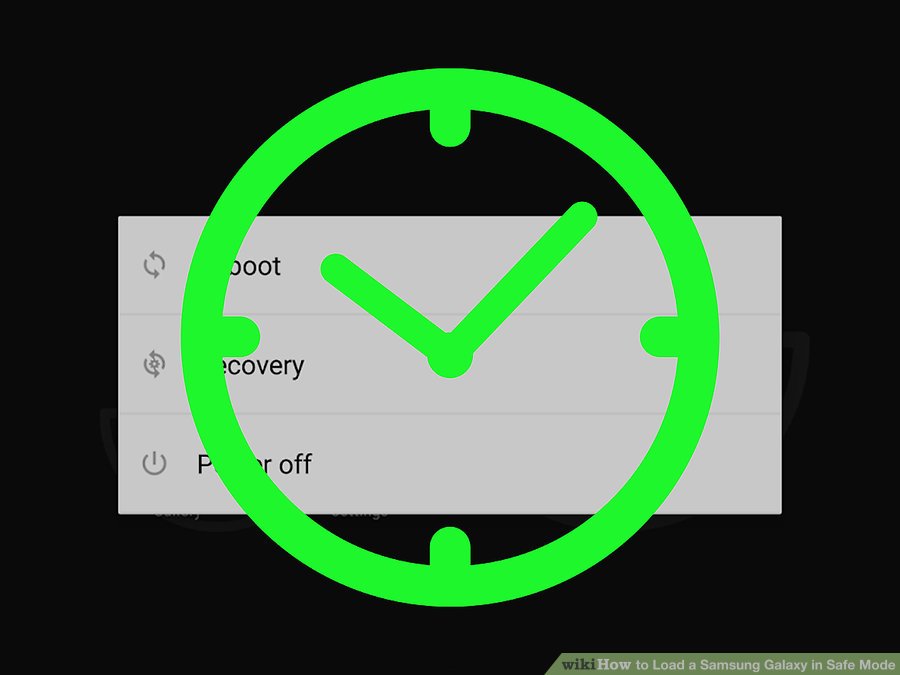
- Без нажатия любой кнопки во время загрузки устройство будет загружаться в обычный режим.
Советы
Как в безопасном режиме удалить приложение
- Включите режим безопасности как описано в первом пункте.
- Зайдите в меню «Приложения» ->>«Установленные».
- Выберите необходимое приложение
Предупреждение
Какие побочные эффекты использования Galaxy S7 в безопасном режиме
- После выхода из безопасного режима расположение элементов на домашнем экране могло измениться и сторонние виджеты пропасть. Вам придётся возвращать их самостоятельно
Источник: kakdelayut.ru