
Подключение телевизора к компьютеру позволяет смотреть медиаконтент из интернета на большом экране. Это особенно актуально, если телевизор не имеет функционала Smart-TV. Подключиться довольно просто — рассказываем о нескольких способах.
Проводные способы
Выбор типа проводного подключения зависит от того, какие разъемы имеются у телевизора и компьютера или ноутбука. Оптимальный интерфейс для мультимедиа — HDMI. Он позволяет одновременно передавать на телевизор цифровое видео высокой четкости и звук. Разъем HDMI имеется практически у всех цифровых телевизоров, даже достаточно старых, а также у ноутбуков.
У системников HDMI-порты встречаются реже. Более традиционны для ПК: DVI для передачи цифрового видео и аналоговый разъем VGA. Но проблема несовместимости портов легко решается с помощью переходников. Однако передача сигнала через переходники не всегда работает корректно, поэтому совпадение портов предпочтительнее.
Почему ТЕЛЕВИЗОР Вместо МОНИТОРА — Плохая Идея

Другие виды интерфейсов встречаются реже или менее удобны для подключения компьютера к телевизору, поэтому оставим их за рамками данной статьи. Стоит учесть также, что все варианты, кроме HDMI-HDMI и HDMI-RCA предполагают передачу только видео. Для параллельной трансляции звука придется также использовать кабель 3.5 jack (компьютер) — RCA (телевизор).

Рассмотрим подключение на примере Windows. Подключать кабель следует при выключенных устройствах, чтобы не сжечь порты. На пульте телевизора нажмите кнопу INPUT или SOURCE. В меню «Список ввода» или «Источник» выберите соответствующий порт (в данном случае HDMI).

На компьютере нужно кликнуть правой кнопкой мыши на рабочем столе и выбрать «Разрешение экрана», открыв таким образом настройки экрана. Если подключенный телевизор не определился автоматически, воспользуйтесь кнопкой «Найти». После того как телевизор здесь отобразится в качестве второго экрана, можно выбрать его основным и изменить разрешение.

Сочетанием клавиш Win+P активируется специальное меню, в котором можно выбрать вариант выбора изображения на экран телевизора. Если выбрать «Только компьютер», картинка будет только на компьютере, если «Только проектор» — лишь на телевизоре. Также можно расширить или дублировать изображение. Если разрешение телевизора значительно выше, чем у монитора, в режиме «Дублировать» картинка на телеэкране будет нечеткой. Режим «Расширить» позволит, например, одновременно воспроизвести видео по телевизору, а на ПК заниматься другими задачами.
Беспроводные способы
Для такого подключения устройства должны иметь функционал Wi-Fi и поддерживать данную технологию. Ноутбуки по умолчанию имеют встроенный Wi-Fi адаптер. Системный блок адаптером — внешним или внутренним — придется оснастить, если таковой отсутствует. О способах настройки Wi-Fi на ПК идет речь в этой статье. Телевизор также должен иметь Wi-Fi-модуль, поддерживать Smart TV или DLNA.
Два основных способа подключения компьютера к телевизору: посредством Wi-Fi-роутера с помощью технологии DLNA и через Miracast/WiDi. Технология DLNA позволяет передавать медиаконтент между устройствами в локальной сети. Компьютер и телевизор должны быть подключены к одному Wi-Fi-роутеру. Существуют различные способы запуска DNA-сервера на ПК.
Самый простой: открываем на ПК папку с видеофайлами, правой кнопкой мышки нажимаем на интересующее видео, выбираем пункт «Передать на устройство». Здесь сразу или через некоторое время должен появиться соответствующий телевизор. После выбора телевизора активируется окно проигрывателя, где можно управлять воспроизведением и корректировать список показа.

Чтобы получить с телевизора доступ ко всем файлам на ПК, надо запустить DLNA-сервер. Это можно выполнить как с помощью специального софта (Домашний медиа-сервер, uShare, xupnpd, MiniDLNA), так и встроенными средствами.
В Windows 10 переходим по пути Панель управления → Сеть и Интернет → Центр управления сетями и общим доступом. В меню слева выбираем «Параметры потоковой передачи мультимедиа».

Открываем и включаем потоковую передачу, тем самым запуская DLNA-сервер.

Далее указываем его название и настраиваем права доступа для всех устройств. Теперь с телевизора можно получить доступ к серверу, используя приложение «Медиа или аналогичное».
Другой способ подключения — технология Miracast, реализуемая на основе Wi-Fi Direct. В отличие от DLNA позволяет просматривать не только хранящийся на ПК контент, но и тот, который проигрывается в реальном времени в браузере, причем с максимально высоким разрешением и объемным звуком. Для передачи сигнала в данном случае нужно лишь наличие двух совместимых устройств в режиме передатчик-приемник, маршрутизатор при этом не нужен.

Чтобы запустить беспроводное Miracast-соединение, в разделе «Сеть» настроек телевизора нужно найти и включить приемник Miracast. На ПК нажимаем WIN+P, в открывшемся окне активируем «Подключение к беспроводному дисплею», после чего начинается поиск готового к приему контента устройства. Когда появится телевизор, кликаем по нему и дожидаемся соединения. На телевизоре подтверждаем подключение.
Как подключить телевизор к компьютеру или ноутбуку по Wi-Fi: дублирование экранов
Многие пользователи предпочитают смотреть видеопродукцию на больших экранах, а не на компьютерных мониторах. Благодаря беспроводной связи и специальным программам, ваш телевизор может при необходимости исполнять роль большого дисплея, работающего в связке с компьютером через Wi-Fi.
Как подключить телевизор к компьютеру или ноутбуку по Wi-Fi?
Телевизор подключают к компьютеру не только разными проводными способами, но и через Wi-Fi. Источником сигнала может быть, как стационарный компьютер, так и ноутбук. Экран можно использовать для просматривания видео и аудиозаписей с жесткого диска.

Практически все применяемые способы подключения телевизора к Wi-Fi требуют, чтобы в нем была поддержка беспроводной связи. То есть в телевизоре должен иметься Wi-Fi адаптер. Большая часть современных ТВ-устройств имеет подобное устройство.
Как передать изображение и видео с компьютера на телевизор по Wi-Fi (DLNA)
Этот способ беспроводного подключения телевизоров считается самым распространенным. Эта и все последующие инструкции написаны для операционных систем Windows 7, 8.1 и Windows 10
Если телевизор поддерживает Wi-Fi Direct, роутер не обязателен – можно подключиться прямо к телевизионной сети. Чтобы осуществить подключение, необходимо зайти в соответствующее меню телевизора.
Функцию DLNA можно использовать, чтобы воспроизводить контент, не настраивая DLNA-сервер. Условие – компьютер и телевизор должны находиться в одной локальной сети – подключены к одному роутеру или по Wi-Fi Direct.
Настройка доступа Windows:
Если данное сообщение не появилось, и вместо него отображаются компьютеры и мультимедийные серверы, скорее всего, DLNA уже настроен. В противном случае придётся настраивать DLNA сервер.
Когда DLNA настроен и подключен, откройте меню телевизора и посмотрите – какие устройства подключены. Алгоритм действий зависит от марки телевизора, например:
В телевизорах других марок приходится выполнять примерно те же манипуляции, используя соответствующие программы.
Доступ к файлам по Wi-Fi DLNA на TV:
Когда DLNA подключено, то зайдите на компьютере в нужную папку и, щелкнув по видеофайлу в проводнике, выберите пункт «Воспроизвести на ….». Вместо точек будет указано название вашего телевизора. Далее запустится передача по Wi-Fi видеосигнала – с компьютера/ноутбука на TV.
Даже если в телевизоре имеется поддержка фильмов в формате MKV, для них «Воспроизвести на» в Windows 7 и 8 не функционирует, поэтому в TV меню их не будет видно, самый простой способ устранить проблему – переименовать эти файлы в AVI на компьютере.
Телевизор как беспроводный дисплей (WiDi)
Практические рекомендации, как подключить компьютер или ноутбук к телевизору через кабель HDMI
Для просмотра фильмов или передач с компьютера при помощи телевизионного монитора очень удобно использовать подключение через кабель HDMI. Это надежная передача без потери четкости изображения, а также наиболее легкий вариант передачи данных с компьютера на телевизор. Тем более, в настоящее время практически все устройства оснащены входом и выходом HDMI.
Преимущества такого подключения

Если подробнее остановиться на преимуществах такого способа подключения компьютера к телевизору, сразу можно выделить качество изображения и звука, которое остается на высоком уровне при использовании этого интерфейса. Существует и ряд других преимуществ:
- Возможность просмотра IPTV бесплатно с онлайн-порталов, без подключения кабельного или спутникового телевидения.
- Кинопросмотр в любом формате и в высоком качестве. HDMI предполагает высокое разрешение картинки (достигает 2560 на 1440 пикселей).
- Удобство в просмотре мелких изображений или документов на большом телевизионном экране.
- Повышенная комфортность и максимальное погружение в игровой процесс.
- Общение в скайпе и других видео мессенджерах станет более интересным благодаря возможности рассмотреть мелкие детали. Эта функция станет преимуществом и при участии или проведении онлайн-семинаров и конференций.
- Дешевизна подключения (провод стоит недорого).
- Простота при подключении и использовании. Фактически досточно одного провода для того чтобы передать как изображение, так и звук, что значительно упрощает настройку устройств.
Преимущества работы через такой кабель неоспоримы: требования к установке и цена минимальные, а качество изображения и звука значительно улучшатся при условии правильного выбора кабеля. Расположения компьютера (ноутбука) и телевизора обязательно рядом тоже не потребуется, так как шнур может быть длиной до 20 метров.
Какие бывают HDMI-разъемы и переходники?
Кабель HDMI должен быть качественным и соответствовать желаемым параметрам изображения. Сегодня существует несколько модификаций HDMI-разъемов, каждая из которых отвечает определенным требованиям к изображению. Выбор их зависит не только от максимума возможностей, которые дает тот или иной шнур, но в большей степени зависит от возможностей самого монитора телевизора:

- Standard – традиционный разъем, поддерживающий обычное разрешение экрана (1080 пикселей). Такой вид шнура поддерживает передачу изображения не более, чем на 15 метров.
- High Speed – разъем, поддерживающий такое же разрешение изображения, как и тип «стандарт», но в связи с ускоренной передачей видеосигнала, требует длины шнура не более 7,5 метров для более оперативного отклика.
- Deep Color – кабель, предполагающий максимальную цветопередачу. Но корректно работать и выполнять все функции такой разъем будет только для телевизоров современных моделей, поддерживающих свыше триллиона оттенков в палитре цветов.
- Color – шнур с максимальным диапазоном цветов, но используемый только на самых последних моделях телевизоров. Экраны, работающие по технологии RGB, не воспримут цветопередачу данного типа.
Версии HDMI постоянно обновляются и совершенствуются. На настоящий момент оптимальными для качественной работы считаются шнуры версии 2.0.
Обычно для просмотра файлов на компьютере через телевизионный монитор достаточно одного шнура. Но иногда, в зависимости от модели устройств и их расположения приходится докупать специальные переходники:

- Переходники потребуются в тех случаях, если модели телевизоров и компьютеров не оснащены HDMI гнездами. Обычно это модели, выпущенные раньше 2010 года. У более старых ноутбуков и других устройств нет выхода HDMI, но если есть видеовыходы DVI, то можно подключить кабель через них, используя переходник DVI-HDMI.
- Шнур можно даже подключить через порт USB, используя для этого переходник USB-HDMI.
- В определенных моделях старых телевизоров есть только порт VGA, в таком случае потребуется переходник VGA-HDMI. Такой тип подключения не является цифровым, поэтому не удастся транслировать звук через телевизор.
- Отдельную сложность при подключении кабеля к входам ПК и экрана телевизора представляет случай, когда экран является настенным. В этом случае невозможно подключить разъем кабеля к входу, расположенному на задней панели телевизора, находящейся впритык к стене. В подобной ситуации выручит специальный переходник углового типа (изогнутый под углом 90 градусов), к которому крепится обычный шнур.
- Для тех, кто планирует подключать несколько компьютеров или других устройств через шнур, можно приобрести особый тип переходника – свитчер (Switcher). Он подключает сразу несколько источников сигнала к одному порту, а менять эти источники можно с помощью прилагаемого к приставке пульта.
Выбрав требуемый шнур и докупив необходимые переходники, можно приступать к подключению компьютера к телевизору.
Как подсоединить комп или ноут с помощью шнура?

Требования для подключения компьютера к телевизору через кабель HDMI минимальны. Потребуется наличие нескольких деталей:
- кабель HDMI, подходящий под разрешение монитора ПК и экрана телевизора;
- соответствующие вход в телевизоре и выход в компьютере;
- дополнительно: переходник, если требуется;
- ОС Windows 7, 8 или 10.
Для достижения желаемого уровня качества желательно, чтобы разрешение изображения на компьютере соответствовало разрешению на вашей модели телевизора.
Поиск порта на устройствах и подключение провода
Теперь, собственно, о том, как соединить ПК / ноутбук с телевизором. В первую очередь необходимо проверить наличие входов и выходов HDMI. Вход на телевизоре обычно расположен на задней панели или боковой стенке устройства. Найти его легко: он выглядит как USB-порт со скошенными углами и подписан «HDMI».
На компьютере гнездо выхода также подписано и расположено на задней стенке системного блока. Причем, оно может располагаться на материнской плате, на видеокарте, а может и там и там сразу. Разъемы на компьютере и на телевизоре одинаковы. Найдя их, можно приступить к подключению.
Все манипуляции проводятся с отключенным питанием на обоих устройствах. Иначе существует вероятность повреждения или полного сгорания интерфейсов.
Подключение – простейшая процедура, проходящая в два этапа:
- один конец HDMI-провода вставляется в нужное гнездо на компьютере;
- другой конец кабеля присоединяется к разъему на телевизоре.
Концы кабеля должны плотно сидеть в гнездах. После этого включаете телевизор и компьютер и ждете загрузки обоих гаджетов.
Как правильно настроить ПК?

Скорее всего, после включения устройств, на экране появится надпись «нет сигнала» или «кабель не подсоединен».
В этом случае потребуются дополнительные настройки на компьютере и телевизоре. Для настройки компьютера производятся следующие действия:
- выбрать режим работы с несколькими дисплеями и поменять его на нужный;
- настроить расширение, подходящее для компьютера и телевизора, ориентацию и режим работы;
- провести настройку частоты обновления и передачи цветов.
Манипуляции на ПК практически идентичны как для операционной системы Windows 10, так и для 8 версии и отличается только наименованиями некоторых параметров.
Windows 10
Для того, чтобы настроить работу через провод HDMI на 10 версии, потребуются следующие действия:
- Комбинацией клавиш Win и P на латинской раскладке входите в меню «Проецировать». На выбор будут предложены 4 варианта:
- только экран компьютера (соответственно изображение будет только на мониторе ПК);
- повторяющийся (трансляция будет идти на оба экрана);
- расширить (рабочий стол будет продлен на экран телевизора);
- только второй экран (монитор ПК будет отключен, изображение – на телевизоре)
- Устанавливается обычно режим второго экрана, где изображение будет только на телевизоре. Повторяющийся режим активируют, если планируется работа на обоих устройствах. Режим «расширить» удобен для работы в фотошопе и других программах, где требуется увеличенное изображение, а панель инструментов остается на компьютере.
- После настройки проецирования задаются параметры изображения. Правой клавишей мыши на пустом месте рабочего стола открываете меню и выбираете пункт «параметры экрана».
- В открывшемся окне появятся дисплеи, которые подключены к компьютеру. Регулировать параметры каждого из них, можно, нажав на кнопку «определить». Там же устанавливаются оптимальное разрешение и альбомная ориентация.
- В подпункте «несколько дисплеев» настраивается проекция изображения. Из подпунктов «дублировать эти экраны», «расширить эти экраны», «показывать только на 1», «показывать только на 2» выбирается или дублирование, или расширение.
- После этого во вкладке «экран» автоматически устанавливается значение: «1/2 несколько мониторов».
- Во вкладке «дополнительные параметры экрана» устанавливается частота и цветопередача 32 бита.
- Подтверждаете изменения. После этого настройку экрана можно считать завершенной.
Виндовс 7
В седьмой версии настройка происходит следующим образом:

- Сочетанием клавиш Win+P открыть окно «проецировать» и выбрать подходящий вариант из предложенных: отключить проектор, дублировать, расширить или только проектор.
- Правой клавишей мыши на рабочем столе выбрать режим «разрешение экрана».
- Провести настройку экрана, установить следующие параметры:
- пункт – несколько экранов, установить параметр «дублировать эти экраны»;
- в «разрешении» по умолчанию устанавливается наиболее высокое допустимое значение. Если такой режим искажает картинку, можно попробовать установить более подходящие под разрешение телевизора показатели;
Идеальным было бы одинаковое разрешение у обоих устройств, но если такой возможности нет, придется вручную подбирать цветоразрешение для наиболее оптимального изображения.
После установки требуемых параметров изменения подтверждаются клавишами «применить» и «ОК».
Настройка ТВ
Телевизор также нужно настроить, так как по умолчанию он передает аналоговый или цифровой сигнал. Здесь проводится простая манипуляция, а именно при помощи пульта выбирается и меняется источник сигнала. Для этого отдельной кнопкой открывается список источников и выбирается HDMI. Клавиша выбора сигнала может называться «SOURCES», или «INPUT», или не иметь подписи, но в любом случае на ней изображена стрелка в прямоугольнике.
Если на пульте не предусмотрена специальная кнопка, потребуется зайти в меню и выбрать опцию «источник сигнала». Выбирается или активный источник, или режим по номеру порта, к которому подсоединен кабель.
Если все операции выполнены правильно, на экране появится транслируемая картинка с ПК.
Возможные проблемы
Даже при правильно проведенных манипуляциях возможны проблемы при подключении кабеля. Наиболее часто встречается отсутствие транслируемого звука через телевизор, или компьютер не видит устройство.
Не воспроизводится звук

Это достаточно распространенная проблема, связанная с параметрами настройки. Для того чтобы помимо изображения, телевизор транслировал звук, проводятся следующие действия:
- Клавишей пуск открывается меню и находится пункт «звук» в окне поиска.
- Открыв эту вкладку, можно увидеть все устройства, подключенные к компьютеру. Скорее всего, названия модели телевизора в подключенных устройствах не обнаружится.
- Для того чтобы увидеть неактивные устройства, правой клавишей мыши вызывается дополнительное меню во вкладке.
- Установив галочку на пункте «показать отключенные устройства», можно увидеть название модели телевизора и включить его используя подпункт во всплывающем окне после нажатия на имя устройства правой клавишей мыши.
- Изменение настроек подтверждается клавишей ОК внизу окна.
- Остальные устройства отключаются, используя тот же алгоритм.
Помимо основной причины, существует еще несколько вариантов, почему не транслируется звук. Проблема может возникнуть, если телевизор поддерживает несколько портов HDMI. В таком случае следует проверить в настройках, какой именно порт по умолчанию транслирует звук, и подключить шнур к нему или настроить звук на нужном разъеме при помощи меню телевизора.
Устройство может не поддерживать HDMI звук. Чтобы проверить это потребуется:
- Вызвать правой клавишей мыши дополнительное меню на ярлыке «Мой компьютер».
- Через клавишу «свойства» выбрать пункт «диспетчер устройств».
- В появившемся окне найти пункт «Звуковые, игровые и видеоустройства» и проверить, поддерживает ли компьютер High Definition Audio.
Если звук высокого разрешения не поддерживается устройством, потребуется обновить драйвер на видеокарте.
Ноутбук не видит телик
Если при подключении через кабель HDMI после настройки изображение не появляется, то возможно несколько вариантов, почему это происходит:

- неисправны сам шнур или гнездо HDMI;
- сбились параметры настройки на ПК или телевизоре;
- проблемы с видеокартой – требуется обновление драйверов;
- вирусное заражение ноутбука.
Потребуется еще раз перепроверить все параметры настроек на ПК, определить, правильно ли найден источник сигнала на телевизоре (совпадает ли название на экране с номером порта, в который вставлен разъем). Через диспетчер устройств проверяется видеокарта и по потребности переустанавливается или обновляется на сайте производителя.
Помимо этого проводится диагностика устройства на наличие вредоносных программ и если после всех манипуляций проблема не устранена, следует отдать прибор в сервис на предмет поиска технических неполадок.
Как подсоединить ТВ к ПК в качестве второго экрана?
Через шнур HDMI можно использовать подключенный к компьютеру или ноутбуку телевизор вместо второго монитора. Для этого после подключения кабеля в разъемы телевизора и компьютера настроить параметры следующим образом:
- Найти источник сигнала с помощью пульта телевизора и установить HDMI.
- Вызвать меню на рабочем столе компьютера кликом по пустому месту правой клавиши мыши и зайти в раздел «разрешение экрана» или «параметры экрана».
- Установить подходящие разрешения, частоту и цветопередачу.
- Во вкладке «настройки экранов» нажать кнопку «определить». Устройствам присвоены порядковые номера и по умолчанию монитор компьютера является основным.
- После того как номера экранов определятся и подсветятся, выберите телевизионный экран, нажав на него левой клавишей мыши и в появившемся параметре «сделать основным монитором» поставьте галочку.
- В завершение настроек нажмите клавишу «применить» и подтвердите выбор клавишей «ОК».
Подпункт меню «проецировать» позволяет расширить дисплеи и сделать из одного компьютера два рабочих места. Если подключить эту опцию, то монитор увеличится, захватив экран телевизора. Если увести в сторону стрелку мыши, она перейдет на телеэкран, на который таким образом можно перетаскивать нужные файлы, работая на двух дисплеях одновременно.
Подключение телевизора к компьютеру с помощью шнура HDMI – простая процедура, не требующая больших усилий и денежных затрат. С помощью такого подключения можно просматривать видео в высоком качестве с хорошим звуком, а также смотреть IPTV, не подключая дополнительных платных каналов и пакетов кабельного телевидения.
- Главная
- Как подключить
- Как подключить ноутбук к телевизору
Источник: smartv-info.com
Как подключить телевизор к компьютеру

Как вывести изображение с ноутбука на телевизор? Все методы подключения телевизионного устройства к персональному компьютеру имеют две категории: беспроводные и кабельные. При выборе учитывают конструктивное устройство той и другой моделей оборудования.
Нужно посмотреть на типы портов, чтобы подобрать к ним правильный способ подключения.
На данный момент самой популярной технологией остается HDMI подключение. Первая причина – все новые устройства оснащены этим выходом. Вторая причина – с его помощью возможна единовременная подача звука и видео. Какие существуют альтернативы этому варианту:
Перечисленные интерфейсы считаются «прошлым веком». В связи с этим они не очень совместимы с современными устройствами. Даже при наличии этих разъемов стоит отдавать предпочтение HDMI.
Стоит уделить внимание беспроводному подключению. Данный вид синхронизации подразумевает, что модель телевизора оснащена интегрированным модулем для работы с Wi-Fi сетями. Этот элемент присутствует у техники с логотипом Smart TV. Также можно прикупить адаптер, обеспечивающий доступ к беспроводной сети, и настроить с его помощью подключение.
Wi-Fi
Отличный способ решить проблему синхронизации – подключение телевизора к компьютеру по Wi-Fi. Есть несколько условий, наличие которых необходимо для этого типа подключения. Первым делом надо изучить особенности ЖК или плазменного ТВ. К беспроводному интернету можно подключить только новые модели телевизионной техники.
Приобретение адаптера для несовместимых с Wi-Fi устройствами – прекрасная альтернатива встроенному модулю. Он подсоединяется через выход для USB.
Использование сигнала Wi-Fi имеет массу положительных сторон:
- наличие выхода в интернет
- возможность доступа к материалам на HDD
- легкое и быстрое подключение
- размещение техники возможно в любых местах дома
- нет надобности заниматься прокладкой проводов
Чтобы активировать процесс настройки, потребуется запустить программу, обычно включенную в комплект к ТВ-устройству. Данная утилита может и не поставляться вместе с ТВ – в этом случае её необходимо загрузить с сайта фирмы, выпустившей модель телевизора.
Данная утилита позволяет моментально связать компьютер и телевизор путем синхронизации через Wi-Fi. Меню программы не представляет никаких сложностей для обычного пользователя. На жестком диске формируется папка, предназначенная для отправки содержимого на телевизионное устройство.
В нашей статье вы можете узнать как раздать Wi-Fi с телефона на телевизор.
HDMI

Стандартный комплект ТВ или компьютера не включает кабель HDMI, его нужно приобрести самостоятельно. В магазинах электроники можно найти широкий ряд проводов для данного типа подключения. Длина варьируется от 1 до 20 м. После покупки кабеля нужно найти для него разъемы на обоих устройствах.
Как подключить компьютер к телевизору через hdmi? Делаем это поэтапно:

- Один штекер подсоединить к порту телевизора, расположенному сзади или сбоку.
- Второй конец подключить к системному блоку ПК.
- Запустить панель управления ТВ.
- Выбрать HDMI подключение.
- Определить параметры вывода картинки на ТВ-экран.
Устаревшие модели ПК не обладают нужным портом. Чтобы осуществить подключение телевизора к компьютеру через HDMI, нужно купить переходник.

Скажем, это может быть адаптер для USB-HDMI.
По дефолту подаваемое изображение присутствует только на втором экране (им выступает дисплей ТВ), что характерно для большинства моделей телевизора. Так как у телевизора и ПК разные настройки разрешения, картинка может иметь некорректное отображение. Чтобы этого избежать, стоит правильно настроить параметры ОП Windows.
В меню экрана нужно щелкнуть по строке «Несколько мониторов». Нужно включить функцию дублирования дисплеев 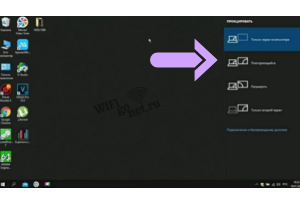 (нажав Win+P и сделать выбор).
(нажав Win+P и сделать выбор). 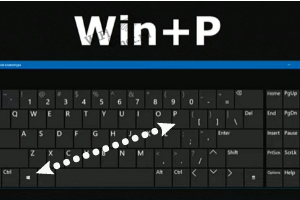 Далее проблема становится неактуальной. На дисплее будет отображаться значок рабочего стола ПК.
Далее проблема становится неактуальной. На дисплее будет отображаться значок рабочего стола ПК.
Сделаем более высокое качество изображения. Зайдем в персонализацию данных и сменим разрешение экрана. Иногда устройство само выбирает его случайным автоматическим образом. Если этого не происходит, нужно установить его вручную.
S-video

Хороший вариант дублирование экрана компьютера на телевизор – подключить устройства друг к другу через порт S-Video. Он присутствует у любого оборудования, кроме ПК с древними GPU-модулями. Данный вид синхронизации довольно просто – для её организации достаточно вставить шнур в разъемы S-Video на ПК и TV.
Перед подключением компьютера к телевизору за счет использования портов S-Video понадобится лишить оборудование электропитания. На видеокарте ПК есть круглое черное гнездо для штекера, протянутого от телевизора. На ТВ вход для кабеля расположен на задней панели.
Компьютер включается после запуска телевизора. На ловлю сигнала указывает мигающий дисплей телевизора. Чтобы настроить нужный модуль, следует кликнуть правой клавишей мыши по свободному пространству на главном экране ПК, выбрать пункт «Свойства» и войти в раздел «Параметры».
Кликнуть по пункту «Дополнительно» и поставить галочку в поле «Клон» напротив графического процессора. Далее перейти в раздел «Дисплей» и выбрать название ТВ-устройства. С помощью пульта установить нужный источник сигнала. Для нашего случая это будет порт S-Video. После появления картинки стоит начать его настраивать.
Мы объяснили, как подключить старый телевизор к компьютеру.
VGA и DVI

Что нужно сделать, чтобы настроить подключение старой модели ТВ к компу? Здесь понадобится синхронизация между DVI и VGA интерфейсами. VGA-разъемы присутствуют у всей техники, кроме нетбуков и лэптопов. Это самый старый способ подключить системный блок к телевизору.
При наличии VGA шнура никаких затруднений с присоединением одного устройства к другому не произойдет. Приведем инструкцию:
- Вставить концы кабеля в порты того и другого оборудования.
- Запустить в работу оба устройства.
- Выбрать метод синхронизации VGA, чтобы установить основной метод подключения.
- Настроить ОП Windows стоит тем же самым образом.
Иногда изображение все равно не начинает дублироваться на ТВ, при этом очевидно наличие помех с подключением. Это означает, что устройство было настроено некорректно. Режим трансляции – то, чему нужно уделить первостепенное внимание в этом случае. Их два: «только на ТВ», «Дисплей и ТВ одновременно».
Настраиваем параметры операционной системы для подключения с помощью интерфейса VGA:
- Нажать правую кнопку манипулятора мышь, находясь на рабочем столе.
- В контекстном меню, вылезшем на экран, кликнуть по пункту «Разрешение экрана».
- Запустить меню экрана.
- Выбрать режим трансляции.
- Сделать сохранение.

Способ синхронизации через DVI более современный, чем VGA-интерфейс. Здесь передаются цифровые и аналоговые сигналы с одного устройства на другое. Также происходит деление на группы с узкой направленностью:
- DVI–D – для цифрового сигнала
- DVI–I – для аналогового подключения
- DVI–I – универсальная синхронизация
Процесс подключения к телеку происходит так же, как описанные ранее способы синхронизации через кабельный шнур. Концы провода вставляются в порты ТВ и компа, затем нужно установить источник сигнала.
Подключение по Miracast
Технология трансляции Miracast напоминает технологию DLNA, но у них есть целый ряд отличий. Первый метод дублирования разрешает транслировать на дисплей ТВ онлайн-контент из браузера, тогда как второй делает доступными только файлы на жестком диске.
При наличии высокопроизводительного ПК можно применять технологию отправки картинки Miracast. Данное приложение отнимает много ресурсов у работающей техники, поэтому наличие большой мощности обязательно.
Если ТВ-устройство поддерживает такое подключение только с помощью дополнительного оборудования, нужно купить адаптер. Он подключается через HDMI-интерфейс. Метод дубляции изображения без проводов очень просто осуществляется по специальному алгоритму путем зеркального переноса картинки на ТВ.
Использовать локальную сеть с маршрутизатором вовсе не обязательно, чтобы подключить ТВ к компу. Сначала создается mini-сеть, с помощью которой синхронизация облегчается. Для переноса изображения с одного устройства на другое существует утилита Wireless Display. После её установки стоит приступать к началу трансляции.
Опция Miracast должна быть активна, её можно подключить в настройках. Для этого переходим в раздел «Сети», а оттуда во вкладку «Intel WiDi».
Как управлять звуком
С использованием технологии Miracast можно вывести звук с компьютера на телевизор, сделав это по тому же принципу, что и при использовании проводов. Для аудиовыхода предназначаются динамики телевизионного прибора. При дефолтной установке параметра «Digital Output» стоит сменить эту настройку, определив устройство для воспроизведения аудио.
При совершении этого действия можно начинать наслаждаться транслируемым звуком. Настройку «Digital Output» всегда можно вернуть обратно.
Если Miracast не работает, а пункт «Подключение к беспроводному дисплею» отсутствует
В старых версиях «десятки» операционная система могла оповещать пользователя специальным сообщением, гласящим, что Miracast не поддерживается. Новые вышедшие варианты системы не предполагают опции подключения к беспроводному монитору (это касается меню, которое появляется при нажатии Win + P).
Для активации функции понадобится сделать так, чтобы адаптер беспроводной связи и графических возможностей системы были совместимы с компьютером. Проверить наличие поддержки можно путем специальной команды «netsh wlan show driver». При выскакивании оповещения можно спокойно подключать одно устройство к другому.
При отсутствии поддержки совершаем набор манипуляций:
- замена драйвера беспроводного адаптера — шанс удачи невысокий, но при этом существует вероятность успеха.
- смена адаптерного устройства.
- присоединение шнура от HDMI-интерфейса.
Не удается подключиться к беспроводному дисплею
В некоторых случаях ТВ-устройство долгое время неспособно создать синхронизацию с компьютером, после чего выдает оповещение об ошибке. Похожая ситуация – компьютер не видит телевизор, ввиду чего он отсутствует в перечне подключенных устройств.
Если нет подключения к экрану, нужно сделать попытку нового подключения:
- Перезагрузить ПК и отключить питание ТВ.
- Удостовериться в том, что система Миракаст находится в работе, а также уменьшить пространство между устройствами. Возможно, мешает подключению слабый уровень сигнала.
- Заменить драйвер для адаптера беспроводной сети.
- При наличии второго телевизора подсоединить ПК и к нему тоже, чтобы выполнить проверку связи.
- Вывести из работы дискретную видеокарту. Это можно сделать в диспетчере устройств. Видеокарту нужно вернуть в работу сразу же, как только пользователь перестанет использовать ТВ-дисплей для отображения видеофайлов с компьютера.
Подключение ПК к 4K телевизору по HDMI
Как подключить к Ultra HD-телевизору (то есть 4k) видеокарту компьютера для передачи изображения на большой экран? Во-первых, потребуется, чтобы видеокарта поддерживала высокое разрешение телевизора, за счет которого возможна трансляция отчетливой и качественной картинки. Допустим, Ultra HD-телевизор от Филипс прекрасно дублирует видеофайлы при стоящей видеокарте модели GeForce GTX 750Ti с поддержкой разрешения до 4096×2160.
Можно прибегнуть к использованию интерфейса HDMI, при этом такой способ решения проблемы выдаст низкую частоту обновления кадров (30 Гц). Для получения 60 Гц необходимо взять видеокарту с HDMI 2.0 и проводной кабель того же типа. По этой причине синхронизация с 4k экраном требует присоединения DVI шнура. В телевизионных устройствах поддержка этого интерфейса встречается довольно редко.
Иногда даже при удачном подключении транслируемое изображение выглядит аляповато и дисгармонично. Чтобы убрать этот эффект, нужно сменить настройки параметров ТВ: выполнить отключение UHD для HDMI разъема, используемого для присоединения ПК. Теперь картинка имеет обычный вид, но разрешение не обладает высоким качеством (1900×1080).
В связи с этим не стоит прибегать к этому методу подключения.
Для вывода на экран высококачественного изображения с компа, передаваемого в полноценной цветовой гамме, нужно зайти в свойства дисплея на Windows 10 и установить разрешение максимальным 3840×2160.
В итоге телевизор начинает отображать нормальную картинку в высоком качестве. Масштаб устанавливается равным 300%. В ином случае объекты на экране выглядят чересчур мелкими. Он всегда доступен для замены.
Сторонние программы
В сети пользователь сможет разыскать большое количество программного обеспечения, способного помочь подключить монитор к телевизору. Чтобы определиться с тем или иным программным инструментом, стоит прислушаться к мнению и рейтингам других пользователей. Работоспособность множества утилит доказало время, в течение которого они оставались популярны:
- SamsungShare
- ShareManager
- Домашний медиа-сервер
Последний обладает наивысшим удобством в пользовании. К его плюсам относится легкое в освоении меню и широкий набор опций. Но эта утилита поставляется исключительно с устройствами компании Самсунг, поэтому не универсальна. С ТВ-приборами других производителей она может быть несовместима.
Возможные проблемы
Проблемы со звуком
У всех, кто решает подключиться через hdmi к телевизору, должен в обязательном порядке проверить, установлен ли аудиодрайвер. Если отсутствует поддержка Hight Definition Audio, звуковой сигнал будет отсутствовать. Запустите Диспетчер устройств, щелкните по пункту «Звуковые устройства» и отыщите взглядом устройство с «High Definition Audio». При отсутствии данного пункта настройка аудио через HDMI настройки усложнятся.
Когда обнаруживается, что необходимый драйвер отсутствует, его необходимо загрузить из интернета на компьютер или ноутбук и пройти все этапы установки. Он ищется на официальном сайте производителя звукового оборудования. Во многих случаях ОП может лично найти отсутствующие драйвера, после чего самостоятельно загрузить и установить их на ПК.
Многие владельцы ПК решают воспользоваться другими методами. Для поиска устройств воспроизведения аудио нужно открыть в правом нижнем углу системный трей. Кликнуть правой кнопкой мышки на значок проигрывания и нажать на опцию «Устройства воспроизведения». В нем должен присутствовать подключенный телевизор среди прочих устройств, таких как колонки аудио, наушники, гарнитура. Кликнуть по нужному источнику аудио и прожать «ОК».
Очень часто пользователь сталкивается с затруднительной ситуацией, когда добиться высокого качества звука, исходящего от ТВ, крайне сложно. С какими сложностями приходится бороться всем владельцам после взаимного подключения ТВ и ПК:
- звук не дублируется
- наблюдаются звуковые помехи
- аудиосигнал поступает с задержкой
- громкость занижена
Эти проблемы могут присутствовать в совокупности, что следует учитывать. Главная задача владельца состоит в том, чтобы понять суть затруднения с синхронизацией.
Именно с передачей и воспроизведением аудио чаще всего наблюдаются сложности. Чтобы проигрывание звука с ПК на телевизоре шло без неприятностей, нужно правильно и корректно настроить передачу в Панели задач на компе:
- Кликнуть по «Панели управления»
- Зайдите в меню «Оборудование и звук»
- Открыть вкладку «Управление звуковыми ресурсами»
- Нажать на пункт «AMD HDMI Output»
Вместо указанных слов последний раздел может иметь другие, в зависимости от фирмы производителя оборудования. Настройка и поиск параметров отнимается немного времени и сил. Максимум, который придется потратить – 2-3 минуты. Нужно внимательно смотреть на инструкцию.
При отсутствии поддержки аудиопередачи с видеокарты владелец должен выбрать пункт «Цифровое аудио S/PDIF». Дублирование звукового сигнала происходит через материнскую плату, соединенную с модулем GPU.
Проблема дублирования экрана с компьютера на телевизор через Wi-Fi
Когда не выходит включить телевизор для передачи сигнала с монитора, ввиду того, что там не присутствуют необходимые для регулировки опции, что понять, что проблема кроется в несовпадении оборудования.
Здесь поможет инструкция к TV – она загружается на телефон. Другой способ разрешить задачу – произвести замену драйвера Wi-Fi. Что для этого нужно, можно увидеть и прочитать на странице компании Microsoft.
Очень часто владельцы ПК отмечают, что передача видео на TV дисплей происходит с большими затруднениями, чем при использовании ноутбука. В чем может быть проблема:
- неправильное функционирование систем WiDi или Miracast
- отсутствует интернет-подключение
- не работает роутер
- некорректно проставлены настройки ТВ
Источник: wifigonet.ru