Довольно часто пользователи операционной системы Windows сталкиваются с проблемой, когда изображение на мониторе сужается или отображается не на весь экран. Все это также может сопровождаться увеличением значков на рабочем столе и общей нечеткостью изображения.
В данной статье мы расскажем из — за чего может произойти подобная ситуация и как восстановить и расширить экран монитора, если он сузился.
Причины появления проблемы
Наиболее вероятными и самыми распространенными причинами сужения изображения на мониторе являются:
- Неправильно выставленное разрешение экрана;
- Отсутствие драйвера видеокарты;
- Подключение дополнительного монитора или телевизора;
- Неверные настройки монитора.
Теперь более подробно рассмотрим каждую из причин. И начнем с самой простой и очевидной.
Неправильное разрешение в настройках графики
Подобная ситуация может возникнуть сразу после установки или переустановки Windows. Реже причиной неправильно выставленного разрешения является игра или другое приложение, в котором можно менять разрешение экрана.
Крупные значки и растянутое изображение на мониторе Windows 11
Проверяется и исправляется это очень просто. Нужно нажать на свободном месте рабочего стола и в открывшемся меню выбрать «Параметры экрана» либо «Разрешение экрана» либо «Персонализация».

Вход в настройки разрешения экрана в Windows 7
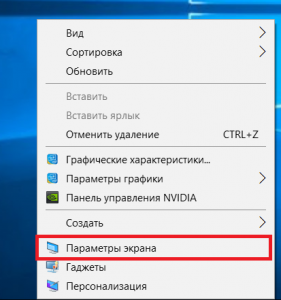
Вход в настройки разрешения экрана в Windows 10
В случае выбора двух первых пунктов вы сразу попадете в нужное окно изменения разрешения экрана. Если вы выбрали «Персонализация», то в открывшемся окне слева внизу выбираете «Экран» и далее слева вверху «Настройка разрешения экрана».
Здесь в пункте «Разрешение» нужно перебирать значения до тех пор, пока изображение на экране не расширится до нужных размеров. Чаще всего напротив нужного значения будет написано «(Рекомендуется)».
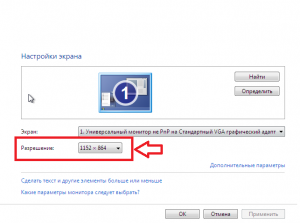
Изменение разрешения экрана в Windows 7
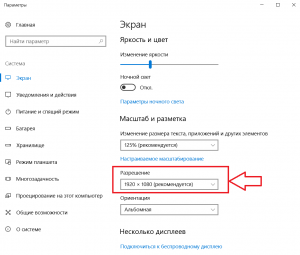
Изменение разрешения экрана в Windows 10
Отсутствие драйвера видеокарты
Причина также довольно распространенная. Чаще возникает после установки/переустановки операционной системы, либо после попытки обновить драйвера видеокарты.
Чтобы проверить данный вариант советуем ознакомиться со статьей о правильном поиске, обновлении и установке драйвера видеокарты.
Подключение к компьютеру/ноутбуку дополнительного монитора или телевизора
Данная ситуация менее распространена, чем две предыдущие, но также имеет место быть. Если вы подключали какие — либо дополнительные устройства вывода изображения к видеокарте компьютера или ноутбука, например такие как дополнительный монитора или телевизор, то попробуйте отключить их.
Если изображение исправилось и монитор расширился до нормальных значений, значит причина в подключенном устройстве и при его подключении к компьютеру требуется регулировка разрешения, которая описана выше. Разница лишь в том, что перед изменением значения в строке «Разрешение». нужно выбрать нужный монитор в строке «Экран».
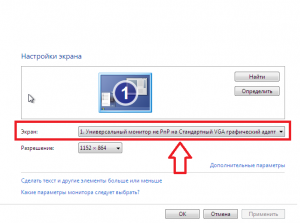
Выбор монитора в настройках разрешения экрана
Настройки самого монитора
Если все из вышеперечисленного вам не походит или не относится к конкретной ситуации, то попробуйте запустить авто настройку монитора. Делается это нажатием одной кнопки на мониторе, которая обычно подписана «Auto» и находится возле кнопки включения монитора на его передней или боковой панели.
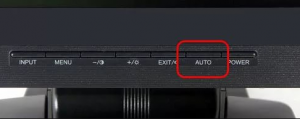
Кнопка авто настройки монитора
При подключении монитора через HDMI картинка выводится, но после установки на компьютере разрешение 1920×1080, экран показывает не на весь экран, оставляет черные полоски со всех сторон.
Вариант №1
Проблема решается следующим образом:
- Подключаем устройство, добиваемся вывода картинки в неполном виде
- Для видеокарт Radeon ATI устанавливаем драйвер ATI Catalyst с сайта amd.com или с сайта производителя материнской платы (для встроенной графики)
- Запускаем Catalyst Control Center
- Графика — Рабочие столы и дисплеи — правой клавишей на нужный дисплей снизу — Настроить.
- Настройки масштабирования — Передвигаем ползунок к 0 — Применить.
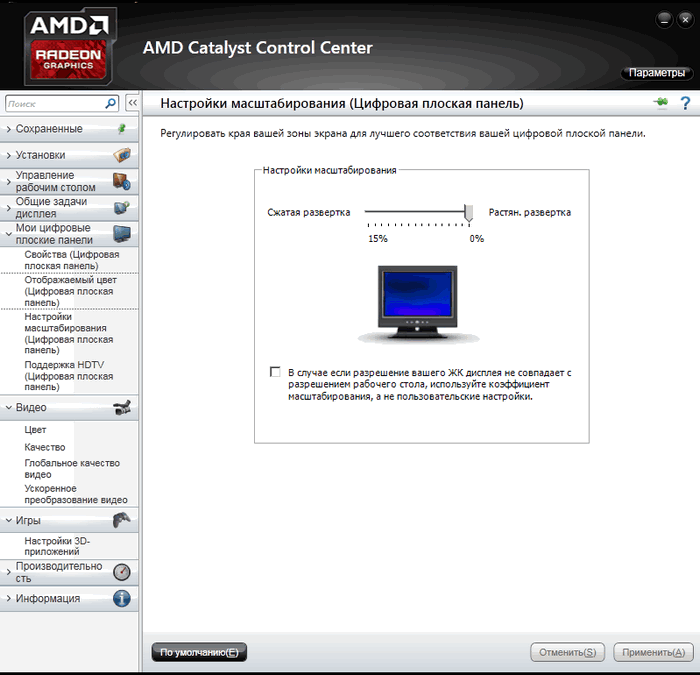
Вариант №2
При подключении через hdmi-dvi черные полосы по краям (картинка не на весь экран) — это происходит только в стандартном разрешении 1920 на 1080. Помимо этого, изображение было не четкое и замыленое. Убрать масштабирование в ati catalyst control center получилось, полоски исчезли, но картинка осталась нечеткой.
Но проблему можно исправить для любого режима, если полосы есть. Делаем следующее:
Находим в реестре запись драйвера видеоадаптера:
у вас может будет другая.
Нас интересует 37-ой по порядку байт, если адрес, то 0x24 в строке, его надо сбросить в 0.
Вот так без черного бордюра:
[HKEY_LOCAL_MACHINESYSTEMCurrentControlSetControlVideo000] «DALR6 DFP1280x720x0x60″=hex:00,00,00,00,00,00,00,00,00,00,00,00,00,00,00,00, 00,00,00,00,00,00,00,00,00,00,00,00,00,00,00,00,00,00,00,00,00,00,00,00,01, 00,00,00,01,00,00,00 «DALR6 DFP1920x1080x0x60″=hex:00,00,00,00,00,00,00,00,00,00,00,00,00,00,00,00, 00,00,00,00,00,00,00,00,00,00,00,00,00,00,00,00,01,00,00,00,00,00,00,00,01, 00,00,00,01,00,00,00
Так черный бордюр есть:
[HKEY_LOCAL_MACHINESYSTEMCurrentControlSetControlVideo000] «DALR6 DFP1280x720x0x60″=hex:00,00,00,00,00,00,00,00,00,00,00,00,00,00,00,00, 00,00,00,00,00,00,00,00,00,00,00,00,00,00,00,00,00,00,00,00,08,00,00,00,01, 00,00,00,01,00,00,00 «DALR6 DFP1920x1080x0x60″=hex:00,00,00,00,00,00,00,00,00,00,00,00,00,00,00,00, 00,00,00,00,00,00,00,00,00,00,00,00,00,00,00,00,01,00,00,00,08,00,00,00,01, 00,00,00,01,00,00,00
Вариант №3
В Windows 7 решить задачу обновлением драйверов и ССС для видеокарты ATI HD оказалось невозможным ввиду отсутствия линейки масштабирования, поскольку ее там ее нет.
Проблема мною была решена следующим образом:
- войдя в ССС на панель Рабочий стол и Дисплей правой кнопкой нажимаем на работающий монитор через HDMI
- выбираем строку Configure
- выбираем графу Attributes
- ставим галочки «Reduce DVI operational mode» и «Enable GPU scaling»
- затем входим в «LCD Overdrive» и видим там шкалу с кнопками «Overscan» и «Overdrive»
- нажимаем на кнопку Overdrive, смотрим, как расширяется экран
- когда он точно займет весь экран нажимаем Apply и ОК.
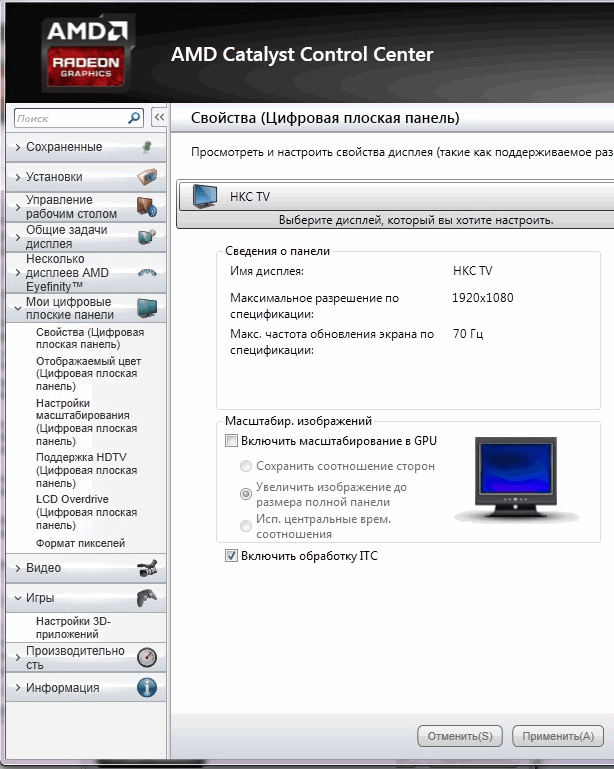
Необходимость в расширении экрана возникла после трехлетней эксплуатации телевизора и переустановки Windows.
Воспользуемся диалогом настроек Windows 10
Метод, которым разработчики операционной системы предлагают воспользоваться и произвести изменение разрешения дисплея в Windows 10, является самым простым. Это эксплуатация нового окна настроек параметров системы.
1. Нажимаем Win→I для вызова окна «Параметры».
2. Переходим в раздел «Устройства».
3. На вкладке «Экран» переходим в «Дополнительные параметры».
Три предыдущих пункта можно заменить вызовом контекстного меню Рабочего стола и выбором пункта «Параметры экрана».
При наличии нескольких устройств вывода информации, в окне необходимо выбрать нужное.
4. В списке выбираем параметр с пометкой «Рекомендуется» (это и есть родное, физическое разрешение вашего дисплея) и жмем «Ввод» или «Применить».
После этого следует оценить качество изображения и, в случае чего, настройки можно восстановить на протяжении 15 секунд единственным кликом. Делать этого при выборе родного значения разрешения не рекомендуется, всего за пару минут глаза привыкнут к новым параметрам и картинка не будет казаться непривычной, некачественной, слишком мелкой и т. д.
Возможные неполадки с разрешением в Windows 10
«Десятка» автоматически выбирает физическое разрешение дисплея и поддерживает высокие значения этого параметра, включая 4K и 8K. Но в определенных случаях эта функция может не сработать и в списке поддерживаемых значений может не оказаться «родного» для дисплея. Тогда кликните «Свойства графического адаптера» внизу окна дополнительных параметров экрана.
Затем жмем «Список всех режимов». В появившемся диалоге с перечнем доступных настроек выбираем нужную опцию и нажимаем «OK» до закрытия всех окон, если выбранное значение удовлетворяет.
Дополнительно следует посетить сайт поддержки устройства на предмет наличия на нем новой версии программного обеспечения для управления работой графического адаптера (проверить обновление можно и через панель управления видеокарты).
Возможно, для интеграции в систему нового драйвера понадобится полное удаление старой версии ПО. В этом случае следует воспользоваться утилитой DDU, которая поддерживает и видеокарты от Intel.
Посетите ресурс поддержки (разработчика) вашего дисплея на наличие свежего драйвера для него. Windows 10 не всегда справляется с задачей обновления драйверов монитора через Центр обновлений.
Неполадки нередко возникают при эксплуатации дешевых китайских кабелей для подключения видеокарты и монитора или переходников. Попробуйте избавиться от них или измените интерфейс подключения, если это возможно.
Качество изображения фонового рисунка может быть низким из-за малой разрешающей способности самой фоновой картинки, ее следует заменить на большую и проверить результат.
Проверка разрешения экрана
Этот пункт для тех из пользователей, кто не до конца представляет, что такое физическое разрешение экрана монитора и почему разрешение, выставленное в системе должно соответствовать физическому.
Итак, современные мониторы имеют такой параметр, как физическое разрешение, представляющее собой количество точек по горизонтали и вертикали на матрице экрана, например, 1920×1080. Причем, если в системе у вас установлено любое разрешение, не кратно отличающееся от физического, вы увидите искажения и размытость шрифтов.
Поэтому: если вы не уверены, убедитесь, что выставленное в Windows 10 разрешение экрана соответствует действительному разрешению экрана (при этом в некоторых случаях это может привести к тому, что шрифт вам покажется слишком мелким, но это можно будет исправить параметрами масштабирования).
- Чтобы узнать физическое разрешение экрана — можете просто поискать технические характеристики в Интернете, введя марку и модель вашего монитора.
- Чтобы установить разрешение экрана в Windows 10, кликните в любом пустом месте рабочего стола правой кнопкой мыши и выберите пункт «Параметры экрана», после этого нажмите по пункту «Дополнительные параметры экрана» (внизу справа) и установите нужное разрешение. Если в списке отсутствует нужное разрешение, то вероятно вам требуется установить официальные драйвера вашей видеокарты, пример см. Установка драйверов NVIDIA в Windows 10 (для AMD и Intel будет то же самое).
Подробнее на тему: Как изменить разрешение экрана в Windows 10.
Примечание: если вы используете несколько мониторов (или монитор + ТВ) и изображение на них дублируется, то Windows при дублировании использует одинаковое разрешение на обоих экранах, при этом для какого-то из них оно может быть «не родное». Решение тут лишь одно — изменить режим работы двух мониторов на «Расширить экраны» (нажав клавиши Win+P) и установить для каждого из мониторов правильное разрешение.
Устранение размытости текста при масштабировании
Если проблема с размытыми шрифтами возникла после изменения размеров элементов в «Правый клик по рабочему столу» — «Параметры экрана» — «Изменение размера текста, приложений и других элементов» на 125% и более, а перезагрузка компьютера или ноутбука не исправила проблему, попробуйте следующий вариант.
- Нажмите клавиши Win+R и введите dpiscaling (или зайдите в панель управления — экран).
- Нажмите по пункту «Установить настраиваемый уровень масштабирования».
- Убедитесь, что в нем установлено 100%. Если нет — измените на 100, примените, и перезагрузите компьютер.
И второй вариант этого же способа:
- Кликните правой кнопкой мыши по рабочему столу — параметры экрана.
- Верните масштабирование на 100%.
- Зайдите в Панель управления — Экран, нажмите «Установить настраиваемый уровень масштабирования», и задайте требуемое масштабирование Windows 10.
После применения настроек, вас попросят выйти из системы, а после входа вы должны будете увидеть измененные размеры шрифтов и элементов, но уже без размытия (при использовании данной опции применяется иное масштабирование, чем в параметрах экрана Windows 10).
Почему нельзя изменить разрешение экрана
Стандартно, изменить разрешение в Windows 10 вы можете в параметрах, нажав правой кнопкой мыши в пустом месте рабочего стола, выбрав пункт «Параметры экрана» (или в Параметры — Система — Дисплей). Однако, иногда выбор разрешения не активен или в списке разрешений присутствует только один вариант выбора (также возможен вариант, когда список присутствует, но в нем нет правильного разрешения).
Существует несколько основных причин, по которым может не меняться разрешение экрана в Windows 10, которые будут рассмотрены подробнее далее.
- Отсутствие необходимого драйвера видеокарты. При этом, если вы нажимали «Обновить драйвер» в диспетчере устройств и получали сообщение о том, что наиболее подходящие драйверы для данного устройства уже установлены — это не говорит о том, что у вас есть и установлен правильный драйвер.
- Сбои в работе драйвера видеокарты.
- Использование некачественных или поврежденных кабелей, переходников, конвертеров для подключения монитора к компьютеру.
Возможны и другие варианты, но указанные встречаются чаще других. Перейдем к способам исправления ситуации.
Как исправить проблему
Теперь по пунктам о различных способах исправить ситуацию, когда нельзя изменить разрешение экрана. Первый шаг — проверить, всё ли в порядке с драйверами.
- Зайдите в диспетчер устройств Windows 10 (для этого можно нажать правой кнопкой мыши по кнопке «Пуск» и выбрать нужный пункт контекстного меню).
- В диспетчере устройств откройте раздел «Видеоадаптеры» и посмотрите, что там указано. Если это «Базовый видеоадаптер (Майкрософт)» или раздел «Видеоадаптеры» отсутствует, но зато в разделе «Другие устройства» есть «Видеоконтроллер (VGA-совместимый)», драйвер видеокарты не установлен. Если указана правильная видеокарта (NVIDIA, AMD, Intel), всё равно стоит выполнить дальнейшие шаги.
- Всегда помните (не только в этой ситуации), что правый клик по устройству в диспетчере устройств и выбор пункта «Обновить драйвер» и последующее сообщение, что драйверы для данного устройства уже установлены говорят лишь о том, что на серверах Майкрософт и у вас в Windows нет других драйверов, а не о том, что у вас установлен правильный драйвер.
- Установите «родной» драйвер. Для дискретной видеокарты на ПК — с сайта NVIDIA или AMD. Для ПК с интегрированной видеокартой — с сайта производителя материнской платы для вашей модели МП. Для ноутбука — с сайта производителя ноутбука для вашей модели. При этом для двух последних случаев, установите драйвер даже если на официальном сайте он не самый новый и нет драйвера для Windows 10 (устанавливаем для Windows 7 или 8, если не устанавливается — пробуем запустить установщик в режиме совместимости).
- Если установка не проходит успешно, а какой-то драйвер уже установлен (т.е. не базовый видеоадаптер и не видеоконтроллер VGA-совместимый), попробуйте предварительно полностью удалить имеющийся драйвер видеокарты, см. Как полностью удалить драйвер видеокарты.
В результате, если всё прошло гладко, вы должны получить правильный установленный драйвер видеокарты, а также возможность изменения разрешения.
Чаще всего дело именно в драйверах видео, однако возможны и другие варианты, а соответственно и способы исправления:
- Если монитор подключен через какой-либо адаптер или вы недавно приобрели новый кабель для подключения, дело может быть в них. Стоит попробовать другие варианты подключения. Если есть какой-то дополнительный монитор с другим интерфейсом подключения, можно провести эксперимент на нем: если при работе с ним выбор разрешения возможен, то дело явно в кабелях или переходниках (реже — в разъеме на мониторе).
- Проверьте, а появляется ли выбор разрешения после перезагрузки Windows 10 (важно выполнить именно перезагрузку, а не завершение работы и включение). Если да, установите с официального сайта все драйверы чипсета. Если проблема не решится, попробуйте отключить быстрый запуск Windows 10.
- Если проблема появляется спонтанно (например, после какой-либо игры), есть способ перезапуска драйверов видеокарты с помощью сочетания клавиш Win + Ctrl + Shift + B (однако можно в результате остаться с черным экраном до принудительной перезагрузки).
- Если проблема никак не решается, загляните в Панель управления NVIDIA, AMD Catalyst или Панель управления Intel HD (графической системы Intel) и проверьте, а возможно ли изменение разрешения экрана там.
Надеюсь, руководство оказалось полезным и один из способов поможет вам вернуть возможность изменения разрешения экрана Windows 10.
- http://helpadmins.ru/kak-rasshirit-yekran-monitora-suzilsya/
- https://itcom.in.ua/kartinka-ne-na-ves-ekran-pri-1920×1080/
- https://iclubspb.ru/vindovs-10-ne-na-ves-ekran/
Источник: wind10.ru
Почему расширенный экран на виндовс 7. Как убрать растянутый экран
От настройки параметров разрешения экрана зависит не только правильное воспроизведение элементов изображения, но и возможность работать за компьютером, не напрягая зрение. Иногда, обычно после переустановки ОС или обновления системных файлов, разрешение экрана оказывается установленным неправильно.
Инструкция
Изображение может оказаться растянутым по двум причинам: во-первых, из-за неправильной настройки параметров экрана- во-вторых, при отсутствии необходимого драйвера для установленной в системе видеокарты.
Исправить растянутость изображения в первом случае очень просто. Для операционной системы Windows XP откройте «Пуск» – «Панель управления» – «Экран» – «Параметры экрана» и установите необходимое разрешение. Для обычного монитора нормальное разрешение экрана составляет 1024х768 точек.
Для монитора с соотношением сторон 16:9, характерного для ноутбуков, необходимо разрешение 1366х768 точек. Нажмите «ОК» — разрешение экрана будет изменено. Оцените его – если оно стало нормальным, подтвердите изменения. Если нет, попробуйте выбрать другие параметры экрана.
В операционной системе Windows 7 для изменения разрешения экрана нажмите на свободном участке рабочего стола правую кнопку мышки. В открывшемся контекстном меню выберите пункт «Разрешение экрана». Дальнейшая настройка не отличается от настройки для Windows XP.
В том случае, если отсутствует драйвер видеокарты, ситуация несколько сложнее. Определить, установлен ли драйвер, очень просто – откройте любое окошко и попробуйте перетащить его мышью. При отсутствии драйвера окно будет перемещаться медленно, рывками, с заметными искажениями.
Для установки драйвера откройте «Пуск» – «Панель управления» – «Система» – «Оборудование» – «Диспетчер устройств» – «Видеоадаптеры». При неустановленном драйвере ваша видеокарта в списке будет отмечена желтым знаком вопроса. Дважды кликните строчку со знаком вопроса мышкой, в появившемся окне нажмите кнопку «Переустановить».
Если у вас есть диск с драйверами, вставьте его в дисковод и нажмите «Далее». Программа установки автоматически найдет и установит нужные файлы. В том случае, если драйвер находится на жестком диске компьютера, укажите к нему путь.
Основные сложности возникают при установке драйверов видеокарт на ноутбуках. Чтобы узнать, какой драйвер вам нужен, воспользуйтесь программой Aida64 (Everest). Запустите ее и посмотрите точные данные видеокарты. Пользуясь этими данными, зайдите на сайт производителя вашего ноутбука и отыщите нужный драйвер.
В некоторых случаях решить проблемы с установкой драйверов на ноутбук с Windows XP может помочь установочный диск со сборкой Windows XP Zver. В этой сборке присутствует большое количество драйверов, но установить их прямо не получится, так как они запакованы. Скопируйте из папки OEMDRV нужный вам архив – например, DP_Video_ATI_Nvidia_911rc9.7z для видеокарт ATI и Nvidia, распакуйте его. После чего снова запустите процедуру установки драйвера и укажите путь к папке с распакованными драйверами.
Разрешение экрана — один из важнейших показателей, определяющих комфортность работы за компьютером. Разрешение измеряется в количестве точек (пикселей) и определяет как четкость и качество картинки, так и количество объектов, которые можно разместить на рабочем столе операционной системы.
Чем больше разрешение, тем большее количество точек по вертикали и горизонтали доступно системе для построения изображения, а значит, тем больше будет четкость и детализация, и тем меньше будет уставать глаз, рассматривая это изображение. С другой стороны, для жидкокристаллических дисплеев разрешение, отличное от оптимального, будет резко ухудшать качество изображения.
- Чтобы изменить разрешение экрана в Windows 7, откройте меню Пуск, найдите Панель управления и откройте ее.
- Среди множества значков, позволяющих настраивать различные аспекты функционирования операционной системы и программного обеспечения, найдите значок Экран. Двойной щелчок по нему откроет утилиту настройки возможностей монитора и видеокарты.
- В левой части открывшегося окна есть пункт, который так и называется — «Настройка разрешения экрана». Щелкните по нему, и откроется окно «Настройка экранов». В зависимости от конфигурации подключенных к компьютеру мониторов, здесь может быть представлена различная информация. Раскрывающийся список «Экран» позволяет выбрать, для какого из имеющихся экранов предполагается производить настройки. Выбрать экран можно и простым щелчком по изображению монитора с крупной цифрой 1 или 2 на нем. Следующим раскрывающимся списком как раз и является список «Разрешение», позволяющий изменить разрешение экрана. Обратите внимание, что одна из строк помечена словом «рекомендуется». Это — физическое разрешение матрицы, и для получения оптимального качества изображения лучше установить именно это разрешение, даже если монитор и видеокарта позволяют его увеличить.
- Кнопки «Найти» и «Определить» помогают обнаружить дополнительный монитор, не отображенный в списке экранов. Помните, что для того, чтобы система могла обнаружить монитор, он должен быть подключен к компьютеру или ноутбуку, и его питание должно быть включено.
- Изменив разрешение экрана, нажмите «Ок» или «Применить». Система даст возможность оценить сделанные изменения и при необходимости вернуться к исходным настройкам.
От настройки параметров разрешения экрана зависит не только правильное воспроизведение элементов изображения, но и возможность работать за компьютером, не напрягая зрение. Иногда, обычно после переустановки ОС или обновления системных файлов, разрешение экрана оказывается установленным неправильно.
Спонсор размещения PКак убрать растянутый экран» Зачем нужны драйвера для игр Как уменьшить масштаб рабочего стола Как развернуть экран
Изображение может оказаться растянутым по двум причинам: во-первых, из-за неправильной настройки параметров экрана; во-вторых, при отсутствии необходимого драйвера для установленной в системе видеокарты. Исправить растянутость изображения в первом случае очень просто.
Для операционной системы Windows XP откройте «Пуск» – «Панель управления» – «Экран» – «Параметры экрана» и установите необходимое разрешение. Для обычного монитора нормальное разрешение экрана составляет 1024х768 точек. Для монитора с соотношением сторон 16:9, характерного для ноутбуков, необходимо разрешение 1366х768 точек. Нажмите «ОК» — разрешение экрана будет изменено.
Оцените его – если оно стало нормальным, подтвердите изменения. Если нет, попробуйте выбрать другие параметры экрана. В операционной системе Windows 7 для изменения разрешения экрана нажмите на свободном участке рабочего стола правую кнопку мышки. В открывшемся контекстном меню выберите пункт «Разрешение экрана». Дальнейшая настройка не отличается от настройки для Windows XP.
В том случае, если отсутствует драйвер видеокарты, ситуация несколько сложнее. Определить, установлен ли драйвер, очень просто – откройте любое окошко и попробуйте перетащить его мышью. При отсутствии драйвера окно будет перемещаться медленно, рывками, с заметными искажениями.
Для установки драйвера откройте «Пуск» – «Панель управления» – «Система» – «Оборудование» – «Диспетчер устройств» – «Видеоадаптеры». При неустановленном драйвере ваша видеокарта в списке будет отмечена желтым знаком вопроса. Дважды кликните строчку со знаком вопроса мышкой, в появившемся окне нажмите кнопку «Переустановить».
Если у вас есть диск с драйверами, вставьте его в дисковод и нажмите «Далее». Программа установки автоматически найдет и установит нужные файлы. В том случае, если драйвер находится на жестком диске компьютера, укажите к нему путь. Основные сложности возникают при установке драйверов видеокарт на ноутбуках.
Чтобы узнать, какой драйвер вам нужен, воспользуйтесь программой Aida64 (Everest). Запустите ее и посмотрите точные данные видеокарты. Пользуясь этими данными, зайдите на сайт производителя вашего ноутбука и отыщите нужный драйвер. В некоторых случаях решить проблемы с установкой драйверов на ноутбук с Windows XP может помочь установочный диск со сборкой Windows XP Zver.
В этой сборке присутствует большое количество драйверов, но установить их прямо не получится, так как они запакованы. Скопируйте из папки OEMDRV нужный вам архив – например, DP_Video_ATI_Nvidia_911rc9.7z для видеокарт ATI и Nvidia, распакуйте его. После чего снова запустите процедуру установки драйвера и укажите путь к папке с распакованными драйверами. Как просто
Другие новости по теме:
Операционная сиcтема Windows позволяет пользователю самому устанавливать нужное разрешение экрана. Правильный выбор разрешения помогает снизить нагрузку на зрение и обеспечивает комфортную работу на компьютере. Спонсор размещения PКак выбрать разрешение экрана» Как уменьшить
В некоторых случаях (после переустановки операционной системы или же в результате некорректного завершения работы того или ионного приложения) может произойти сброс настроек экрана вашего монитора. В таком случае обычно устанавливается стандартное разрешение – 800 на 600 точек, в результате чего
После переустановки операционной системы пользователи сталкиваются с проблемой неправильной работы видеокарты компьютера. Система может не выдавать правильное разрешение экрана и некорректно отображать цвета. Происходит это из-за отсутствия актуальной версии драйвера видеоадаптера. Спонсор
Во время работы с графическими редакторами на ноутбуке возникает необходимость изменять размер изображения или экрана, например, когда вами загруженная картинка выходит за пределы экрана. Не все редакторы могут изменять размер экрана, но это можно сделать самостоятельно. Вам понадобится
Драйвер представляет собой специальную программу, предназначенную для обеспечения взаимодействия между устройством (видеокартой, монитором, сетевой картой и т.п.) и операционной системой. Вам понадобится — компьютер, подключенный к интернету. Спонсор размещения PКак установить
Чаще всего после установки Windows и самых новых драйверов для видеокарты, правильное разрешение экрана выставляется автоматически. Однако если этого не произошло (изображение на экране деформировано, либо все выглядит слишком крупно), воспользуйтесь этой инструкцией. Вам понадобится — компьютер
Работая на компьютере, некоторые пользователи сталкиваются с тем, что текст или ярлыки кажутся им слишком большими, но они не знают, как уменьшить масштаб экрана на компьютере и привести размер указанных объектов к нормальному состоянию.
К сожалению, одного решения для всех подобных проблем нет, поскольку в разных ситуациях причины бывают разные. В этом материале мы рассмотрим три наиболее частые ситуации, когда вам может понадобиться уменьшение масштаба экрана и расскажем, что с этим можно сделать.
Как уменьшить масштаб ярлыков на компьютере
Чаще всего, когда пользователи спрашивают, как уменьшить масштаб экрана на компьютере, они имеют в виду масштаб ярлыков на рабочем столе.
Дело в том, что по умолчанию, операционные системы Windows 7 и Windows 10 используют достаточно крупные ярлыки, в то время как в Windows XP и более старых версиях Windows используются ярлыки поменьше. В результате, пользователям, привыкшим к Windows XP хочется уменьшить масштаб экрана чтобы ярлыки стали привычного размера.
Решается это очень просто. Нужно кликнуть правой кнопкой мышки по рабочему столу, перейти в меню «Вид» и выбрать «Мелкие значки».
Кроме этого в меню «Вид» можно включить или отключить упорядочивание ярлыков и выравнивание их по сетке.
Как уменьшить масштаб текста на экране компьютере
Еще одна ситуация, когда у пользователей возникают проблемы с масштабом, это не подходящий масштаб текста на компьютере. По умолчанию, в операционной системе Windows используется масштаб текста – 100%, но его можно увеличить до 125, 150 или 175%. Такая возможность предусмотрена для пользователей с ограниченными возможностями, но если такой масштаб включить обычному пользователю, то работать с компьютером станет неудобно.
Для того чтобы уменьшить масштаб текста на компьютере нужно сделать всего пару кликов. Если у вас Windows 10, то вам нужно кликнуть правой кнопкой мышки по рабочему столу и перейти в «Параметры экрана».

В результате перед вами откроется окно «Параметры» в разделе «Система – Экран». Здесь будет доступно несколько настроек. Если вы хотите уменьшить масштаб текста, то вам нужно открыть выпадающее меню «Изменение размера текста, приложений и других элементов» и выбрать вариант «100% (рекомендуется)».

Также проблемы с масштабом могут быть вызваны неправильно выставленным . Поэтому, убедитесь, что в выпадающем списке «Разрешение» выбрано именно рекомендуемое системой разрешение. Использовать не рекомендуемое разрешение, как это советуют на некоторых сайтах, не стоит. Даже если вам кажется, что это уменьшит масштаб экрана на вашем компьютере. На самом деле это приведет к значительному снижению качества изображения на мониторе и ваши глаза начнут сильно уставать.
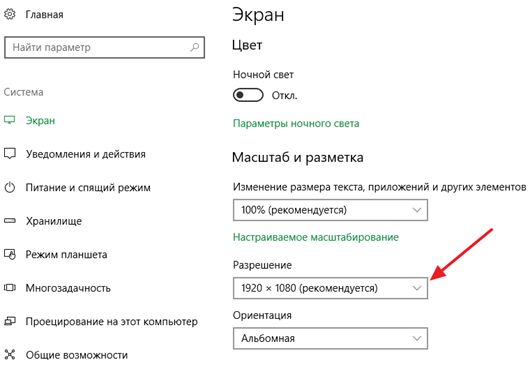
На компьютере с Windows 7 для уменьшения масштаба текста нужно кликнуть правой кнопкой мышки по рабочему столу и перейти в «Разрешение экрана».


В результате откроется окно с настройками масштаба текста. Здесь нужно выбрать вариант «Мелкий – 100%» и сохранить изменения кнопкой «Применить».
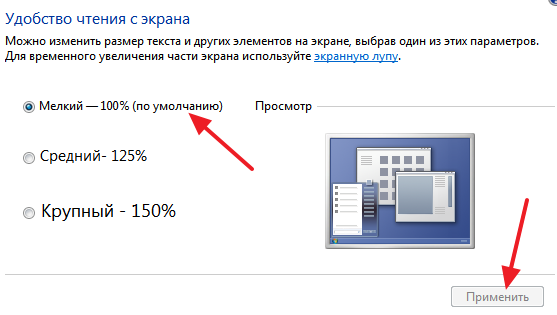
В Windows XP для уменьшения масштаба текста нужно кликнуть правой кнопкой мышки по рабочему столу и выбрать «Свойства». Дальше нужно перейти на вкладку «Параметры» и нажать на кнопку «Дополнительно».
Как уменьшить масштаб экрана в браузере и других программах
Также иногда возникает необходимость уменьшить масштаб экрана не вообще на компьютере, а только в отдельных программах.
Типичный пример – масштаб экрана в браузере. В современных браузерах можно увеличить или уменьшить масштаб экрана просто зажав кнопку CTRL на клавиатуре и покрутив колесико мышки. Часто пользователи случайно используют эту функцию браузера и потом не знают, как уменьшить масштаб экрана обратно к нормальному состоянию.
Если вы попали в подобную ситуацию, то просто зажмите кнопку CTRL и не отпуская покрутите колесико мышки вверх и вниз. При этом вы увидите, как изменяется масштаб экрана. Подобрав подходящий масштаб просто отпустите кнопку CTRL. Также в браузерах можно увеличивать и уменьшать масштаб экрана с помощью комбинации клавиш CTRL и клавиш Num+/Num-.
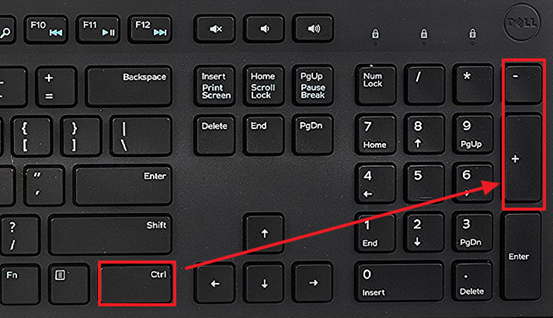
Аналогичным образом можно увеличивать или уменьшать масштаб экрана компьютера и в других программах. Например, в таких офисных программах как Word, Excel и PowerPoint работает как способом с кнопкой CTRL и колесиком мышки, так и способ с комбинацией клавиш CTRL-Num+/Num-.
Источник: viman.ru
4 метода, как расширить экран компьютера

База знаний
Автор Neutronfan Просмотров 26.6к. Опубликовано 15.06.2021
При использовании операционной системы Windows, часть пользователей периодически сталкивается с проблемой по сужению изображения в рамках монитора. Вытекающие последствия из этого – увеличение значков рабочего стола или замыленность изображения.
В сегодняшней статье я хочу рассказать, как расширить экран компьютера в нормальное положение + какие возможности предоставляет ОС по масштабированию картинки интерфейсов программного обеспечения вообще.
Причины сужения экрана на ПК
По факту, сценариев событий, из-за которых случилась подобная неприятность на ПК пользователя не так и много. Если детально изучить вопрос, можно выделить только 4 весомых варианта, когда рамки экрана на мониторе устройства могут сузиться или, произойдет общее расплывание картинки.
Причинами сужения экрана может быть:
- пользователь выставил неверное разрешение;
- нет дров на видеокарту;
- пользователь подключил внешний монитор, стандартное разрешение которого отличается установленного на ноутбуке;
- у монитора установлены неверные настройки.
Последняя проблема актуальна больше для настольных персональных компьютеров нежели ноутбуков. В отношении мобильных девайсов, наиболее частыми среди оговоренных 4-х проблем для них является слет разрешения или отсутствие драйверов на видеокарту. Далее я разберу каждую из ситуаций детальнее.
Как расширить экран на компьютере в нормальное положение: 2 возможных сценария
Начну с разбора 2-х основных причин возникновения неполадки – слет разрешения и косяки с драйверами в работе операционной системы. На разрешение вопроса потребуется потратить от 1 минуты до получаса в зависимости от сценария развертывания событий. По каждому из них я детальнее пройдусь ниже.
1) Через настройки разрешения
Проблема с высокой вероятностью возникает после установки операционной системы. В дополнение, сужение экрана может проявиться и при установке или запуске «тяжелых» в плане нагрузки на систему игрушек и приложений.
Как вернуть разрешение к стандартному:
-
Переходим на рабочий стол компьютера, и нажимаем левую клавишу мыши, тем самым вызывая контекстное меню. Нас интересует пункт, отвечающий за персонализацию. На Windows 10 и Windows 7 данные пункты называются по-разному. В Win 10 – это «Разрешение экрана».



[adsense2]

Примененные изменения отображаются в момент применения, потому перезагружать компьютер либо совершать какие-либо другие действия не потребуется.
2) Что делать при проблемах с драйвером видеокарты?
[adsense3]
Проблема возникает после того, как человек переустанавливает операционную систему. Второй сценарий – это неудачная попытка обновления драйвера видеокарты. Решением обеих проблем является скачивание и установка официальных драйверов с сайта производителя видеокарты.
Наиболее распространены видеокарты 2 компаний – Nvidia и ATI Radeon. По работе с каждой из них я предоставлю пошаговый алгоритм действий ниже.
Алгоритм работы с картами Nvidia:
- Переходим на официальную страницу поставщика комплектующих.
- Переходим в раздел «Драйвера» — «Загрузка драйвера».
- Перед пользователем выскочит форма для заполнения. Теперь важная часть работы – указать точные значения для полей типа и серии продукта, семейства + операционной системы. Указываем разрядность и тип операционной системы, после чего нажимаем кнопку поиска.

[adsense4]

После получения на ПК установщика драйверов, пользователю будет достаточно его запустить и проследовать стандартному алгоритму установки. Просто нажимаем кнопку «Далее» и в конце – «Завершить». При требовании системы, может также потребоваться перезагрузка компьютера.
Алгоритм работы с картами ATI Radeon:
- Переходим на официальный сайт поставщика комплектующих.
- Переходим в раздел драйверов.
- Пролистываем пару экранов вниз и попадаем на форму поиска графических драйверов. Здесь пользователь может пойти 2 путями – Воспользоваться поиском через выпадающий список, либо выбрать модель оборудования через дерево продукции ATI Radeon. Советую использовать второй метод – он побыстрее.



Хочу отметить вариант для ленивых – «Автоматический поиск и установка драйверов». Пользователю требуется скачать на ПК мини-приложение, после запуска которого произойдёт автоматический анализ системы и выявление установленной модели графического драйвера. Останется подтвердить загрузку и выполнить стандартный алгоритм установки.
Как расширить экран на компьютере при подключении дополнительного монитора?
[adsense6]
При подключении внешнего монитора или телевизора, разрешение корректируется в автоматическом режиме не всегда. Кроме того, может произойти сбой настроек в аппаратной части того же экрана. Обе проблемы связаны не с самим компьютером, а дополнительным элементом, потому я решил их объединить в один раздел.
1) Возвращаем нормальное расширение после подключения монитора програмно

Чтобы удостовериться, что сужение экрана связано с подключением дополнительного монитора или телевизора, можете временно отсоединить элемент, оценив результат. Если изображение вернулось в норму, то вы нашли источник проблемы. Для ее решения теперь переходим в раздел «Настройки экрана» и обращаем внимание на пункт «Разрешение».
Обратите внимание: чтобы работать именно с подключенным монитором, а не родным экраном компьютера, в выпадающем меню пункта «Экран» следует выбрать подключенное внешнее устройство.
Далее останется вручную выбрать оптимальное (иногда максимальное) допустимое разрешение и нажать кнопку сохранения. Настройки должны сохраниться до отключения монитора точно, но вот при переподключении, ситуация может повториться, и алгоритм решения придется повторять.
2) Аппаратный метод настройки

[adsense7]
Простейший способ, как расширить экран на компьютере, если метод выше вам кажется напряжным. Для корректировки картинки с подключенного монитора потребуется найти на панели корпуса кнопку с надписью «Авто» (англ. аналог «Auto») и нажать ее. Далее, ждем пару секунд и оцениваем результат. Недостатком такого подхода является возможное несоответствие установленного разрешения с рекомендуемым. В таком случае, придется воспользоваться вариантом исправления выше.
Корректировка изображения на экране компьютера через изменение разрешения в настройках ОС:
Дополнительные опции масштабирования экрана
Помимо исправления проблемы через настройки экрана, пользователи операционной системы Windows имеют возможность менять масштаб отображения значков на рабочем столе через встроенные инструменты. К таким относится, в первую очередь, экранная лупа. Благодаря универсальности в работе, использовать экранную лупу можно в любом приложении, что установлено на ПК.
Как вызвать функцию экранной лупы:
- Заходим в панель управления.
- Ищем раздел со специальными возможностями и выбираем категорию «Оптимизация изображения на экране».



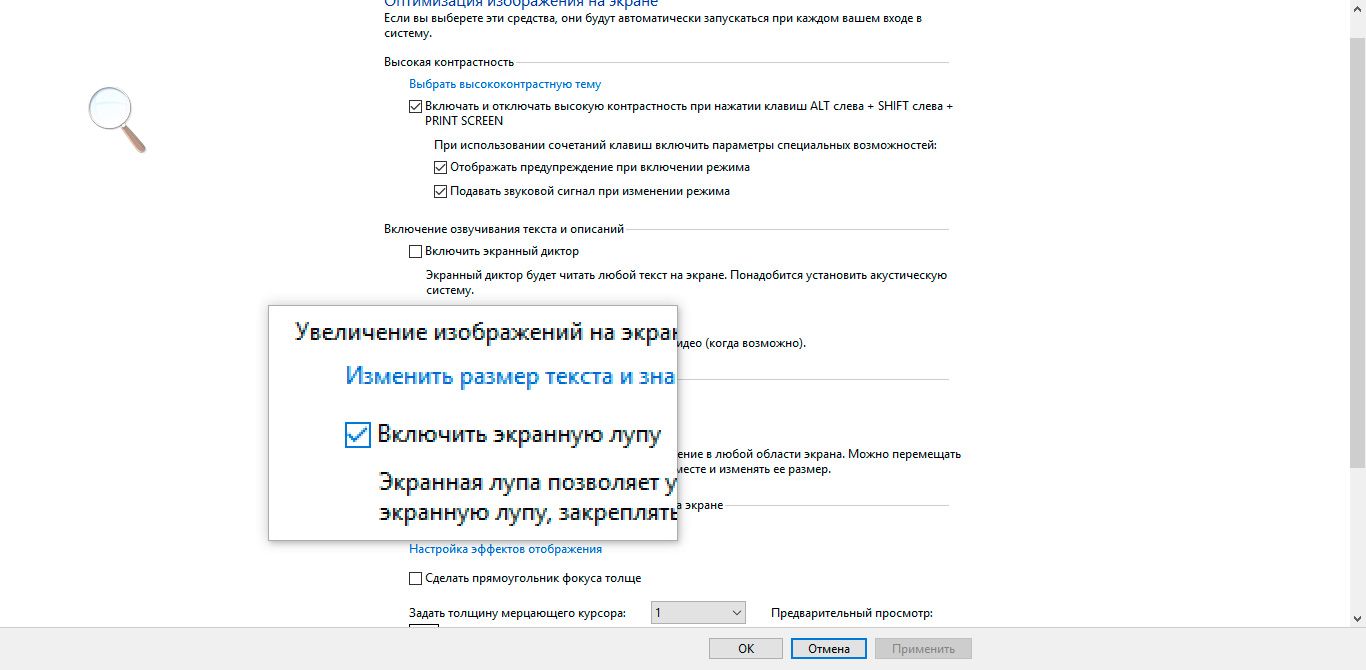
Вызвать инструмент можно и через комбинацию горячих клавиш – Win и символ «+» . Пиковый потенциал увеличения составляет 1900%, но там и 200-%-300% хватает с головой, скажу я вам.

Совет: если человеку требуется увеличить масштаб отображения символов в браузере, он может воспользоваться комбинациями клавиш Ctrl + и Ctrl — . Читабельность текста куда лучше, нежели при использовании лупы.
При использовании экранной лупы пользователь не может уменьшить исходный размер изображения, то бишь минималка составляет 100%. Уменьшение и увеличение в браузере работает в обе стороны. Минимальный допустимый размер символов составляет 10% от изначального значения в рамках страницы веб-обозревателя.
На этом считаю вопрос исчерпан. Надеюсь, моя статья помогла вам решить проблему, как расширить экран на компьютере под ОС Windows. Если вас интересует данная тема в рамках других операционок, прошу отписаться в комментариях. При наличии хорошей активности, постараюсь разобрать ваш запрос в том числе. Удачи и не болеть!
Источник: blogsisadmina.ru