Вокруг заказные отзывы о Samsung SCX-4100? Читайте плохие отзывы владельцев Samsung SCX-4100, НА НЕГАТИВЕ РУ.
Средняя оценка — 2
Написать отзыв без регистрации
► Показать все (не только плохие) отзывы на Samsung SCX-4100
— Samsung SCX-4100 можно купить значительно дешевле. Кэшбэк порой доходит до 17%, но о нём не любят говорить. Для его получения выбирайте магазин, выбирайте магазин где ниже цена и активируйте кэшбэк, далее совершайте покупку в магазине как обычно, кэшбэк поступит в течение 10 мин. Кэшбэк это не баллы и бонусы, а настоящие деньги, которые можно перевести на свою карту или баланс телефона. Приятная скидка не будет лишней! От нас дарим первый кэшбэк 150р по промокоду: sdx548 Выбрать магазин и активировать кэшбэк нужно здесь: 770 магазинов с Кэшбэком
— 3 , Игорь
| Плюсы: | Нормально печатает, на долго хватает краски. И пеоезарежал я его не раз, а много раз и всё нормально, правда перепрошивал один раз, так-что советуют через несколько лет перепошить. |
| Минусы: | Бывает долго не печатает с компьютера, а потом все команды которые ты долл на печать они начинают печатать и не как не остановить. Вот это минус большой, так что будьте внимательны и не спешите. |
| Отзыв: | — |
— 1 , данные скрыты
scx-4100 samsung неправильно печатает
| Плюсы: | — |
| Минусы: | если нет установочного диска очень сложно найти драйвер для сканера, на сайте производителя просто невозможно. громоздкая и шумная машина. |
| Отзыв: | не советую. фото и рисунки невозможно напечатать чёткими. |
— 1 , данные скрыты
| Плюсы: | Нечего оценивать |
| Минусы: | При переходе в магазин открывается страница с КАРТРИДЖЕМ. Возможно это не подпадает под «Мошенничество», но очень им попахивает. МФУ на момент, когда я изучал предложение, стоил раза в 3 дороже. |
| Отзыв: | Где кнопка «Жалоба на несоответствие»? На Маркете в категории МФУ первые несколько страниц с изображением МФУ ведут на расходники! Что за бред? |
— 1 , данные скрыты
| Плюсы: | скромный домашний принтер/сканер |
| Минусы: | жует бумагу,после первой замены картриджа начал печатать с белыми полосами.Сканирует очень медленно, после года эксплуатации сканер вообще накрылся. |
| Отзыв: | — |
— 1 , ym3dyla3ai
| Плюсы: | их нет |
| Минусы: | На сайте принтеров HP есть поддержка даже для этой модели Samsung. Как ни странно а у самого самсунга нет. Вот так вот сделали каку и спрятались. Это о многом говорит о производителе. Делали г. тогда , делают и сейчас. |
| Отзыв: | Больше никогда не куплю у Samsung и LG. |
— 1 , Алиева Джамиля
Ремонт принтера Samsung SCX-4100
| Плюсы: | Только один — заправки хватало на долго. |
| Минусы: | Самый главный недостаток на мой взгляд это скорость печати. Лишь только по этой причине можно без угрызений совести выбрасывать его на помойку. Ну а также сканер не работает под Windows7, постоянно жуёт бумагу, качество изображений желает лучшего. Через 2 года взяли новый оригинальный картридж, который хватило месяцев на 6. При этом я бы не сказала что мы его сильно перегружали работой. |
| Отзыв: | Самая ужасная модель из тех с которыми приходилось обращаться. Никому не советую. |
— 1 , данные скрыты
| Плюсы: | Неплохой дизайн, красивый. |
| Минусы: | Но это как у людей, если внутри ничего, то на одной красоте далеко не уедешь. Честно говоря, принтер отстойный. Печает даже после заправки картриджа некачественно, с белыми полосами и постоянно жует бумагу. Греется долго, шумит, кряхтит, тужится. а порой так и не может разродиться 🙁 и перезагрузка не спасает. Я разочарована. |
| Отзыв: | — |
— 3 , ZHeQ
| Плюсы: | Не чипованный и прекрасно заправляется. В целом достаточно надежная модель 3 в 1, не доставляет серьезных неприятностей. но есть неприятные мелочи. Некоторые принтеры уже сделали по 90 000 отпечатков, и в общем то еще «бегают». |
| Минусы: | Картриджи выдерживают от 1 до 3 заправок. когда как. Бывает картриджи начинают клинить, и приходится их менять. Некоторые Word документы не печатает, хоть убейся! Кричит что нет бумаги. Бывает залипает термостат и принтер начинает ругаться на перегрев. Изображения копирует не очень. оттенки заваливает. Со временем, 4 года в компании, начинает плохо брать бумагу из лотка. |
| Отзыв: | Работают с 2006 года, в целом хорошо работают, но не без косяков. Не плохой принтер конечно.. но.. |
Samsung SCX-4100 отзывы:
Перед тем как купить Samsung SCX-4100 прочитайте плохие отзывы о неудачных покупках. Мы публикуем только отрицательные отзывы покупателей Samsung SCX-4100 и не допускаем заказные.
Источник: nanegative.ru
Почему не печатает принтер с компьютера если он подключен и есть краска
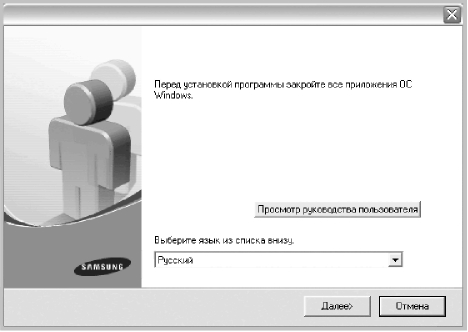
Для печати с локального компьютера можно установить программное обеспечение. Для установки программного обеспечения на компьютер следуйте инструкциям по установке.
Драйвер — это программа, позволяющая компьютеру взаимодействовать с принтером. Процедура установки драйверов может различаться в зависимости от используемой операционной системы.
Перед началом установки закройте все приложения.
Локальным называется принтер, подключенный к компьютеру с помощью кабеля из комплекта поставки, например кабеля USB или параллельного кабеля.
Можно выбрать обычную или выборочную установку программного обеспечения .
Если во время установки открывается окно мастера установки оборудования, щелкните значок в правом верхнем углу окна или нажмите кнопку Отмена, чтобы закрыть окно.
Этот режим установки рекомендуется для большинства пользователей. Будут установлены все компоненты, необходимые для работы с принтером.
1 Убедитесь, что принтер подключен к компьютеру и включен.
2 Вставьте компакт-диск, входящий в комплект поставки, в дисковод.
Должен произойти автоматический запуск компакт-диска с открытием окна установки.
Если окно установки не появилось, выберите в меню Пуск команду Выполнить. Введите команду X:Setup.exe, указав вместо «X» букву дисковода для компакт-дисков, и нажмите кнопку ОК.
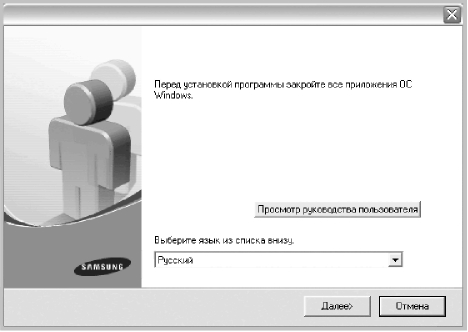
3 Нажмите кнопку Далее.
• При необходимости выберите язык в раскрывающемся списке.
• Просмотр руководства пользователя. Позволяет просмотреть руководство пользователя. Если на компьютере не установлена программа Adobe Acrobat, нажмите эту кнопку, чтобы автоматически установить Adobe Acrobat Reader.
4 Выберите тип установки. Нажмите кнопку Далее.

• Обычная. Выполняется установка стандартного набора программного обеспечения. Этот режим установки рекомендуется для большинства пользователей.
• Выборочная. Позволяет выбирать компоненты для установки.
Если принтер не подключен к компьютеру, откроется следующее окно.

Подключите принтер и нажмите кнопку Далее.
Если вы планируете подключить принтер позднее, нажмите кнопку Далее, а в следующем окне — кнопку Нет. Начнется установка программного обеспечения. После завершения установки пробная страница печататься не будет.
В зависимости от и используемого интерфейса окно установки может отличаться от описанного в данном руководстве.
5 После завершения установки появится окно с запросом на печать пробной страницы. Чтобы напечатать пробную страницу, установите соответствующий флажок и нажмите кнопку Далее.
Если пробную страницу печатать не нужно, нажмите кнопку Далее, чтобы перейти к шагу 7.
6 Если пробная страница напечатана правильно, нажмите кнопку Да.
Если страница напечатана неправильно, нажмите кнопку Нет для повторной печати.
Если вы не хотите регистрироваться, нажмите кнопку Готово.
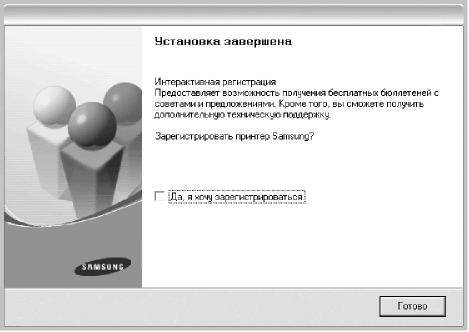
Если по завершении установки драйвер будет работать неправильно, переустановите драйвер.
Отсутствует или установлен неверный драйвер устройства
Чтобы проверить наличие установленного драйвера перейдите в диспетчер устройств. Сделать это можно зажав одновременно кнопки Win + Pause/Break или же открыв свойства ярлыка «Мой компьютер». В левой части окна жмем на ссылку «Диспетчер устройств» и ищем ветку «Устройства обработки изображений» или «Принтеры и факсы».

Если вашего принтера здесь нет или же вы заметили рядом с ним восклицательный знак, то драйвер не установлен, неисправно работает, несовместим с вашей версией ОС или же просто произошел сбой.
Скачайте последнюю версию драйвера с сайта производителя.
Что делать, если принтер выдает ошибку печати?
Подсистема печати недоступна
За печать отвечает Служба диспетчера печати. Если она не работает, например, остановлена, принтер работать не будет, а при попытке напечатать документ, будет всплывать характерное сообщение.
Одной из таких причин может быть проблема с локальной подсистемой печати, которая сопровождается системным сообщением:

Как исправить ошибку 0х000006ba?
Для решения проблемы, проверьте, чтобы был запущен Диспетчер печати в Панели управления – Администрирование – Службы.

Если Диспетчер печати не запускается, выйдите из системы, перезагрузите компьютер. В некоторых случаях перезагрузка не помогает, только полное отключение от сети, и подождать 1 минуту. Затем включить заново.
Запустите Диспетчер печати – ошибка 0х000006ba исчезнет.
Самые простые варианты
Отключено питание или подключение
Отключение питание или шнура присоединения с ПК или ноутбуком не редкость. Их нужно проверить на целостность и при необходимости заменить на новые. Сначала попробуйте включить в розетку любой другой электрический прибор, чтобы точно убедится в ее рабочем состоянии. Потом следует извлечь шнур питания из самого принтера и повторно подключить.
Если используется для соединения кабель USB, то его следует подключать только через задний блок разъёмов на ПК. Попробуйте заменить временно на другой провод. Когда в сеть подключается устройство через ethernet розетку, то проверить нужно саму розетку и патч-корд. Не лишним будет убедиться в качестве WiHi связи, при наличии такой.
Зажевало или нет бумаги в лотке
Сначала проверьте наличие бумаги в лотке. Далее выключите устройство из розетки и проверьте ни где ли не застряла бумага. Осмотрите снизу, откройте переднюю крышку и достаньте картридж, откройте заднюю крышку. Если заметили остатки бумаги, то осторожно извлеките ее оттуда.
Принтер зажевывает бумагу: что делать и как вытащить?
Несколько способов решения проблемы.
Принтер не видит бумагу
Еще одна неисправность, из-за которой устройство может не печатать.
Что делать при замятии?
Варианты достать лист и устранить поломку.
Закончились тонер или краска
Некоторые модели принтеров запрограммированы таким образом, что если в их картриджах заканчивается краска, то печать на таком устройстве блокируется до пополнения расходных материалов. Более характерно это для струйных устройств и лазерных, которые оборудованы специальными чипами. Подробную информацию по этому вопросу стоит поискать в Интернете с указанием точной модели своего принтера. Многие счетчики можно обнулить и на некоторое время это позволит разблокировать печать.
Проблемы с картриджами, красителем, СНПЧ
Любой краситель — тонер или чернила, рано или поздно заканчивается. Но это происходит не внезапно. На мысли о том, что краски осталось мало, наталкивает снижение качества оттиска — бледные цвета, белесые полосы, частичная непропечатка. Бывает, что принтер перестает печатать и при нормальном уровне красителя. Это происходит из-за:
- Засыхания капли краски в печатающей головке или закупорки ее воздушной пробкой.
- Неправильной установки картриджа (например, когда не сняты защитные пленки, не полностью закрыта крышка).
- Загрязнения воздуховодов картриджей.
- Пережатия или закупорки чернильного шлейфа СНПЧ.
- Блокировки неоригинального картриджа.
- Достижения лимита количества распечаток.
- Неисправности картриджа.
Закупорка головки засохшими чернилами — обычное дело при долгом неиспользовании струйного принтера. Если пробка относительно небольшая, решить проблему помогает прочистка дюз (выходных отверстий). Это тоже делается с помощью фирменной утилиты принтера, причем у каждого производителя эта функция называется по-своему:
- У HP — очистка картриджей.

- У Epson — прочистка печатающей головки.
- У Canon — очистка и глубокая очистка (вторая — усиленный вариант, когда не помогает первая) и т. д.
Во время прочистки специальная помпа, установленная внутри принтера, прогоняет через дюзы немного чернил под большим давлением. От этого сгусток краски или воздушная пробка выходит наружу.
Самые бюджетные модели принтеров не оборудованы помпой, и функция прочистки дюз на них не работает (несмотря на поддержу ее драйвером). В случае закупорки печатные головки таких устройств приходится отмачивать и промывать в чистящей жидкости.
На современных струйных принтерах Epson печатающая головка встроена не в картриджи, а в сам аппарат, причем стоит она довольно дорого. Выход ее из строя равнозначен выходу из строя всего принтера, который в подобных случаях остается только выбросить. Чтобы не допустить пересыхания чернил, владельцам принтеров Epson важно делать прочистку дюз хотя бы раз в 2 недели, если аппарат простаивает без дела.
Если вы вынимали картриджи из принтера, убедитесь, что они правильно установлены и их воздуховоды ничем не закрыты.
При использовании СНПЧ в первую очередь также следует проверить, проходим ли чернильный шлейф и свободны ли воздушные отверстия резервуаров.
Пятна и полосы (иногда почти черные листы) при печати на лазерном или светодиодном принтере — следствие негерметичности картриджа (тонер высыпается), переполнения бункера-отходника, попадания внутрь устройства посторонних мелких предметов, повреждения, неправильной установки или износа деталей картриджа.
Проблемы после заправки, когда:
- принтер печатает только одним оттенком, например, красным;
- оттиск выглядит слишком бледно при полном картридже;
- вместо изображения — разноцветные пятна и т. п.,
возникают, как правило, из-за загрязнения, неправильной установки картриджа на место или нарушения технологии заправки.
Полное отсутствие изображения (белые листы) либо дефекты печати после замены оригинального картриджа или красителя на условно подходящие — как раз результат несовместимости последних с вашей моделью принтера. В одних случаях решается перепрошивкой картриджей или аппарата, в других — только покупкой оригинальных комплектующих и расходников.
Что нужно сделать в первую очередь
Итак, начнем с одного ключевого момента. Неважно какой марки ваше устройство, будь то принтер HP, Canon (Кэнон), Samsung (Самсунг), Epson (Эпсон) или любой другой бренд, струйный он, или лазерный – мы постараемся рассказать про общие неисправности всех принтеров в любой операционной системе. Именно поэтому, данная публикация сможет вам пригодиться в решении конкретно вашей проблемы.
Также неважно, как операционная система Windows у вас установлена, манипуляции проверки работы не печатающего устройства универсальны. При ошибке печати, если принтер не хочет печатать, в трее обычно висит такой значок:

Прежде всего, необходимо проверить работу самого девайса. Распечатать пробную страницу кнопкой на принтере (если не печатает проблема уже точно у него). В этом случае, проверить бумагу, вынуть и поставить на место картридж, выключить, и заново включить аппарат.
После включения он должен немного пожужать и постоянно гореть правильный индикатор (обычно зеленый). Если эти действия не помогли и принтер не выдает пробную страницу, или вообще не реагирует на какие-либо действия, следует проверить шнур питания, его подключение к девайсу.
Если он печатает пробную страницу, но не печатает документы, то необходимо провести ряд манипуляций в системе.
Залипание соленоида
Когда на дисплее Samsung SCX-4200 появятся сообщения «Замятие 1» или «Замятие 2» , перезагрузите принтер. Затем попробуйте распечатать одностраничный документ. Идет захват второго листа пока работает привод? Значит, происходит залипание соленоида, который регулирует обороты ролика захвата!
Далее предстоит разборка корпуса аппарата. Придерживайтесь инструкции, чтобы ничего не пропустить.
Шаг №1. Открутите четыре шурупа с задней крышки и снимите ее.

Шаг №2. Аккуратно отсоедините шлейф вентилятора.

Шаг №3. Откройте переднюю крышку. Потом оттяните боковую крышку, поступательно снимая элемент корпуса с защелок.

Шаг №4. Открутите шесть шурупов с редуктора.

Шаг №5. Отсоедините шлейф от двигателя.

Шаг №6. Открутите шуруп, фиксирующий соленоид. Снимать деталь с провода не нужно.

Шаг №7. Уберите лапку с соленоида. Наклейте скотч как показано на скриншоте.
Без клейкой ленты можно обойтись, ограничившись зачисткой площадки, но тогда будет слышен неприятный стук.

Шаг №8. Установите лапку контакта, предварительно зачистив ее от клейкой массы со стороны соприкосновения с соленоидом.
Соберите корпус принтера в обратном порядке.

Объявления


В принципе, можно получить тот же эффект дефект практически бесплатно, с любой краской, если наваливать слои погуще, без промежуточной сушки. Называется «шагрень».

Шелкография на плате тоже денег стоит, поэтому маркировку номиналов делают обычно только на всяких конструкторах для начинающих, дабы снизить риск ошибок при сборке. К тому же, выполнение таких мелких надписей требуют наличия соответствующего оборудования ( и поддержание его в рабочем состоянии). Иначе получится нечитаемая каша, толку от которой ноль.
Что опять же, лишние затраты. В промышленном устройстве, собранном на конвеере, эта маркировка нафиг не нужна. А у ремонтников есть сервис мануалы и монтажные схемы.
здравствуйте Starichok подскажите как поднять частоту колебаний пуш пула, уменьшением витков первички? зарание извеняюсь за наглость

Дайте пожалуйста ссылку на этого расчётчика и его расчёты. Чтобы понять, почему в этой схеме недостаточно применённых транзисторов с усилением 100.
Мне казалось, что две гитары проще подключить, чем два звукоснимателя в одной гитаре. Вспомнился анекдот :
как получить сканированный документ в pdf или в word ?
сканер не позволяет работать с текстом
1. В меню Пуск последовательно выберите пункты Программы или
Все программы > Samsung Printers > Диспетчер сканирования
и работы с факсимильными сообщениями > Диспетчер
сканирования и работы с факсимильными сообщениями >
Быстрое сканирование.
2. Выберите необходимое устройство в окне Диспетчер сканирования
и работы с факсимильными сообщениями Samsung.
3. Нажмите кнопку Свойства.
4. Вкладка Настройки сканирования позволяет менять место
сохранения файлов и параметры сканирования, добавлять или
удалять приложения и менять формат сохраняемых файлов. Доступны следующие форматы: BMP, JPEG, PDF и TIFF.
5. По завершении настройки нажмите кнопку OK.
• Идентификатор компьютера: отображение идентификатора
компьютера.
• Папка для сохранения: выбор местоположения для папки, в
которую по умолчанию будут сохраняться изображения.
• Разрешение: выбор разрешения сканирования.
• Цветность сканирования: выбор цвета сканирования.
• Размер области сканирования: выбор размера сканирования.
• Дуплексный автоподатчик: автоматическое двустороннее
сканирование. Этот пункт будет недоступен, если модель не
поддерживает данную функцию.
• Предварительный просмотр: предварительный просмотр
выбранных параметров сканирования. Перед сканированием их
можно изменить.
Источник: fobosworld.ru
Ремонт Принтера Samsung Scx 4100

МФУ Samsung SCX-4100 при копировании с использованием ручной подачи по одному листу первую половину листа печатает пустой, т.е. печать начинается со второй половины листа. Получаем как бы задержку в пол-листа.
Причина такой работы в неисправности в муфте ручной подачи, расположенная с правого боку под блоком шестерен.
Муфта повреждается, если вытягивать с силой застрявшую бумагу из тракта ручной подачи.
Решение проблемы — замена муфты.
После замены муфты принтер Samsung может работать правильно, если только соленоид работает идеально. Если же соленоид залипает, то получим такой же эффект, что пол-листа печатается пустым. В этом случае соленоид нужно либо заменить, либо отремонтировать.
Источник: www.complace.ru
- Ремонт Принтера Samsung 4824
- Ремонт Принтера Samsung Ml 1210
- Ремонт Принтеров Samsung Scx 4300
- Ремонт Принтер Samsung Scx 4200
Ремонт Принтера Epson L355
Полезные мелочи 0 Вы разобрались, как установить принтер, но на руках нет диска с драйверами? Или вы поняли, как подключить.
Ремонт Принтера Epson L355 Своими Руками
В данной статье мы постараемся дать ответы на 2 вопроса, которые интересуют многих пользователей принтеров и мфу Epson 1).
Ремонт Струйных Принтеров Hp в Москве
Струйные принтеры пользуются огромной популярностью благодаря доступной цене и отличному качеству печати. Если такое устройство.
Принтеры Hp Laserjet 1100 Ремонт
Вне зависимости от марки – ремонт всегда начинается с предварительной диагностики принтера, которая выполняется опытным специалистом.
Заправка Картриджей Краснодар
Если вам необходима заправка картриджей — быстро, качественно, профессионально для принтеров, МФУ и другой копировальной.
Категории
- Ремонт принтеров Epson (46)
- Ремонт принтеров своими руками (19)
- Ремонт струйных принтеров (32)
- Ремонт принтеров HP laserjet (55)
- Заправка картриджей (78)
- Ремонт принтеров Brother (7)
- Ремонт картриджей (9)
- Ремонт принтера canon (25)
- Ремонт принтеров Samsung (20)
- Ремонт принтеров Xerox (13)
- Ремонт лазерных принтеров (17)
Tweets
Источник: 3anpavka.ru