Некоторые владельцы ноутбуков могут сталкиваться с ситуацией, когда при подключении адаптера питания дисплей устройства темнеет. Кто-то решает эту проблему, отдав ноутбук в сервисный центр, при этом, даже не подозревая, что часто её можно решить самому буквально за несколько минут, главное определить причину данного явления.
Некорректные настройки электропитания
Довольно часто пользователи задают вопрос: почему темнеет экран ноутбука при зарядке, после обновления ОС? Ответом может послужить тот факт, что в процессе обновления параметры электропитания ноутбука могут установиться произвольным образом, что, в свою очередь, приведет к экономии заряда при подключении адаптера питания. Решается эта проблема следующим образом:
- На значке батареи ноутбука, который расположен на панели задач, кликните ПКМ и выберите в контекстном меню «Электропитание».
- В правой части окна выберите «Настройка отключения дисплея», затем — «Изменить дополнительные параметры питания».
- Пролистайте меню до пункта «Экран» и выберите подпункт «Яркость экрана». Появится два значения яркости: при работе от батареи и при работе от сети. Значение второго показателя, то есть при подключенном зарядном устройстве, должно быть выставлено на приемлемый для вас уровень, например на 100 % — это значит, что при подключении к сети яркость дисплея будет увеличиваться до максимальных показателей.
Также имеет смысл проверить параметр адаптивной регулировки яркости — если он настроен таким образом, что при подключении ноутбука к сети происходит его активация, то это может быть причиной того, что экран темнеет, если в помещении достаточно высокий уровень освещённости.
что делать если мерцает экран ноутбука при отключении или подключении питания
После этого нажмите кнопку «ОК», чтобы настройки были сохранены.
Настраиваем BIOS
Ещё одна распространённая причина, по которой может гаснуть экран ноутбука при зарядке — настройки БИОС, отвечающие за работу видеоадаптера. Чтобы изменить их, при включении устройства необходимо зажать F2 или Del, после чего, в открывшемся BIOS проделать следующее:
- Выбрать вкладку «Main», в которой найти строчку «Graphic mode» или «Graphic device».
- Нажать на ней клавишу «Enter», а в появившемся контекстном меню выставить «Discrete».
- После этого нажмите кнопку F10 и сохраните внесённые изменения.
Проблема с программным обеспечением видеокарты
В современных ноутбуках стоит, как правило, две видеокарты — интегрированная и дискретная. Дискретная выводит на экран изображение во время выполнения повседневных задач, например использования различных программ, просмотра видео и так далее. Интегрированная же, в свою очередь, отвечает за обработку изображения при запуске «требовательных» 3-D приложений, например компьютерных игр.
На каждом видеодаптере стоит свой драйвер и, как часто это бывает, во время очередного обновления системы, на дискретную видеокарту драйвер устанавливается корректно, а на интегрированную нет. В этом случае, если на ноутбуке выставлены соответствующие настройки, когда при питании от сети в работу включается интегрированная видеокарта, могут проявляться различные проблемы с работой дисплея, в частности, его затемнение. Конечно, можно в настройках электропитания изменить параметры таким образом, чтобы при питании от сети продолжала работать дискретная видеокарта, однако производительностью она не отличается, более того, срок её службы будет существенно сокращён.
При отключении кабеля питания гаснет экран. Отключается подсветка экрана. Вариант настройки.
Решить эту проблему можно откатом системы до состояния, когда все комплектующие работали корректно. Для этого:
- Зайдите в «Панель управления» и найдите раздел «Восстановление».
- Выберите «Запуск восстановления системы», дождитесь пока система подготовится к проведению операции и нажмите «Далее».
- Перед вами откроется список точек, с указанием даты и времени создания. Выбрав точку, во время создания которой ваш компьютер работал должным образом, нужно нажать «Далее», а затем «Готово» для начала операции.
По завершению процесса, некорректно установленные драйвера будут удалены, а проблема затемнения экрана при подключении к зарядному устройству ноутбука должна быть устранена.
Если ничего не помогло
Если после выполнения вышеописанных способов, ответа на вопрос «почему темнее экран ноутбука при зарядке» не найдено, а дисплей продолжает темнеть при подключении к зарядному устройству, скорее всего, имеются проблемы с аппаратной составляющей устройства. В этом случае, если у вас нет подходящих знаний и навыков, лучше всего отдать ноутбук в сервисный центр.
Источник: megabattery.ru
Почему монитор ноутбука выключается сам по себе. Погас экран на ноутбуке
Широко распространена поломка, описывая которую клиенты СЦ сообщают мастеру о том, что гаснет экран у ноутбука. То есть, пользователь эксплуатирует устройство в обычном режиме (читает электронную книгу или, к примеру, знакомится с контентом интернет-ресурса), а дисплей компьютера в этот момент постепенно гаснет либо и вовсе отключается. Лишь после движения мышью или нажатия на одну из клавиш клавиатуры удается восстановить прежние характеристики отображения картинки на экране. Почему подобное случается и по какой причине выключается экран на ноутбуке? Источники проблемы могут быть разными: от неработающей системы охлаждения до отказа системной платы или вышедшей из строя матрицы.
Программные и аппаратные причины неисправности
Причин того, что стал отключаться экран на ноутбуке — множество. Бывают они программными и аппаратными. В частности к программным факторам можно отнести различные сбои в настройках операционной системы или ошибки, возникшие при установке и использовании соответствующих утилит.
Очень часто гаснет экран монитора ноутбука, если установлен режим экономии электроэнергии для продления автономного использования гаджета. Для того чтобы увеличить time-out, следует изменить параметры в настройках. Иногда период простоя компьютера задается в настройках операционной системы, коррекция которых может помочь в устранении проблемы.
Если ничего из вышеперечисленного так и не привело к положительному результату, то неисправность, скорее всего, имеет аппаратную подоплеку – проблема в железе. Возможно, исчерпали свой ресурс лампы CCFL или необходим ремонт видеокарточки. Нередко причина того, что выключается экран на ноутбуке, кроется в механических повреждениях шлейфа, объединяющего экран с видеокартой.
Что может сделать пользователь самостоятельно?
Когда гаснет экран у ноутбука, стоит попытаться осуществить несколько простых шагов прежде, чем обращаться за помощью в сервисный центр. К примеру, высока вероятность того, что дисплей гаснет из-за настроек электропитания. Даже неопытные пользователи способны заглянуть в раздел “Электропитание” и поиграться с заданными параметрами, изменяя их по своему усмотрению. Важно при этом не позабыть о сохранении выбранных настроек, чтобы они заработали.
Обратитесь за помощью к профессионалам
Если действия, описанные выше, так и не помогли, то возможно компьютер нуждается в чистке системы охлаждения. Для этого стоит воспользоваться услугами работников мастерской, которые проверят устройство на наличие загрязнений, предварительно осуществив профессиональную диагностику.
Если все дело в пыли, скопившейся на поверхности рабочих элементов системы охлаждения, и именно из-за нее экран лэптопа неприятно мерцает, то сервисные инженеры займутся чисткой ПК. Однако если чистка не помогает, то причиной дефекта может оказаться что-то другое. К примеру, нередко требуется обновление соответствующих драйверов, проверка компьютера на наличие вирусов или переустановка ОС. Когда диагностика выявляет проблемы с матрицей или видеоадаптером, то в этом случае поможет лишь замена отказавшего компонента. Кстати, именно в сервисном центре можно приобрести действительно оригинальную и предварительно проверенную матрицу нужной модификации.
Возможные симптомы неисправности и методы их устранения
Экран ноутбука может гаснуть при подключении к компьютеру зарядного устройства. Однако при этом система продолжает свою работу и при извлечении зарядника из гнезда, дисплей вновь загорается. Решается проблема путем коррекции настроек BIOS. Случается и так, что сгорает транзистор на системной плате, что случается при КЗ и так же вызывает эффект меркнущего экрана.
Нередко виновником происходящего становится неоригинальный софт, а после установки ПО с официального сайта проблема уходит. Известны так же случаи, когда дисплей отключается с периодичностью в несколько минут и может быть включен лишь после ввода пароля. Решается проблема путем запуска утилиты, устраняющей неполадки в питании. В этом случае может помочь и удаление приложения, отвечающего за управление питанием. Однако лучшим решением в данной ситуации обычно становится откат системы до версии, предшествующей возникшей проблеме.
Что делать если при работе ноутбука самопроизвольно гаснет экран? Такое бывает в ряде случаев и зачастую не связано с поломкой.
- В большинстве случаем это связано с тем, что ноутбук уходит в спящий режим. Обычно это случается после продолжительного простоя, однако бывает что при работе на клавиатуре, пользователь сам того не замечая нажимает на кнопку отвечающую за спящий режим компьютера.
- Также бывает, что экран периодически гаснет в случае неправильно установленных драйверов. Либо драйвер не подходит, или установлен криво, что сказывается на работе компьютера. В определенные момент этот драйвер клинит и он выбивает черный экран.
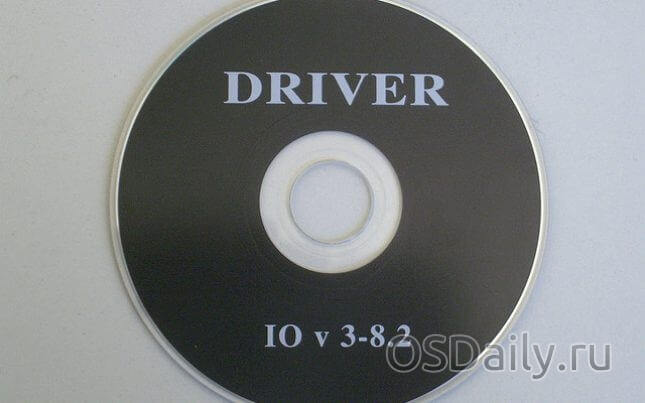
- Также бывает, что в ноутбуке отходит шлейф, который соединяет монитор с основанием ноутбука. Шлейф также может переломаться и опять же выбивать черный экран. Для этого необходимо разобрать корпус ноутбука и проверить целостность шлейфа, а также его контакт с платой ноутбука.

- Перегрев матрицы, а также проблемы с видеокартой, тоже могу послужить причиной для выбивания черного экрана. В таком случае несите ноутбук в сервис, пусть его тестируют для выявления неполадок.
Так или иначе, в случае, когда у вас отключился экран ноутбука, первым делом необходимо не паниковать. Нажмите и удерживайте клавишу включения ноутбука, порядка 5 секунд. Ноутбук выключится, дайте ему остыть минут 10, после чего включите заново. Протестируйте ноутбук на повторное возникновение проблемы. Если проблема повторяется, ищите причину в драйверах или железе ноутбука.
Достаточно часто-возникающая проблема, особенно у начинающих пользователей.
Конечно, бывают технические проблемы, из-за которых экран ноутбука может гаснуть, но как правило, они встречаются намного реже, чем некорректные настройки и программные ошибки.
В этой статье хотелось бы остановиться на самых встречающихся причинах, почему гаснет экран у ноутбука, а так же рекомендациях, которые помогут вам исправить эту проблему.
Чтобы исправить эту причину, нужно зайти в панель управления ОС Windows. Далее будет показан пример, как зайти в настройки электропитания в ОС Windows 7, 8.
1) В панели управления нужно выбрать вкладку оборудование и звук.
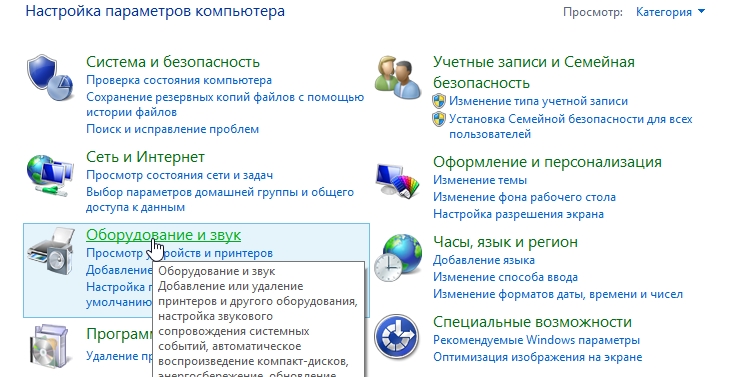
2) Затем переходите во вкладку электропитание.
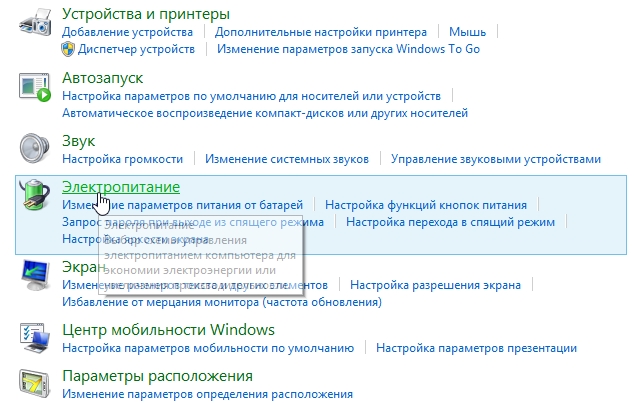
3) Во вкладке электропитание должно быть несколько схем управления питанием. Переходите в ту, которая сейчас у вас активна. В моем примере ниже, такая схема называется сбалансированной.
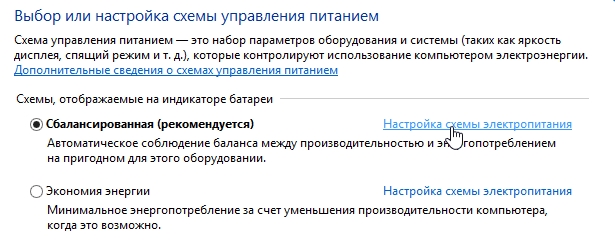
4) Здесь нужно обратить внимание на время через которое ноутбук будет погашать экран, или затемнять его, если никто не будет нажимать на кнопки или двигать мышкой. В моем случае время установлено на 5 мин. (см. режим «от сети»).
Если у вас гаснет экран, можно попробовать вообще включить режим при котором он не будет затемняться. Возможно, такой вариант поможет в некоторых случаях.
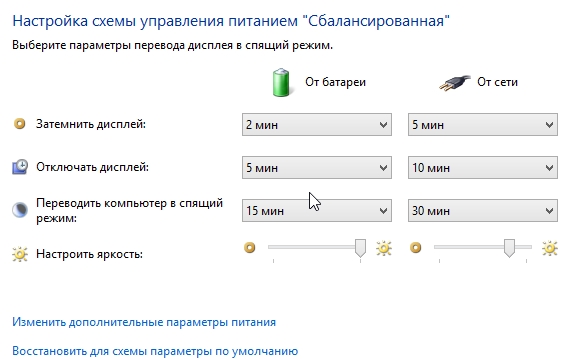
К роме этого , обратите внимание на функциональные клавиши ноутбука. Например, в ноутбуках фирмы Acer можно отключить экран, нажав на «Fn+F6». Попробуйте нажать подобные кнопки на вашем ноутбуке (комбинации клавиш управления должны быть указаны в документации к ноутбуку), если экран не включается.
2. Причина №2 — пыль
Главный враг компьютеров и ноутбуков.
Обилие пыли может сказываться на работе ноутбука. Например, в таком поведении были замечены ноутбуки фирмы Asus — после чистки которых, мерцания экрана пропадали.
Кстати, в одной из статей, мы уже разбирали, как можно . Рекомендую ознакомиться.
3. Причина №3 — драйвера/биос
Очень часто бывает так, что тот или иной драйвер может работать нестабильно. Например, из-за драйвера видеокарты у вас может погаснуть экран ноутбука, или на нем исказиться изображение. Лично был свидетелем, как из-за драйверов видеокарты, некоторые цвета на экране стали тусклыми. После их переустановки — проблема исчезла!
17 январь 2015 10092

Но, как и в компьютере в ноутбуке могут произойти различные непредвиденные ошибки. Так, многие пользователи сталкивались с проблемой следующего характера: ноутбук работал и внезапно погас. Или же экран ноутбука периодически гаснет. Давайте попытаемся разобраться, что можно сделать в такой ситуации.
Если у вас погас экран ноутбука, то попробуйте старый «дедовский» метод. нажатием на кнопку включение. Возможно, это поможет. Если же нет, то читайте дальше.
Экран ноутбука может гаснуть, если на компьютере не настроено электропитание. Вам нужно перейти в панель управления компьютера, затем выбрать пункт «Оборудование и звук » и здесь нужно будет перейти в меню «Электропитание «.
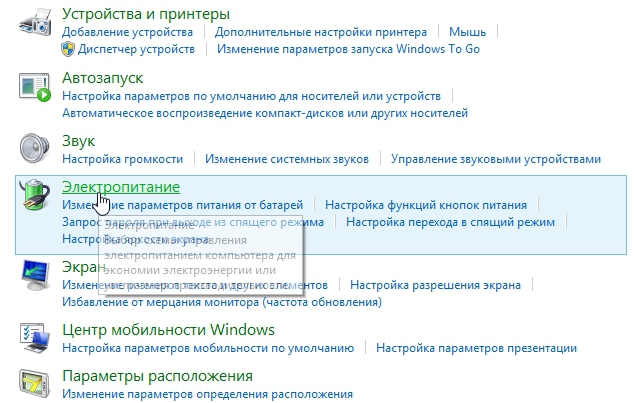
После нажатия на пункт «Электропитание » вы попадете в меню, в котором можно будет выбрать одну из нескольких схем электропитания, а точнее, настройку данный схемы. Нужно выбрать ту, которая работает в данный момент. В нашем случае выбрана «сбалансированная» схема электропитания.
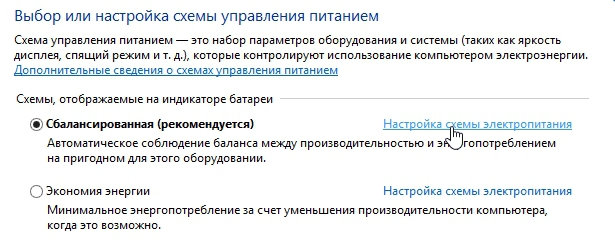
В данном меню нужно обратить внимание на время, через которое экран автоматически будет затемняться или гаснуть. Если у вас стоит очень короткий промежуток времени, то экран мог тухнуть из-за этих настроек. По-хорошему экран не будет сам по себе гаснуть, если у него будут заданы настройки, выставленные как на скриншоте.
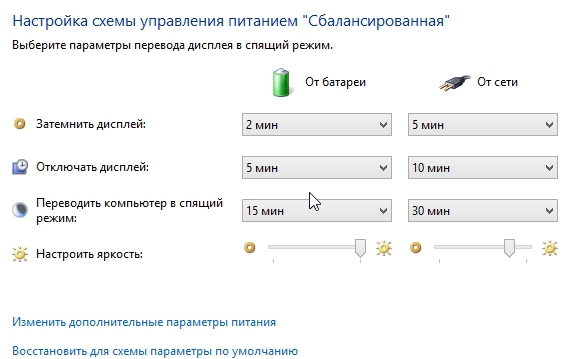
Кстати, здесь стоит отметить, что экран может внезапно погаснуть, если вы случайно нажали на (чаще всего одну из клавиш f), которая и отвечает за состояние яркости экрана. Попробуйте нажать какие-нибудь из этих кнопок.
Также экран может непроизвольно гаснуть и из-за . Казалось бы, это не очень реально, но были случаи, когда запыленная начинка ноутбука сказывалась на работе экрана.
Проблема может заключаться и в драйверах для видеокарты. Из-за их отсутствия или же если они не слишком новые, экран может терять яркость, а в некоторых случаях даже гаснуть. В данном случае нужно лишь обновить драйвера. Кстати, здесь стоит упомянуть и о BIOS. Возможно, он также нуждается в обновление.
Наиболее маловероятна причина погасания экрана ноутбука — наличие вирусов в нем. Таких случаев практически не было, но все же и такое возможно. Проверьте систему на наличие вирусов с помощью вашего антивируса или .
Если ни один из приведенных здесь способов вам не помог, то попробуйте . Для этих целей на ноутбуке есть разъемы типа VGA, HDMI либо DVI. Если в данном случае на внешнем мониторе изображение появилось, а на ноутбуке его так и нет, то придется нести ноутбук в сервисный центр, так как здесь проблемы скорей всего будут в матрице экрана.
Источник: phocs.ru
Как избавиться от лагов и фризов изображения на внешнем мониторе, подключенном через игровой ноутбук Nvidia RTX и Intel 630

Наверняка каждый из Вас, купив новый игровой ноутбук на дискретной видеокарте Nvidia RTX и встроенной Intel 630 (например, MSI GS75 9SE с RTX 2060) на базе операционной системы Windows 10, сталкивался с проблемой: при подключении внешнего монитора через HDMI изображение начинает фризить, подтормаживать, лагать, статтерить. Причем лаги, фризы, тормоза наблюдаются не только в играх, но и сама облочка (GUI) Windows 10 начинает тормозить. Интерфейс становится не отзывчивым. Возникает эффект статтергинга (stuttering – заикание, задержка, подвисание) картинки. Особенно ярко этот эффект проявляется при скроллинге в Google Chrome: содержимое веб страницы при прокрутке как-то непонятно подтормаживает.
У пользователя возникает ощущение, что как будто отключена Вертикальная Синхронизация (VSYNC). Принудительное включение в драйвере NVIDIA не помогает, переустановка драйвера на более новый – не помогает! Человек начинает злиться, раздражаться и думать: “как же так, отдав за игровой ноутбук более 100 тысяч рублей, я не могу комфортно работать на внешнем мониторе и играть в игры”.
Да, мало того, что тормозит не только сам интерфейс Windows 10 (при перетаскиваниии окна оно лагает, при вызове меню Пуск явно видны тормоза отрисовки пунктов меню и плиток), невозможно комфортно работать в других программах:
- просматривать веб-сайты,
- смотреть видео с Youtube,
- работать в графических редакторах (Adobe Photoshop, Adobe Illustrator)
Проблема фризинга (freezing) изображения при подключении внешнего монитора к ноутбуку на видеокарте Intel 630 носит массовый характер.
Также эта проблема с разрывом изображения наблюдается не только при работе в программах, но и во время игры: персонаж двигается так, как будто что-то подвисает, нет плавности картинки. Особенно сильно тормоза и дергание картинки на внешнем мониторе (или телевизоре) проявляются при игре в какой-нибудь динамический Roguelike (например, Blasphemous или Enter the Gungeon): задний фон при перемещении персонажа поддергивается и фризит (да и сам персонаж передвигается рывками), а принудительное включение вертикальной синхронизации не помогает. Проблема выражена не только в перечисленных играх, а вообще в любой игре (например, в Формула 1 F1 2019)!

Так в чем же причина External Monitor Stutter?
Единственная причина разрывов и тормозов изображения на внешнем мониторе: встроенная видеокарта Intel 630.
Эта статья поможет владельцам современных игровых ноутбуков на базе видеокарт Nvidia RTX и Intel 630 избавиться от проблемы зависания и поддергивания изображения при подключении внешнего монитора к ноутбуку.
Что НЕ ПОМОЖЕТ при борьбе с фризами изображения на внешнем мониторе, подключенном от ноутбука, построенном на технологии Nvidia Optimus и содержащем на борту видеокарты Nvidia RTX и Intel 630:
- включение вертикальной синхронизации
- установка обновлений Windows 10
- переустановка драйвера видеокарты Nvidia
- переустановка драйвера видеокарты Intel 630
Проблема просадок и тормозов изображения на мониторах, подключенных к новым игровым ноутбукам на базе видеокарты Intel 630 и Windows 10, до сих пор не получила широкой огласки и решения со стороны Intel. Однако, разрывы и неприятное подергивание картинки на внешнем мониторе или телевизоре наблюдается у большинства людей и обсуждается, например, здесь https://www.nvidia.com/en-us/geforce/forums/geforce-graphics-cards/5/257428/laptop-1070-external-monitor-stutter/
Как убрать фризы изображения на внешнем мониторе, подключенном к Intel 630?
Решение проблемы на сегодняшний день (25.03.2020) пока единственно рабочее: нужно отключить видеокарту Intel 630 из Диспетчера устройств, и затем заново подключить!
Но каждый раз заходить в Диспетчер Устройств и принудительно отключать видеокарту Intel никто не захочет. Поэтому есть хороший батник (скрипт), который можно настроить, и затем запускать с помощью Ярлыка на Рабочем столе. Достаточно одного запуска скрипта, и проблема решится 100% (но, если переподключить монитор – проблема может возникнуть заново. Поэтому придется нажать на ярлык еще разочек).
Также проблему можно решить полной перезагрузкой ноутбука при подключенном внешнем мониторе. Но, согласитесь, это очень неудобно.

Regiments № 1 – Iron Curtain – Схватка // СССР vs НАТО

TrendingHotPopular
Как настроить игровой ноутбук MSI GS75 так, чтобы избежать лишнего нагрева
Ещё статьи по теме: Компьютер

- TrendingHotPopular
Источник: playgametoday.ru