Телевизоры Android – это отличное соотношение цены и качества, поскольку вы получаете доступ к тысячам первоклассных приложений для телевидения. Вы также можете использовать Google Assistant на своем Android TV и делать многое другое с помощью голосовой команды. Тем не менее, есть некоторые проблемы с Android TV, которые мешают работе, и одна из них – подключение к Wi-Fi.
Многие пользователи сообщают, что Android TV не может подключиться к Wi-Fi, даже если точка доступа работает нормально на других устройствах. На некоторых телевизорах WiFi даже не включается. Так что, если вы столкнулись с проблемами Wi-Fi на своем Android TV, следуйте нашему руководству ниже, чтобы исправить все назойливые проблемы на вашем телевизоре.
Android TV не может подключиться к Wi-Fi? Решайте свои проблемы здесь
1. Если ваш Android TV не может подключиться к Wi-Fi, в первую очередь вам необходимо настроить время и дату. Для этого откройте Настройки, щелкнув значок шестеренки в правом верхнем углу. После этого откройте настройки устройства.
Ремонт телевизора Samsung PS64E8007GU. Нет WI-FI.
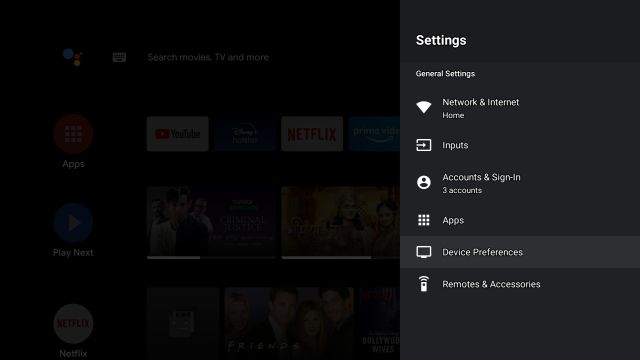
2. Затем откройте «Дата и время» и нажмите «Автоматическая дата и время».
Программы для Windows, мобильные приложения, игры — ВСЁ БЕСПЛАТНО, в нашем закрытом телеграмм канале — Подписывайтесь:)
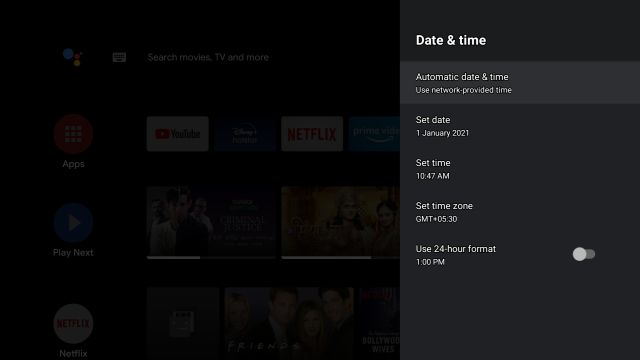
3. Здесь выберите «Использовать время, предоставленное сетью». Для большинства проблем Wi-Fi Android TV это мгновенно решит проблему. Кроме того, если вы получаете сообщение об ошибке «Подключено, нет Интернета», это сразу же решит проблему.
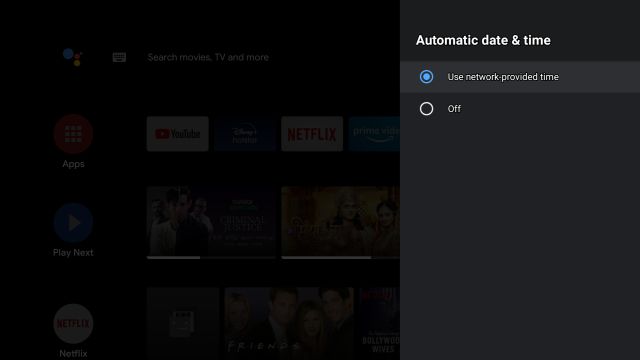
4. Если описанные выше действия не помогли вам устранить проблему, выполните следующие действия. Откройте «Настройки» и перейдите в «Сеть и Интернет». Убедитесь, что переключатель WiFi включен. После этого откройте свою точку доступа WiFi.
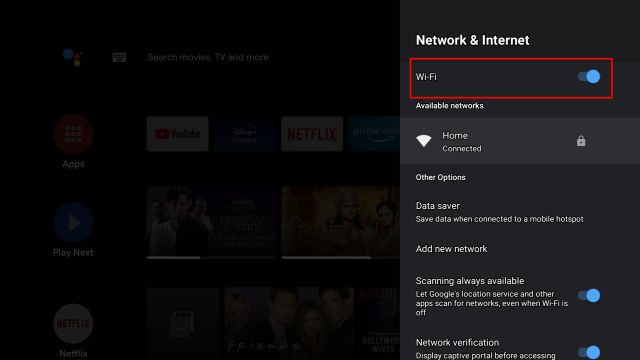
5. Теперь прокрутите вниз и нажмите «Забыть сеть».
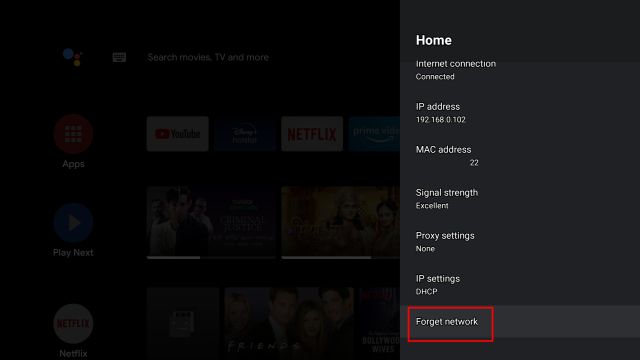
6. Затем снова подключитесь к WiFi, введя пароль, и на этот раз ваш Android TV WiFi должен быть разрешен.
7. Если проблема не исчезнет, снова откройте точку доступа WiFi и убедитесь, что для параметра «Прокси-сервер» установлено значение «Нет», а для параметра «Параметры IP» установлено значение «DHCP».
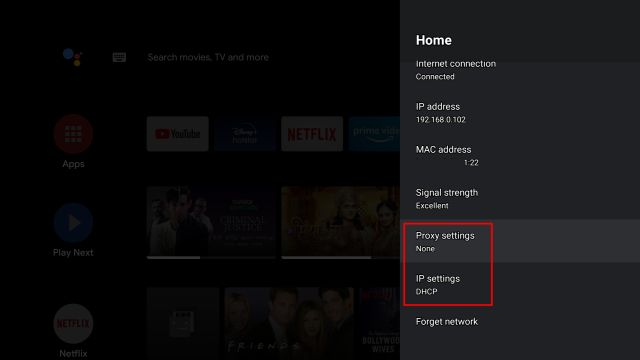
Телевизор Smart TV не подключается к сети Интернет через Wi-Fi? Решение проблемы!
8. Кроме того, некоторые Android TV также сталкиваются с проблемами «точки доступа WiFi», когда телевизор подключен к точке доступа смартфона, но Интернет не работает. В основном это происходит, когда лимит экономии данных достигает своего предела. Итак, чтобы отключить экономию данных на Android TV, откройте «Настройки» и перейдите в «Сеть и Интернет».
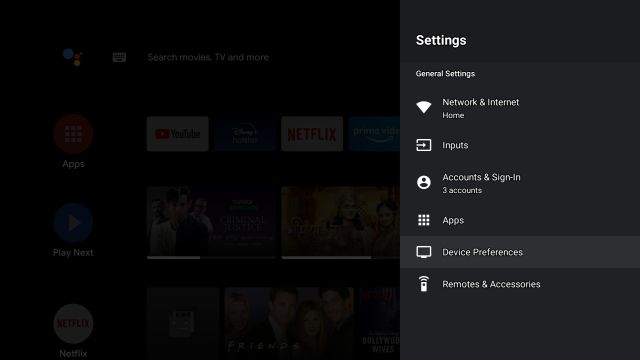
9. Здесь откройте «Data Saver» и выключите его.

10. В случае, если вы столкнулись с такими проблемами, как Wi-Fi, который не отображается на вашем Android TV, возможно, вам придется изменить некоторые настройки маршрутизатора. Откройте 192.168.0.1 в браузере со своего компьютера или смартфона, подключенного к Wi-Fi. Это позволит вам получить доступ к настройкам вашего роутера.
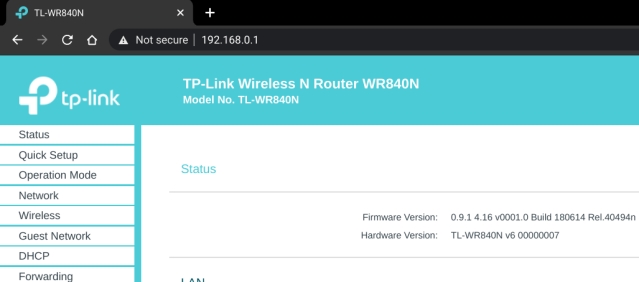
11. Найдите здесь «SSID Broadcast» и убедитесь, что он включен. Как правило, настройки SSID находятся в разделе «Беспроводная связь», так что загляните туда. Это сделает вашу точку доступа Wi-Fi видимой для всех устройств.

12. Кроме того, некоторые телевизоры не поддерживают соединение WiFi 5 ГГц. В этом случае вам необходимо изменить настройки маршрутизатора, чтобы транслировать каналы как 2,4 ГГц, так и 5 ГГц. На странице настроек маршрутизатора откройте настройки беспроводной сети и включите беспроводное радио для каналов 2,4 ГГц и 5 ГГц. Теперь вы найдете свою точку доступа Wi-Fi на своем Android TV.
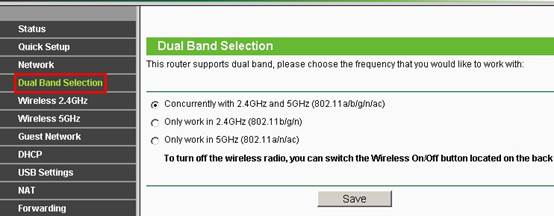
13. Если переключатель Wi-Fi на Android TV отключен, это, скорее всего, проблема с оборудованием, но мы постараемся устранить неполадки. Когда телевизор включен, выньте шнур из розетки. Подождите минуту, а затем снова подключите его и включите телевизор. Теперь проверьте, можете ли вы включить переключатель Wi-Fi на своем Android TV.
14. Если ни один из вышеперечисленных шагов не помог вам, вы можете выполнить полную перезагрузку Android TV. Это приведет к удалению всех ваших локальных файлов, приложений и настроек, а также удалению вашей учетной записи Google с вашего Android TV. После процесса сброса вы начнете с чистого листа и, скорее всего, проблема «Android TV WiFi отключена» исчезнет.
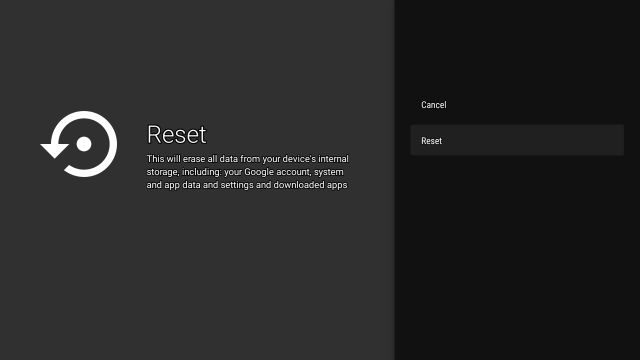
Часто задаваемые вопросы
В. Почему мой телевизор не может подключиться к Wi-Fi?
За этой проблемой может быть несколько причин. Поэтому я призываю вас пройти через все решения, которые мы упомянули в нашем руководстве выше. Надеюсь, проблем с Wi-Fi на вашем Android TV больше не будет.
В. Как подключить телефон Android к телевизору?
Вы можете включить точку доступа на своем смартфоне Android, выбрав «Настройки» -> Wi-Fi и Интернет -> «Точка доступа и модем» -> включить мобильную точку доступа. Теперь откройте Настройки на вашем Android TV и подключитесь к точке доступа со страницы WiFi.
В. Как я могу получить доступ в Интернет на телевизоре без встроенного Wi-Fi?
Вы можете использовать проводной кабель Ethernet для подключения к телевизору через маршрутизатор. Это обеспечит подключение к Интернету на вашем телевизоре без использования встроенного Wi-Fi.
В. Какой WiFi-ключ лучше всего подходит для ТВ?
К сожалению, для Android TV нет ключей WiFi.
В. Как я могу транслировать Интернет на телевизор?
Вы можете транслировать Интернет на телевизор через Wi-Fi, кабель Ethernet или мобильную точку доступа.
В. Что делать, если ваш Samsung Smart TV не подключается к Wi-Fi?
Вы можете сбросить настройки своего Samsung Smart TV, если телевизор не подключается к Wi-Fi. Для этого откройте Настройки -> Поддержка -> Самодиагностика -> Сброс. Имейте в виду, что это сотрет все ваши приложения и локальные файлы на вашем телевизоре.
В. Как сбросить Wi-Fi на моем Samsung Smart TV?
На Samsung Smart TV нет специальной кнопки сброса WiFi. Вам придется перезагрузить весь телевизор, что приведет к удалению всех ваших файлов и приложений. Для этого откройте Настройки -> Поддержка -> Самодиагностика -> Сброс.
Android TV WiFi не работает? Найдите все решения
Итак, это решения некоторых из наиболее распространенных проблем с Wi-Fi на телевизорах Android. Мы включили исправления для телевизоров Sony Android TV, в которых Wi-Fi не включается, и телевизоров TCL Android TV, в которых встроенный ключ Wi-Fi перестает работать через несколько лет. И мы также включили общие решения для всех Android TV. Во всяком случае, это все от нас.
Если вы все еще сталкиваетесь с какими-либо проблемами Wi-Fi на вашем Android TV, оставьте комментарий ниже и сообщите нам. Мы обязательно постараемся вам помочь.
Источник: okdk.ru
Телевизор не подключается к Wi-Fi роутеру

Телевизоры давно перестали быть исключительно средством приема и воспроизведения телевизионных сигналов. Современные модели обладают рядом дополнительных полезных опций, которые позволяют расширить функционал мультимедийного устройства. Среди них особое место занимает возможность выхода в интернет. Благодаря чему приемник перестает быть обычной электронной техникой, способной воспроизводить на экране только передаваемые картинки с использованием громкоговорителей. Такие продвинутые агрегаты получили название Smart TV или «умные телевизоры».
Подключиться к всемирной паутине можно двумя способами: по LAN-кабелю или при помощи сети Wi-fi. Первый считается менее привлекательным и небезопасным, т.к. предполагает использование большого количества проводов, которые куда-то нужно спрятать. А это выглядит не очень эстетично с точки зрения эргономики пространства.
Оптимальный вариант – использовать беспроводную сеть. Последние модели ТВ идут по умолчанию с данной функцией, поэтому пользуются повышенным спросом у покупателей. Однако по статистике и с этими образцами случаются казусы. Телевизор не подключается к интернету – основная проблема, с которой сталкиваются счастливые владельцы «умной техники».
Назревает резонный вопрос: «Почему телевизор не подключается к Wi-fi роутеру?» Чтобы найти на него ответ, следует разобраться с причиной и устранить неисправность. Сделать это можно вполне самостоятельно. Как, читайте в статье.
Содержание статьи
Основные причины проблем подключения телевизора в Wi-fi роутеру
На самом деле причин, почему отсутствует соединение с сетью через роутер, может быть несколько. Чтобы их выявить, необходимо произвести диагностику устройства для выявления неполадок. К основным проблемам относятся:
- Изначально неправильная настройка сетевого оборудования;
- Программные сбои в приемнике;
- Проблемы у поставщика услуг – провайдера;
- Сбиты настройки сервиса Smart Hub;
- Неверная установка и настройка смарт-телевизора.
ВАЖНО! Располагать Wi-fi роутер необходимо как можно ближе к телевизору и подальше от аппаратов, которые могут создать электромагнитные помехи: микроволновых печей, электрочайников, радиотелефонов и пр.
Определение неисправности встроенного Wi-fi

Прежде чем начать поиск неисправности нужно удостовериться, что телевизор снабжен функцией приема сигнала Wi-fi. Для этого надо просто заглянуть в инструкцию. Если в руководстве пользователя не упоминается встроенный модуль беспроводной сети, значит, нужно дополнительно приобрести специальное устройство с данной функцией. Выглядит оно как обычная флешка и вставляется, соответственно, в USB разъем.
Но в случаях, когда мультимедийное устройство поддерживает беспроводную технологию передачи данных, а сигнал все равно отсутствует, следует провести диагностику самого модуля Wi-fi. Алгоритм действий включает следующие этапы:
- Осуществить проверку возможно при помощи устройства, поддерживающего подключение по Wi-fi. Подойдет любой смартфон. Если телефон обнаружит сеть, значит, модуль исправен;
- Проверить исправность встроенного Wi-fi можно при помощи главного меню устройства. В открывшемся окне следует найти раздел «Поддержка», где нужно отыскать строку с MAC-адресами. Модуль не работает, если там указаны прочерки, нули или другие символы.
Что делать, если телевизор не подключается к Wi-fi
Если вышеперечисленные способы не обнаружили ошибку, значит, проблема неполадок заключается в другом.
Проверка совместимости сетевых стандартов
Случаются ситуации, когда в перечне доступных сетей нет нужной. Получается, что роутер работает не по прописанным стандартам, а по чужим, которые увидел телевизор. Существует 4-ре вида стандартов: G, N, AC, 802.11B. Новейшие устройства поддерживают AC стандарт и работают на частоте 5 ГГц, тогда как остальные 3 – на частоте 2.4 ГГц, и предназначены для более старых моделей.
Вот и получается, что устаревшие образцы не видят сеть из-за несовместимости частот. К счастью, ситуацию легко исправить. Достаточно перенастроить диапазон частот с 5 на 2.4 ГГц. Таким образом, новый Wi-fi роутер начнет передавать сигнал на чистоте старого. Для этого в панели управления нужно найти пункт Dual Band, где и осуществляется замена цифр.
Обновление программного обеспечения
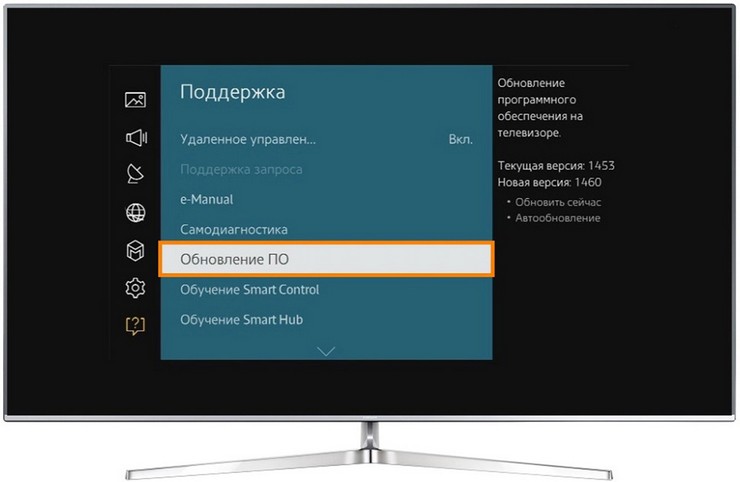
Еще один способ проверить исправность беспроводного модуля – обновление прошивки ТВ. Осуществить данную манипуляцию можно 2-мя способами:
- С помощью специального кабеля (LAN-провода), т.к. без доступа к интернету проделать процедуру не удастся. Если в процессе поиска найдены обновления, их необходимо установить;
- С помощью предварительно скаченной информации на внешний носитель (флешку). Его подсоединяют к телевизору через USB-разъем, и обновляют данные. Но сначала требуется скачать последнюю версию прошивки с официального сайта компании-производителя ТВ на внешний накопитель.
ВАЖНО! Во время обновления программного обеспечения нельзя отключать устройство от электросети, иначе данные установятся некорректно, и процедуру придется повторить.
Не все ТВ поддерживают установку обновленной прошивки с внешнего накопителя. Единственным выходом является проводное подключение к интернету.
Сброс настроек по умолчанию
Самый простой и эффективный метод – сброс настроек до заводских. Однако воспользоваться им стоит в крайних случаях, если ни один из вышеперечисленных способов не решил проблему. Нужно помнить, что и другие ранее установленные пользовательские настройки также будут заменены на стандартные. Иными словами, настраивать телевизор «под себя» придется с нуля.
ВАЖНО! Перед сбросом настроек необходимо убедиться, что роутер исправен и находится в рабочем состоянии.
В меню ТВ нужно найти пункт «Сброс до заводских настроек», выбрать его и подтвердить действие, нажав кнопку «Обновить». Произойдет полное обновление информации, мультимедийное устройство перезагрузится и выдаст начальную страницу, где заново нужно вводить данные и настраивать функционал.
Как подключить смарт телевизор к Wi-fi роутеру

Убедившись в исправности Wi-fi роутера, можно приступать к использованию ресурсов интернета через телевизор. Алгоритм действий таков:
- Включить телевизор и роутер;
- При помощи кнопок на пульте найти интересующий раздел – «Сеть»;
- Далее пролистать строчки и найти пункт «Настройка сети»;
- Выбрать подпункт «Беспроводные сети»;
- Через мгновение на экране отобразятся доступные сети, где необходимо найти домашнюю и выбрать ее;
- На телевизионном дисплее отобразится окно, куда требуется ввести пароль;
- После ввода секретного кода нужно нажать кнопку «ОК».
ВАЖНО! К каждому телевизору прилагается «Руководство пользователя», где представлена пошаговая инструкция подключения к Wi-fi роутеру по беспроводной сети. Также в ней подробно описаны возможные неполадки в работе и пути их решения.
Из статьи понятно, что подключить телевизор к беспроводной сети совсем просто, равно как и исправить неполадки с Wi-fi роутером. Главное внимательно изучить инструкцию и следовать всем рекомендациям. При этом нужно помнить, что у разных брендов алгоритм настроек может отличаться друг от друга.
Источник: homeasking.com
Телевизор не подключается к Wi-fi роутеру

Совмещение функций воспроизведения телевизионного сигнала и интернета сделало из обычных телевизоров полноценные развлекательные центры. Такие тв-приёмники получили название «умных» или Smart-TV. Они обладают большим набором дополнительных функций, для работы которых необходим доступ в интернет.
Осуществить его можно двумя способами: с помощью подключения по LAN проводу или по Wi-fi благодаря встроенному модулю. Последний является более удобным вариантом, так как избавляет от ненужных проводов, растянутых по всему дому. Самые последние модели телевизоров оборудованы такой функцией. Однако, иногда с беспроводным подключением возникают проблемы, например, приёмник не может присоединиться Wi-fi.
Основные причины проблем подключения телевизора к Wi-fi роутеру
Вариантов появления невозможности присоединения к сети может быть несколько. К ним относятся:
- выполненная с нарушениями начальная настройка;
- неверно настроенный тв-приёмник;
- возникновение проблемы со стороны провайдера;
- возникла ошибка в программном обеспечении;
- в настройках установленной на телевизоре программе Smart Hub произошла ошибка.
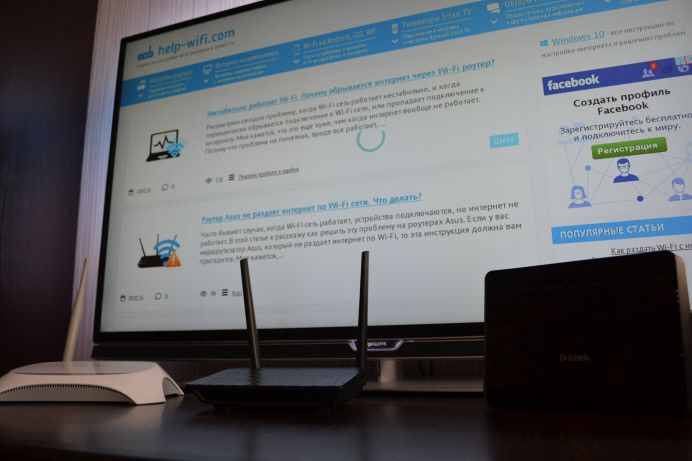
ВАЖНО! Чтобы обеспечить уверенную работу Wi-fi, роутер желательно расположить поближе к телевизору, убрав при этом от него все приборы, которые создают электромагнитные поля.
Определение неисправности встроенного Wi-fi
В первую очередь необходимо убедиться в том, что телевизор поддерживает подключение по беспроводной технологии. Если такой возможности нет, то следует приобрести внешнее устройство для приёма сигнала Wi-fi. Адаптер должен быть совместим с конкретной моделью телевизора. Для того, чтобы выявить неисправность встроенного адаптера, сначала нужно проверить, работает ли он вообще. Это можно сделать следующим способом:
- В первую очередь необходимо убедиться, что тв-приёмник видит другие устройства с помощью вай фай. Для этого можно взять подключённый к Wi-fi смартфон. Если устройство будет обнаружено, то модуль исправен.
- Второй вариант — войти в меню устройства и найти там пункт «Поддержка». После чего нужно отыскать строку с MAC-адресами. Если там указаны различные символы, нули или просто прочерки, то адаптер не работает.

Что делать, если телевизор не подключается к сети Wi-fi
Если проверка встроенного модуля не выявила проблем, то проблему устранить могут другие способы.

Проверка совместимости сетевых стандартов
Если в «Списке доступных сетей» отображаются некоторые сети, но нет нужной, то, скорее всего, домашний Wi-fi работает с другим стандартом, который телевизор не поддерживает. Стандартов существует несколько и все они работают на разных частотах. Новые устройства осуществляют приём сигнала на частоте 5 ГГц, тогда как более старые — 2 ГГц.
Современные роутеры можно настроить на работу в диапазоне частот 2 ГГц. Проверить такую возможность и произвести настройку нужно в веб-интерфейсе роутера. В меню устройства необходимо найти Dual Band. Если такое имеется, то роутер возможно перенастроить на нужную частоту.
Обновление программного обеспечения
Одной из причин, почему телевизор не может обнаружить беспроводную сеть, является сбой в его программном обеспечении. Чтобы узнать так ли это, необходимо проверить наличие обновлений. Конечно, без подключения к интернету сделать это невозможно. В таком случае необходимо воспользоваться подключением с помощью LAN — провода.
Если появилось доступное для скачивания обновление, его необходимо установить. Вторым вариантом является установка внешнего носителя. Предварительно нужно зайти на официальный сайт фирмы-изготовителя и найти нужное обеспечение для конкретной модели. После чего скопировать его с помощью флешки на телевизор.
ВНИМАНИЕ! Не все модели могут обновлять обеспечение с внешнего носителя. Для них единственным вариантом остаётся обновление с помощью проводного подключения к интернет.
Сброс до настроек по умолчанию
Ещё один из вариантов для решения возникшей проблемы. Применять его стоит только в том случае, если ни один другой не подошёл, а в работоспособности роутера нет сомнений. Как и любое другое устройство, телевизор может зависнуть, тогда и возникают проблемы с подключением. Сброс до заводских настроек является самым быстрым способом решить это.
В настройках телевизора необходимо найти пункт «Сброс до заводских настроек». На разных моделях он может называться по-своему. Важно знать, что абсолютно все пользовательские настройки будут сброшены, поэтому при желании их можно переписать. После сброса, устройство будет перезагружено и выйдет начальный экран настроек.
Как подключить смарт телевизор к Wi-fi роутеру
Чтобы можно было без особых проблем пользоваться интернет на телевизоре, его необходимо сначала правильно подключить. Выполняется это в несколько этапов:
- Сначала необходимо включить сам роутер, так как он должен быть активным.
- С помощью кнопки, расположенной на пульте, нужно войти в соответствующее меню.
- Найти вкладку «Сеть» и перейти в следующий подпункт с настройками сети.
- Телевизор предложит выбрать с помощью чего необходимо произвести подключение. Нужно выбрать «Беспроводные сети».
- Программное обеспечение отобразить все сети, которые он нашёл. В этом списке нужно найти домашнюю сеть и указать её.
- С помощью кода произвести подтверждение настроек и нажать на пульте кнопку «Ок».

Подключение произвести достаточно просто. Для каждой модели весь алгоритм подробно описывается в прилагающейся инструкции. Там же указываются основные причины, почему невозможно произвести подключение к беспроводной сети. Для каждой конкретной модели устройства могут существовать свои причины. Поэтому необходимо изучать прилагаемый мануал.
Источник: setafi.com