
При очерёдном запуске телефона вы можете внезапно обнаружить, что ваш смартфон определил карту как нерабочую. Об этом будет говорить специальное сообщение в области уведомлений в шторке сверху. Почему карта может вдруг стать нерабочей? Неужели её пора менять?
Почему не работает SD-карта (флешка) на телефоне «Андроид»
Рассмотрим самые известные причины ошибки «Карта не работает» на смартфоне «Андроид».
Обычный сбой в системе — перезапускаем устройство
Ошибка может быть единичным сбоем в системе, поэтому не паникуйте раньше времени — попробуйте перезагрузить смартфон. Зажмите физическую клавишу питания и в меню выберите перезапуск или выключение. Если выберете последнее, потом вручную снова включите устройство. Возможно, при повторной загрузке телефон правильно определит флешку.
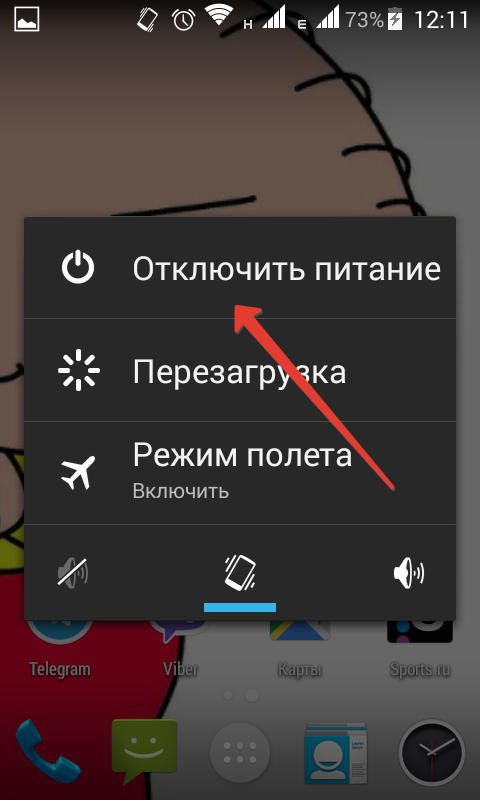
Телефон не видит карту памяти: РЕШЕНИЕ
Тапните по «Перезагрузка» в меню
Карта сдвинулась в слоте
Подвижные элементы телефона, в том числе «симка» и флешка могут сдвигаться в слотах во время эксплуатации, или даже когда смартфон находится в сумке или кармане. Поэтому не исключено, что ваша карта немного отошла от контактов телефона, которые принимают от неё сигнал.
Нужно вынуть карту. Добейтесь максимально безопасного извлечения: перед тем как доставать её, зайдите в настройках в раздел «Память» и щёлкните по «Извлечь карту».
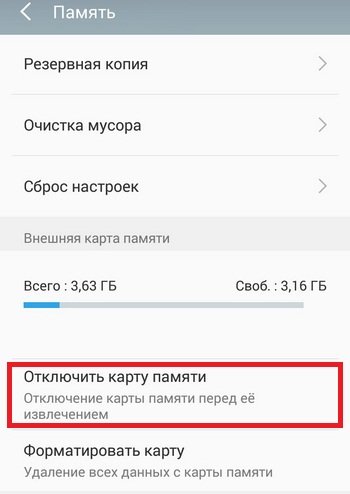
Отключите карту памяти, прежде чем её достать
Откройте крышку телефона (предварительно его выключите, если перед тем как достать флешку, вам нужно вынуть аккумулятор). Достаньте карту. Осмотрите флешку очень внимательно: возможно, на её контактах есть пыль. Если есть, протрите их спиртовыми салфетками или хотя бы просто уберите пыль ватными палочками.

Достаньте карту памяти и вставьте её в слот обратно
Если контакты чистые, подождите некоторое время (хотя бы несколько минут), а затем вставьте карту в слот снова, чтобы она плотно села в разъём. Если дело было в плохом контакте между телефоном и картой, после включения смартфона ошибка «Карта не работает» должна исчезнуть.
На карте есть ошибочные секторы — форматируем флешку
Если вам не повезло (перезагрузка флешки и телефона не помогли), возможно, дело в том, что некоторые ячейки памяти на вашей флешки были когда-то повреждены. Такое случается, когда пользователь просто достаёт шнур USB от телефона из компьютера без предварительного включения функции «Безопасное отключение».

Как заставить КАРТУ ПАМЯТИ SD РАБОТАТЬ на Телефоне Android?! Не работает Флешка СД на Андройде
Перед тем как извлекать телефон из ПК, включите безопасное отключение в «Виндовс»
Ошибочные секторы могут появляться и при аварийном отключении телефона, когда он, к примеру, разрядился. Такой проблеме подвержены больше карты памяти с файловой системой FAT32.
Перед ошибкой «Карта не работает» пользователь обычно замечает, что с флешкой происходит что-то неладное: файлы читаются с ошибками или вовсе пропадают из памяти.
Как поступить в этой ситуации:
- Достаньте карту памяти из слота, предварительно включив функцию «Извлечь карту» в настройках памяти.
- Вставьте карту в специальный картридер, а его подключите к компьютеру.

Чтобы подключить карту к ПК, используйте картридер
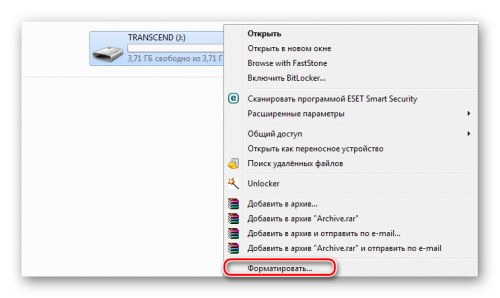
Щёлкните по «Форматировать»
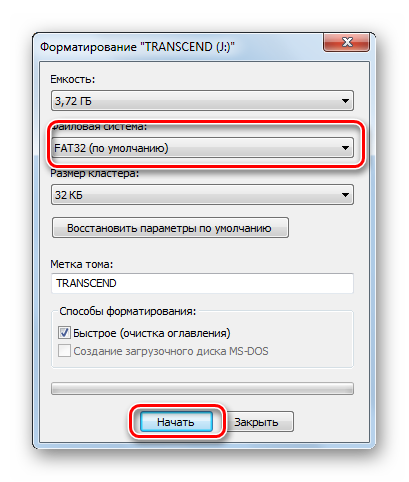
Определите файловую систему и щёлкните по «Начать»
Если компьютер не показал корректно все данные на флешки, вы не сможете скопировать файлы для резервной копии. Вам придётся отформатировать её как есть, а потом попытаться восстановить некоторые файлы с помощью специальных программ. Например, можно взять такие утилиты: Active File Recovery, Auslogics File Recovery, CardRecovery и другие. Их нужно устанавливать на компьютер. После инсталляции подключите телефон с картой через USB или саму карту с помощью картридера к ПК, а затем запустите сканирование на наличие оставшихся файлов.
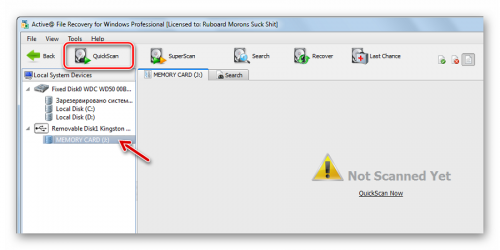
Для восстановления файлов с флешки нужно использовать специальную программу для ПК
Карта физически повреждена
Самый неудачный исход — повреждение карты. Если компьютер её даже не видит, вероятно, так оно и есть. Можно попробовать, конечно, подключить флешку к другому компьютеру или телефону, чтобы проверить её работоспособность.
Флешка может быть повреждена, если она уже старая (истёк срок годности), если она побывала в воде или от перегревания (контакты могли перегореть). В этом случае вы бессильны — вам остаётся смириться и пойти купить новую флешку. Чтобы в будущем не терять данные с флешек, рекомендуем делать резервные копии файлов на нескольких носителях.
В первую очередь перезагрузите телефон и флешку (достаньте её из слота и вставьте снова). Если не помогло, подключите карту к компьютеру с помощью картридера. Если информация на флешке отображается, скопируйте все данные и отформатируйте карту. Если данные не показываются, но флешка распознаётся, просто отформатируйте её, но в этом случае учтите, что вы потеряете практически все данные с неё. Если ничего не помогает, скорее всего, флешка «полетела» — нужно покупать новую.
Источник: kompkimi.ru
Почему sd карта отключается на андроиде. Sd карта повреждена, сначала работает, а через некоторое время телефон считает ее поврежденной

Поддержка внешних карт памяти для многих пользователей Android является важным критерием при выборе нового девайса. К счастью, большинство из них все еще поддерживают такую опцию. Впрочем, и здесь могут возникнуть сбои — например, сообщение о повреждении SD-карты. Сегодня вы узнаете, почему эта ошибка возникает и как с ней справиться.
Сообщение «SD-карта не работает» или «Пустая SD-карта: требуется форматирование» может появиться в таких случаях:
Причина 1: Случайный единичный сбой
Увы, природа Андроид такова, что протестировать его работу абсолютно на всех устройствах невозможно, следовательно, имеют место ошибки и сбои. Возможно, вы переместили приложения на флешку, оно по каким-то причинам аварийно завершилось, и вследствие этого ОС не определила внешний носитель. На самом деле таких причин может быть множество, однако почти все случайные сбои исправляются перезагрузкой девайса.
Причина 2: Плохой контакт слота и карты памяти
Портативное устройство вроде телефона или планшета во время эксплуатации подвергается нагрузкам, даже находясь в кармане или сумке. Вследствие этого подвижные элементы, к которым относится и карта памяти, могут сдвигаться в своих пазах. Поэтому, встретившись с ошибкой о повреждении флешки, которая не исправляется перезагрузкой, стоит вынуть карточку из девайса и осмотреть ее; также возможно загрязнение контактов пылью, которая в любом случае проникает внутрь аппарата. Контакты, кстати, можно протереть спиртовыми салфетками.
Если контакты на самой карте памяти визуально чистые, можете просто подождать некоторое время и вставить её снова — возможно, девайс или сама флешка просто нагрелись. Спустя некоторое время вставьте SD-карту обратно, и убедитесь, что она посажена до конца (но не переусердствуйте!). Если проблема была в плохом контакте, после этих манипуляций она исчезнет. Если проблема остается — читайте дальше.
Причина 3: Наличие ошибочных секторов в таблице файлов карты
Проблема, с которой чаще всего сталкиваются любители подключать девайс к ПК и вместо безопасного извлечения просто выдергивать шнур. Впрочем, от такого не застрахован никто: подобное может вызвать сбой ОС (например, выключения при разряде батареи или аварийная перезагрузка) или даже банальный перенос файлов (копирование или Ctrl+X) средствами самого телефона. В зоне риска также владельцы карточек с файловой системой FAT32.
Как правило, сообщение об ошибочном распознавании SD-карты предваряют другие неприятные симптомы: файлы с такой флешки читаются с ошибками, файлы пропадают вообще или появляются такие себе цифровые призраки. Естественно, причину такого поведения не исправят ни перезагрузка, ни попытка вытащить-вставить флешку. Действовать в такой ситуации следует так:

Причина 4: Физическое повреждение карты
Самый плохой вариант развития событий — флешка оказалась повреждена механически либо при контакте с водой, огнем. В таком случае мы бессильны — скорее всего, данные с такой карточки восстановить уже не получится, и вам ничего не остается, как выбросить старую SD-карту и приобрести новую.
Ошибка, сопровождаемая сообщением о повреждении карты памяти – одна из самых неприятных, которая может произойти с пользователями девайсов под управлением Android. Благо, в большинстве случаев это просто единичный сбой.
Возникли проблемы на телефоне андроиде или любом другом с картой памяти? Не можете прочитать данные c нее или телефон / планшет андроид не обнаруживает ее?
Вы можете восстановить поврежденную микро сд карту, если она повреждена с помощью компьютера, проверить ее на наличие ошибок или полностью переформатировать.
В целом то что не читается SD карта это не являются чем-то необычным. Если у вас много данных, хранящихся на ней, и вы активно используете их на своем телефоне, всегда есть вероятность, что у вас может возникнуть проблема с чтением содержимого.
Только это не значит, что карту следует выбросить немедленно. Всегда есть шанс восстановить работу сд карты.
Если исправить карту памяти вам не получится, то файлы находящиеся на поврежденной карте памяти можете восстановить —
Иногда решением может быть проверка файловой системы на наличие ошибок в сохраненных файлах, восстановление поврежденных секторов, форматирование карты или полное удаление раздела (структуры карты) и его повторное создание. Ниже рассмотрим все эти решения.
Как можно восстановить работоспособность внешней сд карты
Чтобы исправить поврежденную sd карту вам понадобится:
- компьютер или ноутбук под управлением Windows;
- любой способ подключения SD карты непосредственно к компьютеру.
Вы можете подключить ее к вашему компьютеру с помощью адаптера – если нет можете купить устройство для чтения карт USB.
Способ первый — восстановление поврежденной файловой системы CHKDSK
Если ваше устройство пишет sd карта повреждена вот что можете сделать. Первый и самый простой способ — использовать инструмент виндовс для восстановления системного диска, то есть CHDSK.
Этот инструмент от Microsoft и доступен только на компьютерах Windows. CHKDSK делает это без удаления каких-либо файлов, поэтому вы не потеряете карточные данные.
Сначала подключите сд карту непосредственно к компьютеру или ноутбуку и запустите «Мой компьютер» или «Этот компьютер» (Windows 8 и более поздние версии).
В списке дисков найдите прилагаемую SD-карту и запомните, на какую букву диска она была назначена. Для целей настоящего руководства предположим, что карточке была присвоена буква «D».

Нажмите комбинацию клавиш Windows + R, чтобы вызвать окно запуска Windows. В окне запуска введите следующую команду для включения командной строки: CMD.
Отобразится новое окно командной строки. Теперь вы должны ввести соответствующую команду, которая будет сканировать карту памяти и исправить ошибки на ней. Команда выглядит так:

Конечно, вместо «D:», напишите свою букву диска (не забывая двоеточие). Нажмите кнопку «Enter», чтобы начать сканирование.
После сканирования можете проверить свой накопитель памяти и посмотреть, все ли работает.
Способ второй — форматирование поврежденной сд карты
Второй способ – починить поврежденную SD карту, это отформатировать ее удалив все данные. Этот параметр может помочь, если CHKDSK не смог проверить и все еще имеются проблемы (например, ошибки чтения отдельных файлов).
Конечно, вы потеряете все данные, но есть вероятность, что форматирование исправит карту.
Для этого подключите накопитель к компьютеру, а затем вызовите «Мой компьютер» или «Этот компьютер». В списке дисков найдите подключенную SD карту и щелкните ее правой кнопкой мыши.

Выберите «Форматировать» в контекстном меню. Появится новое окно форматирования для указанного диска (в данном случае SD-карта).
Нажмите кнопку «Размер распределения по умолчанию» и убедитесь, что в качестве файловой системы выбран «FAT32».
Вы можете отформатировать с выбранной опцией «Быстрый формат», только для получения более точных результатов рекомендую вам снять этот флажок — форматирование будет намного дольше, но сделано более тщательно, что может помочь решить проблемы с карточкой.
После форматирования снова вставьте карту в свой смартфон, планшет, цифровую камеру или другое устройство, которое вы используете, и убедитесь, что карта работает правильно.
Способ третий — полное удалите всех разделов и повторное создание заново
SD-карта не отличается от обычного диска — она может иметь один или несколько разделов. По умолчанию всегда только один раздел.
Вы можете отформатировать карту таким способом, чтобы полностью удалить раздел и оставить его нераспределенным.
Это называется низкоуровневое форматирование. Обратите внимание, что это также навсегда удалит все данные на карте памяти.
После форматирования вы можете создать новый раздел. Это часто помогает, когда карта памяти появляется как «RAW» после подключения и не отображает разделы, к которым можно получить доступ.
Для такого форматирования можете использовать программу под названием «HDD Low Level Format Tool». Скачать можете ниже.
Подключите накопитель к компьютеру, а затем запустите инструмент определения уровня низкого уровня жесткого диска.
Увидите список всех ваших дисков на вашем компьютере, включая подключенный внешний накопитель. Найдите свою сд карту в списке и выберите ее.
Убедитесь, что вы правильно выбрали. После выбора нажмите «Продолжить» и перейдите на вкладку форматировать это устройство.

Карта будет полностью отформатирована и все разделы будут удалены. Теперь это будет чистая, нераспределенная поверхность.

Это еще не все — карта находится в таком состоянии, что будет бесполезной. Теперь перейдите в меню «Пуск» и найдите папку «Средства администрирования Windows», а в ней выберите «Управление компьютером».
Появится новое окно. В нем выберите «Управления дисками». Появится новое окно, отображающее все диски — как внутренние, так и внешние, подключенные через USB.
Найдете свой накопитель, поверхность которой отображается черным цветом. Нажмите на черную нераспределенную область правой кнопкой мыши и выберите «Новый простой том».
Увидите мастер, который поможет вам шаг за шагом в процессе создания раздела. Вам не нужно ничего менять, просто нажмите «Далее». Обратите внимание на поле «Файловая система» и убедитесь, что вместо NTFS выбран FAT32.
Подтвердите создание нового раздела. Ваша карта памяти микро сд теперь появится в окне «Мой компьютер» с автоматически назначенной буквой диска. Вы можете отсоединить ее от компьютера и подключить к телефону или планшету. Успехов.
Здравствуйте, Олег! В вашей ситуации возможно множество вариантов. К примеру, карточка может быть бракованной или поврежденной физически (это не обязательно будет видно снаружи). Давайте рассмотрим возможные варианты.
Проверка карточки специальными программами
Проверка карточки в другом телефоне или устройстве
Вполне вероятно, что проблема не в карточке, а вашем телефоне. Соответственно вам нужно попробовать 3 варианта:
- вставить вашу карту в другой телефон и проверить ее работу там;
- взять у друзей или коллег другую карточку и посмотреть, как телефон будет вести себя с ней;
- сделать полный сброс устройства к заводским настройкам. Как это правильно сделать – читайте в нашей статье . Не забудьте перед сбросом важных данных – в процессе восстановления все они будут удалены.
Если проблемы повторяются в другом телефоне и ваша SD-карта еще на гарантии – меняйте ее или возвращайте деньги. Конечно, для этого вам нужно найти документы на покупку. Если карта не на гарантии или документы утеряны, вам остается только приобрести новую карту. Но, обязательно перед этим убедитесь, что проблема именно в карте, а не в телефоне – сделайте полный сброс устройства по инструкции выше. Иначе проблема может повториться и с новой SD-картой.
Если у вас остались вопросы – обязательно , или пишите в здесь в комментариях, мы всегда рады вам помочь!
Источник: ucid.ru
Почему сд карта перестала работать в телефоне самсунг

Вышло обновление Android 6.0.1 Marshmallow 21 апреля 2016 года для Sony Xperia
Z3 Dual (D6633).
Как всегда смартфон обновился, загрузился и всё вроде бы хорошо. и вдруг
обнаружил, что карта памяти Kingston 16 GB Class 2 microSDHC
не определилась в смартфоне! Телефон ее не видит. её нет в системе.
Почему так происходит? И что делать в таких случаях?!
Происходит это из-за новой функции в Android 6.0.1 Marshmallow
использование карты памяти (MicroSD) в качестве встроенной памяти,
т.е. позволяет увеличивать встроенную память смартфона в 2 раза от
номинальной. При обновлении смартфона операционная система
объединила память телефона и память SD карты в один объем
(например: внутренняя память телефона 16GB + карта памяти 32GB,
Но по факту вы можете использовать только 16GB памяти!)
при этом зашифровала microSD карту.
Если у Вас смартфон имеет 32GB и более. встроенной памяти не стоит использовать функцию
«объединения памяти», а при меньшей встроенной памяти в Android смартфоне от 4GB до 8GB,
можете использовать эту функцию!
Поэтому настоятельно рекомендую извлекать карту памяти перед обновление смартфона!
Что же делать в таких случаях, если вы забыли извлечь карту памяти из смартфона перед
обновлением на Android 6.0 и карта памяти все таки не определилась.
1. Вынуть из телефона и попытаться отформатировать карту памяти через компьютер.
Форматировать карту нужно в файловой системе FAT32 — стандартный размер кластеров. Потому,
что Android не поддерживает формат NTFS ! ОБЯЗАТЕЛЬНО СОХРАНИТЬ ВСЕ ДАННЫЕ С КАРТЫ
ПАМЯТИ!
(в моем случае при форматировании ничего не изменилось, телефон так и не определил карту памяти )
Многие советуют производить форматирование карты памяти через компьютер в формате NTFS,
а также ссылаются на то, что класс карты не соответствует операционной системе, мол
Android 6.0.1 Marshmallow работает только с картами 10 класса и соответственно скорость
карты памяти низкая для работы в это операционной системе.
2. Купить новую карту памяти 10 класса ( MicroSDHC 32GB Class 10 )
3. Перезагрузить смартфон.
4. Вынуть из смартфона и потереть карту памяти или очистить контакты.
5. Переустановить Android 6.0.1 (обязательно сохраните все данные с телефона!)
6. Вставить microSD карту в другой смартфон или телефон, желательно с другой операционной
системой (например: Windows mobile, Windows Phone 10, Symbian ) и отформатировать ее.
ОБЯЗАТЕЛЬНО СОХРАНИТЬ ВСЕ ДАННЫЕ С КАРТЫ ПАМЯТИ через компьютер!
Так вот, 6-ой пункт оказался верным в моём случае! Форматирование карты памяти с помощью
телефона или смартфона.
Так же установка карты памяти в другой смартфон или телефон поможет отбросить версию
с поломкой вашего девайса или криво установленной системой!
Так как при обновлении Android 5.1.1 Lollipop на Android 6.0.1 Marshmallow на карте памяти
все файлы сохранились я их скопировал в компьютер.
Далее взял HTC T5353 Touch Diamond 2 с операционной системой Windows Mobile 6.5 Professional
вставил карту Kingston 16 GB Class 2 microSDHC в смартфон и отформатировал её.
Переустановил карту в Sony Xperia Z3 Dual (D6633) и вуаля. смартфон определил ее в системе!
Пример форматирования (очистки) карты памяти с помощью смартфона HTC Diamond 2:
 |
 |
 |
| вставить microSD карту в HTC T5353 Touch Diamond 2 |
Открыть в Windows Mobile Пуск, найти меню «Сервис» |
Перейти в пункт меню «Очистка карты памяти» |
Комментарии
Комментариев пока нет
Пожалуйста, авторизуйтесь, чтобы оставить комментарий.
- АВТОТОВАРЫ
- FM модуляторы
- GPS навигаторы
- Автоаксессуары
- Автоакустика
- Автоантенны
- Автозапчасти
- Автоинверторы
- Автокомпрессоры, насосы, манометры
- Автомагнитолы
- Автохимия
- Ароматизаторы
- Видеорегистраторы, радар-детекторы
- Зарядные устройства
- Масла и технические жидкости
- Минимойки
- Разное
- Сигнализации
- MP3/MPEG 4 плееры
- Акустические системы
- Микрофоны
- Музыкальные центры, микросистемы, магнитолы
- Наушники, гарнитуры
- Портативная акустика
- Радиоприемники, радиочасы
- Музыкальные инструменты
- Аксессуары для бытовой техники
- Климатическое оборудование
- Крупная бытовая техника
- Пылесосы
- Техника для кухни
- Уход за одеждой
- Встраиваемая бытовая техника
- Аккумуляторный инструмент
- Крепеж
- Насосы и насосные станции
- Ручной инструмент
- Силовая техника
- Средства индивидуальной защиты
- Электро и бензоинструмент
- Электротехническая и кабельная продукция
- Приборы контроля и учета
- Модульное защитное оборудование
- ТЭНы бытовые
- Электроустановочные изделия (розетки, выключатели, вилки)
- Электрощитовое оборудование
- Культиваторы и мотоблоки
- Кабели FireWire (IEEE 1394)
- Кабели RCA, SCART, JACK 3.5
- Кабели SVGA, DVI, HDMI
- Кабели USB 2.0, 3.0
- Кабели питания, шлейфы
- Переходники и адаптеры
- Аксессуары для компьютерной техники
- Комплектующие к компьютерам и ноутбукам
- Компьютерная периферия
- Компьютеры
- Носители информации
- Ноутбуки, нетбуки, ультрабуки
- Оргтехника и ИБП
- Планшеты
- Программное обеспечение
- Расходные материалы
- Сетевое оборудование
- Игровые консоли, приставки
- Моноблоки
- Бритвы
- Весы напольные
- Машинки для стрижки, триммеры
- Приборы для маникюра и педикюра
- Расчески, заколки, резинки
- Фены и приборы для укладки волос
- Электрогрелки, самогревы
- Эпиляторы
- Увлажнители и очистители воздуха
- Кухонные весы
- Кухонные принадлежности
- Ножи и аксессуары
- Подносы
- Посуда для кофе и чая
- Посуда для приготовления пищи
- Посуда для сервировки
- Термосы и термоконтейнеры
- Пилы STIHL
- Спец инструмент STIHL
- Триммеры и подрезчики STIHL
- Масла, смазки, шампуни
- Минимойки, воздуходувные устройства
- Приспособления для заточки
- Пылесосы
- Рабочее снаряжение
- Ведра, баки, тазы
- Средства от насекомых
- Шланги, лейки, системы полива
- Лопаты, скреперы для снега
- 3D и SMART телевизоры
- DVD, мультимедийные проигрыватели
- LED телевизоры
- Аксессуары для теле- видео
- Видеонаблюдение
- Спутниковое ТВ
- Телевизионные антенны
- Цифровые эфирные приставки
- Домашние кинотеатры
- Аксессуары для телефонов
- Зарядные устройства для цифровой техники
- Мобильные телефоны
- Сим-карты
- Телефоны проводные
- Телефоны цифровые (DECT)
- Рации
- Смарт-часы, фитнес-браслеты
- Бытовая химия
- Водоочистка
- Зонты
- Канцелярские товары
- Мебель
- Метеостанции и термометры
- Нательное белье
- Новогодние товары
- Освещение
- Прочее
- Товары для ванной комнаты
- Товары для уборки
- Часы, будильники
- Дверные звонки
- Предметы интерьера
- Аксессуары для спорта и отдыха
- Бадминтон, теннис, пинг-понг
- Велосипеды
- Игры
- Мячи
- Надувные матрасы
- Одежда для активного отдыха
- Санки и снегокаты
- Товары для пикника
- Товары для рыбалки
- Фонари
- Обувь
- Скейтборды и лонгборды
- Аксессуары для фото и видеотехники
- Цифровые фотоаппараты
- Зеркальные фотоаппараты
- Видеокамеры
Читайте нас:



Адрес: 169270, Республика Коми, Удорский район, п. Усогорск, ул. Дружбы, д. 40
Источник: driverrk.ru