«Zoom» — один из ведущих в мире веб-инструментов для проведения видеоконференций, позволяющий общаться в интернете с помощью аудио и видеосвязи. С введением карантина на территории РФ пользование сервисом становится всё более востребованным, ведь многие структуры перешли в онлайн-режим для осуществления рабочей деятельности. Получив ссылку на беседу, мы можем обнаружить, что ничего не слышим. Почему же нет звука в нашей конференции в программе Zoom на мобильном телефоне? Расскажем в нашем материале.
Нет звука на телефоне в приложении Zoom: Причины
Отсутствие звука в мобильное приложении «Zoom» может быть вызвано несколькими основными причинами:
- Создатель конференции по каким-либо причинам отключил его в конференции (обычно временно);
- Мобильное приложение пользователя настроено некорректно (звук искусственно отключён);
- Наблюдается нестабильность в работе инструментария «Zoom» — приложения и сервера.
В большинстве в отсутствии голоса в мобильном приложении на телефоне виноваты неправильные настройки звука пользователя. Давайте разберёмся, как это исправить.
Нет звука в Zoom конференции: как включить звук в Zoom на телефоне
Как включить голос в мобильной конференции Zoom
Для активации звука в мобильном приложении Зум необходимо будет сделать следующее:
- Войдите в ваше приложение « Zoom »;
- Тапните на большую кнопку « Войти в конференцию »;
Нажмите на «Войти в конференцию»
Убедитесь, что две нижние опции входа в конференцию отключены
Нажмите на отмеченную надпись
Убедитесь, что значок динамика активен
Тапните на отключённый микрофон в Zoom
Активация автоматического включения звука в Zoom в телефоне
Перечисленные нами операции могут оказаться сложными для определённой категории пользователей. В этом случае рекомендуем задействовать несложную процедуру автоматического включения звука, после которой вы будете избавлены от дополнительной настройки звуковых параметров.
Процедура автоматической настройки звука в приложении «Zoom» на телефоне состоит в следующем:
-
Находясь на стартовом экране, нажмите слева сверху на значок с изображением шестерёнки;
Тапните на значок шестерёнки слева
Тапните на «Конференции»
Выберите опцию автоматического подключения к аудиоконференции
Выберите опцию «Использовать Интернет»
После активации данных настроек дисфункция в работе звука приложения Zoom должна быть устранена.
Что делать, если голос собеседника на конференции продолжает отсутствовать
Почему же голос так и не появляется на телефоне при запуске Zoom? Если после проведения данных манипуляций звук в приложении Зум продолжает отсутствовать, тогда рекомендуем убедиться, что проблема находится не на стороне создателя конференции. Проверьте, слышат ли его другие пользователи, и если также нет, тогда напишите создателю конференции, и сообщите о наличии проблем в работе звука.
В ином случае рекомендуем перезагрузить ваш телефон. Если звук по-прежнему отсутствует, тогда переустановите приложение «Zoom», скачав его самую актуальную версию на ваш мобильный девайс.
Как включить звук в Zoom на телефоне
Видео-инструкция
В приведённом ниже видеоролике наглядно видно, почему нет звука от собеседника в конференции в программе Zoom на вашем мобильном телефоне, и что делать, чтобы он появился.
Источник: sdelaicomp.ru
Почему в Zoom не слышно собеседника на телефоне и что делать?

Одна из распространенных проблем в Zoom — не слышно собеседника во время конференции, онлайн-урока или другого соединения. Такая особенность вызывает массу дискомфорта, ведь нормального общения в таком случае не выйдет. Ниже рассмотрим, в чем могут быть причины ситуации, и как исправить проблему на телефоне или ПК.
Причины
Для начала разберемся, почему в Zoom не слышно собеседника на телефоне или на ПК. Здесь выделяется три основные причины:
- Неисправность «железа» применяемого оборудования. Причиной сбоев может быть выход из строя динамика на телефоне, наушников (если они используются) или колонок на компьютере. Как результат, вы не слышите собеседника.
- Неправильные настройки ПК или смартфона. Многие пользователи спрашивают, почему в Zoom меня не слышно и начинают паниковать. Хотя, по факту причина проста — отключена или сведена к минимуму громкость на устройстве.
- Ошибки в настройках программы. Еще одна причина, почему в Зуме не слышно говорящего — отключение аудио в самой программе или неправильное подключение к конференции.
Ниже рассмотрим, как решить проблему в Zoom для каждой из представленных ситуаций.
Что делать
Для удобства приведем инструкцию, что делать, если не слышно преподавателя в Zoom с телефона или ПК. В каждом из случаев имеются особенности, требующие индивидуального рассмотрения.
На телефоне
Если вы подключаетесь к конференции с помощью смартфона, начните с проверки самого устройства. Сделайте следующие шаги:
- Проверьте, включен ли у вас звук вообще. Для этого войдите в Ютуб или включите любую мелодию на устройстве. Если аудио нет, причиной могут быть неправильные настройки или выставленная на минимум громкость. Если с этой позиции нет замечаний, переходите к следующему шагу.
- Попробуйте подключить наушники. Иногда этот способ помогает решить проблему, если в Зум не слышно ведущего на телефоне. При таком подключении лучше воспринимается информация, полученная от собеседника, и не мешают посторонние звуки.
- Прикоснитесь к экрану и жмите на иконку динамика слева вверху. В зависимости от модели смартфона может быть другой вариант. Прикоснитесь к экрану, а после жмите на сообщение Вызов с использованием звука устройства, а далее разрешите доступ Zoom к динамику и микрофону.
Если эти шаги не помогли, и в Zoom не слышно конференцию, удалите полностью программу с телефона. После этого сделайте следующие шаги:
- скачайте приложение Zoom с Плей Маркет;
- откройте ссылку для входа в конференцию;
- введите имя и жмите ОК;
- при появлении запроса на доступ к микрофону, камере или запоминающему устройству жмите Понятно;
- внизу с левой стороны выберите Вызов с использованием звука устройства и жмите Разрешить.
Если ничего не слышно в Зуме, обратите внимание на иконки внизу. При нажатии на кнопку звука можно включить и выключить микрофон (если проблемы у собеседника). Аналогичная кнопка должна быть и на видео.
Теперь вы знаете, что делать, если в Zoom не слышно собеседника. Для начала проверьте правильность настроек телефона и перезагрузите его. После этого убедитесь, что звук включен в настройках программы. Если это не помогло, удалите и заново скачайте приложение Зум, а далее просто подключитесь к трансляции по рассмотренной выше схеме.
На компьютере
Иногда пользователи жалуются, мол, не слышу собеседника в Zoom на компьютере. Если вам не слышно участника конференции, проделайте следующие шаги:
- Убедитесь, что колонки или наушники компьютера работают. Для этого включите любое видео на устройстве, к примеру, Ютуб.
- Выйдите и подключитесь заново к конференции . Обратите внимание, чтобы напротив пункта «Не подключать звук» не стояло отметки. Если при входе ПК запрашивает вход с использованием звука компьютера, согласитесь. В ином случае вы не будете слышать собеседника. Чтобы избежать проблем в дальнейшем, поставьте отметку в поле «Автоматически входить в аудиоконференцию с компьютера.
- Перейдите в настройки и опции аудио. Там выберите устройства для динамика и микрофона. Если вам не слышно собеседника в Zoom, попробуйте использовать разные варианты. Меняйте оборудование до тех пор, пока аудио не появится.

- Попробуйте подключить другое оборудование , к примеру, включите наушники или подсоедините другие колонки.
Некоторых пользователей не спасают эти шаги, и они все равно жалуются, мол, в Zoom меня не слышат. Если до вас не доходит голос собеседника, сделайте следующее:
- войдите в панель управления Виндовс;
- перейдите в раздел установки и удаления программ;

- в приведенном перечне найдите приложение Zoom, жмите на него и выберите Удалить;

- установите программу заново официального сайта по ссылке zoom.us/download#client_4meeting;
- еще раз проверьте настройки аудио на ПК и подключитесь;
- проверьте, слышно собеседника во время общения или нет.
Как правило, рассмотренные выше шаги помогают настроить аудио, если по какой-то причине не слышно собеседника или другого человека в конференции.
Почему меня не слышно
В процессе общения может возникать обратная ситуация, когда собеседнику вас не слышно. Причины здесь такие же, как и в рассмотренной выше ситуации. Для устранения проблемы сделайте следующие шаги:
- Войдите в настройки Zoom и опции аудио, а там в выпадающем перечне жмите на кнопку Test Mic. После нажатия на кнопку приложение запишет несколько секунд аудио, а после воспроизведет его. Если оборудование исправно, вас услышат на вебинаре.

- Проверьте работу микрофона в других программах, к примеру, в Скайпе.
- Переустановите приложение Zoom путем полного удаления и последующей установки с официального сайта.
Итоги
В Сети часто встречаются жалобы, мол, не слышу никого в Zoom или собеседник не слышит меня. Начните с проверки подключенного оборудования и настроек программы. Обратите внимание на установки самого ПК или телефона. Если ничего не помогло, и вам все равно не слышно собеседника, попробуйте переустановить софт с нуля.
Источник: besprovodnik.ru
Отсутствие звука в приложении Zoom на Android — причины такого явления

В процессе подключения пользователя к конференции могут возникнуть вопросы, связанные с тем, почему не слышно собеседников. Это даже с учётом того факта, что визуально можно чётко видеть, что они что-либо говорят. Неопытные пользователи сразу же стараются ссылаться на какие-либо ошибки в системе. На самом деле, ответ на вопрос о том, почему в приложении Zoom нет звука на телефоне, выглядит иначе.
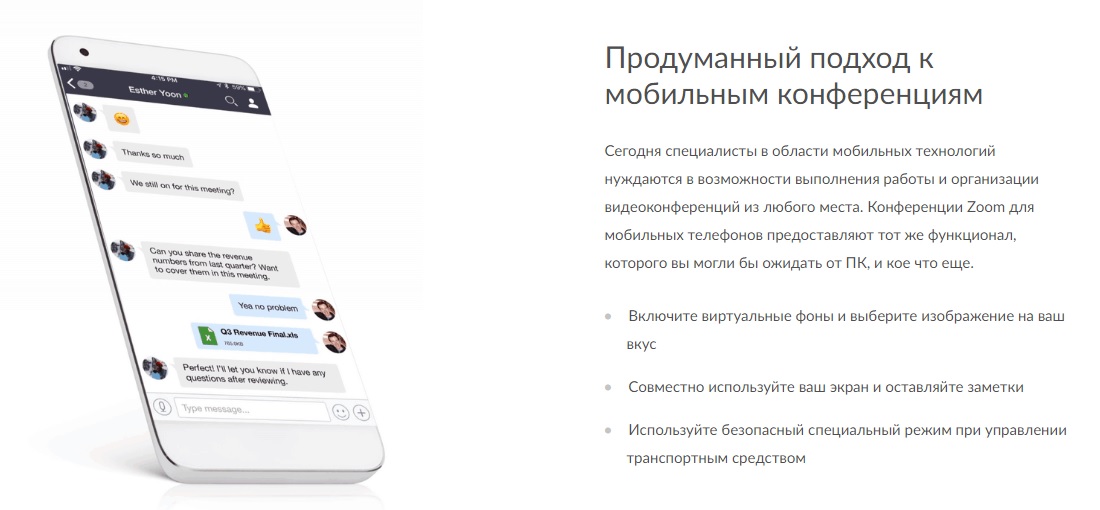
Объяснение причины проблемы
Платформа, о которой идёт речь, имеет достаточно специфическую систему работы. Так, когда вы подключаетесь к какой-либо онлайн-встрече, в изначальном варианте можно только видеть тех участников, которые находятся на этом же мероприятии.
Чтобы не только визуально воспринимать происходящее, но и хорошо слышать пользователей, вам потребуется реализовать процесс подключения к аудиоконференции.

Обратите внимание! Такой принцип работы в приложении на Android не является стандартным для всех программ подобного характера. Это особенность непосредственно платформы Zoom, о которой в данный момент идёт речь.
Процедура подключения
Следующий момент связан с инструкцией по подключению к аудиоконференции для нормального взаимодействия и понимания других пользователей:
- Запустите софт на вашем смартфоне. Если у вас его ещё нет, программу Zoom для android можно скачать на нашем сайте.
- Авторизуйтесь и войдите в интернет-беседу.
- Один раз нажмите на экран для того, чтобы перед вами высветились элементы управления настройками. Они расположены в нижней части дисплея.
- В самой левой части находится кнопка с иконкой наушников и подписью «Подключить зв…» (если интерфейс не на русском языке, можете просто ориентироваться по изображению кнопки).
- После нажатия выпадет дополнительная надпись «Вызов с использованием звука устройства». Вам потребуется нажать на данный компонент.
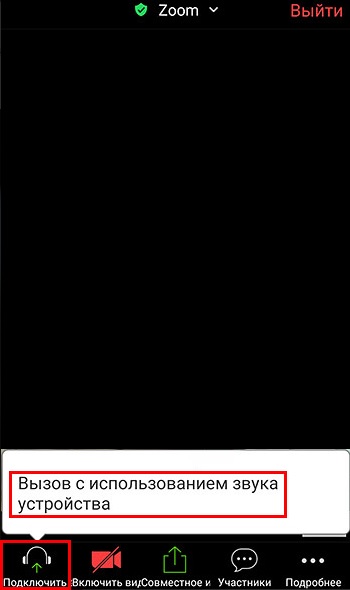
На этом процесс настройки завершён. В результате элементарных действий вы сможете слышать, о чём говорят собеседники.
Важно! Для того, чтобы все услышали вас, потребуется также активировать микрофон в мобильном приложении.
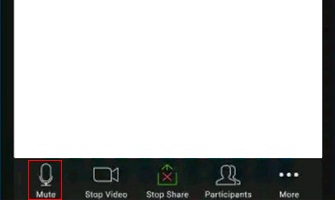
В том случае, если вы реализовали всё согласно инструкции и не слышите собеседников, не забывайте о вероятности того, что причина может быть в выставленной минимальной громкости устройства. Решение данной проблемы лишь в том, чтобы отключить беззвучный режим и настроить комфортный уровень громкости.
Автоматизация подключения
Стоит обратить внимание, что такое подключение к аудиоканалу потребуется выполнять каждый раз. Как итог, это может вызывать некоторые трудности у пользователей. К счастью, есть возможность выполнить настройку, чтобы вся процедура стала автоматической:
- Запустите программу Zoom и войдите в систему. После этого потребуется перейти во вкладку «Настройки».
- Система предложит вам посетить целый ряд различных разделов. Ваша задача в том, чтобы среди всего представленного кликнуть на кнопку «Конференция».
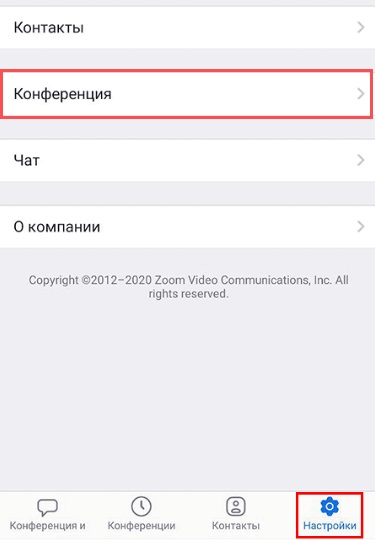
- Следующий момент, это выбор пункта «Автоматическое подключение к…».
- В итоге вам потребуется включить специальный режим «Использовать Интернет».
На этом процедура завершена. Стоит отметить её простоту и доступность. Закрывайте настройки, а затем с комфортом продолжайте пользоваться софтом.
Какие могут быть дополнительные меры
В редких случаях происходит такое, что даже все вышеперечисленные способы не помогают достичь нужного результата. Как итог, звук в конференциях не работает, что доставляет неудобства не только вам, но и вашим собеседникам, которые рассчитывают на обратную связь и взаимодействие.
Один из вариантов того, почему в Zoom нет звука на телефоне, заключается в том, что, вполне вероятно, вы могли заглушить всех участников беседы. Как итог, вы не сможете никого услышать даже с реализацией мер, описанных выше.
Проблема тут решается одним кликом. В левом верхнем углу вы можете наблюдать иконку с динамиком, напротив которого нарисован крестик. Тапните по этой кнопке, чтобы выполнить включение звука других пользователей.
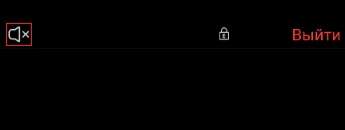
В ситуации, когда даже этот способ не помог, есть только три варианта развития происходящего:
- Другие участники, находящиеся в конференции, не подключили микрофоны, на фоне чего вы никого не слышите. Такое маловероятно, особенно если пользователей много. Но даже такой вариант исключать не следует, так как может произойти абсолютно всё.
- У вашего устройства неполадки с динамиками. Чтобы проверить это, запустите другие приложения и оцените, есть ли там звук. Если ваш смартфон в целом ничего не издаёт, проблема носит технический характер.
- Произошел какой-то сбой в приложении. Как итог, какие-то опции работают некорректно. Решение проблемы заключается в переустановке софта. Удалите Зум и скачайте приложение по новой. Авторизуйтесь и попробуйте вновь присоединиться к конференции.
Заключение
Проблема, связанная с отсутствием звука, встречается довольно часто. При этом, в подавляющем количестве случаев, она решается путём настроек, которые были описаны выше. Вам не стоит лишний раз переживать, так как иногда всё можно исправить в пару нажатий. Надеюсь, что эта статья помогла вам разобраться с тем, почему в приложении Zoom нет звука на телефоне.
Источник: talkloading.com