Сегодня большинство DVD плееров и домашних кинотеатров оснащаются расширенным интерфейсом, что даёт возможность их соединения с различными устройствами как для отдачи, так и для приёма цифрового сигнала. Отдельным пунктом является наличие порта USB, благодаря которому значительно увеличивается функциональность любого DVD-устройства.
Что же нам даёт этот порт? Сегодня, когда USB-накопители (флешки) ввиду удобства применения получили широкое распространение, возможность подсоединения их различным мультимедийным устройствам стало настоящей находкой. Ведь флешка является надёжным и удобным носителем информации, а объём современных USB-накопителей позволяет умещать на них даже фильмы в высоком качестве DVD. Именно поэтому, производители DVD-техники стали оснащать свои устройства USB-портами.
DVD-устройство будет воспроизводить с флешки мультимедийные файлы тех форматов, которые предусмотрены технической и программной начинкой самого DVD-устройства. Иными словами, какие форматы поддерживает ваш плеер или кинотеатр, такие он должен воспроизводить и с USB-накопителя.К сожалению, не всё так просто и радужно.
ФЛЕШКА ДЛЯ IPHONE — НЕ ПОКУПАЙТЕ пока не посмотрите это видео!
Многие бюджетные модели хоть и имеют порт USB, но воспроизводят через него в лучшем случае лишь аудио-файлы и графический формат JPEG, а вот с просмотром фильмов начинаются проблемы. Кстати многие дорогие модели DVD плееров также страдают такой болезнью. Здесь скорей всего не справляется процессор, устройство или неважное программное обеспечение.
Поэтому, когда вы покупаете устройство оснащенное портом USB, заранее приготовьте флешку с видео-файлами заявленных производителем DVD-устройства форматов и проверьте в магазине возможность их воспроизведения. Кстати не забудьте поинтересоваться, какого максимального объёма флешку можно использовать на данном устройстве. В инструкции далеко не всегда указываются такие данные, но практика показывает, что большинство бюджетных моделей способны воспроизводить USB-накопители объёмом до 8 Гб.
Уже в процессе эксплуатации DVD плеера при просмотре фильмов через USB-порт можно заметить произвольное торможение изображения и звука, что конечно здорово раздражает и портит общее впечатление от просмотра. Опять же — это проблема в слабом аппаратном обеспечении устройства, и страдают такими «косяками» в основном бюджетные модели DVD-устройств. Лечится такой «глюк» только переконвертацией фильма в более низкий битрейт видео. Сделать это можно на любом компьютере при помощи специальных программ, одной из которых является удобный и к тому же бесплатный конвертер Any Video Converter, который можно скачать в интернете, как с официального сайта, так и с других ресурсов. Практика показывает, что после переконвертации видео-файла до 1024 Kbps, практически любое DVD-устройство воспроизводит его без торможения и с хорошим качеством.
Вывод: USB-порт нужный и полезный атрибут любого DVD-устройства. Наличие такого интерфейса делает плеер и кинотеатр ещё более функциональным.
Источник: www.portativtv.ru
Как подключить компьютер к телевизору по USB?
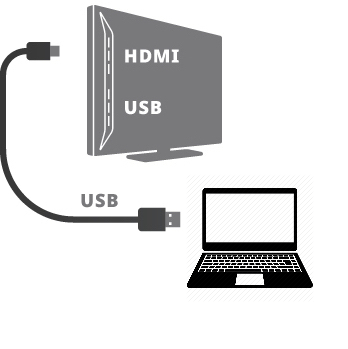
Бывают такие ситуации, когда у компьютера нет выхода видео со звуком по HDMI. Или у Вас ноутбук фирмы Apple одного из предыдущих поколений? Также эта проблема присуща ПК типа “моноблок”, где простой интерфейс для ТВ или второго монитора, зачастую, увы, отсутствует. Вот тут на помощь и приходит USB — универсальный компьютерный интерфейс, которым любые ПК наделены в достатке. К нему можно подключить как мышки, флешки, принтеры, камеры и прочую периферию, так и телевизоры, проекторы, мониторы, о чём, собственно, и пойдёт речь ниже.
Совет: если на вашем компьютере или мобильном устройстве нет свободных или вообще отсутствуют порты для подключения экрана, а также отсутствует USB — не беда, можно “зайти” через “чёрный ход”.
Сразу оговоримся, что статья рассчитана на наиболее распространённый на сегодня стандарт USB — 2.0, в свою очередь, это будет работать и для USB3.0, но не будет работать для USB первой версии. Вот какие разъёмы должны быть на моноблоке или ноутбуке для подключения экрана по USB:

Рассмотрим два возможных решения: проводное и беспроводное. оба работают по одному принципу: в системе устанавливается программа, создающая виртуальную видеокарту и звуковую карту и далее вывод видео со звуком с этих устройств производится через универсальную шину USB на устройство, умеющее декодировать эти сигналы.
Проводные решения
Проводное решение представляет собой модуль, который подключается проводом к компьютеру, и к нему же, с другой стороны, подключаются телевизор, проектор или монитор а также аудиоколонки или наушники. Системы Windows, Mac, Linux и даже некоторые Android’ы автоматически распознают устройство и устанавливают на него драйверы. Также можно принудительно установить драйвер с сайта производителя, например, DisplayLink. Посмотреть и выбрать подходящий адаптер можно тут.
Если Вы фанат гаджетов и готовы передавать на ТВ только файлы, которые он может воспроизвести самостоятельно с подключенной к нему флешки, то нельзя не упомянуть экзотическое решение, провод USB-USB со специальным контроллером. Он имитирует флешку для ТВ с одной стороны, с другой подключен к компьютеру и «натравлен» на выбранную Вами папку с медиафайлами. Таким образом телевизор «видит» эти файлы как бы на подключенной флешке, хотя на самом деле это не так. Решение довольно спорное, тем более в списке поддерживаемых ОС на данный момент лишь Windows, и то, «лохматой» версии. Если есть интерес к такому «чуду техники», пишите в комментариях, у нас оно есть.
Беспроводные решения
В беспроводных решениях используется уникальный стандарт беспроводного USB, широкополосный радиоинтерфейс, полностью прозрачный для компьютера. Тут монопольную позицию занимает наш эксклюзивный продукт U-140A.
Компактный, простой в установке и быстродейственный комплект, его крохотный передатчик подключается к компьютеру и практически в нём незаметен:

Поддерживаются как настольные компьютеры так ноутбуки и мобильные устройства! Приёмная часть подключается к монитору, телевизору или проектору любым способом, по HDMI и/или VGA, звук выводится как в HDMI так и в гнездо для колонок/наушников minijack.
Это беспроводной режим. Но устройство может также работать и в проводном режиме. Просто подключите приёмник к компьютеру напрямую и ВУА-ЛЯ! Эдакий универсальный комбайн для любых типов подключения:

Производительность девайса на уровне: отлично “тянет” разрешение FullHD, работает без задержек, устойчив к помехам.
Сборка осуществляется в Южной Корее, так что за качество можете быть втройне спокойны. Подробнее о U-140A можно узнать на его странице а также из видеообзора:
Выводы
Подключение экранов со звуком к компьютеру и моноблоку по USB, на первый взгляд, может вызвать сомнения. Но при ближайшем рассмотрении это элементарный процесс, с которым справится любой, кто как минимум, смог выйти на эту статью. Ну а уж удовольствие от использования данного метода, Вы, бесспорно, получите!
Источник: besprovodnoe.ru
Как подключить и запустить фото, видео и аудио с флешки на телевизоре Haier
Очень трудно найти современный телевизор без USB- портов на корпусе телевизоров, которые предназначены для подключения внешних накопительных устройств. Такие телевизоры поддерживает воспроизведение видео, фото и музыки с флешек и жестких дисков. Про преимущество данного просмотра контента говорить смысла нет. Так как благодаря этому вы например можете посмотреть фильм заранее скаченный на флешку, без всяких зависаний и высоком качестве.
На что обратить внимание при подключение флешки к телевизору Haier

Первое что нужно сделать это удостовериться что на вашем телевизоре Хайер есть USB-порты. Расположены они на задней панели, телевизора чтобы не портить эстетический вид. Если же случилось так что на корпусе вы не обнаружили данные разъемы, то придется приобрести медиа приставку с данными портами.
Также обратите внимание что USB могут быть разных стандартов. Основной это USB 2.0, но сейчас набирает популярность более современный стандарт USB 3.0 с более высокой скоростью передачи данных. Поэтому необходимо удостовериться что накопительное устройство соответствует стандарту порта, иначе с воспроизведением континента могут возникнуть проблемы.
Также могут возникнуть проблемы, если вы хотите воспроизвести на телевизоре фильм, который весит слишком много. Или же общий объем внешнего накопителя слишком велик, для подключения к телевизору.
Подключаем флешку к телевизору Haier
Привести подключение флеш накопителя или жесткого диска к телевизору Хайер, очень просто.
- Находим свободный порт на корпусе ТВ и вставляем туда накопитель.
- На экране должно появиться сообщение о новом устройстве.
- Если у вас телевизор работающий на платформе Android TV, переходим на главный экран Смарт тв нажав на НОМЕ.
- В правом верхнем углу должно появиться уведомление о подключении флешки.

- Нажимаем на данный значок и переходим в пункт USB накопитель.

- Далее нажимаем на внешний накопитель

- Переходим в FlashDisk.
- В данном разделе вы можете воспользоваться безопасным извлечением устройства.
- Также есть возможность использовать данную флешку или жесткий в качестве дополнительной памяти телевизора отформатировав его.
Как запустить файлы с USB флешки
Для того чтобы посмотреть фильм, фотографии или послушать музыку с внешнего устройства вам необходимо будет выполнить несколько действий. Также на телевизоре Хайер Смарт тв, необходимо будет загрузить специальное приложение, чтобы была возможность открыть файлы находящие на накопителе.

- Нажимаем на кнопку домик на пульту ДУ.
- Далее с помощью кнопок навигации переходим в раздел Приложения.
- Находим виджет мультимедиа плеер и кликаем на него.


- Откроется список папок с видео,фото и аудио файлами.
- Выбираем нужную папку и находим нужный контент.
- Нажимаем на файл для начала воспроиведения
Можно использовать и другие медиа плееры, для открытия и просмотра контента. Для этого загружаем и устанавливаем необходимое приложение из магазина Плей маркет.
Источник: info-smarttv.site