Каждый человек, так или иначе, пользуется интернетом по работе, учебе или просто для развлечений и общения. В цивилизованной стране нет, наверное, ни одного человека, который бы не сталкивался с компьютером и интернетом. Часто бывает, что подключение к сети пропадает, и доступ моментально обрывается. Возможны также и различные сбои, влекущие за собой отсутствие сети. В этой статье будет разобрано, почему пишет ограниченный доступ вай-фай на ноутбуке, что делать, если доступ к сети запрещен Wi-Fi на телефоне и как вернуть интернет.
Ошибка «Подключение к интернету через Wi-Fi ограничено»
Часто владельцев ноутбуков беспокоит «популярная» ошибка, когда вдруг доступ в интернет ограничен и рядом с иконкой сети появляется желтый треугольник с восклицательным знаком. Это означает, что доступ к сети Wi-Fi запрещен. Если попытаться подключиться напрямую от кабеля провайдера, то результат будет такой же: выведется сообщение об ошибке «Подключение к интернету отсутствует».

Нет подключения к сети Глюк на Андроид android
Чтобы наладить ситуацию, необходимо пройтись по основным, базовым советам, которые помогут решить проблему в некритичном случае. Причем не важно, выполнено ли подключение по беспроводной технологии Wi-Fi или с помощью кабельного метода Ethernet:
- Попытаться перезагрузить свой ноутбук или телефон, а также сделать рестарт для роутера.
- При подключении по кабелю важно проверить, нормально ли он воткнут в маршрутизатор и не поврежден ли он. Крайней мерой будет замена патч-корда.
- Попробовать на время отключить антивирус. Иногда блокировщики запрещают выход в сеть. В таком случае, если интернет появился, следует найти инструкцию, как разрешить подключение на текущем антивирусе в его настройках.
- Проверить, оплачена ли услуга предоставления интернет-соединения с глобальной сетью. Иногда люди забывают сделать это и получают запрет на сеть.
- Если куплен новый роутер и ошибка возникает именно в момент его первого подключения, то ограниченное подключение Wi-Fi на телефоне или ноутбуке, скорее всего, связано с неправильными заводскими настройками самого сетевого прибора. Некоторые не знают, зачем настраивать только что купленный роутер, но это необходимо.
- Точно определить, где скрывается проблема: в маршрутизаторе, в компьютере (в телефоне) или в провайдере, который затеял технические работы или отключить доступ за неуплату услуг.

Важно! Чаще всего именно вай-фай роутер становится виновником проблемы. Проверить его можно, подключив другие устройства напрямую или беспроводным способом. Если на них все работает, то проблема с единичным устройством и ее нужно искать в нем.
Из-за чего могут возникать проблемы с подключением
Перед началом разбора проблем следует отметить, что сам по себе вай-фай не имеет доступа к интернету, а всего лишь раздает его и расширяет беспроводную сеть связи. Роутер должен быть подключен к кабелю провайдера и только тогда он сможет распространить сеть на все домашние устройства. Значит это то, что если на ноутбуке не подключается сеть или вылетает ошибка «Ограничено», то проблему следует искать именно в конфигурациях маршрутизатора.
Кроме этого возможны и следующие сбои:
- Клиент вовремя не оплатил услуги провайдера и был временно отключен от интернета;
- Вай-фай роутер дал сбой из-за перегрузок в домашней сети или по другим причинам;
- Произошел сбой в программном обеспечении роутера или беспроводного Wi-Fi адаптера на ноутбуке или телефоне.

Проверка параметров роутера
Следует разобрать каждую причину более подробно. В первую очередь нужно подключиться к роутеру по беспроводной связи или через кабель. В любом из этих случаев после произведения этого действия необходимо зайти в настройки роутера. Для этого в адресной строке любого браузера вписывается его адрес, который можно найти на обратной стороне или днище прибора.
Там же указаны и данные для входа в учетную запись настроек. По умолчанию они равны admin:admin.
Если найти адрес не удается, то следует воспользоваться консолью. Открыть ее можно, нажав на комбинацию «Win + R» и написав в окне «Выполнить» строчку «cmd». В командной строке нужно написать «ipconfig» и нажать «Ввод». После этого на экране появится вся необходимая информация, среди которой нужно найти строчку «Основной шлюз». Это и будет адресом настроек роутера.
Веб-интерфейс различных моделей может отличаться, но действия, выполняемые в статье, справедливы абсолютно для всех устройств. Первым делом следует отыскать в конфигураторе вкладку с настройками WAN — подключением к глобальной сети. Здесь указываются данные для подключения. Для детальной настройки следует выбрать «Динамический IP» в качестве типа подключения и заполнить поля данными, которые предоставил оператор в договоре. Если договор затерялся, то можно позвонить в службу поддержки и попросить помощи.
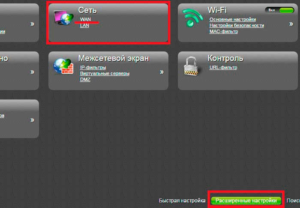
Ограничение интернета также может быть следствием покупки нового оборудования или смены адреса MAC. Последний регистрируется на серверах провайдера и используется для входа. Его изменение не позволяет роутеру пройти проверку на подлинность.
Важно! Решить проблему можно сменив адрес вручную, но лучше обратиться в поддержку для смены. После всех этих действий роутер придется перезагрузить.
На телефоне
Чтобы решить проблему с конкретным мобильным устройством, нужно также выполнить ряд рекомендованных действий:
- В первую очередь нужно проверить, включен ли вообще поиск сети на смартфоне;
- Рекомендуется перезагрузить аппарат, если поиск сетей включен, но к выбранной сети телефон не подключается или подключается, но интернет ограничен;
- Также можно попытаться почистить телефон от лишнего мусора и установить обновления прошивки, если они доступны.
Переход в Диспетчер устройств с помощью окна «Выполнить»
На компьютере
Определенные проблемы могут возникнуть и на персональном компьютере или ноутбуке. Чаще всего это связано с тем, что сбились настройки сетевой карты. В большинстве случаев нужно изменить параметры IP-адресов и DNS. Для этого требуется:
- Перейти в Панель управления через меню Пуск;
- Найти «Центр управления сетями и общим доступом» и выбрать слева ссылку «Изменение параметров адаптера»;
- В настройках адаптера следует выбрать активное подключение и выбрать его свойства на правую кнопку мыши;
- В окне Свойств нужно найти IPv4 в списке параметров и выбрать его;
- В открывшемся окошке необходимо установить галочки напротив пунктов «Получать IP-адрес автоматически» и «Получать адрес DNS-сервера автоматически»«;
- Сохранить настройки и перезапустить компьютер.
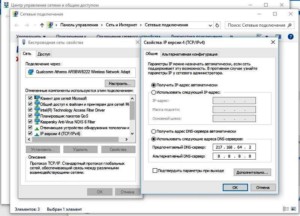
Проверка беспроводного соединения к операционной системе
Часто ошибки доступа случаются из-за неправильной настройки беспроводного соединения в операционной системе. Проверяется это аналогично выше описано поэтапной инструкции. Нужно проверить, являются ли параметр IP и DNS решающими в данном случае. Если оператор предоставляет статическое подключение и человек выбрал его, то ему должны были дать один IP-адрес и некоторые другие параметры, закрепленные в договоре. В этом случае необходимо установить галочку напротив полей «Использовать следующие адреса IP» и «Использовать следующие адреса DNS» и вписать в них значения из договора.
Если такой способ не помогает, то, возможно, поможет диагностика сетевых проблем от операционной системы «Виндовс». Запустить ее можно путем нажатия правой кнопкой мыши по значку интернета в панели задач и выбрав пункт «Диагностика неполадок». Система начнет поиск неисправностей в автоматическом режиме и выдаст все подробности после завершения работы службы.
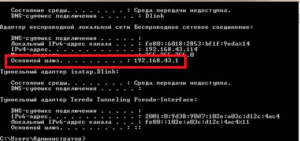
Автоматические средства исправления ошибок
Такие программы чаще всего используют на смартфонах под управлением Android или iOS, так как они имеют меньше возможностей тонкой настройки интернета из своего интерфейса. Для самой популярной системы Андроид есть приложение Android Wi-Fi Fixer. Он по сути своей повторяет действия, производимые диагностикой неполадок «Виндовс».
Она выполняет поиск ошибок и автоматически исправляет их по возможности. Если что-то поправить не удалось, то пользователю об этом будет сказано в отчете после проверки операционной системы. Когда проверка запускается, софт начинает проверку всех возможных сетевых параметров и пытается подключиться к домашней беспроводной сети.
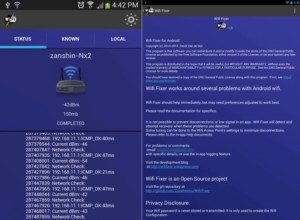
Переустановка драйвера
Стоит помнить, что многие программы вносят в систему настройки, которые тяжело найти и отменить. Ими не стоит пользоваться без крайней необходимости ни на телефоне, ни на персональном компьютере. Кроме того, в настольных ОС есть свои стандартные способы поиска неисправностей, которые приоритетны для использования из-за быстрой и стабильной работы.
Если все вышеописанное не помогает справиться с проблемой, то стоит попробовать переустановить драйвера на беспроводные и проводные сетевые адаптеры, а также сказать последнюю версию прошивки на свой маршрутизатор. Это обнулит все старые данные и конфигурации и заменит их оптимальными параметрами. Чтобы обновить драйвера следует открыть «Диспетчер устройств», прописав его название в меню «Пуск» или найдя его в «Панели управления». Также открыть требуемое окно можно через функцию «Выполнить», введя команду «mmc devmgmt.msc».
Далее нужно зайти в пункт «Сетевых адаптеров» и выбрать активный адаптер. По нажатию правой кнопки мыши можно найти пункт обновления драйверов, но лучше удалить все пункты сетевых подключений. После этого выполняется перезагрузка компьютера и все нужные драйвера устанавливаются с диска или флешки, где они находятся заранее или скачиваются с официального сайта производителя во вкладке «Драйвера». Когда установка будет закончена, компьютер будет перезагружен и можно будет попытаться подключиться к сети заново.
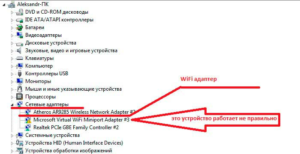
Как решить проблему с ограниченным доступом к интернету
Как уже говорилось, проблемой ограниченного интернета чаще всего страдает роутер, а не ноутбук или телефон, и искать проблему нужно, прежде всего, там. Итак, проверить нужно следующее:
- Настройки маршрутизатора. У многих устройств такая ошибка случается именно в результате первой или непредвиденной настройки. Скорее всего параметры были выставлены неправильно и роутер не может работать с кабелем от интернет-провайдера. Касается это всех моделей роутера: TP-link, Huawei, D-link, ZyXEL, Asus и т. д.
- Если ошибка появилась «из воздуха» и неожиданно, то нужно перезагрузить свой ноутбук/компьютер/телефон, а затем перезагрузить роутер.
- Проверить, качественно ли подключен кабель провайдера в роутер и нормально ли соединен маршрутизатор с компьютером при наличии такой связи. При необходимости нужно заменить кабель на новый. Если используется модем, то нужно проверить sim-карту на качественность фиксации.
- Убедиться в том, что услуги предоставления доступа к интернету оплачены, так как в противном случае он может ограничивать доступ.
- Определить в чем именно заключается проблема, какое устройство его вызывает. Сделать это не просто, но попытаться стоит, особенно, если дома есть еще один ноутбук или роутер.
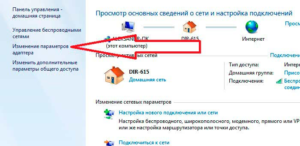
Таким образом, было разобрано, почему ограничен доступ в интернет по Wi-Fi, а также как определить поломку и исправить ее. Причин может быть немало и нужно тщательно проверить настройки на всех устройствах, находящихся под подозрением

Подгорнов Илья Владимирович Всё статьи нашего сайта проходят аудит технического консультанта. Если у Вас остались вопросы, Вы всегда их можете задать на его странице.
Похожие статьи

Телефон не подключается к вай фай пишет «сохранено. » Когда доступ к Wi-Fi сети запрещен, первое, что необходимо сделать, — перезагрузить роутер. Пользователи в сети рекомендуют отключить его на 10 секунд, а после — включить заново. Часто случается, что, сидя в интернете за скроллингом соцсетей, общением в Viber, Skype или пользованием офисными.

Как исправить ограниченный доступ Wi-Fi на ноутбуке. Ограниченный доступ к вай-фай: на ноутбуке, Windows 7, причины и как исправить. Что делать если подключение Wi-Fi . Ограниченный доступ вай-фай — проблема, с которой приходится довольно часто сталкиваться пользователям сети Интернет. Это может означать, что по каким-то причинам роутер или модем.

Как ограничить доступ к интернету через роутер: по. Доступ к интернету только определенному списку устройств. Можно ли ограничить время пользования Wifi интернетом в . Беспроводная связь Wifi стала настолько популярной, что наличие дома маршрутизатора — это правило, а не исключение. Несмотря на все защитные механизмы и шифрование, домашняя.
Источник: vpautine.ru
Андроид ТВ Приставка Xiaomi Mi Box или Mi TV Stick НЕ Видит WiFi — Сеть Отваливается, Интернет НЕ Подключается



Приветствую! Нечасто какое-то устройство проявляет себя определенной проблемой. Вот у приставки Xiaomi Mi Box 3 у наших читателей сплошь и рядом проявляются проблемы с Wi-Fi. Mi Box 3 не видит Wi-Fi или же просто его теряет. Причин подобной проблемы может быть очень много.
Все подобные «баги» я и попытался собрать в этой статье.
Если вы нашли какое-то новое решение – обязательно напишите об этом в комментариях. Вспомните себя, ищущего решение, и подумайте о других таких же бедолагах. Поможем друг другу, а я попробую все это скомпоновать красиво вместе.
Самый горячий способ всех проблем – выключаем роутер, выключаем приставку, включаем роутер, включаем приставку. Перезагрузка именно в таком порядке обычно помогает. Если это временное решение – читайте текст дальше.
Способы решения проблемы, когда Xiaomi Mi Box не подключается к WiFi сети интернет
Самый простой вариант решить вопрос с отваливающейся сетью wifi на Xiaomi Mi Box S или Mi TV Stick — это просто перезагрузить приставку. Я сам пользуюсь данной моделью на постоянной основе, и меня проблемы подключения к интернету не обходят стороной.

Если после этого Xiaomi Mi Box по-прежнему не видит сеть или отваливается интернет, то рекомендую сделать то же самое и со своим WiFi роутером. В процессе использования могут возникать различные неполадки, которые исчезают после рестарта всей системы. Кстати, во многих маршрутизаторах даже реализована функция плановой перезагрузки в ночное время для избежания подобных ошибок с интернетом.
Еще один способ, который лежит на поверхности, — это обновить программное обеспечение ТВ Приставки. Прошить Xiaomi Mi Box проще простого из меню настроек в режиме онлайн без необходимости скачивать какие-либо файлы с сайта.

Единственный нюанс заключается в том, что после обновления могут начать различные глюки в работе приложений на приставке. Исправляются они полным сбросом настроек.










![]()
Не запускается YoTube
Проблем при запуске специального приложения для хостингового сервиса YouTube немного. Сначала стоит проверить скорость WiFi. При низкой скорости появляется эффект «бесконечной загрузки». Устранение причины лежит на плечах провайдера. В противном случае — вылет или выдача ошибки.
Тогда стоит переустановить и обновить программу либо саму систему. Часто Android выдает сообщение об ошибке и причине, предлагает пути решения. Это несоответствие версий, конфликты и сбои исходных файлов и прошивки.
ТВ приставка Xiaomi Mi TV Stick и Mi Box S не видит сеть WiFi
Это были общие рекомендации. Теперь перейдет к более конкретным примерам. Начнем с ситуации, когда ТВ приставка Xiaomi Mi Box S (Mi TV Stick) вообще не видит ни одной WiFi сети. Не забывайте, что в Андроид можно принудительно отключить беспроводной модуль. Поэтому прежде, чем предпринимать какие-либо действия, убедитесь, что WiFi включен на приставке в настройках.



Если исключить поломку устройства, то попробуйте опять же сбросить ее к заводским настройкам.











Приставка Android Smart TV плохо ловит WiFi и не подключается к роутеру
В случае, если приставка видит соседские wifi, но плохо ловит или вообще не может обнаружить конкретно вашу сеть, значит проблема скорее всего кроется в настройках роутера.
Скрытая сеть
Прежде всего проверьте, не ретранслирует ли он невидимую сеть, когда имя WiFi соединения не видно другим устройствам. Такая настройка часто практикуется для обеспечения дополнительной защиты wifi от несанкционированного подключения.

Если это ваш случай, то вводить SSID и пароль необходимо вручную. Для этого в разделе «Сеть и Интернет» на ТВ приставке нужно нажать на «Добавить сеть»

И указать название WiFi и пароль для коннекта

Канал
Если же сеть не является скрытой, то обязательно проверьте канал WiFi. Чаще всего по умолчанию его настройка выставлена на «Авто». В результате могут возникнуть конфликты во взаимодействии между устройствами, и они друг друга не видят. Решение — установить какой-то определенный канал, например «1».

Блокировки
Еще одна вероятная причина — установленные параметры фильтрации устройств по MAC или IP адресу на маршрутизаторе.

Для защиты сети от посторонних подключений возможно ранее вы или системный администратор создал конкретный «белый» список устройств, которым разрешено соединяться с роутером и получать доступ в интернет. В результате все вновь подключаемые девайсы просто не будут допущены к локальной сети. Все, что нужно, это добавить MAC адрес в категорию разрешенных девайсов. Либо закрепить за ТВ приставкой статический IP и также добавить его в данный список.
Ваше мнение — WiFi вреден?

Имя сети
Наконец, исправить ошибку иногда помогает смена имени беспроводной сети.

Просто поменяйте SSID wifi на роутере и переподключите к ней все компьютеры, ноутбуки, смартфоны и свою Xiaomi Mi Box.
Не видит Wi-Fi
Если Ми Бокс не видит именно вашу сеть, значит проблема в самом маршрутизаторе.
Канал и диапазон
Часто приставки от Xiaomi не ловят диапазон 5 ГГц, хоть и поддерживают его. Решение — сменить диапазон или канал сети.
- Откройте веб-интерфейс роутера (если маршрутизатор от Xiaomi, адрес админки — miwifi.com).
- Выберите «Настройки беспроводного режима» или что-то подобное, зависит от модели роутера.
- Поменяйте диапазон на 2.4 ГГц и перезагрузите роутер, а затем приставку.
- Если не помогло — смените канал. Для 5 ГГц можно поставить 6, для 2.4 ГГц — 44.

ТВ приставка Xiaomi Mi Box не подключается к сети интернет
Рассмотрим другую ситуацию, когда Андроид ТВ приставка видит wifi сигнал и подключается к нему, но не может выйти в интернет. Не буду писать очевидную вещь, что нужно проверить, работает ли вообще интернет на роутере. Сделать это можно, подключив к нему ноутбук или смартфон и проверить доступность какого-нибудь сайта.
Время и дата
Если с интернетом все ОК, а не видит его только приставка для телевизора, то самой частой причиной является неправильно выставленные время и дата в системе Android TV. Сопровождается ошибка следующим сообщением на экране: «Сеть Wi-Fi не подключена к Интернету»

А если зайти в настройки беспроводных подключений, то увидим текст «Подключено без доступа в Интернет»

- Для исправления мы нажимаем на раздел меню «Настройки»

- Далее выбираем «Настройки устройства»

- И переходим в пункт «Дата и время»

- Здесь необходимо нажать на первый раздел и выставить таким образом, чтобы вместо «Отключить» отображался текст «Использовать время сети». То есть опция будет активирована, и дата и время будут браться непосредственно из интернета.

- Итогом станет надпись «Подключено» под именем беспроводной сети

IP адрес
Однако, если Xiaomi Mi Box по-прежнему не видит интернет, попробуем назначить ей статический IP адрес. Сделать это можно как в конфигурациях в кабинете маршрутизатора

так и непосредственно из меню «Настройки» Смарт ТВ. Для этого открываем тот же раздел «Сеть и Интернет» и нажимаем на имя wifi, к которому подключена приставка Xiaomi.

В пункте «IP адрес» видим текущее значение, которое нам выдал роутер. Для его ручной смены выбираем раздел «Настройки IP адреса»

Далее вместо «DHCP» ставим «Статический»

И задаем свое значение — можно поменять последнее число после точки. В моем случае 192.168.1.128, значит я могу сделать вместо «128» — «8», «45», «130» и т.д.

Главное, чтобы оно не было занято каким-то другим девайсом, который подключен к этому же wifi. Посмотреть список всех активных IP можно в списке в настройках роутера

Что стоит проверить в первую очередь
Как это делаю я. Если возникают проблемы с подключением, главное не паниковать и выяснить, все ли нормально у провайдера. Пробуйте подключиться с другого устройства, необязательно телефона, но выяснить нужно непременно есть Wi-Fi или нет. Иначе это будет бег по кругу, и вы будете искать то, чего на самом деле нет.
Если провайдер вас не подвел, а сети нет, продолжаем. Следующим нашим шагом будет обновление подключения к сети. Для этого в телефоне последовательно заходим:
- в настройки;
- Wi-Fi;
- cохраненные сети;
- удаляем искомую сеть.

Эффект «забывания» на телефоне и повторного включения иногда приводит к неожиданному подключению.
Не помогло? Перегружаем роутер и повторяем все, то же самое. Полное обновление пары источник-приемник снимает «затыки» и в 50 случаях из ста реально восстанавливает подключение.
В случае если после обновления не работает связка маршрутизатора с телефоном, то придется копать глубже.
Интернет на ТВ приставке постоянно отваливается
Вкратце пройдемся по причинам, если ваша приставка для телевизора Xiaomi Mi Box периодически или постоянно отваливается от интернета по WiFi.

- Прежде всего надо понимать, что для наилучшего приема и роутер, и приставка должны находиться как можно ближе друг к другу. Особенно если это касается подключения через весьма заспамленный в наше время диапазон частот 2.4 ГГц.
- Также существенную роль играет пропускная способность WiFi роутера. Недорогие слабые модели не могут одновременно тянуть несколько ресурсоемких задач, например воспроизведение видео и онлайн игру. Если отбросить вариант с покупкой более мощного маршрутизатора, можно попробовать настроить в панели управления интеллектуальный приоритет трафика (QoS). Нужно отдать предпочтение работе с медиаконтентом или с конкретным устройством, если это позволяют настройки.
- И конечно же никто не отменял чисто физические возможности провайдера. Минимально необходимым ограничением для стабильной работы интернета является 100 мбит/с. Однако тарифы с большей скоростью намного лучше позволят избежать тормозов и отваливающегося интернета при работе с «тяжелыми» файлами.
Источник: gamesuit.ru
Интернет может быть недоступен: описание ошибки и способы ее устранения

Современным россиянам трудно представить свою жизнь без интернета. Мы пользуемся всемирной сетью для поиска необходимой информации, общаемся с друзьями через социальные сети, находим и выполняем работу. Пользоваться интернетом можно через ноутбук, планшет или смартфон. Сегодня большинство пользователей мобильных гаджетов используют операционную систему Android.
Но иногда интернет может быть недоступен, что создает пользователям множество проблем. Поэтому стоит выяснить, почему нельзя выйти в интернет в разных ситуациях и как можно исправить такую ошибку.
Содержание
- Почему на Android подключение к Wi-Fi без доступа к интернету
- Проверка наличия доступа к интернету
- Сбои в Android
- Проверка наличия доступа к интернету в роутере
- Устранение проблемы
- Перезагрузка устройств
- Повторное подключение к сети
- Повышение уровня сигнала
- Установка корректной даты
- Замена канала вещания
- Смена типа шифрования
- Что делать, если ничего не помогло
Почему на Android подключение к Wi-Fi без доступа к интернету
Если ваш телефон подключен к Wi-Fi, а доступа к глобальной сети нет и вы не можете продолжать начатую работу, нужно вначале убедиться, что проблема заключается именно в телефоне, а не в провайдере или роутере.
В первую очередь следует:
- Проверить, своевременно ли оплачена услуга доступа в сеть провайдеру.
- Выяснить, работает ли интернет на стационарном компьютере.
- Попробовать подключиться к роутеру через другое операционное устройство и проверить, можно ли выйти в интернет.
Если после такого тестирования подключение отсутствует, проблему следует искать в настройках вашего телефона. Интернет может быть недоступен на Samsung, Xiaomi, Nokia, Lenovо и других моделях телефонов по нескольким причинам, одна из которых – сбой работы точки доступа к интернету. Беспроводная передача данных может осуществляться и без доступа к глобальной сети в случае, если роутер устарел, не имеет необходимых обновлений или в нем сбились настройки.
Чтобы найти причины, почему через гаджет недоступна сеть, можно:
- Перезагрузить телефон или планшет, выключить и включить подключенный маршрутизатор.
- Найти в настройках гаджета «Сеть», выполнить действие – «Забыть сеть» и настроить точку доступа еще раз.
- Произвести сброс параметров операционной системы, чтобы обновить данные.
Читайте так же: Интернет за границей от Билайн: тарифы и подключение безлимитного интернета
Не всегда эти действия помогут найти истинную причину поломки, проблема может быть гораздо глубже.
Проверка наличия доступа к интернету
Рассмотрим ситуацию, когда абонент роутер подключил, а интернета нет, и выясним, что делать.
Причин неполадок может быть множество:
- Со стороны вашего провайдера могут возникнуть технические неполадки – разрыв соединения, повреждение магистрали, технические работы, перегруженность инфраструктуры в часы пик.
- В настройках роутера могут быть установлены ограничения по передаче данных, соединению с определенными сайтами. Может быть установлена норма суммарного раздаваемого трафика. Довольно часто с такими ограничениями пользователи сталкиваются, когда хотят воспользоваться Wi-Fi в общественных местах – на летних площадках кафе, в супермаркетах, в парках и развлекательных центрах.
- Ваш провайдер отключил соединение с интернетом по причине несвоевременного поступления абонентской платы.
Прежде чем приступить к диагностике и проверке своей операционной системы, необходимо удостовериться, что оплата за пользование интернетом произведена вовремя, соединение установлено нормально и в вашем маршрутизаторе нет лимитов и ограничений, сдерживающих скорость и доступность сети. Также для проверки нормального функционирования телефона или планшета стоит проверить работу сети с другого гаджета. Если проблема наблюдается только на одном устройстве – значит, именно в нем и состоит причина неполадок.
Сбои в Android
Довольно часто пользователи могут столкнуться с такими проблемами – сигнал хороший, а интернета нет, Wi-Fi работает, а выйти в сеть не удается. Если подключить к роутеру другое устройство и с ним выход в глобальную сеть будет успешным, то причина неполадки кроется в операционной системе Android или настройках телефона.
Специалисты советуют в первую очередь произвести перезагрузку устройства. Если повторного включения доступ в сеть отсутствует, следует удалить установленную сеть и заново создать подключение. Операционная система перегрузится, забываются данные прошлого периода, и ошибка может устраниться.
Читайте так же: Интернет-Мини от МТС: описание тарифа, подключение и отключение
Когда обновление сети не помогает восстановить обмен данными, нужно проверить, не включен ли прокси-сервер на вашем телефоне Самсунг или другой модели.
Этот параметр можно проверить так:
- В «Настройках» зайти в параметр «Сети-Wi-Fi», выбрать нужную компьютерную сеть.
- Открыть закладку «Дополнительно» или «Расширенные настройки» (в разных версиях Андроида эти параметры имеют различные названия).
- На вкладке «Прокси-сервер» должна стоять галочка «Нет».
Проверка наличия доступа к интернету в роутере
Не подключается интернет через роутер – еще одна проблема, с которой довольно часто сталкиваются пользователи. В основном проблема подключения возникает по причине сбоя сетевого оборудования. В такой ситуации маршрутизатор следует перезагрузить – отключить его от питания примерно на 30 секунд и затем включить вновь. Также нужно проверить, как далеко от роутера находится телефон, возможно, мощности роутера не хватает для качественной передачи сигнала.
Если эти действия не помогают и сигнал отсутствует, нужно откорректировать параметры настроек в операционной системе маршрутизатора.
Для этого нужно:
- Зайти на веб-страницу настроек вашего роутера, в параметрах найти вкладку «Беспроводная сеть», поменять канал связи.
- В этих же параметрах изменить режим работы маршрутизатора.
- На вкладке «Безопасность» установить дополнительные параметры – AES-шифрование и защиту WPA2/PSK.

Устранение проблемы
Рассмотрим, почему иногда Android пишет, что мобильный интернет временно недоступен и как решить такую проблему. Если есть подключение через Wi-Fi, а выйти в глобальную сеть не получается, вероятно, произошел сбой в операционной системе вашего телефона. Специалисты рекомендуют попробовать несколько вариантов решения проблемы.
Перезагрузка устройств
В первую очередь необходимо перезагрузить свой гаджет. После включения подключение произойдет автоматически и не нужно будет менять настройки в телефоне.
Повторное подключение к сети
Если после перезагрузки опять невозможно войти в интернет, следует полностью удалить существующую сеть и подключиться заново.
Повышение уровня сигнала
Одной из причин невозможности войти в интернет является низкий уровень сигнала, который затрудняет доступ к различным сайтам, тормозит загрузку и открытие страниц в веб-сервере, затрудняет скачивание информации большого объема. Проверить этот параметр можно в строке состояния вашего устройства и, если он низкий нужно разместить свой гаджет поближе к источнику сигнала.
Читайте так же: Интернет на дачу в Переславле-Залесском
Установка корректной даты
Еще одной причиной, почему нет доступа в интернет через роутер, может стать неправильная дата в операционной системе.
Проверить и при необходимости исправить ее можно таким образом:
- Войти в «Настройки».
- Найти закладку «Дата и время».
- Самостоятельно установить сегодняшнюю дату и на вкладке «Часовой пояс» проверить свою страну проживания.
Замена канала вещания
Зачем менять канал вещания при невозможности войти в интернет? Это один из способов исправить возникшую ошибку подключения. Выбранный на роутере канал может быть перегружен другими гаджетами или не поддерживаться вашим телефоном. Для изменения канала нужно открыть веб-интерфейс вашего маршрутизатора, открыть настройки Wi-Fi, найти закладку «Канал», выбрать другой канал передачи данных и сохранить изменения.
Смена типа шифрования
Этот способ поможет решить проблему подключения и обойти полную перенастройку операционной системы. У многих моделей роутеров автоматически стоит тип шифрования в разделе «Безопасность», но если попадается старая версия, могут быть проблемы с подключением, поэтому стоит его заменить на TKIP.
Что делать, если ничего не помогло
Если проведена вся диагностика операционной системы, проверены настройки и подключения, роутер настроен, а интернета нет, стоит обратиться в техническую поддержку своего провайдера. Можно написать вопрос на сайте компании, позвонить оператору или оставить заявку на вызов специалиста. Специалисты ответят на ваш вопрос по телефону или выедут на дом для устранения проблемы.
Источник: internetsim.ru