Для подключения используйте кабель HDMI (продается отдельно) разъёма HDMI OUT (Типа А) принтера к разъему входа HDMI телевизора.
1. Подготовьте кабель HDMI.
Примечания:
— Используйте кабель HDMI длинной менее 3 м.
— Используйте кабель HDMI с логотипом HDMI.
2. Подключите разъём принтера HDMI OUT (выход) к разъему входа HDMI телевизора. Когда принтер выводит сигнал на телевизор, экран ЖКД принтера отключается.
3. Включите вход телевизора. При включении питания принтера, подключенного к телевизору , телевизор, поддерживающий функцию управления HDMI, автоматически переключает вход на принтер и показывает изображение принтера на своем экране. Если телевизор находится в режиме ожидания, он автоматически включится.
Более подробно о подключении смотрите в инструкции к принтеру, которую можно найти на сайте поддержки Sony https://www.sony.ru/support/ru/series/prd-dime-ptr-all
Для просмотра этого видео в Youtube примите все файлы cookie.
Подключение и настройка принтера по сетевому кабелю LAN
Зайдите в настройки файлов cookie ниже и включите сохранение файлов cookie для Youtube в разделе «Функциональные».
Источник: www.sony.ru
Как подключить принтер к компьютеру через кабель?

В сложившихся реалиях иметь собственный принтер уже не роскошь, а осознанная необходимость. Печатающее устройство нужно не только офисным сотрудникам, но и всем, кто работает удаленно – бухгалтерам, экономистам, копирайтерам, графическим дизайнерам. Однако после покупки функционального изделия многие пользователи интернета сталкиваются с проблемами при активации опций работы периферийного устройства.
Подключение через сетевой кабель
Современные пользователи, чтобы подключить компьютер к принтеру, используют один из нескольких способов – сопрягают устройства посредством сетевого USB провода, настраивают его для работы по беспроводной сети. Например, у сетевого кабеля немало преимуществ. Он включает в себя множество изолированных друг от друга проводов, объединенных в плотную оболочку. Такая изоляция производится из поливинилхлорида, полиэтилена или полипропилена и достаточно прочна на разрыв. Если, допустим, офисный сотрудник решил использовать именно сетевой кабель, он выиграет:
- в стоимости изделия;
- в простом способе подключения.
Сетевые кабели нередко используются в качестве комплектующих элементов. Они на заводе-изготовителе кладутся в коробку вместе с инструкцией и принтером, чтобы пользователь после приобретения аппарата мог сразу приступить к работе. Офисные сотрудники с большим стажем без проблем сопрягают два устройства – принтер и компьютер, работающий под управлением операционной системы Windows.
Для неопытных пользователей следует уточнить порядок соединения при помощи сетевого кабеля.
Порядок действий несложный, и с подключением функционального изделия к компьютеру, началом активации справится каждый новичок. Последовательные шаги описаны ниже.
- Один конец провода воткнуть в порт ПК (разъем USB), а другой в гнездо печатающего устройства.
- Включить аппарат, нажав на кнопку.
- Установить с диска программное обеспечение (дайвер).
- Подождать завершения процесса сопряжения двух устройств.
Последний этап – напечатать тестовую страницу (он самостоятельно предложит это сделать). В некоторых случаях, особенно когда печатающее устройство устаревшей модели, приходится подключать принтер вручную. Сделать это можно следующим образом.
- Соединить кабелем компьютер и периферийное устройство.
- Установить программное обеспечение.
- Активировать «Панель управления» в ПК.
- Найти строку «Устройства и принтеры».
- Нажать «Добавление принтера».
Далее нужно следовать рекомендациям «Мастера подключений». Они могут различаться, в зависимости от установленной операционной системы, но в целом наглядно демонстрируют завершение процесса сопряжения.
Как соединить через USB?
Если не получается определить возможности принтера, может ли он работать через Wi-Fi, при наличии подходящего разъема на маршрутизаторе указанный ниже способ поможет решить проблему. Сначала для соединения компьютера и вспомогательного аппарата можно использовать поставляемый в комплекте шнур. Дальнейший порядок действий такой.
- Вызвать командную строку – набрать в поле поиска «Выполнить значение cmd».
- Ввести команду ipconfig и нажать Enter.
- Записать или запомнить адрес маршрутизатора.
- Закрыть командную строку.
- Из меню «Пуск» открыть «Устройства и принтеры».
- Выбрать «Добавление принтера».
- Активировать «Добавить локальный принтер».
- Поставить галочку в строке «Создать новый порт».
- В открывшемся окне пропечатать значение Standard TPC/IP Port и кликнуть «Далее».
После этого появится новое подключение. Когда компьютер найдет необходимый порт, откроется новое окно, где необходимо поставить галку в пункте «Особое» и нажать «Параметры».
В свободных полях («Имя порта», «Имя принтера» или «IP адрес») ввести значения, предварительно записанные из командной строки. Также внизу отметить пункт LPR и нажать OK. Появится «Установка принтера», где следует отметить «Особое» и нажать «Далее». В появившемся окне ввести новое имя или оставить все без изменений. На завершающей стадии указать «Нет общего доступа к этому принтеру» и распечатать тестовую страницу.
Возможные проблемы
При использовании периферийных устройств последнего поколения трудностей с подключением к ПК не возникает. После установки программного обеспечения компьютер обычно самостоятельно находит аппарат. Но бывают ситуации, когда пользователю все-таки приходится вмешиваться в процесс сопряжения и настраивать работу вручную. Имеет смысл перечислить основные проблемы, с которыми сталкиваются пользователи при подключении периферийного устройства и способы их решения.
- Компьютер не распознает принтер. Здесь можно попробовать подсоединить разъем USB к другому порту ПК, переустановить драйвер или найти в интернете на сайте производителя обновленное программное обеспечение. Нелишне проверить, что печатающее устройство надежно подключено к сети 220 Вольт.
- Если компьютер все равно не видит принтер, необходимо перезагрузить ПК и попытаться установить соединение заново. В другом случае открыть «Панель управления» и попытаться настроить сопряжение при помощи «Мастера подключений».
- Редко, но бывает, что принтер просто сломался. Поломки могут быть вызваны неправильным отключением устройства после предыдущей печати документов, например, когда выключение производится не кнопкой, а выдергиванием вилки из розетки. В этом случае придется обращаться в сервисный центр.
- В некоторых моделях принтеров кнопку питания при включении следует удерживать несколько секунд, чтобы периферийное устройство подготовилось к работе. Без этого действия активировать принтер не получится.
- Нередко отсутствие сопряжения между устройствами связано с неисправным кабелем. Что делать в этой ситуации? Поменять шнур и выполнить подключение заново.
Если ошибки не обнаружены или исправлены, но принтер не подключается, в этом случае поможет опытный специалист. Возможно, в устройстве присутствуют механические повреждения, наличие проблем с программным обеспечением. Чтобы самостоятельно подключить принтер, необходимо сначала внимательно прочитать инструкцию и только потом приступать к обдуманным действиям. И не забывать об установке актуальных драйверов, а также правильном выключении печатающего устройства по завершении очереди печати.
Как подключить принтер через USB в Windows 10, смотрите далее.
Источник: stroy-podskazka.ru
Как подключить принтер canon pixma g3411

Как подключить принтер к компьютеру без установочного диска?
Если этого не произошло, пройдите по такому пути: Для Windows: меню «Пуск» –> «Панель управления» –> «Устройства и принтеры» (название может быть немного другим, в зависимости от версии ОС) –> «Установка принтера» –> «Добавить принтер» (беспроводной, локальный, Bluetooth, сетевой соответственно).
Достаточно выбрать принт-сервер требуемого типа и функциональности, подключить его согласно инструкции и выполнить минимум необходимых настроек, чтобы принтер стал беспроводным сетевым устройством (см. врезку «Как установить и настроить принт-сервер»).
Драйвер для Canon PIXMA G3411
Принтер Canon PIXMA G3411, как и любое другое внешне подключаемое к компьютеру оборудование, требует установки дополнительного драйвера. Он предназначен для работы операционной системы, и позволяет получить доступ к аппаратному обеспечению устройства.
Драйвер для конкретного принтера вы можете найти по ссылке в верхней части статьи.
Процесс установки ПО прост, но у неопытных пользователей могут возникнуть некоторые трудности. В таком случае советуем воспользоваться поэтапной инструкцией, представленной ниже.
После скачивания и открытия программы выбираем пункт «Начать настройку».

На следующем этапе в выпадающем списке ищем строчку «Российская Федерация».
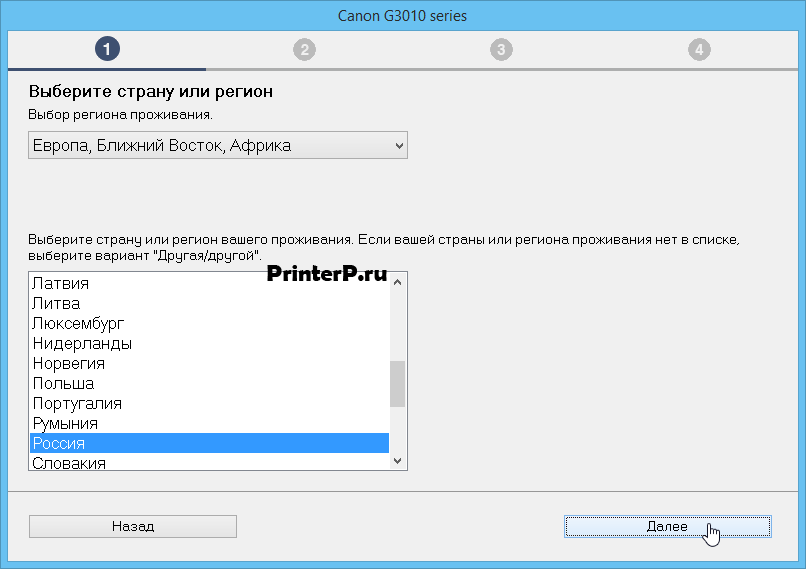
Так как эта программа лицензионная, компания предоставляет соответствующий документ, где представлено соглашение между вами и компанией. Для дальнейшей установки на него требуется согласиться.
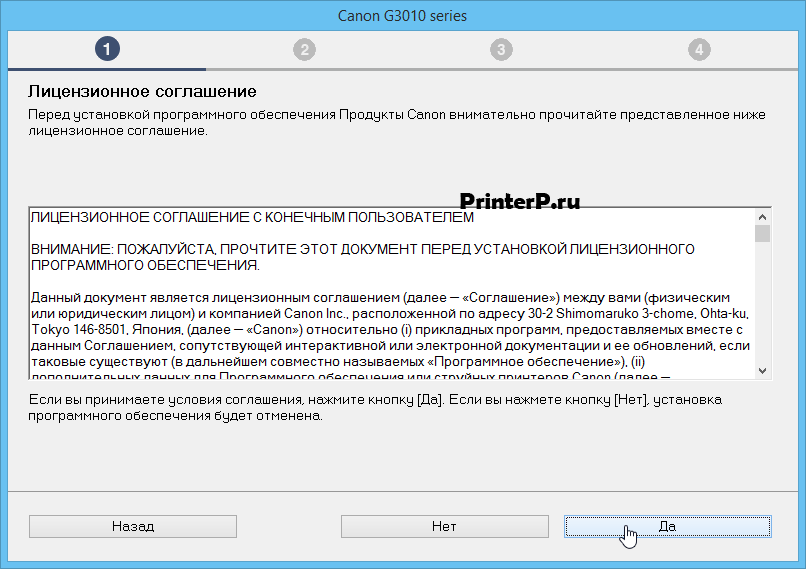
Соглашаемся на отправку информации об использовании бумаги, среде и условии печати, параметрах заданий сканирования, а также результатах опроса.
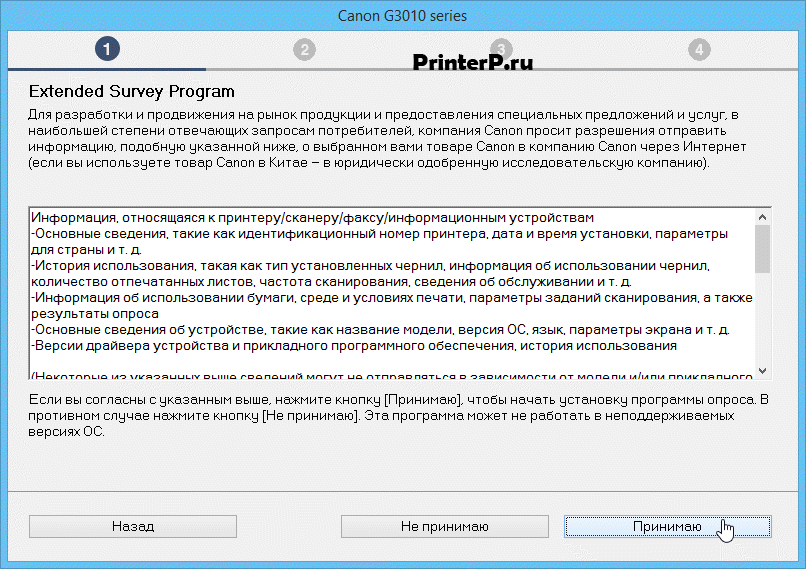
Соглашаемся на игнорирование исполнительного файла защитником Windows.

Подключаем принтер через кабель USB.

Сверяемся в правильности подключения по 3 пунктам на скриншоте ниже и ожидаем завершения установки драйвера.
Как подключиться к принтеру по беспроводной сети?
- войти в настройки устройства;
- выбрать пункт «Настройки Wi-Fi»;
- зайти в меню «Установка Wi-Fi соединения»;
- перейти в подпункт «Мастер установки беспроводной сети»;
- найти свою сеть в отобразившемся списке;
- ввести пароль SSID (обязательно учитывайте регистр!).
- Убедитесь в том, что принтер включен.
- Нажмите кнопку Настройка (Setup).
- Нажимайте кнопку + до появления цифры 10 на ЖК-дисплее.
- Нажмите кнопку Черный (Black) или Цвет (Color). Начнется прочистка чернил.
Драйвер для Canon PIXMA G3411
Установить драйвер для модели Canon PIXMA G3411 необходимо для начала работы на принтере. Без необходимого программного обеспечения все функции печатающего устройства не будут доступны. Следуйте рекомендациям в нашей статье.
Нажмите на ссылку – для скачивания программы. Щелкните по файлу дважды, чтобы запустить установку. Если возникли проблемы с поиском исполнительного файла, зайдите в «Загрузки» и прокрутите список (как правило, последний загруженный находится сверху).
Когда появится окно, нажмите зеленую кнопку «Начать настройку».
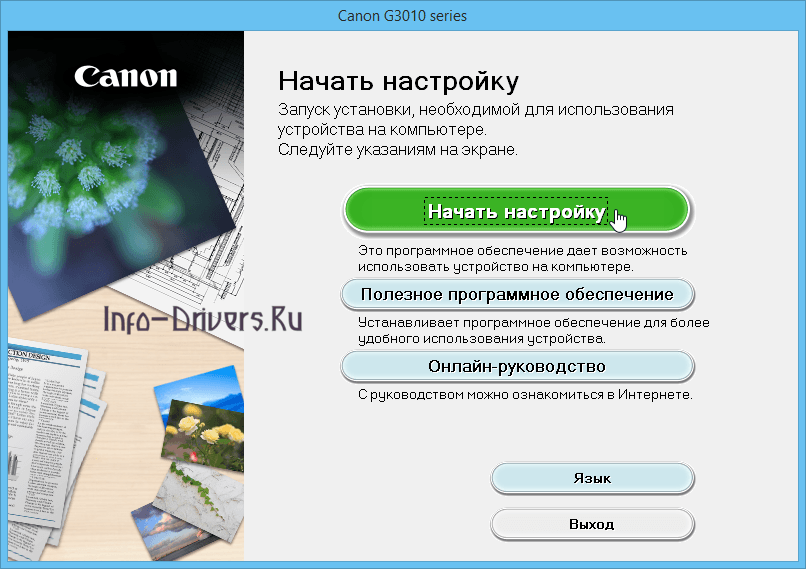
На первом этапе пользователь определяет регион и страну. Выберете позиции, как на скриншоте («Европа…» и «Россия»). Для перехода в следующее окно щелкните «Далее».
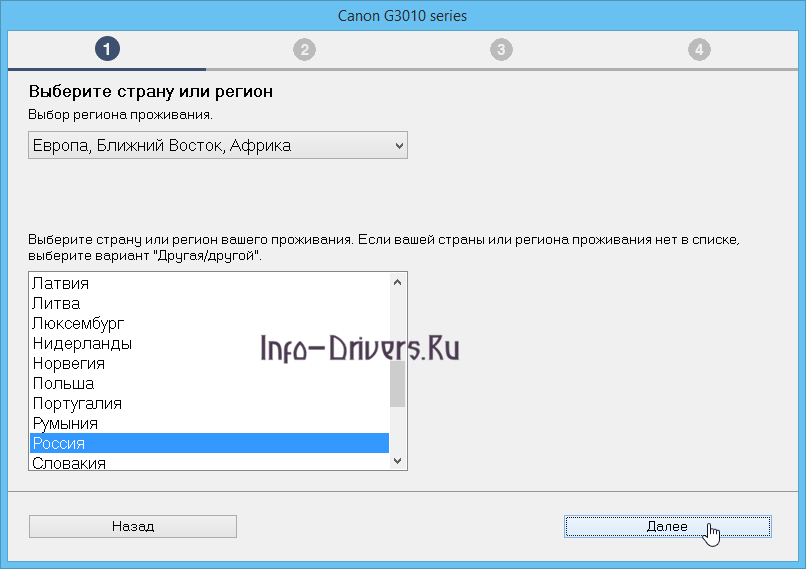
Обязательное требование разработчика – принятие пользователем условий ниже представленного документа. Прочитав лицензионное соглашение, нажмите «Да».
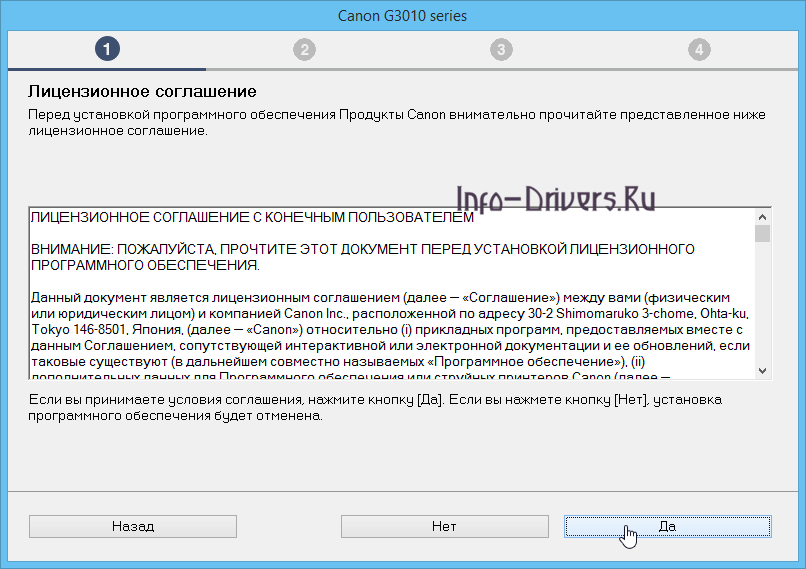
В следующем окне кнопкой для перехода далее служит «Принимаю». Щелкните по ней.
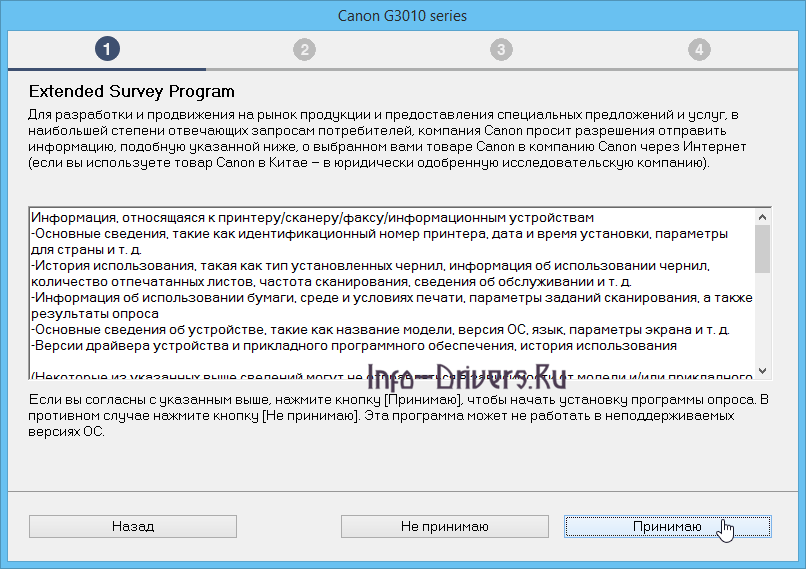
Чтобы продолжить установку, потребуется отключение блокировки брадмауэром операционной системы. Соответствующая фраза должна быть отмечена галочкой. Жмите «Далее».

Здесь подходящий вариант – самый нижний – подключение USB. Переходите «Далее».
Как подключить принтер к Wi-Fi, если нет кнопки WPS на роутере?
Добрый день. Подскажите как подключить МФУ Canon PIXMA G3411 по WIFi к роутеру ASUS RTN 12 во всех инструкциях что я нашел надо зажимать кнопку WPS, а на роуторе ее нету. Как мне поступить? Спасибо большое за помощь.
Добрый день. Роутера ASUS RT-N12 есть очень много модификаций (+, VP, С1, D1, D, P). У вас какая? Просто на ASUS RT-N12 есть кнопка WPS.

В любом случае, можно попробовать активировать WPS на роутере для подключения принтера через веб-интерфейс. Для этого нужно зайти в настройки роутера (в вашем случае в настройки роутера ASUS) Обычно, когда нет кнопки WPS на корпусе роутера (что большая редкость), то в настройках, в разделе WPS («Беспроводная сеть» – «WPS») должна быть кнопка для активации этой функции.
Но можно поступить иначе. В инструкции к принтеру, или на экране самого принтера так же может быть указан PIN-код. В инструкции к Canon PIXMA G3411 я нашел такую информацию (нужно распечатать информацию о сетевых параметрах принтера):

Этот PIN-код можно указать в специальном поле, в настройках роутера, и принтер подключится к роутеру. На роутерах ASUS это можно сделать в разделе «Беспроводная сеть» – «WPS». Просто указываем PIN-код принтера в поле «Client PIN Code» и нажимаем «Start».
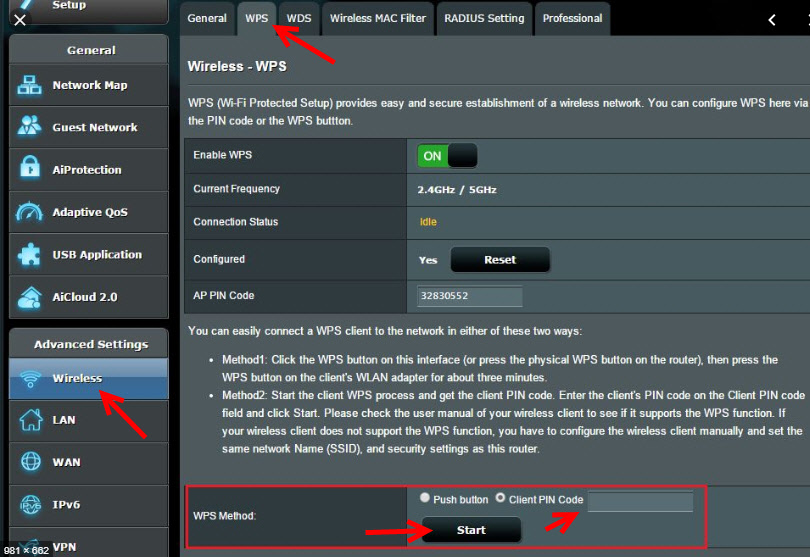
Или на старых веб-интерфейсах:
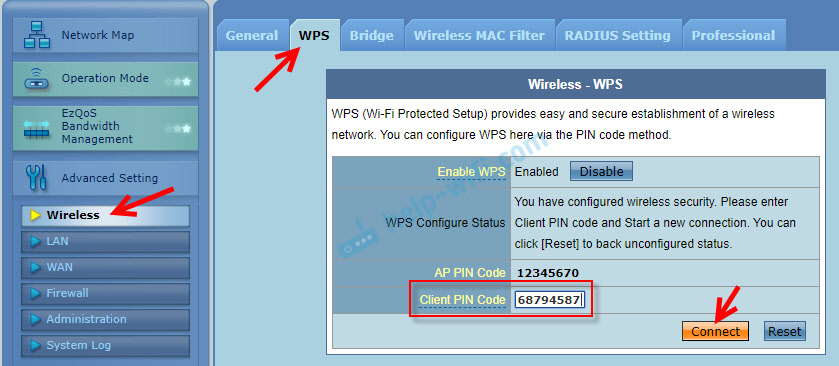
О настройках WPS на маршрутизаторах других производителей можно почитать в этой статье: Что такое WPS на Wi-Fi роутере? Как пользоваться функцией WPS?
Источник: fobosworld.ru