В последнее время получили распространение сетевые устройства, поставляемые тем или иным оператором проводной сети Интернет, то есть, провайдером. Конечно, оборудование – не производится силами провайдера, к примеру, поставляемый Билайн роутер WiFi модели D150L – это устройство, выпускаемое фирмой «D-Link» под наименованием DIR-300NRU. И так далее. Отличается в двух «разных» устройствах только прошивка, притом – не очень сильно. Рассмотрим настройку.
Если в наличии имеется роутер, который есть в списке рекомендуемых (в данном случае – оператором Билайн), то в Сети можно найти инструкцию по настройке Интернет-соединения. Включение и настройку Wi-Fi – всегда рассматривают в «мануале», прилагаемом к устройству, который должен быть и на официальном сайте фирмы, выпускающей роутеры. Мы рассмотрим, как настроить роутер Билайн D150L, обладающий кастомизированным под данного оператора вариантом прошивки, а затем, настройку соединения с Интернет – повторим на «обычном» DIR-300BRU «D-Link».
Распаковка и обзор смарт тв приставки Билайн ТВ 4K
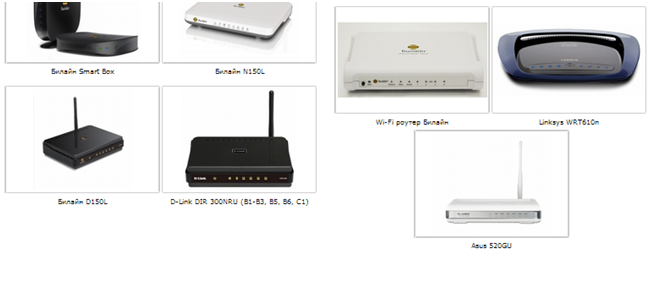
Современные сетевые комбайны «Билайн»
Смысл приобретать устройства с кастомизированной прошивкой – есть. Но, похоже, есть он только, если пользователь «подключается» к одному оператору. Не каждому по силам настроить L2TP-соединение, а именно такой протокол используется Beeline.ru. Настройка роутера Билайн, оснащенного прошивкой оператора – будет тривиальна (конечно, если пользоваться услугами провайдера Beeline.ru). Собственно, настройка соединения здесь сведется к указанию логина с паролем (смотрим пример):
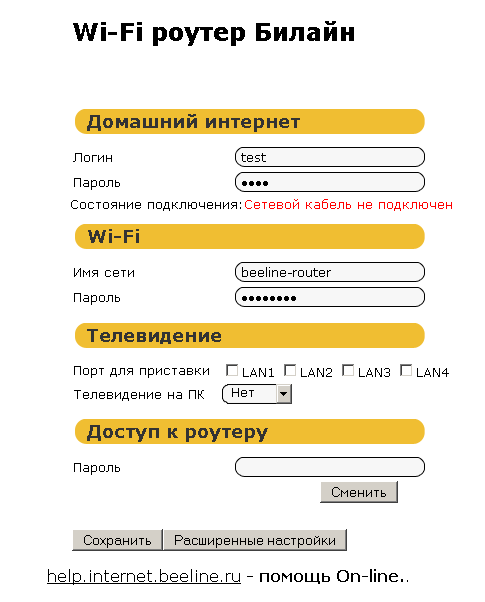
Интерфейс настройки роутера D150L
Кроме кнопки «Сохранить», мы видим рядом: «Расширенные настройки». Нажав эту кнопку, получим доступ к настройкам роутера, тем же, что предусмотрены в устройствах D-Link. То есть, по идее, кастомизированный роутер можно будет подключить в дальнейшем к любому провайдеру. Но – не стоит торопиться с выбором. Новые прошивки, выпускаемые фирмой–производителем оборудования (D-Link, например), появляются чаще, что – важно.
Вай Фай роутер Билайн D150L по своим функциям полностью аналогичен устройству DIR-300NRU фирмы D-Link. Сейчас мы рассмотрим, как подключить и настроить роутер, если он оснащен прошивкой «Билайн».
Подключение и вход в web-интерфейс
Предварительные действия перед настройкой
Роутер необходимо подключить к сетевой карте компьютера (при помощи патч-корда). Порт Internet, установленный отдельно, предназначен для подключения сетевого шнура провайдера. Выполнив кабельные соединения – можно включить роутер.

Аппаратные соединения роутера
Необходимо помнить, что роутер Wi Fi Билайн (либо D-Link) должен загрузиться после включения. На что уходит 30-40 секунд. За это время можно успеть проверить настройку сетевой карты на компьютере:
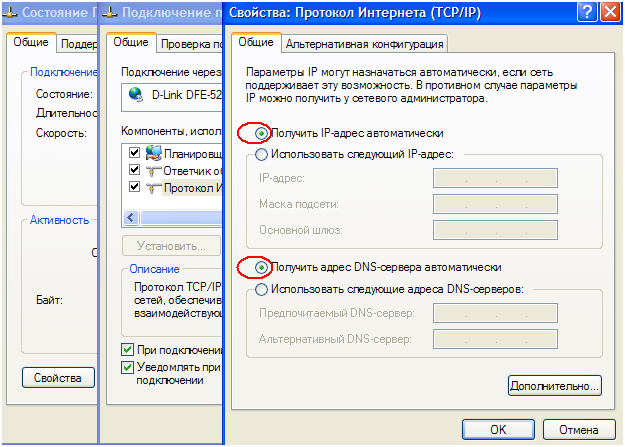
Настройка проводного соединения в ПК
Нужно «Авто» DNS, «Авто» IP. Если сетевая карта настроена правильно – осталось только перезагрузить компьютер. Следующим шагом – мы зайдем в графический web-интерфейс. Любые действия по настройке лучше выполнять с ПК, который подключен к устройству через патч-корд (а не по Wi-FI).
Подключаемся к web-интерфейсу
Открываем браузер на компьютере, переходим к адресу 192.168.1.1. Именно таким значением адреса оснащена прошивка, установленная на WiFi роутер Beeline.
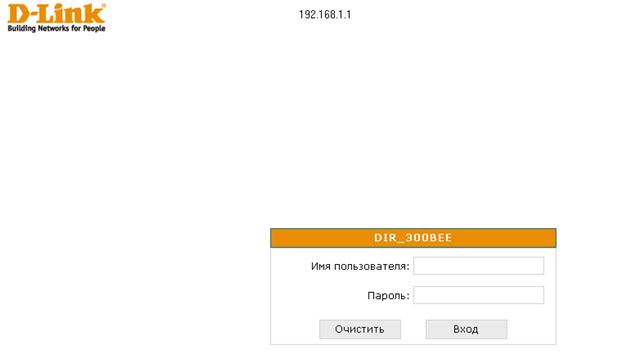
Вход в web-интерфейс
В качестве логина с паролем, здесь подходит пара «admin». Раньше, в устройствах данного оператора использовался логин с паролем «beeline», но роутеры D-Link по умолчанию используют логин «admin». У пользователя не должно возникнуть проблем с настройкой «фирменного» роутера, но в то же время, «улучшенная» Билайн версия – не должна слишком отличаться от прототипа. Данную логику можно обозначить так: «то же самое, плюс еще что-то», что позволит легко и быстро настроить соединение с Интернет. Конечно, если речь идет об отдельном провайдере, в данном случае, Билайн (но, не более).
Настройка базовых функций
Интернет-подключение в роутерах Билайн
Если рассматривать только интернет Билайн настройка роутера D150L – очень не сложная. Зайдя в web-интерфейс, пользователь видит стартовую вкладку, где достаточно установить логин и пароль абонента (затем, нажать «Сохранить»):
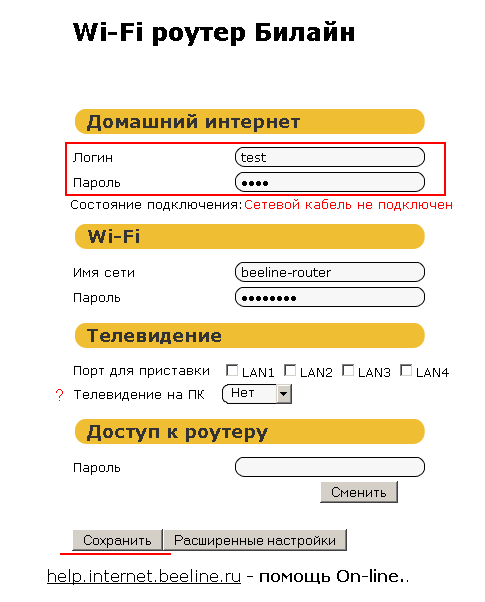
Настройка соединения с Интернет
Кроме указания данных, надо определиться, планируется ли просмотр IPTV через компьютер (либо, через приставку). Если да, то надо в строке «Телевидение на ПК» лучше сразу исправить значение «Нет» на другое. Можно указать «порт для приставки», но тогда значение «Нет» – остается. Простая настройка IPTV – еще один «плюс» кастомизированной прошивки.
Роутер Beeline в любом случае настроен на L2TP протокол, используемый в сети данного провайдера. Через минуту после того, как кнопка «Сохранить» нажата, соединение должно появиться.
Дополнительно, заметим, что соединение появляется сразу после автоматического сохранения параметров в постоянной памяти роутера. После настройки подключения, от пользователя не требуется перезагружать устройство (что верно для любых прошивок DIR-300NRU, и является особенностью аппаратной схемы).
Далее мы рассмотрим, как поступить, если надо подключить к «Билайн» устройство с прошивкой D-Link.
Настройка Интернет-подключения в роутерах с прошивкой D-Link
Какой роутер лучше для Билайн – с кастомизированной прошивкой или обычный? Перейдя к «Расширенным настройкам» D150L, увидим графический интерфейс, полностью повторяющий набор вкладок роутера DIR-300NRU:
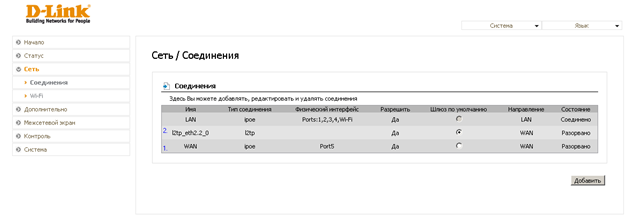
Web-интерфейс роутера
Чтобы настроить соединение, надо перейти к указанной вкладке («Сеть» -> «Соединения»). Все лишние подключения, кроме LAN, можно удалить, а затем – начать настраивать соединение «по IPoE» (нажав «Добавить»). По умолчанию, все настроено правильно, необходимо только установить галочку IGMP в случае использования IPTV.
На следующем шаге – настраивается соединение «L2TP», ниже мы приводим пример настройки для «Билайн»:
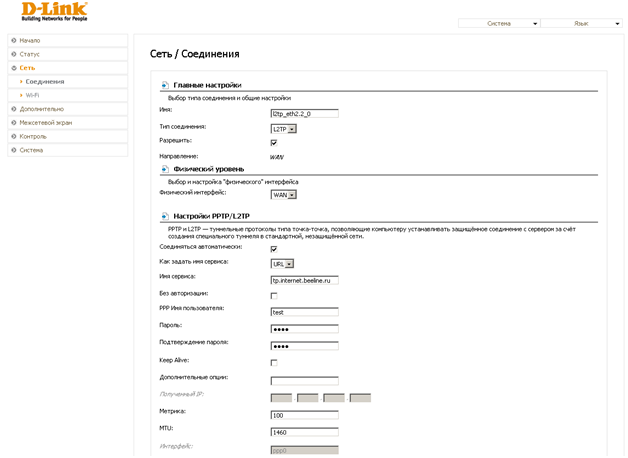
Настройка L2TP Билайн
Установив значения на той или иной вкладке – нажимают «Сохранить» (кнопка находится внизу справа). При настройке L2TP необходимо указывать пароль и логин абонента, и имя сервера.
Важно знать, что адрес web-интерфейса в роутерах D-Link – как правило, имеет значение 192.168.0.1 (для прошивок «Билайн» – заканчивается, как «1.1» либо «10.1»). А пароль в таких роутерах – «пустой».
Изменение параметров сети Wi-Fi
Как настроить роутер Билайн, чтобы работала беспроводная сеть, и как можно отключить в ней пароль, либо – вернуть снова? Для тонкой настройки Wi-Fi-сети, стартовая вкладка роутера D150L – не предназначена. Поэтому, выбираем «Расширенные настройки», чтобы перейти к вкладке «Сеть» -> «Wi-Fi»:
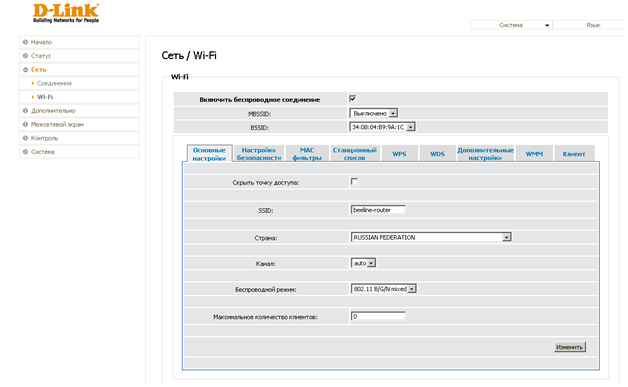
Вкладка настроек беспроводной сети
Чтобы Wi-Fi сеть работала, галочка «Включить…» сверху страницы – должна быть выставлена.
Если необходимо работать «на скрытом имени», надо «Скрыть точку доступа». Далее, сеть настраивают так:
- Необходимо установить имя сети (текстовое поле SSID)
- Страну, число клиентов, номер канала – оставляем «по умолчанию»
- Беспроводной режим – можно оставить «B/G/N» (сеть будет «видеться» любыми абонентскими устройствами). Также, в случае, если все абоненты работают по современному протоколу 802.11 N, рекомендуется установить режим «N Only».
Выполнив настройку, необходимо нажать «Изменить». Затем нужно сохранить значения и перезагрузить роутер. Найдите в верхнем меню «Система» пункт «Сохр. и Перезагрузить».
Включить либо выключить шифрование Wi-FI – можно в следующей закладке: «Настройки безопасности». Если в первом ниспадающем списке выбрать «Open», в сеть можно будет зайти без пароля:
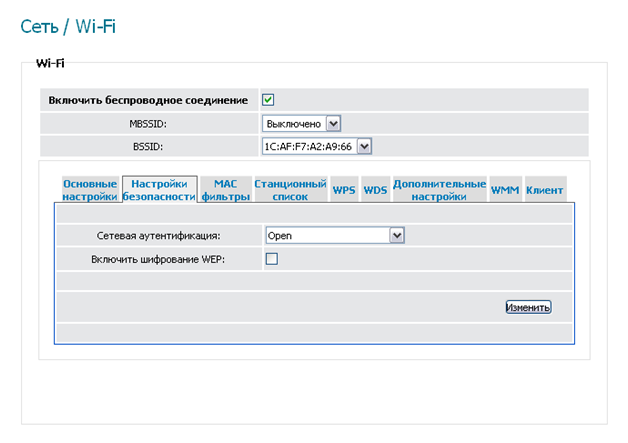
Закладка настроек шифрования
Все же, рекомендуем использовать защиту сети, для чего подходит аутентификация «WPA/WPA2 mixed PSK» и алгоритм «AES». Ключ должен быть установлен в соответствующем поле. После настройки – надо нажать «Изменить», сохранить параметры, перезагрузить роутер. Как подключить роутер Билайн к Интернет – мы рассмотрели, так что, удачного роутинга!
Советы по выбору роутера
Как поступить, если не хотите покупать роутер у Билайн
Если будет использоваться соединение провайдера «Билайн», самый простой вариант – приобрести «адаптированное» оборудование. Но как мы уже говорили, роутеры с прошивкой «Билайн», кроме упрощающих настройку опций, от своих «прототипов» – не отличаются.
Вывод первый – в том, что можно купить аналогичный роутер в магазине, совместимый на аппаратном уровне с устройством «Билайн». Затем, можно даже установить кастомизированную прошивку, которая доступна на сайте Билайн. Последнее верно для всех пользователей (а не только для владельцев «адаптированного» роутера).
И все же, какой роутер выбрать для Билайн? Предыдущий вариант таит в себе две проблемы: во-первых, гарантия прекращается сразу после установки прошивки, отличающейся от «фирменной». Но если гарантия – интересует мало, все равно остается вопрос, на который редко обращают внимание.
К названию фирменного роутера, например «DIR-300NRU», обычно добавлен «суффикс». Он означает номер ревизии. Это может быть A1, B2 и так далее. Главное, что мы должны здесь отметить: роутеры 300NRU A1 и 300NRU B2 – являются разными, не совместимыми между собой. Это верно для всех моделей любых фирм, и для любых ревизий. То есть, прошивка от одной аппаратной ревизии – не подходит для остальных.
Сможет ли пользователь выяснить, к какой ревизии относится лучший роутер для Билайн? Если да, можно идти в любой магазин, и купить «фирменную» модель (не оснащенную прошивкой «Билайн»).
То есть, можно смело покупать роутер, совместимый с кастомизированным оборудованием. Но и это – не единственный вариант. Существует множество моделей роутеров, работающих «без проблем» с тем или иным оператором. Информацию о них – можно узнать на форумах. Да и, скажем так, более «мощный» роутер проще выбрать среди тех, которые не являются кастомизированными (понятно, почему: оператор не должен продавать слишком дорогостоящие устройства).
Существует список устройств, рекомендованных к покупке самим оператором:
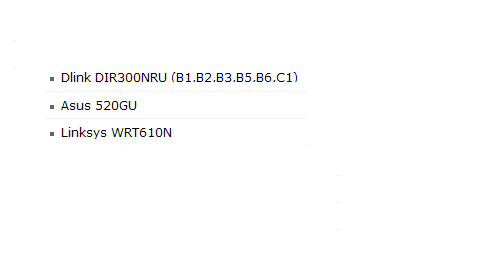
Список рекомендуемых роутеров
Известно, что данный перечень был существенно сокращен в начале 2013 года (но все равно, здесь есть 8 разных роутеров). Роутеры рекомендованные Билайн – можно настроить на соединение данного провайдера в 100% случаев (впрочем, это верно для многих других моделей). Оператор «Билайн» обязан оказывать бесплатную помощь в настройке роутера, который есть в списке.
Но раньше данный перечень был объемнее. Логика, вроде бы, понятна: зачем лишний раз «загружать» свой сервисный центр? В общем, если бесплатная «поддержка» не нужна, на приведенный выше список можно не обращать внимания. А купить и самостоятельно настроить другое устройство, роутер или точку доступа.
Если спросить: какие роутеры подходят для Билайн, то ответ звучит так – любые, поддерживающие «L2TP».
Здесь распространенной проблемой является следующее:
- Оборудование не справляется с работой по протоколу «L2TP»
- Соединение «по L2TP» – создать можно, при этом, адрес VPN-сервера приходится указывать в «цифровом» виде (а не в виде имени сервера)
- Нельзя настроить IPTV (или – можно для «приставки», нельзя для ПК)
Заметим, второй вариант является довольно распространенным. Что можно считать «минусом», и не только при подключении к «Билайн». Выбор – за пользователем.
Настройка опции IPTV (DIR-300NRU)
Настройка WiFi роутера Билайн D150L для просмотра IPTV – сводится к выбору абонента (приставка/компьютер). Рассмотрим, как можно задействовать данную опцию в роутере D-Link модели DIR-300NRU.
Как говорилось в главе о настройке соединения, для включения IPTV необходимо выставить галочку IGMP. Притом, это надо сделать только при установке соединения по IPoE (но не L2TP).
Кроме чего, в web-интерфейсе надо перейти к вкладке «Дополнительно» -> «IGMP», и установить здесь галочку «Включено» и «версию 2»:
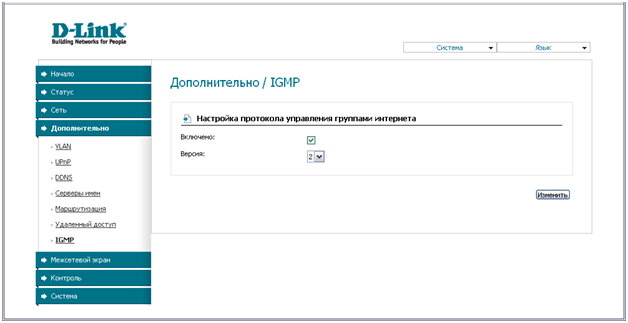
Настройка IGMP
Нажав «Изменить», затем – сохранив настройки, можно будет смотреть IPTV на компьютере. На кастомизированный роутер Билайн инструкция – ничего подобного не содержит, а настройка выглядит много проще.
Смотреть ТВ можно как через компьютер, так и через приставку (что верно для DIR-300NRU в том числе). Вот только настройка в интерфейсе «D-Link» для последнего случая, для приставки, будет сложнее, и мы здесь такой вариант не рассмотрим.
Последнее – не является ни в коем случае «агитацией» за приобретение роутеров «Билайн». Так же, как «против». Фирма D-Link, выпустив роутер, оказывает поддержку и обновляет прошивки (притом, чаще, чем «конкурент» в виде сотового оператора). Выбор снова оставим за пользователем.
На WiFi роутер Билайн отзывы говорят нам о том, что «простая» настройка IPTV – оправдывает себя, опция действительно работает. Мы заметим: в сетях Beeline.ru. Хотя, по идее, так будет и в других сетях (если для передачи IPTV используются multicast-пакеты), но это, опять же, только теория.
Общее для всех роутеров «Билайн»
На официальном сайте провайдера в открытом доступе есть программа, называемая «Мастер настройки». Минус в том, что запускать программу надо под Windows (2000 с последним сервис паком, XP и так далее). Плюс – в том, что с настройками «справится» и неопытный пользователь:

Программа «Мастер настройки»
Список роутеров Билайн, полностью совместимых с программой – содержит модели, предлагаемые оператором (все без исключения). Кроме того, надо добавить сюда DIR300A/C1 от D-Link и TRENDnet модели 432BRP D2.0 (если это – кому-то надо). Список будет со временем пополняться.
По набору функций, программа допускает настройку опций, которые отображаются стартовой вкладкой графического интерфейса. Кроме чего, здесь можно выключить Wi-Fi-шифрование. То есть, пользователь может получить в результате полностью настроенное устройство с беспроводной сетью и функцией IPTV. Вроде бы, можно даже настраивать локальную сеть (сервер DHCP).
Поставляемый Билайн интернет роутер в любом случае может быть настроен на соединение, как из web-интерфейса, так и с помощью программы. Последний вариант – предусмотрен специально как «пользовательский».
Использование данной программы – упрощает настройку роутера. Впрочем, не так уж и сильно. Устройство, оборудованное портами Ethernet, придется в любом случае подключать к компьютеру (притом, с помощью сетевого кабеля). Сетевая карта компьютера должна быть правильно настроена, а значения параметров роутера – должны быть «по умолчанию». При несоблюдении последнего, программа может обнаружить роутер «самостоятельно» (правда, тоже далеко не всегда).
Значительно проще выглядит настройка, когда к компьютеру по USB подсоединяется мобильный роутер Билайн. Для устройств с USB-интерфейсом, таких как сотовые телефоны, смартфоны и роутеры, типичный вариант – установить программу под Windows и настроить устройство. Установщик программы хранится на встроенном «жестком диске», определяемым любой ОС в качестве «USB-флешки».
Может быть, нечто подобное – появится и в «обычных» роутерах, если говорить о кастомизированных прошивках.
Вопрос-ответ
Вопрос: расскажите подробнее о Билайн ТВ, и что лучше использовать с ним, приставку или компьютер?
Если абонент не пользуется услугами Билайн в качестве провайдера Интернет, можно смотреть ТВ через приставку. В ином случае – доступно это же, плюс несколько каналов для просмотра на компьютере (используйте VLC или IPTV-player).
Вопрос: как настроить WiFi роутер Билайн, если нельзя открыть web-интерфейс?
Скорее всего, кто-то – «уже настраивал» такой роутер. Надо выполнить сброс. Для чего, включив питание и подождав 1 минуту, нажимают кнопку reset. Надо удерживать reset 10-15 секунд (но не более), затем – отпустить. Роутер будет готов к работе через 30 секунд.
Вопрос: трудно ли использовать роутер с кастомизированной прошивкой, перейдя на другого провайдера?
В рассмотренных моделях устройств, как мы удостоверились, измененный «для Билайн» вариант прошивки – не теряет своей функциональности. Настройка WiFi роутера Beeline в данном случае не будет отличаться от таковой для устройства, которое является «прототипом» (D150L -> Dir 300 NRU, и т.д.).
В видео – показано, как «под Билайн» настроить «DIR-300NRU» (B5-й ревизии):
Источник: 27sysday.ru
Провайдер «Билайн»: настройка роутера
Настройка Wi-Fi роутера «Билайн» необязательно должнать быть произведена специализированным мастером. При выполнении определенных правил вы можете самостоятельно осуществить настройку, которая займет у вас не более 10–15 минут.
Роутер Wi-Fi — специфика настройки устройства
К наиболее популярным моделям современных маршрутизаторов можно отнести D-Link, Asus, Zyxel, а также TP-Link, которые работают с провайдером «Билайн». Интернет настройка роутера указанных моделей довольно проста и не займет у вас много времени и сил.

Настройка подключения интернет-сети на маршрутизаторах состоит из нескольких этапов:
- подключение роутера к ПК;
- вход в систему настройки;
- установка оптимальных конфигураций настройки роутера;
- подключение дополнительных возможностей маршрутизатора;
- сохранение параметров.
В зависимости от выбранной модели устройства, процесс настройки и подключения к интернету может отличаться. Давайте рассмотрим процесс настройки отдельных моделей роутеров поэтапно.
Практические советы
Если вами ранее уже были произведены изменения или вы сменили параметры для входа в систему и не можете их вспомнить, вам необходимо вернуть настройки устройства по умолчанию.
Для этого вам необходимо удерживать в нажатом положении в течение 5 секунд кнопку «reset», которая расположена возле кабеля питания устройства.
При первичном входе в систему вас встретит мастер быстрой конфигурации, который поможет разобраться с быстрым подбором оптимальных настроек для роутера.
При желании самостоятельно разобраться в настройках роутера вы можете не использовать мастер автоматической настройки. Для этого вам необходимо сразу выбрать вторую группу главного меню «Настройки вручную».
Настройка роутера «Билайн» DIR-300 — особенности и советы правильного подключения
Роутер Wi-Fi D-Link DIR-300 представляет собой наиболее распространенную модель маршрутизатора Wi-Fi со стильным, современным дизайном. Модель рассчитана на 24-часовую работу и обеспечивает круглосуточное подключение к высокоскоростному интернету.

К техническим особенностям роутера указанной модели можно отнести:
- тип Wi-Fi соединения – 802.11b/g/n;
- скорость передачи данных – до 300 Мб/сек;
- количество встроенных антенн – 2;
- имеющиеся разъемы – 4 х RJ-45 (LAN), 1 x RJ-45 (WAN);
- габариты – 126,5 мм/180 мм/32 мм.
Первое, что вам необходимо сделать при настройке маршрутизатора, это подключить кабель провайдера и установить соединение с персональным компьютером. Кроме того, нелишним будет провести проверку устройства на наличие вирусов, просканировав с его помощью установленной на компьютере антивирусной программы.
Следующим шагом будет вход в систему настроек.
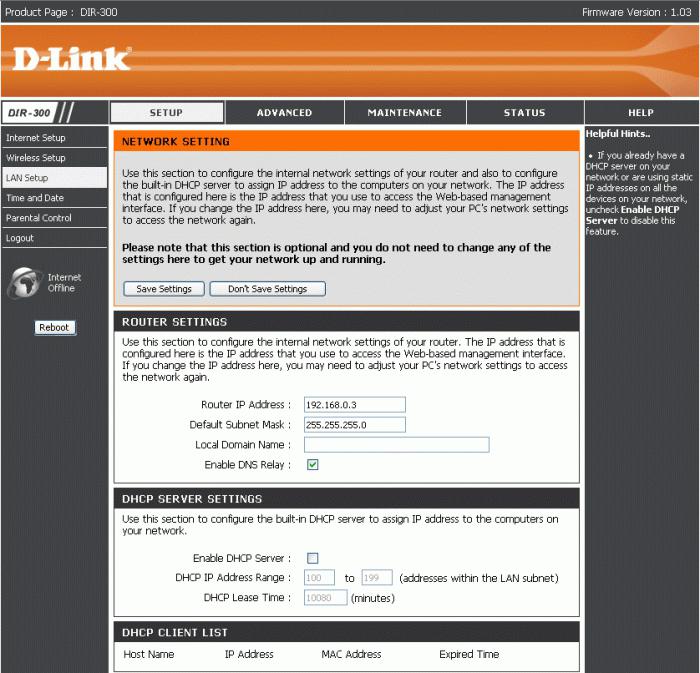
Для открытия окна настроек вам нужно:
- ввести в строку браузера стандартный IP-адрес роутера, который равен 192.168.0.1;
- при запросе на вход ввести логин и пароль, который по стандартным настройкам устройства предусмотрен в качестве следующих параметров: логин – admin, пароль – admin (данные параметры можно отыскать на коробке роутера);
- в дальнейшем вы сможете сменить эти значения по собственному усмотрению.
После входа в меню вам будет предложено несколько категорий работы с роутером: настройка вручную, мастер настройки, проверка соединения с ПК, настройка IPTV, настройка Wi-Fi и другие.
Настройка роутера «Билайн» DIR-300 вручную требует ввода всех необходимых для подключения и нормальной работы устройства конфигураций. После входа в меню «Настройка вручную» необходимо выбрать вкладку «Сеть», в которой в качестве типа соединения указать параметры «L2Tp + Динамический IP». В данном меню вы также можете указать имя соединения, логин и пароль вашего интернета «Билайн». В строке «Адрес VPN» указываем стандартный адрес сервера «Билайн» — tp.internet.beeline.ru. После сохранения указанных настроек, вы сможете увидеть созданное соединение во вкладке «Соединения WAN».
Следующим шагом настройки маршрутизатора DIR-300 является настройка созданного соединения. В качестве основных параметров настройки выступает установка пароля на соединение, а также задание имени точки доступа.
После успешного ввода заданных параметров установка интернет-соединения будет завершена, а роутер будет полностью готов к использованию.
Wi-Fi роутеры от «Билайн» — ключевые моменты и особенности настройки разных моделей
У обладателей маршрутизаторов «Билайн» интернет настройка роутера не должна вызывать проблем. Провайдер постарался сделать его максимально простым и быстрым. Настройка Wi-Fi роутера «Билайн» существляется по однотипной схеме с указанием стандартных данных провайдера.
Стандартные значения для подключения соединения:
- тип подключения WAN — L2TP;
- имя пользователя равно номеру оплаты услуг провайдера;
- пароль — стандартное значение, установленное провайдером (admin);
- параметры VPN сервера — tp.internet.beeline.ru.
Однако каждая модель роутера имеет свои особенности, а следовательно, процесс настройки устройств может иметь незначительные отличия.
Ключевые моменты конфигурации настроек роутера Asus
Одним из популярных современных роутеров является Asus. Благодаря стараниям провайдера, настройка роутера «Билайн» Asus приобрела автоматический процесс поиска наиболее оптимальных конфигураций, благодаря удобной программе мастера настроек.
Как правило, при завершении работы мастер конфигурации выставляет все настройки самостоятельно, но часто может возникнуть необходимость настройки вручную. Поэтому необходимо знать ключевые моменты этого процесса. Рассмотрим особенности настройки роутера «Билайн» стандартной прошивки 3.0.0.х.
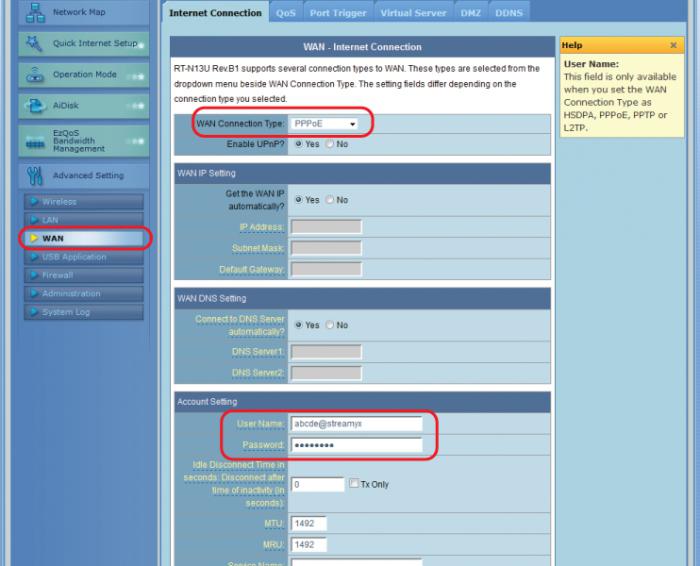
После подключения кабеля Internet к компьютеру (Internet кабель — в порт синего цвета, Patchcort — желтого цвета), необходимо подсоединить другой конец Patchcord к сетевой карте ПК, а также проверить правильность настроек самой карты. После успешного подключения выполняем вход в систему роутера. Для этого в строке браузера необходимо ввести значение IP адреса провайдера (192.168.1.1). После ввода стандартных значений логина и пароля вы получите доступ к меню настроек устройства.
В разделе «Интернет» необходимо прописать стандартные данные для подключения соединения, предоставленные провайдером.
В отличие от роутеров других моделей, маршрутизатор Asus требует настройки динамического адреса, что является отличительной чертой этого устройства.
Для получения параметров динамического IP-адреса вам необходимо:
- открыть в настройках роутера вкладку «Настройки интернета»;
- поставить галочку «Включить соединение»;
- выбрать тип «INTERNET», тип службы «Маршрутизация IP», адресации – «DHCP».
- сохранить указанные настройки.
Маршрутизатор TP-Link — что нужно знать для правильного подключения
Другой популярной моделью роутера является TP-Link. Этот роутер представляет собой практичную модель бюджетного устройства с поддержкой 3G и Wi-Fi 802.11n при поддержке провайдера «Билайн».

Настройка роутера TP-Link — это довольно простой процесс, который не займет у вас много времени. Роутер TP-Link во многом схож с маршрутизатором модели Zyxel Keenetic, следовательно, процесс их настройки имеет схожие параметры.
Вы можете использовать специальный мастер автоматической настройки конфигурации, который сам определит и выставит оптимальные параметры роутера для подключения к сети. При ручном процессе используются стандартные данные, предоставленные провайдером.
Роутеры TP-Link и Zyxel Keenetic — отличительные моменты
Важным моментом настройки Zyxel Keenetic является подключение L2TP. Если в случае с маршрутизатором TP-Link можно сказать, что процедура по большей части выполняется автоматически, то в случае с Zyxel Keenetic лучше всего ввести данные вручную без использования мастера настроек от «Билайн». Настройка роутера Zyxel Keenetic подразумевает создание двух отдельных соединений – Dynamic IP и VPN-подключение.
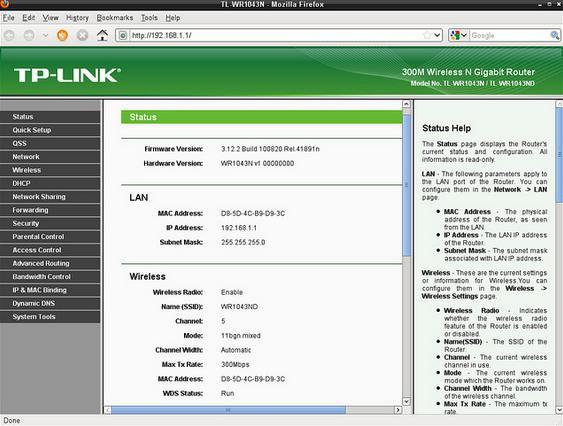
Первое соединение является стандартным и необходимо для внутренней сети оператора. Для настройки второго вам нужно:
- перейти во вкладку меню VPN;
- поставить галочку напротив «Включить L2TP LAC»;
- в поле «LNS-адрес» вам необходимо ввести имя сервера «Билайн» – tp.internet.beeline.ru.
В строчки ниже со значением «Имя пользователя PPP» и «Пароль PPP» введите выбранные вами значения для авторизации. Убедитесь, что в «Режиме подключения» установлено значение «Авто». Не забудьте сохранить прописанные конфигурации.
«Билайн» — настройка роутера и установка специальных возможностей
Wi-Fi роутер может стать отличным вариантом для подключения высокоскоростного интернета на дому, а также качественного цифрового телевидения IPTV.
Для настройки IPTV на роутере вам необходимо:
- зайти в раздел «IPTV Service»;
- поставить галочку напротив значения «IPTV Enable»;
- выбрать из списка портов Lan Interface порт, к которому будет подключено TV4;
- выставить значения типа подключения «Bridge Mode»;
- выставить значение «4» в поле «802,1Р»;
- сохранить настройки.
Прошивка роутера «Билайн» самостоятельно
Исходя их особенностей установленной прошивки «Билайн», настройка роутера может включать различные дополнительные параметры.

Дополнительная прошивка устройства может помочь устранить некоторые неисправности и ошибки в работе, а также расширить его возможности. Для того чтобы изменить стандартную прошивку, вам нужно:
- скачать обновленную версию прошивки;
- подключить устройство к компьютеру;
- войти в панель настроек;
- открыть вкладку «Техническое обслуживание»;
- выбрать пункт «Обновление ПО»;
- выбрать файл для прошивки (скачанную версию ПО);
- нажать кнопку «Обновить» и дождаться окончания обновления;
- проверить настройки, подключить кабель провайдера.
Настройка WiFi роутера «Билайн» необязательно должнать быть произведена специализированным мастером. При выполнении определенных правил вы можете самостоятельно осуществить настройку, которая займет у вас не более 10–15 минут.
Источник: www.syl.ru
Настройка TP-LINK для провайдеров (БИЛАЙН, NetByNeT и др.)
Данная тема поможет вам настроить оборудование TP-LINK для работы в различных сетях провайдеров и не преследует никаких коммерческих интересов.
Важно!
Если вашего провайдера в этом списке нет, вы можете настроить роутер по аналогии с другими провайдерами, представленными в списке. Информацию для вашего подключения (имя пользователя, пароль, тип подключения, размер MTU, адрес VPN сервера и так далее) вы можете узнать в технической поддержке вашего провайдера
Нажмите на логотип провайдера и получите рекомендации по подключению и настройке:

Этот же список в текстовом виде: Билайн Корбина
0 Комментировать
Комментировать
Самый старый Новейшие
admin_ru LV0 2011-06-08 05:00:00
- Пожаловаться на неуместный контент
Для работы с российскими провайдерами, нужно перепрошить роутер самой последней версией. Взять ее можно с официального сайта TP-LINK
Вы скачиваете архив , внутри которого находится сама прошивка *.bin Эту прошивку сначало надо разархивировать, далее:
1. Открываем браузер и в строке адреса пишем http://tplinklogin.net (на старых моделях http://192.168.1.1/)
2. Для доступа на WEB интерфейс устройства у вас запросят логин и пароль по умолчанию admin/admin
3. Зайдя на WEB интерфейс устройства переходим в меню «System tools»(Системные инструменты) и выбираем там подменю «Firmware upgrade»(Обновление встроенного ПО)
Выбираем файл прошивки.
Важно.
Во время перепрошивки ни в коем случае не отключаем питание роутера!
Роутер перепрошивать можно только через LAN кабель и только на соответствующую hardware версию устройства!
У многих провайдеров также используется привязка по MAC адресу вашего компьютера.
Для того, что бы скопировать ваш МАС в маршрутизатор необходимо:
Перейти в меню «Network» там выбрать подменю «MAC Clone»
В строке WAN MAC Address — вам необходимо задать МАС адрес который числится за вами у провайдера.
Goodwin_ru LV6 2011-06-14 12:05:27
- Пожаловаться на неуместный контент
1. Заходим в web-интерфейс устройства http://tplinklogin.net (на старых моделях http://192.168.1.1/), Имя пользователя/пароль: admin/admin ), слева в меню выбираем «Network» (Сеть)
2. Закладка «WAN», сверху «Wan connection type» — выбираем L2TP(Russian L2TP)
Далее задаём данные своего подключения, а именно логинпароль от интернета, впн сервер tp.internet.beeline.ru


Поле ниже — выберите Dynamic IP
Поле DNS изменять не нужно (Automatically),
Server IP Address/Name — вводим tp.internet.beeline.ru
User Name — введите ваш логин для доступа в интернет ,
Password — введите ваш пароль ,
WAN Connection Mode — выберите Connect Automatically (Автоматическое подключение) ,
MTU Size — 1420 ,
3. Нажимаем “SAVE” (Сохранить)
На этом настройка интернета закончена.
Очень важно!
Перед началом настройки роутера обязательно отключите интернет соединение на всех компьютерах, иначе роутер не сможет подключиться, т.к. один из компьютеров уже находится в сети под вашим логиномпаролем.
Goodwin_ru LV6 2011-06-14 12:06:14
- Пожаловаться на неуместный контент
1. Заходим в web-интерфейс устройства http://tplinklogin.net (на старых моделях http://192.168.1.1/) , Имя пользователя/пароль: admin/admin
2. У провайдера используется привязка по MAC адресу. Для того, что бы скопировать ваш МАС в маршрутизатор необходимо:
Перейти в меню «Network» (СЕТЬ) там выбрать подменю»MAC Clone» (Клонирование MAC)
В строке MAC адрес WAN — вам необходимо задать МАС адрес который числится за вами у провайдера, либо клонировать МАК адрес с вашего ПК
3. Переходим в меню «Network» (СЕТЬ) и там выбираем подменю «WAN»
Здесь мы настраиваем тип соединения с провайдером.
Для тех, у кого используется просто Динамический IP-адрес:
В строке Тип WAN соединения — выбираем Динамический IP
Нажимаем Сохранить
Для тех, у кого используется PPPoE соединение:
В строке Тип WAN соединения — выбираем PPPoE/Россия PPPoE
В строке Имя пользователя — указываем логин, который вам предоставил провайдер
В строке Пароль — указываем пароль, который вам предоставил провайдер
Выбираем тип получения IP адреса — Динамический IP
В строке Режим подключения — выбираем Подключаться автоматически
Нажимаем Сохранить .
4. После настройки перезагрузите маршрутизатор.
На этом настройка маршрутизатора закончена.
Теперь для доступа в интернет вам с вашего компьютера не нужно запускать Высокоскоростное подключение .
Так же рекомендуется удалить все настроенные маршруты на вашем ПК, так как теперь они настроены на маршрутизаторе.
Делается это следующим образом:
1. Открываем командную строку Windows: «Пуск» -> «Выполнить» -> «cmd» и щелкаем кнопку «Ok».
2. Набираем в ней команду «route -f»
В командную строку заходим от имени администратора.
Перезагружаем ПК.
Для тех, у кого используется PPTP подключение:
1. Переходим в меню «Network» и там выбираем подменю «WAN»
Здесь мы настраиваем тип соединения с провайдером.
В строке Тип WAN соединения — выбираем PPTP/Россия PPTP
В строке Имя пользователя — указываем логин который вам предоставил провайдер
В строке Пароль — указываем пароль который вам предоставил провайдер
Выбираем тип получения IP адреса — Динамический IP
В строке IP Адрес/Имя сервера — пишем ppp.lan
В строке Режим подключения — выбираем Подключаться автоматически
Нажимаем Сохранить .
Дальнейшая настройка идентична настройке PPPoE подключения.
Если по каким то причинам маршрутизатор не понимает буквенного имени в строке IP Адрес/Имя сервера задайте IP адрес числовой.
Определить его можно следующим образом:
1. Открываем командную строку Windows: «Пуск» -> «Выполнить» -> «cmd» и щелкаем кнопку «Ok».
2. Набираем в ней команду «nslookup ppp.lan»
Полученный IP адрес вписываем в строку IP Адрес/Имя сервера.
Если по каким-то причинам маршрутизатор не получил маршруты автоматически, то вам придется прописать их руками .
Для этого заходим в меню «Static Routing».
Здесь необходимо прописать следующие маршруты:
IP 10.0.0.0 mask 255.0.0.0 «шлюз»
IP 212.1.224.0 mask 255.255.255.0 «шлюз»
IP 212.1.226.0 mask 255.255.255.0 «шлюз»
Для этого нажимаем кнопку » Add New..» в появившемся меню:
В строке IP Адрес назначения — указываете IP адрес.
В строке Маска — указываете маску
В строке Основной шлюз — указываете шлюз
В строке Состояние — выбираете Включено
Как определить мой шлюз?
1. Подключаем кабель провайдера напрямую в компьютер.
2. Открываем командную строку Windows: «Пуск» -> «Выполнить» -> «cmd» и щелкаем кнопку «Ok».
3. Набираем в ней команду «ipconfig» — по результатам работы этой команды узнаем свой основной шлюз.
Anonymous_ru LV0 2011-08-19 10:52:46
- Пожаловаться на неуместный контент
Настройка 2KOM
1. Открываем браузер и в строке адреса пишем http://tplinklogin.net (на старых моделях http://192.168.1.1/)
2. Для доступа на WEB интерфейс устройства у вас запросят логин и пароль по умолчанию admin/admin
3. Зайдя на WEB интерфейс устройства переходим в меню «Системные инструменты» и выбираем там подменю «Обновление встроеного ПО»
Нужно перепрошить роутер самой последней версией. Взять ее можно с официального сайта TP-LINK
Важно.
Во время перепрошивки ни в коем случае не отключаем питание роутера!
Роутер перепрошивать можно только через LAN кабель и только на соответствующую hardware версию устройства!
4. У провайдера используется привязка по MAC адресу. Для того, что бы скопировать ваш МАС в маршрутизатор необходимо:
Перейти в меню «Сеть» там выбрать подменю «Клонирование МАК адреса»
В строке Мак адрес WAN — вам необходимо задать МАС адрес, который числится за вами у провайдера, либо клонировать с вашего ПК .
5. Переходим в меню «Network» и там выбираем подменю «WAN»
Здесь мы настраиваем тип соединения с провайдером.
По большей части 2КОМ перешел на Динамический IP вместо VPN
В строке Тип WAN соединения — выбираем Динамик IP
Нажимаем Сохранить .
6. После настройки перезагрузите маршрутизатор.
На этом настройка маршрутизатора закончена.
Anonymous_ru LV0 2011-08-19 11:00:49
- Пожаловаться на неуместный контент
1. Открываем браузер и в строке адреса пишем http://tplinklogin.net (на старых моделях http://192.168.1.1/)
2. Для доступа на WEB интерфейс устройства у вас запросят логин и пароль по умолчанию admin/admin
3. Переходим в меню «Сеть» и там выбираем подменю «WAN»
Здесь мы настраиваем тип соединения с провайдером.
Для тех, у кого используется PPPoE соединение:
В строке Тип WAN соединения — выбираем PPPoE/Россия PPPoE
В строке Имя пользователя — указываем логин, который вам предоставил провайдер
В строке Пароль — указываем пароль, который вам предоставил провайдер
В строке Подтвердите пароль — указываем ещё раз пароль, который вам предоставил провайдер
Старнет использует dual access, поэтому мы выбираем Статический IP во вторичном подключении и вводим вместо нолей данные, которые предоставляет провайдер.
В строке Режим WAN подключения — выбираем Подключаться автоматически
Нажимаем Сохранить .
4. Нажимаем Дополнительно (рядом с кнопкой Сохранить)
В появившемся окне в строке Имя сервиса вписываем » starnet » (маленькими латинскими буквами без кавычек).
5. После настройки перезагрузите маршрутизатор.
На этом настройка маршрутизатора закончена.
Теперь для доступа в интернет вам с вашего компьютера не нужно запускать Высокоскоростное подключение .
Так же рекомендуется удалить все настроенные маршруты на вашем ПК, так как теперь они настроены на маршрутизаторе.
Делается это следующим образом:
1. Открываем командную строку Windows: «Пуск» -> «Выполнить» -> «cmd» и щелкаем кнопку «Ok».
2. Набираем в ней команду «route -f»
В командную строку заходим от имени администратора.
Перезагружаем ПК.
Goodwin_ru LV6 2011-09-13 11:17:52
- Пожаловаться на неуместный контент
1. Заходим в web-интерфейс устройства http://tplinklogin.net (на старых моделях http://192.168.1.1/), Имя пользователя/пароль: admin/admin , слева в меню выбираем «Сеть»
2. У провайдера используется привязка по MAC адресу. Для того, что бы скопировать ваш МАС в маршрутизатор необходимо:
Перейти в меню «Сеть» там выбрать подменю «Клонирование MAC-адреса»
В строке MAC-адрес WAN — вам необходимо задать МАС адрес, который числится за вами у провайдера .
Проще всего настраивать роутер с основного компьютера, за которым числится привязка и нажать Клонировать MAC-адрес
3. Зайдите на TP-LINK в меню Сеть — Локальная сеть. Там измените ip адрес 192.168.1.1 на 169.254.1.1 , нажмите Сохранить .
После этого роутер будет доступен по ip адресу http://169.254.1.1
4. Заходим Сеть — WAN. В строке Тип WAN соединения — выбираем Статический IP (в некоторых случаях Динамический IP )
Вводим предоставленные провайдером данные по вашему договору
Нажимаем Сохранить .
5. После настройки перезагрузите маршрутизатор.
На этом настройка маршрутизатора закончена.
Dmitriy_ru LV0 2011-09-13 12:52:59
- Пожаловаться на неуместный контент
1. Заходим в web-интерфейс устройства http://tplinklogin.net (на старых моделях http://192.168.1.1/ или http://192.168.0.1/) , Имя пользователя/пароль: admin/admin , слева в меню выбираем «Network»-(сеть)
2. У провайдера используется привязка по MAC адресу. Для того, что бы скопировать ваш МАС в маршрутизатор необходимо:
Перейти в меню «Network» там выбрать подменю «MAC Clone» и нажать кнопку Clone MAC Address (Клонировать MAC-адрес)
Либо, Вы можете позвонить по телефону техподдержки Дом.ру и попросить привязать MAC роутера.
3. Далее настраиваем PPPoE подключение
В строке Тип WAN соединения — выбираем Dual Access/Russia PPPoE
В строке Имя пользователя — указываем логин, который вам предоставил провайдер
В строке Пароль — указываем пароль, который вам предоставил провайдер
Дом.ru не использует dual access, поэтому мы выбираем Отключить во вторичном подключении
В строке Режим WAN подключения — выбираем Подключиться автаматически
Нажимаем Save .
4. После настройки перезагрузите маршрутизатор.
На этом настройка маршрутизатора закончена.
Теперь для доступа в интернет вам с вашего компьютера не нужно запускать Высокоскоростное подключение.
Так же рекомендуется удалить все настроенные маршруты на вашем ПК, так как теперь они настроены на маршрутизаторе.
Делается это следующим образом:
1. Открываем командную строку Windows: «Пуск» -> «Выполнить» -> «cmd» и щелкаем кнопку «Ok».
2. Набираем в ней команду «route -f»
В командную строку заходим от имени администратора.
Перезагружаем ПК.
Dmitriy_ru LV0 2011-09-21 08:35:55
- Пожаловаться на неуместный контент
Настройка ОнЛайм (Onlime)
1. Открываем браузер и в строке адреса пишем http://tplinklogin.net (на старых моделях http://192.168.1.1/)
2. Для доступа на WEB интерфейс устройства у вас запросят логин и пароль по умолчанию admin/admin
3. Переходим в меню «Сеть» и там выбираем подменю «WAN»
Здесь мы настраиваем тип соединения с провайдером.
4. В строке Тип WAN соединения — выбираем Динамический IP
Нажимаем Сохранить .
5. После настройки перезагрузите маршрутизатор.
На этом настройка маршрутизатора закончена.
Dmitriy_ru LV0 2011-09-21 10:32:18
- Пожаловаться на неуместный контент
Настройка QWERTY (кверти)
1. Открываем браузер и в строке адреса пишем http://tplinklogin.net (на старых моделях http://192.168.1.1/)
2. Для доступа на WEB интерфейс устройства у вас запросят логин и пароль по умолчанию admin/admin
3. У провайдера используется привязка по MAC адресу. Для того, что бы скопировать ваш МАС в маршрутизатор необходимо:
Перейти в меню «Сеть» там выбрать подменю «Клонирование MAC-адреса » и нажать кнопку Клонировать MAC-адрес
4. Переходим в меню «Сеть» и там выбираем подменю «WAN»
Здесь мы настраиваем тип соединения с провайдером.
5. В строке Тип WAN соединения — выбираем Динамический IP
В строке Имя хоста наберите QWERTY1
Нажимаем Сохранить .
6. После настройки перезагрузите маршрутизатор.
На этом настройка маршрутизатора закончена.
Dmitriy_ru LV0 2011-09-22 07:58:04
- Пожаловаться на неуместный контент
Настройка Cactus-net (кактус-нет)
1. Открываем браузер и в строке адреса пишем http://tplinklogin.net (на старых моделях http://192.168.1.1/)
2. Для доступа на WEB интерфейс устройства у вас запросят логин и пароль по умолчанию admin/admin
3. У провайдера используется привязка по MAC адресу. Для того, что бы скопировать ваш МАС в маршрутизатор необходимо:
Перейти в меню «Сеть» там выбрать подменю «Клонирование MAC-адреса», после чего нажать Клонировать MAC-адрес
4. Переходим в меню «Сеть» и там выбираем подменю «WAN»
Здесь мы настраиваем тип соединения с провайдером.
5. В строке Тип WAN соединения — выбираем Динамический IP
6. После настройки перезагрузите маршрутизатор.
На этом настройка маршрутизатора закончена.
Источник: community.tp-link.com