
Телевизоры
Для воспроизведения информации из интернета на экране телевизора необходимо настроить подключение к Интернету. Как подключить телевизор к вай фай? Есть два способа синхронизации — проводной и беспроводной. С первым способом все понятно. Пользователь подключает кабель Ethernet к разъему LAN, выходит в Интернет. Но мало кто знает, как подключить телевизор к Wi-Fi?
Это может вызвать определенные трудности. Характеристики подключения напрямую зависят от того, поддерживает ли используемый вами телевизор технологию Wi-Fi. Если да, то вам просто нужно подключить его к роутеру. Однако, если вы используете старую модель, не поддерживающую передачу интернет-сигнала по радиоканалу, вам потребуется использовать дополнительные устройства.
Как узнать, поддерживает ли телевизор Wi-Fi
Существует множество способов узнать, можно ли подключить интернет по Wi-Fi к телевизору LG, Samsung, Sony. Самый простой вариант – изучить технические характеристики, указанные в сопроводительной документации. Их также можно найти онлайн на сайтах магазинов электроники. Просто введите название модели телевизора в поисковик.
Как подключить Wi-Fi к ТЕЛЕВИЗОРУ
Если рядом с «Wi-Fi» написано «Да» или стоит плюсик, телевизор способен принимать сигнал беспроводного интернета. В случаях, когда документации нет, как и нет возможности посмотреть свойства в интернете, можно просто взять пульт и зайти в настройки. Если вкладка «Сеть» отсутствует или отсутствует пункт о беспроводном интернет-соединении, пользоваться Wi-Fi-соединением можно только после подключения специальных адаптеров.
Процесс подключения и настройки
Обязательным условием подключения телевизора к Wi-Fi роутеру является наличие домашней сети. Это означает, что вы должны сначала приобрести и установить маршрутизатор. Алгоритм настройки интернет-соединения для всех телевизоров моложе 2008 года примерно одинаков. Могут быть небольшие изменения в названиях команд, но в целом процесс следует той же схеме.
Возьмите пульт от телевизора, затем зайдите в настройки сети, выбрав раздел «Сеть». Перейдите в подраздел «Беспроводные сети». На экране телевизора появится список доступных беспроводных сетей. Если вы не знаете название домашней сети, то посмотрите на заднюю часть роутера, там указана вся необходимая информация.
Если для доступа к сети требуется пароль, на экране телевизора появится клавиатура. Вход осуществляется с помощью пульта дистанционного управления. Двигайте стрелки, выбирайте нужные цифры и буквы. Когда нужная комбинация введена, нажмите кнопку «ОК». Если у вас есть клавиатура, вы можете подключить ее к телевизору, чтобы упростить ввод информации.

Как подключить тв к интернету по wifi
Интернет-соединение запускается автоматически. Что делать, если я не могу подключиться к сети? Вам нужно открыть сетевые настройки телевизора. Найдите команду «Автоматическое назначение IP-адреса», включите ее. Настроить этот параметр можно в разделе «Сеть» -> «Беспроводные сети».
Когда откроются параметры подключения Wi-Fi, выберите «Получить автоматически». Этот параметр в большинстве случаев включен по умолчанию. Некоторые маршрутизаторы не поддерживают соединения DCHP, т е. IP-адрес не назначается автоматически. Поэтому его нужно прописывать вручную в настройках телевизора. Для этого следуйте простой пошаговой инструкции:
- Перейдите в раздел «Сеть», а затем перейдите на вкладку «Беспроводные сети».
- Отключите опцию «Назначать IP-адрес автоматически».
- Заходим в свойства и выбираем команду «Ручная настройка».
- Введите IP-адрес, маску подсети, шлюз и DNS-сервер вручную.
- Всю необходимую информацию можно найти в настройках роутера.
Многие модели телевизоров оснащены функцией «WPS». Суть этой опции заключается в обеспечении автоматического подключения к домашней сети. В момент подключения нажмите кнопку «WPS», которая находится на задней панели роутера. Современные роутеры оснащены этим ключом. Чтобы выполнить автоматическую настройку, перейдите в меню телевизора, затем выберите «WPS».
В это время нужно зажать одноименную кнопку на роутере. Примерно через полминуты соединение будет завершено.

Если вы используете оборудование одного бренда, например Samsung, то вы можете использовать технологию One Foot Connection. Он предназначен для упрощения синхронизации устройств, подключенных к вашей домашней сети. Чтобы активировать эту функцию, перейдите в главное меню, выберите «One Foot Connection» и дождитесь завершения подключения.
Что делать, если в телевизоре нет встроенного аппаратного модуля Wi-Fi? Для настройки соединения необходимо купить специальный адаптер. Для телевизоров без Smart TV это уникальная возможность настроить интернет-соединение. Умная приставка, которая подключается к телевизору, также может быть хорошим вариантом. Он будет выступать связующим звеном, обеспечивающим передачу контента на экран телевизора.
Настройка Вай Фай на Android
Многие пользователи считают, что устройства под управлением операционной системы Android способны выступать исключительно в роли клиентов сети Wi-Fi. Однако это не так. Каждый такой гаджет можно использовать для беспроводной раздачи интернет-сигнала. Для выполнения этой задачи не требуется загружать и устанавливать дополнительное программное обеспечение.
Встроенного функционала предостаточно. Теперь рассмотрим схему подключения Wi-Fi к телевизору через Смарт-приставку.
Пользователю необходимо вставить кабель Ethernet в разъем LAN на приставке или подключить ее к домашней сети по беспроводной сети. Если интернет работает нормально, можно продолжать подключение к телевизору. Подключите устройство к приставке с помощью кабеля HDMI, а затем выберите соответствующий источник сигнала.
Пошаговая настройка интернета на Android-приставке
Когда все оборудование подключено правильными кабелями, откройте главное меню настроек приставки. Это можно сделать с помощью предварительно подключенной мыши или пульта дистанционного управления.

Найдите в главном меню раздел «Wi-Fi». По умолчанию эта опция отключена. Чтобы активировать функцию, измените положение ползунка. Поиск займет всего несколько секунд. Устройство отобразит список доступных сетей на большом экране телевизора.
Выберите домашнюю сеть.
- Введите пароль от домашней сети, если конечно он был установлен ранее, а затем нажмите кнопку «ОК». Если роутер настроен правильно, подключение произойдет в течение нескольких секунд.
- Smart TV не нужно подключать к приставке Android. Так как в основном они оснащены аппаратным модулем для беспроводного подключения к интернету. Описанный выше способ больше ориентирован на владельцев обычных телевизоров без поддержки Smart-функций.
- Вы также можете настроить подключение к Wi-Fi на телевизоре с помощью специального устройства от Android. Android Mini PC TV подключен к телевизору через HDMI. После синхронизации с телевизором на этом устройстве отобразится собственное меню настроек. Через него подключается к домашней сети. По функциональности его можно сравнить со смартфонами. Пользователь сможет запускать предустановленные приложения.
- При необходимости к телевизору можно подключить ноутбук. Для этого используется HDMI; DVI или VGA. Разумеется, оба устройства должны быть оснащены одним из этих разъемов.
Использование адаптера Wi-Fi
Для подключения к домашней сети от телевизора, не оснащенного модулем Wi-Fi, необходимо приобрести специальный адаптер. Визуально это устройство напоминает самую обычную флешку. Подключается к разъему USB или HDMI. Что касается подключения к интернету через Wi-Fi, то оно осуществляется по тому же принципу, что и для моделей Smart TV.
Имейте в виду, что иногда возникают проблемы с совместимостью. Поэтому лучше покупать брендовые устройства того же производителя, что и телевизор. На какие характеристики следует обратить внимание при выборе адаптера?
Ориентируйтесь на следующие варианты:
- радиус действия;
- сила;
- поддерживаемые стандарты беспроводного интернет-соединения;
- пропускная способность.
Вай Фай роутер как адаптер
Мало кто знает, но даже самый обычный роутер можно превратить в адаптер Wi-Fi. Практически все маршрутизаторы работают в нескольких режимах. Один из них — режим адаптера. Если ваш маршрутизатор поддерживает эту функцию, вы можете легко настроить беспроводное подключение к Интернету на телевизоре. Для этого следуйте пошаговой инструкции:
- откройте настройки роутера, затем выберите режим адаптера.
- Роутер будет принимать сигнал домашней сети, а затем передавать на телевизор.
- Телевизор и маршрутизатор должны быть соединены кабелем Ethernet. Проверьте, работает ли соединение.
- Это проводной тип синхронизации, поэтому вам не нужно вводить пароль.
Возможные проблемы с подключением
В процессе настройки подключения пользователь может столкнуться с различными проблемами в виде программных ошибок и системных ошибок. Однако такие проблемы решаются очень легко. Самый простой, но действенный вариант — перезапустить оборудование. Выключите роутер и телевизор, затем включите их снова.
Если предыдущая рекомендация не помогла, нужно вернуться к настройкам программы SmartHub по умолчанию. Вы можете сделать это следующим образом:
- Перейдите в раздел приложения.
- Нажмите «Инструменты» на пульте дистанционного управления».
- Перейдите на вкладку «Сброс настроек пользователя.
- Введите обновленный защитный код — 0000.
- Дождитесь завершения процесса, примите все уведомления.
- Программное обеспечение будет переустановлено с настройками по умолчанию.
Еще один метод устранения неполадок — обновить прошивку операционной системы вашего телевизора, если вы используете модель с поддержкой Smart TV. Для обновления перейдите в раздел «Поддержка», затем перейдите на вкладку «Обновление ПО». Воспользуйтесь командой «Обновить ПО через Интернет». Дождитесь завершения процесса установки обновления.
Если нет доступа к интернету, можно обновиться, загрузив новую версию прошивки на флешку или жесткий диск. Что делать, если предложенные варианты не помогли? Перезагрузите роутер, возможно проблема кроется в нем. Проверьте, подключены ли к интернету другие устройства: смартфон, планшет или ноутбук. Если интернет есть не на всех гаджетах, звоните провайдеру.
Подключение Smart TV
Большинство современных телевизоров оснащены Smart TV. Это позволяет подключить телевизор в Вай Фай для доступа в Интернет. К таким устройствам относятся Samsung, LG, Philips, Sony и другие модели. Подключив телевизор к интернету через WI-FI, вы сможете расширить список возможностей устройства, например:
- смотреть клипы, фильмы и слушать любимую музыку в режиме реального времени;
- посещать WEB-страницы и просматривать различную информацию через Интернет;
- запускать игры и другие приложения;
- смотреть видео на ютубе.
Проводное подключение телевизора к Вай Фай
Чтобы подключить телевизор к роутеру с помощью кабеля, вам потребуются правильные кабели:
- Кабель подключен к роутеру. Для этого провод вставляется в разъем WAN, который находится на устройстве.
- Настройте маршрутизатор для подключения к Интернету. Как это сделать правильно, указано в инструкции, которая идет в комплекте с устройством. Настройки маршрутизатора зависят от марки. В качестве примера у нас будет роутер TP-Link.
- Подключаемся к ПК или ноутбуку через Wi-Fi или кабель Ethernet. В браузере введите адрес роутера 192.168.1.1 (указан на задней панели устройства). Вводим логин и пароль (если вы их не меняли, то это admin/admin) и делаем быструю настройку роутера.
Как быстро подключить телевизор к Вай Фай через WPS, One Foot Connection или Plug Access. Для выполнения манипуляции вам понадобится пустая флешка. Накопитель сначала вставляется в USB-разъем на роутере, а затем в телевизор. Такой манипуляции достаточно для подключения телевизора к интернету.
Использование ПК
Если роутера нет, подключить телевизор к интернету можно с помощью ноутбука. Дело в том, что этот гаджет оснащен встроенным роутером. Он может принимать сетевой сигнал, а также раздавать его другим устройствам. Для этого выполняются следующие манипуляции:
- войти в меню «Пуск» на ноутбуке;
- выполнить переход к вспомогательным программам;
- в соответствующую колонку вводятся следующие символы: Netsh wlan set hostednetwork mode=allow ssid=My_virtual_WiFi key=Cleep keyUsage=persistent, где key — ключ WI-FI, а key
- Usage — параметр, позволяющий хранить ключ в память устройства;
- для раздачи сигнала введите символы: netsh wlan start hostednetwork.
Если нет функции Smart TV?
Если телевизор не оснащен функцией Smart TV, его тоже можно подключить к интернету. Для этого потребуется смарт-устройство. Есть несколько видов устройств. Оптимальный вариант – приставка на базе ОС Android, например Мини-телевизор с Android с понятным меню и простой установкой. Для подключения к Интернету вам понадобится кабель HDMI.
Чтобы подключить телевизор к интернету с помощью приставки, выполните такие команды:
- устройство подключено к сети;
- приставка и телевизор соединяются с помощью соответствующего кабеля;
- воспользоваться пультом, выбрать функцию «Поиск внешнего источника» и выбрать приставку;
- выполнить настройку интернет-соединения.
Если нет модуля Wi-Fi
Бывает, что телевизор оснащен функцией Smart TV, но не имеет встроенного модуля Wi-Fi. Здесь нам поможет обычный роутер, который будет приемником Wi-Fi. Вам достаточно настроить роутер в режиме адаптера или моста, подключить телевизор к роутеру и наслаждаться функциями SMART.

WI-FI дает возможность подключить телевизор к Интернету и пользоваться всеми актуальными услугами. Самое главное – выполнять правильные манипуляции. После этого вы сможете настраиваться на телеканалы, смотреть видео, слушать музыку и пользоваться всеми интернет-функциями на телевизоре.
Источник: gadget-bit.ru
Подключение телевизора Samsung к интернету: по кабелю и через Wi-Fi

Подключение к интернету позволит полноценно использовать функционал Samsung Smart TV: настраивать Smart Hub, браузер, загружать приложения, просматривать контент в режиме онлайн на широком экране, настраивать IPTV и многое другое.
Телевизор Самсунг можно подключить к интернету одним из двух способов:
- Проводным. В устройство вставляется LAN-кабель напрямую от провайдера либо через маршрутизатор.
- Беспроводным. Соединение устанавливается с помощью Wi-Fi.
Скорость проводного интернета всегда выше, но наличие лишних проводов под ногами не всегда уместно. Можно подключить к интернету любое устройство с технологией Smart TV независимо от серии. Для подключения обычного телеприемника без “умного” функционала придется использовать дополнительное оборудование: компьютер, ноутбук или Smart-приставку.
Как узнать серию телевизора
Чтобы выйти в интернет независимо от способа, уточните серию своего Самсунга. Она соответствует году выпуска и обозначена одной или двумя буквами латинского алфавита. Узнать серию можно по точному названию модели: в шифре из цифр и букв её обозначение занимает третье место.
Первые две буквы тип матрицы: QLED, ЖК или плазменная. Затем идет число, соответствующее размеру диагонали в дюймах. И, наконец, следующая буква — обозначение серии.
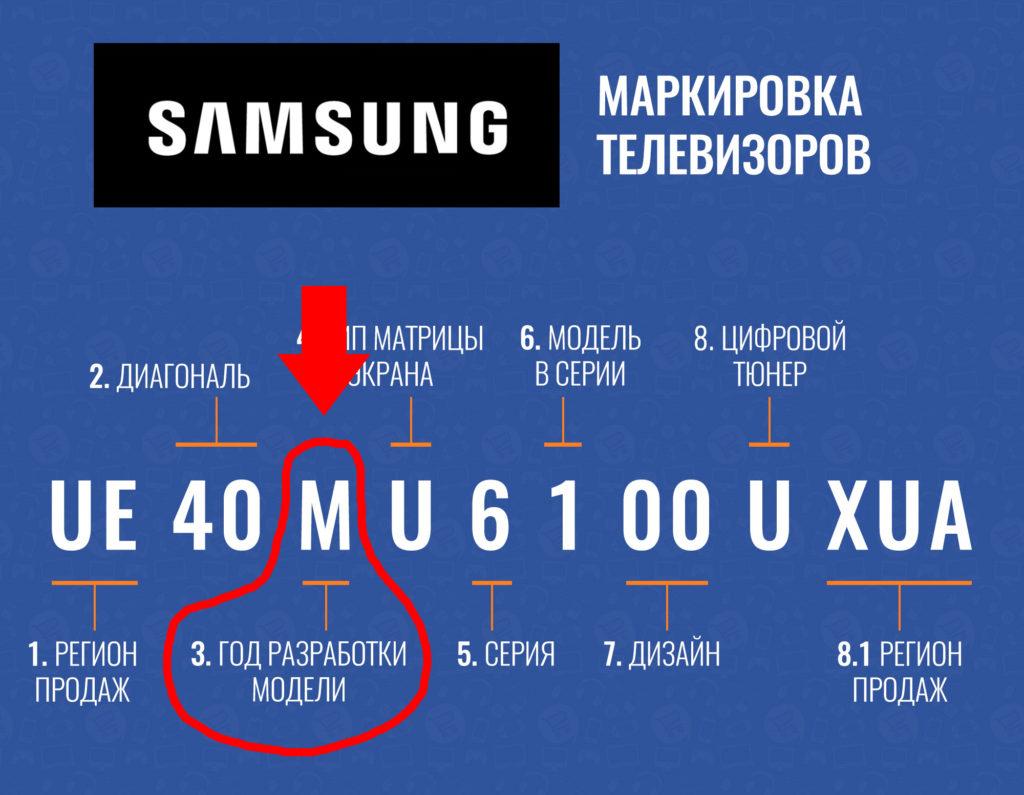
Расшифровка маркировки
Точное название ищите на заводской табличке на задней панели корпуса или по адресу: «Меню» → «Поддержка» → «Обращение в Samsung» → «Код модели».
Что на ваш взгляд лучше?
Кабель рулит! Только Wi-Fi!
Подключение по Wi-Fi
Беспроводной доступ к интернету настраивается только на Самсунгах с технологией Смарт ТВ. Для подключения Wi-Fi к телевизору Самсунг понадобятся логин и пароль от сети. Кроме того, устройство должно быть оборудовано встроенным модулем вай-фай.
Серия М и выше (2017 г. в. и новее)
Если телевизор Samsung был выпущен в 2017 году или позже (серии М, N, Q, LS, R, T, AU, QN, AU), следуйте инструкции :
- Из меню (кнопка «Home») перейдите в «Настройки».
- Откройте раздел “Общие” → “Сеть” → “Открыть настройки сети”.
- В окне “Тип сети” укажите “Беспроводной”.
- В списке доступных выберите свою.
- С помощью экранной клавиатуры введите пароль и кликните “Готово”. Комбинацию символов можно увидеть, поставив галочку напротив “Показ. пароль”.
- После проверки пароля и установки соединения нажмите “Ок”.









Серия K и ниже (2016 г.в. и ранее)
Если у вас модель Самсунг 2016 года выпуска и старше (серии A, B, C, D, E, F, H, J, K), алгоритм настройки Wi-Fi-соединения следующий :
- Кнопкой «Menu» на пульте ДУ откройте меню.
- Перейдите в раздел “Сеть”.
- Выберите строку “Открыть настройки сети” и нажмите на него.
- В окне “Тип сети” укажите “Беспроводная”.
- В списке доступных Wi-Fi найдите свою.
- Пропишите пароль с помощью экранной клавиатуры. Увидеть введенную комбинацию символов можно с помощью галочки “Показ. пароль”.
- Нажмите “Готово”.
- После проверки пароля и установки соединения кликните “Ок”.








Подключение к роутеру через WPS
Если роутер поддерживает режим WPS (РВС), вы можете быстро настроить интернет на своем ТВ, не вводя пароль.
Для установки соединения :
- На Smart TV перейдите к окну поиска: «Меню» → «Общие» → «Сеть» → «Открыть настройки сети» → «Беспроводная».
- Под списком найдите WPS (РВС). После того, как вы нажмете на эту строку, появится окно с таймером: у вас будет 120 секунд на подключение.
- На роутере нажмите кнопку WPS. Произойдет синхронизация устройств.
- Для подключения с помощью Пин-кода потребуется дополнительная настройка роутера через ПК.
Подключение по кабелю от роутера
Подключение к интернету с помощью LAN-кабеля и маршрутизатора дает максимальную скорость и четкость сигнала. Единственный недостаток этого способа — дополнительные провода, которые не всегда получается спрятать.
Перед тем, как приступить непосредственно к соединению, приобретите патч-корд UTP-5e и пережмите LAN-провод, чтобы избежать постоянных разрывов соединения, либо воспользуйтесь готовым кабелем.
Подключать телевизор лучше не напрямую от провайдера, а через роутер. В этом случае доступ появится и на других устройствах: ПК ноутбуке, планшете, смартфоне. Настройте интернет на маршрутизаторе (роутере) и проверьте подключение.

Серии N, M, Q и LS, R
Если ваш Самсунг Смарт ТВ выпущен в 2017-2019 году и обозначен буквами R, N, M, Q, LS или R :
- Вставьте в роутер два провода: в WAN-разъем от провайдера, в LAN-порт для соединения с телевизором.
- Зайдите в: «Home» → «Настройки» → «Общие» → “Сеть” → “Открыть настройки сети”.
- В окне “Тип сети” выберите “Кабель”.
- Дождитесь установки соединения и нажмите «ОК».
Серия K
У телевизоров, выпущенных в 2016 году (серия К), алгоритм подключения следующий :
- Вставьте в роутер два провода: в WAN-порт — от провайдера, в LAN-разъем — для соединения со Смарт ТВ.
- Откройте Menu на экране телевизора кнопкой «Home/Menu».
- Перейдите в “Настройки” → “Сеть” → “Открыть настройки сети”.
- В окне “Тип сети” укажите “Кабель”.
- Дождитесь подключения и нажмите «ОК».
Серия J
Для установки соединения с интернетом на устройствах серии J 2015 года выпуска :
- Соедините ТВ и роутер через LAN-порты , а в WAN-вход вставьте кабель от провайдера.
- С помощью кнопки «Menu/Menu123» откройте меню телевизора.
- Откройте вкладку “Сеть” → “Настройки сети”.
- Выберите тип подключения “Кабель”.
- Дождитесь соединения и нажмите “Закрыть”.
Серия H
Серия H выпускалась в 2014 году. Чтобы подключить такие телевизоры к интернету с помощью кабеля :
- Вставьте в WAN-разъем роутера провод от провайдера, а также соедините гнезда LAN на ТВ и роутере.
- В зависимости от модели ТВ нажмите кнопку «Menu/Keypad». Во втором случае перейдите в раздел “Меню” на экране.
- Откройте пункт “Сеть” → “Настройки сети”.
- В строке “Тип сети” укажите “Кабель” и нажмите “Подключить”
- Дождитесь подключения и кликните “Ок”.
Серия F
Серии F соответствует 2013 год. Подключаются к интернету через LAN-порт так :
- Соедините маршрутизатор с телевизором посредством LAN-кабеля . В WAN-разъем на корпусе роутера вставьте шнур от провайдера.
- Откройте меню ТВ: в зависимости от модели на пульте ДУ нажмите кнопку «Menu» или «More». Во втором случае перейдите в раздел “Меню” на экране.
- Перейдите в раздел “Сеть” → “Настройки сети”.
- Выберите “Кабель”, нажмите “Подключить”.
- Дождитесь окончания и нажмите “Ок”.
Серия E
Самые старшие модели из тех, для которых доступно кабельное подключение — это серия Е 2012 года. Алгоритм следующий :
- Соедините роутер и телевизор LAN-кабелем , в WAN-порт вставьте провод интернет-провайдера.
- С помощью кнопки «Menu» на пульте ДУ войдите в Меню ТВ.
- Перейдите в раздел “Сеть” → “Настройки сети”.
- Дождитесь, когда система определит кабель и нажмите “Пуск”.
- Когда подключение будет установлено, нажмите “Ок”.
Если нет Wi-Fi модуля и LAN порта
Мнение эксперта
Виталий Садовников
Специалист по подключению и настройке цифрового телевидения
Подключить к интернету можно только телевизор с технологией Smart TV, а у таких устройств всегда есть LAN-порт. При этом в ряде моделей Samsung Smart TV, выпущенных до 2016 года, отсутствует Wi-Fi-модуль. Эту проблему можно решить покупкой внешнего адаптера. Главное — он должен быть совместим с вашим ТВ, а потому отдавайте предпочтение фирменному дополнительному оборудованию. Компания Самсунг рекомендует модель адаптера WIS12.

Модуль Wi-Fi WIS12
Если у вас обычный телевизор без Смарт ТВ, попробуйте соединить его с ноутбуком или ПК с помощью кабеля HDMI или DVI — это позволит передавать изображение в высоком качестве. Подключите ноутбук к Wi-Fi и транслируйте контент на экран телевизора.

Если в вашем смартфоне или планшете есть HDMI-интерфейс , вы можете использовать их вместо ноутбука. Если нет — приобретите специальный переходник.

При попытке подключить смартфон, планшет, ноутбук или ПК с помощью USB телевизор распознает устройство как внешний накопитель.
Ещё один способ подключить телевизор к интернету — приобрести Smart-приставку. Дополнительное оборудование подключается по HDMI или RCA и работает на ОС Android или iOS (Apple TV).

Решение потенциальных проблем
В процессе подключения к интернету могут возникнуть проблемы. Для решения наиболее распространенных воспользуйтесь следующими инструкциями.
Телевизор не подключается по кабелю
1. Выключите и включите роутер, а затем повторите попытку подключения.
2. Вытащите из роутера все кабели и вставьте обратно. Снова попробуйте подключиться.
3. Проверьте, плотно ли кабели сидят в LAN и WAN-разъемах: на роутерах, как правило, есть зелёный индикатор подключения.
4. Поменяйте DNS: «Настройки» → «Общие» → «Сеть» → «Состояние сети» → «Настройки IP». В “DNS” выберите “Ввести вручную” и пропишите «208.67.222.222» или «8.8.8.8».
Проверьте кабель на другом устройстве: например, подключите с его помощью ПК. Если удалось — сбросьте параметры до заводских или обновите прошивку. В противном случае ищите проблему в кабеле или роутере, обратитесь в техническую поддержку своего интернет-провайдера.
Если кабель и роутер в рабочем состоянии, а после сброса настроек подключение так и не появилось, обратитесь в сервисный центр Samsung в вашем городе.
Телевизор не видит Wi-Fi
1. Перезагрузите телевизор. Попробуйте подключиться ещё раз.
2. Проверьте, видят ли Wi-Fi другие устройства.
3. Переставьте роутер ближе к телеприемнику.
4. Вручную смените канал Wi-Fi, частоту с 2,4 на 5 ГГц или обратно.
5. Включите раздачу интернета на смартфоне и проверьте, видит ли сетьWi-Fi телевизор. Это позволит исключить неисправность роутера.
6. Сбросьте настройки ТВ до заводских.
7. Установите подключение через LAN-кабель, а затем снова вернитесь к беспроводному.
Соединение не переключается на беспроводное в процессе настройки
Причина проблемы с переключением соединения на беспроводное может быть в неудачной попытке кабельного подключения. В результате сбоя телевизор начал определять его как основное. Для того, чтобы это исправить:
1. Выполните по инструкции подключение с помощью кабеля.
2. Настройте Smart Hub.
3. Отсоедините кабель и настройте Wi-Fi.
4. Если по-прежнему не удается подключиться беспроводным способом, обратитесь в сервисный центр.
Wi-Fi сеть подключена, а интернет отсутствует
Иногда сопровождается сообщением «не удалось установить беспроводное сетевое соединение».
1. Перезагрузите роутер: выключите и включите через 1-2 минуты.
2. Установите автоматический IP: «Настройки» → «Общие» → «Сеть» → «Состояние сети» → «Настройки IP» → «Автоматически» → «Ок».
3. Если предыдущий шаг не помог, поменяйте DNS: «Настройки» → «Общие» → «Сеть» → «Состояние сети» → «Настройки IP». В “DNS” выберите “Ввести вручную” и пропишите «208.67.222.222» или «8.8.8.8».
4. Включите раздачу Wi-Fi со телефона, используя его в качестве точки доступа. Если интернет появился, обратитесь к провайдеру: скорее всего роутер неисправен. Если интернета нет, на ТВ сбросьте настройки до заводских.
Также многие вопросы решаются в этом видео :
Источник: prodigtv.ru
Как подключить телевизор к интернету через вай-фай адаптер


Начнем с немного теории. Сам термин Wi-Fi хорошо известен, ведь именно он используется в смартфонах в домашних сетях. Но оказывается, этот протокол позволяет обмениваться данными по воздуху с любым устройством, оснащенным соответствующим модулем. Чтобы устройство могло передавать и получать данные по протоколу 802.11 (технический термин, используемый для обозначения стандарта беспроводной передачи данных Wi-Fi), должны быть выполнены два условия:
- наличие так называемой точки доступа, то есть основного блока, обеспечивающего прием сигнала по проводному соединению и преобразование его в форму, соответствующую стандарту 802.11, для распространения на другие устройства по воздуху. В качестве таких устройств может использоваться роутер (маршрутизатор), компьютер и даже телефон;
- наличие клиентских компьютеров, способных принимать сигнал и использовать его в своих целях.
Адаптер Wi-Fi работает по тому же принципу, что и в смартфонах. Для передачи данных используются радиоволны определенной частоты, прописанной в протоколе. Принимая эти радиоволны через антенну, адаптер декодирует их в цифровую форму и передает на оконечное устройство (телевизор, ресивер, приставку).
Но так как для полноценной работы в интернете требуется двусторонняя связь, то и эту задачу может выполнять адаптер Wi-Fi, выполняя обратное преобразование и отправляя радиосигнал на роутер.

Для обычного пользователя Wi-Fi является синонимом доступа в Интернет по воздуху с различных устройств: телефонов, ноутбуков, телевизоров, медиаплееров. Это позволяет использовать на всех этих устройствах разные функции, недоступные без доступа в Интернет, например, просмотр видео в режиме реального времени. Разумеется, для этого устройство должно иметь соответствующие возможности. Для ноутбуков и смартфонов это нормально, но зачем вам Wi-Fi на телевизоре?
Даже относительно старые телевизоры могут быть оснащены функциями доступа в Интернет. Например, для отображения времени. Но наибольший функционал в этом плане у Smart-TV. Они оснащены программным обеспечением с фирменной операционной системой (корейские бренды LG на базе web-OS, Samsung использует Smart OS) или на базе Android (большинство китайских моделей, Philips, Sony). Возможности таких телевизоров уже приближаются по функционалу к смартфонам, только железо отстает, так как больше всего влияет на цену телевизора.
Единственный недостаток — невозможность использовать мышь или сенсорный ввод, как это делается на телефонах и компьютерах. Приходится пользоваться пультом, возможности которого по известным причинам весьма ограничены. Но и здесь есть повороты, например, воздушные мышки, которые могут передвигаться по воздуху, не нуждаясь в опоре.

Что касается возможностей использования Wi-Fi-адаптеров, то с их помощью на приставках и смарт-телевизорах можно выполнять практически те же действия, что и на смартфоне: смотреть ролики на YouTube, фильмы с помощью специальных сервисов, слушать музыку даже через интернет радиостанции, посещайте веб-сайты, пользуйтесь специализированными приложениями.
Внешне такой переходник напоминает обычную флешку, но на другом конце обычно крепится антенна, способная уловить слабый сигнал из дальней комнаты.
ВАЖНЫЙ. Наличие на телевизоре одного или нескольких USB-портов не гарантирует наличие на них программного обеспечения, способного принимать адаптеры Wi-Fi. Если вставить в такой ТВ-приемник переходник, то подключенного устройства вы просто не увидите. Поэтому перед покупкой нужно убедиться, что он может работать с беспроводным оборудованием, внимательно прочитав инструкцию.
Для чего нужен Wi-Fi адаптер для телевизора
Прежде всего, давайте определимся, что такое Wi-Fi. Wi-Fi — это протокол беспроводной сети, который позволяет устройствам обмениваться данными без интернет-кабелей. Это технический термин, обозначающий тип протокола беспроводной локальной сети, основанный на стандарте IEEE 802.11.
Читайте по теме: Как установить Яндекс Браузер на телевизор — пошаговая инструкция
Основное требование к устройствам для работы по сети Wi-Fi — наличие двух устройств:
- точка доступа, то есть устройство, принимающее и преобразующее сигнал для раздачи, например, роутер, телефон или компьютер;
- и клиент, то есть адаптер, который можно подключить к основному передатчику для связи.
Как и мобильные телефоны, Wi-Fi использует радиоволны для передачи информации по сети. Беспроводной адаптер преобразует передаваемые данные в радиосигнал. Этот же сигнал будет передаваться через антенну на декодер, известный как маршрутизатор.

Поскольку беспроводная сеть работает как двусторонний трафик, данные, полученные из Интернета, также будут проходить через маршрутизатор, который будет декодировать их в радиосигналы и передавать на беспроводной адаптер вашего телевизора.
С точки зрения пользователя Wi-Fi — это просто доступ в Интернет с беспроводного устройства, такого как телефон, ноутбук или телевизор. В дополнение к отображению фильмов, видео и веб-сайтов социальных сетей телевизоры Wi-Fi могут получать доступ к потоковой музыке и радиоконтенту, а также к веб-сайтам подкастов и веб-трансляций. Устройства также могут отображать слайд-шоу, контент Adobe Flash и аналогичный мультимедийный контент.

Телевизоры содержат простое в использовании меню, в котором вы можете настроить параметры Интернета вашего устройства. Телевизоры Wi-Fi работают с любым высокоскоростным соединением, включая маршрутизатор, широкополосную сеть или цифровую абонентскую линию. Телевизоры также работают в любой точке мира, где есть сигнал Wi-Fi, они даже способны использовать сигнал, предоставляемый мобильными телефонами.
Если в вашем телеприемнике есть функция Smart TV, то это очень удобно, ведь это выход в интернет, а значит, вы можете выбирать, что смотреть: клипы, фильмы, новости, фото и т.д. У каждого производителя эта функция называется по-своему:
- для телевизоров ТМ LG — веб-ОС;
- у Samsung это система Smart,
- для моделей Philips и Sony он называется Android TV и т д
Однако подключение коаксиального кабеля или кабеля Ethernet к телевизору для включения этой функции не эстетично и непрактично. Не во всех комнатах есть проводной интернет, а без него вы не сможете использовать интеллектуальные функции. В этом случае вам необходим беспроводной доступ в Интернет.
Сегодня большинство современных устройств поддерживают потоковую передачу по Wi-Fi, но не все телевизоры имеют такой встроенный модуль, поэтому установка внешнего адаптера Wi-Fi многим поможет решить эту проблему.
![]()
Визуально такое устройство напоминает компактную флешку. Он также устанавливается на USB-разъем, но не на всех телевизорах есть ПО для работы с адаптерами Wi-Fi — некоторые модели могут просто не увидеть новое устройство. Поэтому перед покупкой вам необходимо открыть инструкцию к вашей модели телевизора (или зайти на официальный сайт производителя) и найти информацию о технических характеристиках вашего телевизора.
Как правильно выбрать
Все основные производители оборудования рекомендуют использовать дополнительные компоненты и устройства только собственного производства. То есть, если у вас телевизор Samsung, то лучше купить переходник Samsung smart TV, для LG — просто LG, а для Sony — ТМ Sony. Такие устройства совместимы друг с другом, максимально точно используют технические данные, а с их настройкой проблем не возникнет.

Оригинальный беспроводной адаптер обеспечит подключение не только к глобальной сети, но и ко всем мобильным устройствам. Вы можете вывести любое изображение со своего смартфона, ноутбука или компьютера на большой экран без использования кабелей.
Если вы купите модуль Wi-Fi той же марки, что и ваш Smart TV, вы получите:
- отличная пропускная способность интернета;
- поддержка рабочего процесса;
- правильное шифрование и использование необходимых частот;
- максимальная мощность и чистота сигнала;
- хороший радиус захвата.
Читайте по теме: Dolby Vision — что предлагает эта технология?
Вам не нужно будет вникать в технические характеристики модуля, это уже проверено производителем. Но если вы решили купить смарт-адаптер от стороннего производителя, то обратите внимание на такие важные параметры:
- совместимость с ТВ-панелями;
- мощность передатчика Wi-Fi;
- рабочая частота;
- стандарт сигнала передачи;
- радиус сигнала;
- методы шифрования.
Совместимость с моделью ТВ
Производители беспроводных адаптеров часто указывают, с какими устройствами совместимы их продукты. Если этой информации нет на упаковке или в руководстве пользователя, проверьте официальный сайт производителя адаптера Wi-Fi; такая информация должна быть. Однако в случае с безымянными устройствами придется полагаться на удачу.
Вместо этого, если вы покупаете адаптер той же марки, что и ваш телевизор, совместимость практически гарантирована. Если вы хотите узнать, какой адаптер Wi-Fi подходит для телевизоров Samsung или LG, и можно ли их вставить в ТВ-ресиверы Sony или Philips, то альтернативный способ избежать неприятностей — проверить веб-сайт производителя телевизора, так как могут быть и такие данные. В любом слючае.

Самые важные настройки
Когда USB WiFi адаптер для телевизора подключен к компьютеру и установлено необходимое ПО, оборудование должно работать. Но также требуется дополнительная настройка:
- Задает пароль для доступа к настройкам устройства.
- Ставится галочка (в специальном поле) для подключения к сети по автоматическому принципу. Условие: сеть должна быть в поле зрения.
- Пользователь определяет, как данные будут зашифрованы.
После этих действий высокодинамичный беспроводной канал передачи данных готов.

Принцип работы
Не все знают, как работает телевизионный Wi-Fi адаптер, поэтому с передачей сигнала приходится разбираться поэтапно:
- Беспроводной интернет распространяет свой сигнал по всей квартире, излучая радиоволны.
- Роутер принимает цифровой сигнал по кабелю, преобразует его в радиоволны и транслирует по всему дому.
- Адаптер wi-fi для телевизора улавливает этот сигнал и преобразует его в цифровой формат, поэтому на экране появляется картинка со звуком.
Адаптер выглядит как обычная флешка, только чуть большего размера. В конструкции может быть предусмотрена внешняя антенна, а к телевизору устройство подключается через специальный разъем.

Обзор типов подключения
Существует несколько типов адаптеров Wi-Fi, каждый из которых имеет свои особенности и нюансы подключения. Давайте познакомимся с ними поближе и разберемся в их отличительных особенностях.
PCMCIA
Указанный тип соединения классифицируется как устаревший. Сегодня он используется редко. В современных моделях он часто отсутствует. В старых телевизорах обычно предусмотрен рассматриваемый тип подключения. Если у вас дома есть такое оборудование, вы можете им воспользоваться.


HDMI
Мультимедийный порт, который обеспечивает аудио и видео высокой четкости. Отличается высокой скоростью работы и хорошим качеством связи.
Для правильной работы такой модуль Wi-Fi должен поддерживать технологию DLNA, а AirPlay также должен быть совместим с устройствами Apple.

USB
Это самый популярный и часто используемый вариант подключения.
В настоящее время универсальные USB-порты предусмотрены практически во всех возможных устройствах, и телевизоры не являются исключением.
Адаптеры Wi-Fi, которые подключаются к этому входу, часто имеют внешний вид, практически неотличимый от миниатюрной флешки.



Как подключить Wi-Fi-адаптер к телевизору
Для успешного подключения телевизора к Интернету через беспроводной адаптер необходимо выполнение следующих условий:
- вы подключены к интернету через местного провайдера;
- в квартире организована раздача интернета через роутер;
- у вас есть адаптер Wi-Fi, совместимый с вашей моделью телевизора.
Обычно при использовании адаптера той же марки, что и телевизор, проблем с подключением не возникает. Универсальные адаптеры — это своеобразная лотерея: в большинстве случаев их работа устраивает, но гарантий полной совместимости не будет. В любом случае, если после подключения устройства к телевизору вы его увидели, настройка не должна вызвать затруднений.
Читайте по теме: Как подключить монитор к цифровой ТВ приставке — все возможные способы
Самый общий алгоритм, описывающий, как настроить Wi-Fi адаптер в телевизоре, подходящий для подключения большинства беспроводных устройств, состоит из следующих шагов:
- подключите адаптер Wi-Fi к USB-порту вашего телевизора; их может быть несколько, причем есть они и спереди, и сзади, и даже в боковом (крайнем) их расположении. Подключение спереди плохо тем, что портит внешний вид, к тому же вероятность зацепить устройство и повредить его гораздо выше. Задняя локация лишена этих недостатков, но есть и минусы: затрудненный доступ и немного худшее качество сигнала;

- заходим в меню телевизора, ищем в настройках пункт под названием «Поиск сети» или что-то в этом роде;

- если во внутренних настройках нужно выбрать параметр «Тип сети» (при наличии LAN-порта), выберите «Беспроводная сеть»;

- телевизор начнет поиск доступных сетей в радиусе действия адаптера;
- выбрать свою домашнюю сеть (по уникальному имени, присвоенному провайдером или вами);
- введите пароль доступа, подтвердите выбор нажатием кнопки «ОК» или «Готово».

Возможные проблемы с подключением в большинстве случаев связаны с ошибкой при вводе пароля, которая исправляется его повторным вводом.
Для работы сетевого подключения рекомендуется выключить телевизор (отключить его от сети) не менее чем на 30 секунд и снова включить. Проверить, подключен ли ваш телевизор к Интернету, можно через меню настроек сети (на многих моделях есть статус подключения) или запустив приложение, требующее доступа во всемирную паутину.
В завершение рассмотрим такой аспект, как защита роутера от несанкционированного доступа. Даже если подключение Wi-Fi адаптера к телевизору получилось удачным, и при этом все характеристики соответствуют рекомендациям, нельзя исключать проблемы с просмотром транслируемого контента. Иногда это происходит из-за использования ненадежного ключа, который успели подобрать соседи.
В этом случае ваш роутер будет эксплуатироваться двумя семьями и тогда его ресурсы, в основном входная скорость, будут распределяться между всеми подключенными устройствами. В результате вам может не хватить. Поэтому к использованию надежного сетевого пароля следует относиться максимально серьезно.
Если провайдер предоставил вам этот пароль, вы всегда можете изменить его на свое усмотрение. Для этого необходимо зайти в веб-интерфейс роутера, набрав в браузере компьютера, планшета или смартфона адрес типа 192.168.0.1 (вместе с логином и паролем его можно найти на роутере или в руководстве пользователя).
Осталось только найти раздел настроек беспроводной сети, где будет поле для смены ключа и названия точки доступа. Пароль считается более-менее безопасным, если его длина составляет не менее 8 символов, при этом, помимо заглавных, удобно использовать как прописные буквы, так и цифры вы можете найти его на маршрутизаторе или в руководстве пользователя).
Осталось только найти раздел настроек беспроводной сети, где будет поле для смены ключа и названия точки доступа. Пароль считается более-менее безопасным, если его длина составляет не менее 8 символов, при этом, помимо заглавных, удобно использовать как прописные буквы, так и цифры вы можете найти его на маршрутизаторе или в руководстве пользователя). Осталось только найти раздел настроек беспроводной сети, где будет поле для смены ключа и названия точки доступа. Пароль считается более-менее безопасным, если его длина составляет не менее 8 символов, при этом, помимо заглавных, удобно использовать как прописные буквы, так и цифры.

Итак, мы рассмотрели особенности подключения Wi-Fi модуля к телевизору. Как видите, для этого не требуется высокой квалификации. Но если у вас что-то не получается, не надо злиться. Прежде чем обращаться к платным специалистам, задайте вопрос в комментариях; они обязательно помогут вам решить проблему. Удачи!
- https://nastroyvse.ru/net/vayfay/wi-fi-adapter-televizor.html
- https://ProSmartTV.ru/tehnologii/adapter-wi-fi-dlya-televizora.html
- https://FB.ru/article/404354/wifi-usb-adapter-dlya-televizora-poshagovaya-instruktsiya-podklyucheniya-osnovnyie-printsipyi-rabotyi
- https://tehnopomosh.com/tsifrovaya/televizory/wi-fi-adapter.html
- https://stroy-podskazka.ru/televizor/wi-fi-adaptery/
Источник: pro-gadzhet.ru



