Оптические микроскопы существуют уже очень много лет, долгие годы ученые и любители наблюдали макромир своими глазами через окуляры этих приборов. Но не стоит забывать, что прогресс не стоит на месте с появлением компьютеров и других цифровых устройств, все изменилось.
У пользователей появился вопрос: «Можно ли подключить оптический микроскоп к компьютеру и как это сделать?» На этот вопрос есть однозначный ответ, такая возможность есть, при этом нет необходимости функционального преобразования микроскопа. Сейчас на рынке появились так называемые системы визуализации для микроскопа. Система визуализации это общее название для устройств позволяющих выводить изображение получаемое микроскопам на экран монитора. Такие системы представлены на рынке разнообразными устройствами: видоокуляры, цифровые микроскопы, USB-микроскопы и так далее.
Цифровая окулярная камера
Окулярная камера (видеоокуляр) – цифровая камера, которую без труда можно установить вместо стандартного окуляра микроскопа. Стандартный окуляр имеет диметр 23.2мм (C-mount), если Ваш микроскоп оснащен не стандартным окуляром, необходимо воспользоваться переходными кольцами различных диаметров.
Как подключить веб камеру к телевизору
Окулярные камеры различны по своим характеристикам и исполняемым функциям. Продукция компании ToupTek делит окуляры на два типа: компактные окулярные камеры и цифровые камеры. Компактные камеры имеют небольшой размер и просты в использовании, все настройки проводятся автоматически. Такие камеры прекрасно подойдут для ознакомления с технологией и для исследователей любителей. Более серьезные камеры позволяют проводить ручную настройку (баланс белого, яркость и так далее) через специализированную программу ToupView. Представляем Вашему выбору камеры с различными характеристиками (разрешение матрицы, вид матрицы, интерфейсы передачи данных и так далее)
Подключение микроскопа к компьютеру
Микроскопы бывают трех типов: монокулярные, бинокулярные и тринокулярные. Для установки окуляра в монокулярные и бинокулярные микроскопы необходимо:
- Установить на компьютер специализированное ПО ToupView (поставляется в комплекте, так же доступно для скачивания на нашем сайте)
- Извлечь оптический окуляр, и на его место установить видеоокуляр
- Подключить видеоокуляр к компьютеру по соответствующему интерфейсу (чаще всего USB), подождать пока пойдет первая настройка и установка драйверов устройства.
- Выбрать устройство в списке доступных камер, через программу ToupView
Для тринокулярных микроскопов порядок подключения такой же. Отличие в том, что такие микроскопы оснащены специальным разъемом для видеоокуляров и могут быть использованы одновременно как цифровой и оптический микроскоп.
Подключить микроскоп к компьютеру совсем несложно при наличии качественного оборудования.
Источник: toupcam.ru
HDMI камеру подключаем к монитору с DVI
Как обойти ограничения USB и подключить PTZ-камеры к Zoom?

Сегодня все больше компаний используют в своей повседневной работе облачную видеоконференцсвязь. Одни из них довольствуются камерами, встроенными в ноутбуки, другие предпочитают внешние веб-камеры, но есть среди них и те, кто хотят получить максимально возможное качество картинки.
Они покупают ручные камкордеры или «взрослые» PTZ-камеры и подключают их к компьютерам через специальные конвертеры HDMI в USB, преобразующие поступающие видеопотоки в виртуальные веб-камеры, которые можно добавить в программу облачной ВКС.
И в том, и в другом случае компании несут дополнительные затраты на покупку специальных конвертеров HDMI в USB, а если камера висит в большом конференц-зале под потолком или далеко на стене, то и на приобретение HDMI-удлинителей и прокладку линии питания.
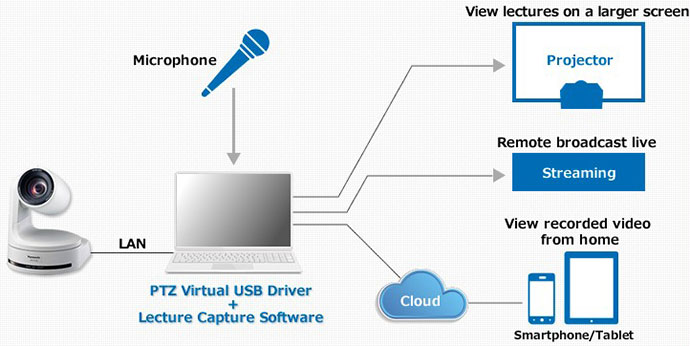
Как избежать ненужных затрат, получив максимально качественную картинку и простоту подключения?
Поможет Virtual USB Driver
Это бесплатное программное обеспечение, разработанное компанией Panasonic, позволит превратить PTZ-камеры или камкордеры серии CX , подключенные по сети (LAN), в виртуальные USB-камеры. К одному компьютеру можно подключить до пяти виртуальных веб-камер, а автоматический поиск поможет в пару кликов добавить совместимые устройства.
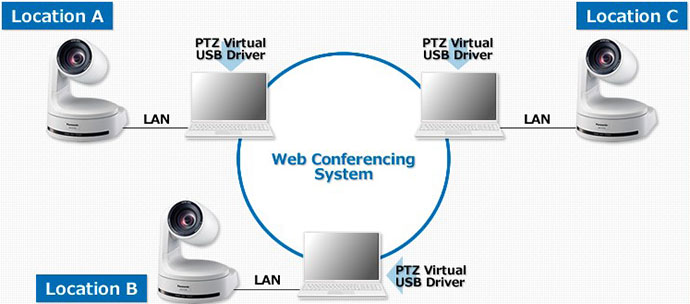
Как работает Virtual USB Driver?
PTZ-камеры Panasonic способны отправлять в сеть несколько аудио- и видеопотоков, сжатых при помощи кодека H.264, но в зависимости от модели доступны различные разрешение и частота кадров:
- Разрешение: 3840×2160 / 1920×1080 / 1280×720 / 640×360 / 320×180 пикс.
- Частота кадров: 60 / 50 / 30 / 25 / 24 / 15 / 12,5 / 5 кадров в секунду.
Программа Virtual USB Driver захватывает поступающие с камер потоки и преобразовывает их в виртуальные USB-камеры, которые затем могут быть использованы в различных Windows-совместимых приложениях: облачной ВКС, онлайн-вебинарах, интернет-вещании и так далее.
Преимущества использования Virtual USB Driver:
- Возможность применения «взрослых» PTZ-камер с хорошей оптикой, большим зумом, расширенными настройками цветности, HDR и другими профессиональными функциями;
- Простота подключения;
- Простота интеграции (применение коммутатора с питанием по PoE позволит подключить камеру единственным кабелем CAT-5/6);
- Отсутствие необходимости в прокладке кабелей USB и HDMI (любая совместимая камера в сети может быть преобразована в виртуальную камеру и подключена сразу к нескольким компьютерам);
- Максимальное разрешение 4K (3840×2160) и частота 60 кадров в секунду;
- Возможность использования видеосигнала с одной виртуальной камеры, а аудиосигнала с другой;
- Отсутствие каких-либо проблем при параллельной работе с системами автоматизации.
- Отсутствие блокировки HDMI и SDI выходов камеры (при отправке сигналов в Virtual USB Driver физические выходы камеры не отключаются, что допускает их использование для подключения к ТВ-панелям или аппаратным кодекам ВКС).
Как это происходит
Интерфейс программы выглядит следующим образом:
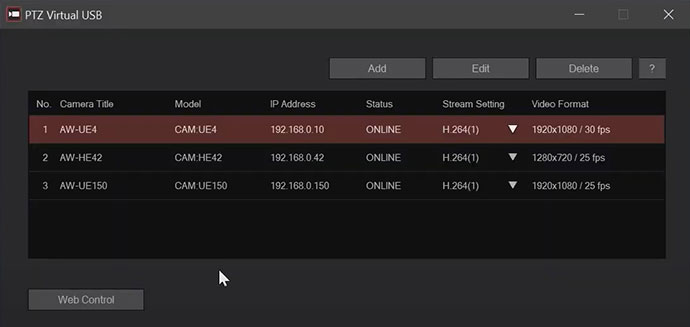
Справа указано разрешение, которое установлено для каждой из камер. Кнопка Web Control позволяет перейти в веб-интерфейс определенной камеры, произвести необходимые настройки и выбрать разрешение видеопотока H.264 без необходимости ручного ввода IP-адреса.
Кнопка Add вызывает окно добавления камеры с возможностью автоматического поиска.
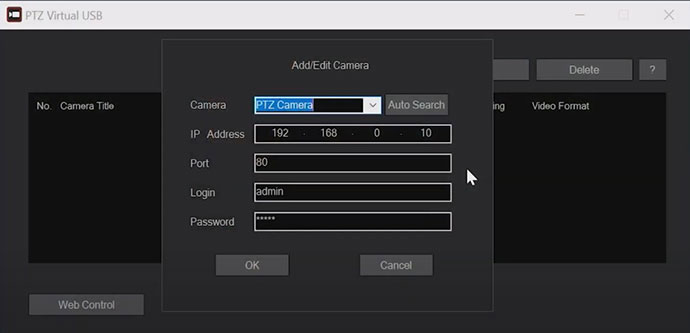
Нажав Auto Search, пользователь получит список найденных системой совместимых камер Panasonic, в котором ему нужно выбрать подходящее устройство и нажать OK.
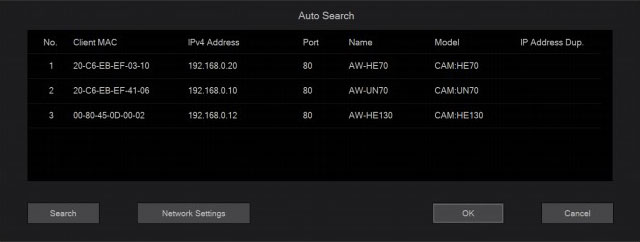
После этого камера будет автоматически преобразована в виртуальную USB веб-камеру.
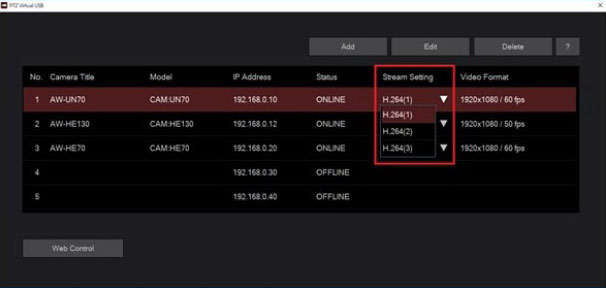
В результате проделанных манипуляций в «Диспетчере устройств» операционной системы Windows появятся два новых устройства:
- Panasonic AV Stream Camera – сама видеокамера;
- Panasonic Virtual Microphone – встроенный или внешний микрофон видеокамеры.
Порядковый номер устройства соответствует номеру в основном интерфейсе программы.
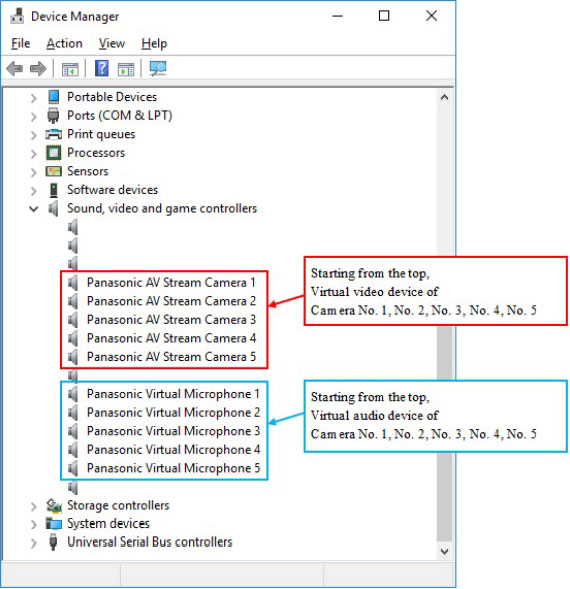
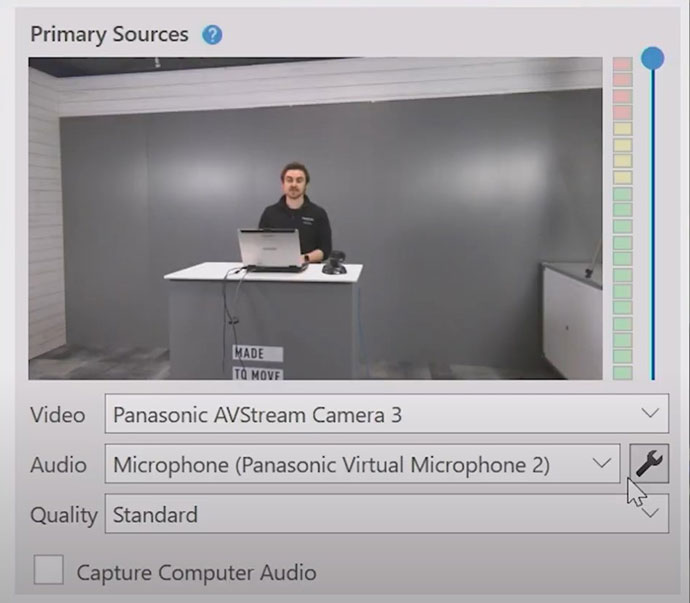
Список совместимых камер Panasonic:
- AW-UE150;
- AW-UE100;
- AW-HE130/AW-HN130;
- AW-HR140;
- AW-UE70/AW-UN70;
- AW-HE40, AW-HN40;
- AW-HE42;
- AW-UE4.
- AJ-CX4000;
- AG-CX350;
- AG-CX10.
На данный момент Virtual USB Driver поддерживает только операционные системы Windows 10 (64bit) и Windows 8.1 (64bit). Основными требованиями, предъявляемыми к компьютеру-хосту, являются наличие процессора Core i5-7300U (или лучше) и не менее 4 Гб оперативной памяти.
Наглядно посмотреть процесс подключения и настройки виртуальной USB-камеры, производимый инженером Panasonic Дином Оффордом, можно здесь (на английском), подробнее прочитать про Virtual USB Driver здесь , а бесплатно скачать программу и инструкцию по установке и настройке здесь .
Читайте АВ Клуб в Telegram
Источник: panasonic.com/ru/
- Главная
- Статьи
- Как обойти ограничения USB и подключить PTZ-камеры к Zoom?
Источник: www.avclub.pro
Подключение USB Web камер

Зарегистрировать новый аккаунт в нашем сообществе. Это несложно!
Войти
Есть аккаунт? Войти.
Похожий контент

Добрый день. Есть несколько камер, белый ИП
Камеры стоят в одном месте, сервер в другом
Первую камеру пробросил, работает. С другими проблема. Onvif я могу пробросить на другой порт как и RTSP, в линии я указываю только порт подключения, обычно это http или onvif, но видеопоток берется вроде как с rtsp же? вот как указать RTSP принудительно, другой?
Получается ситуация, когда камера №1 работает а вторую завести не могу, так как RTSP открыт только для первой.
Как то можно указать принудительно в линии другой RTSP порт? в настройках нету

Имеется хорошая база по URL-адресам для получения потока с различных устройств. Большое количество производителей, указаны модели устройств, протоколы и т.д.
Адрес http://www.ispyconnect.com/sources.aspx
Ссылка ведёт на страницу со списком производителей, кликая мышкой по нужному, переходите на список моделей.
Вдруг, кому пригодится
Линия 7.4.0
не показывает архив в WEB интерфейсе
совсем никак не показывает, иногда секунды времени архива идут но картинки нет.
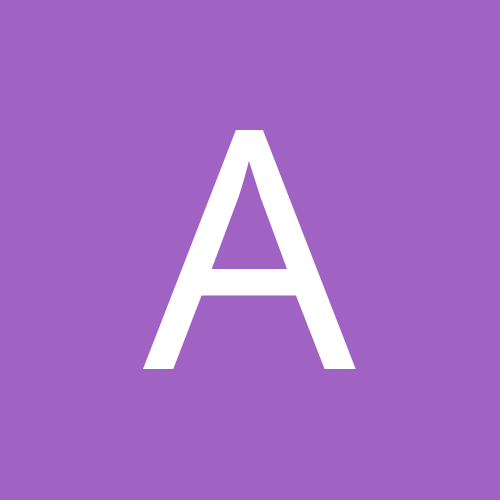
Приветствую, господа.
Наша организация обладает большим количеством старого (но с точки зрения начальства «надежного» и главное уже имеющегося в наличии) оборудования, которое включает в себя Hikvision ds-6004hci. Железка очень старая (2006 год приблизительно). Необходимо получать каким то образом потоковое видео с этих чудных девайсов. В описании железяки обнаружилось, что она поддерживает потоковое видео.
Никакие ссылки от Hikvision не работают. Прошивок на неё нет (по крайней мере 3 дня googyandex’a не помогли). Прошивки от девайсов с аналогичным железом на борту не льются (ни через веб морду, ни через hik utils, ни через sftp (читай RS 232)), от более свежих моделей в том числе. Сотрудников, свободно владеющих С++ у нас, к сожалению нет, поэтому осилить свою версию прошивки с SDK мы не в состоянии.
На просторах тырнета были обнаружены вот такие девайсы, есть подозрение, что их прошивки сгодятся и на наши.
Суть вопроса: если кто владеет информацией, как получить RTP поток с сего девайса, или может скинуть прошивку, в которой работает RTP — будем Вам крайне обязаны!

- Язык
- Политика конфиденциальности
- Обратная связь
Источник: devline.ru