Привет, друзья. Интересную тему сегодня хочу затронуть – как использовать один монитор, одну клавиатуру и одну мышь при работе с несколькими компьютерами. Тема, безусловно, узкопрофильная, немногие из вас одновременно работают с несколькими компьютерами.
Но даже если вы не IT-профессионал, не компьютерный мастер, если вы просто опытный пользователь, наверняка в вашей жизни станет случай, возможно, очередной, когда вам знакомые и близкие притащат свои системники или ноутбуки как минимум для решения банального вопроса с переустановкой Windows. Настройка переустановленной Windows – часто дело более затяжное, чем сам процесс её установки, над ним, возможно, придётся, долго медитировать. И чтобы эта медитация была комфортной, вы можете настраивать чужой компьютер параллельно с работой за своим компьютером, со своего рабочего места, с использованием своих, привычных вам монитора, клавиатуры и мыши. Рассмотрим ниже аппаратные и программные средства использования одного комплекта упомянутых периферийных устройств для управления несколькими компьютерами.
Как подключить два устройства к одному монитору по HDMI
Использование одних монитора, мыши и клавиатуры на нескольких компьютерах
KVM-переключатели
KVM-переключатели – это специальные устройства для коммутации одного комплекта подключаемой к компьютеру периферии между несколькими компьютерами. У них может быть разное обустройство, разные интерфейсы подключения дисплеев, разный функционал, включающий коммутацию разной компьютерной периферии – только клавиатуры и мышки или в добавок к ним монитора и прочих подключаемых устройств. Вот, к примеру, простая бюджетная модель KVM-переключателя, она рассчитана только на два компьютера с HDMI-портами, но предусматривает совместное использование ими клавиатуры, мыши, монитора, а также принтеров и USB-дисков.

Работает такой KVM-переключатель очень просто. Мы подключаем к нему через HDMI-порт монитор и через USB-порты клавиатуру и мышь.
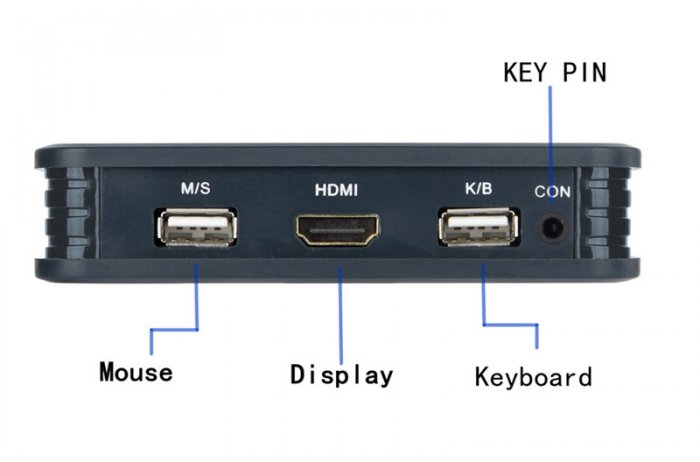
Отходящие от свича HDMI- и USB-кабели подключаем к двум компьютерам. Подключаемая к свичу синяя круглая пластмасска – это кнопка переключения общей периферии между компьютерами.

Для этой модели KVM-переключателя заявлена поддержка в системах Windows, Mac, Linux и прочих. Стоит такой KVM-переключатель немногим более 1500 руб.
Безусловно, друзья, тратить даже такие деньги нет смысла, если вы постоянно не работаете с двумя компьютерами или частенько не промышляете решением программных проблем для других людей. Но для постоянного использования это будет более экономичное решение, нежели покупка лишних монитора, клавиатуры и мыши. Единственное, что при выборе KVM-переключателя необходимо внимательно смотреть характеристики устройства. Чтобы у него была поддержка нужного разрешения экрана, нужный функционал. И также желательно почитать отзывы, нет ли там массовых нареканий на задержку видеосигнала.
Как подключить два компьютера к одному монитору
Программы для расшаривания клавиатуры и мыши
Если у вас, друзья, для второго компьютера, при том, что это ПК, есть отдельный монитор, либо же если это ноутбук, то у него, соответственно, есть свой дисплей, только лишь для общего использования клавиатуры и мыши вы можете расшарить их в локальной сети при помощи специальных программ. Кроме этого, такие программы могут реализовать общий буфер обмена между компьютерами. Таких программ на рынке софта немного, но кое-какой выбор есть – Synergy, Mouse without Borders, Input Director, Multiplicity, Barrier, ShareMouse. Какие-то из них платные, какие-то бесплатные, но со своими заморочками типа установки в Windows дополнительных компонентов или сложной настройки в условиях отсутствия русскоязычной локализации.
Из всего этого ассортимента лично для себя я отметил как самый оптимальный вариант программу ShareMouse. Она существует только для Windows и Mac, не имеет поддержки русского языка, но простая, интуитивно-понятная, для базовой работы не требует никаких настроек, в общем, хорошая программа по типу «бери и пользуйся».
Но, друзья, программа условно-бесплатная, её бесплатная версия сильно ограничена, в ней, по сути, нам доступна только основная возможность использования мыши и клавиатуры. И только на двух компьютерах. Все остальные возможности программы, включая использование единого для компьютеров буфера обмена и увеличение числа компьютеров – прерогатива платных версий. Но в любом случае бесплатная версия ShareMouse является же и демо-версией программы с полным комплектом её возможностей. Как пользоваться ShareMouse?
Повторюсь, друзья, для использования ShareMouse или её аналогов компьютеры должны быть подключены в единую локальную сеть. Устанавливаем программу на главный компьютер, к которому подключены клавиатура и мышь, это будет компьютер-сервер. Вызываем ShareMouse из системного трея. Кликаем «Monitor Manager» для запуска так называемого менеджера мониторов.

В нашем менеджере пока что один монитор текущего компьютера-сервера. Он числится под буквой А.
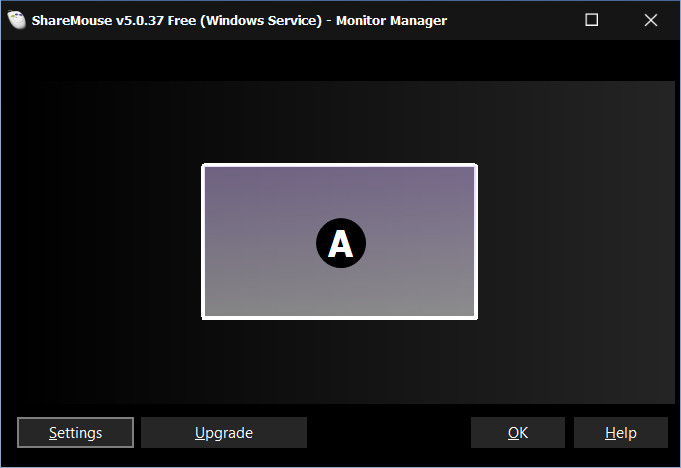
Теперь мы устанавливаем ShareMouse на другой, клиентский компьютер. Программа на компьютере-сервере автоматически определила клиентский компьютер и установила подключение к нему, о чём, собственно, и уведомила нас системным сообщением.

И теперь у нас в менеджере мониторов ShareMouse два монитора, принадлежащих, соответственно, двум компьютерам. Монитор клиентского компьютера числится под буквой B, и на схеме видно, что логически он размещается левее монитора компьютера-сервера.

Это значит, что если мы теперь заведём указатель мыши за левую грань экрана компьютера-сервера, указатель окажется на экране клиентского компьютера, в среде его системы операционной системы. И там же будет работать ввод с клавиатуры. А если мы установим ShareMouse на ещё один клиентский компьютер в нашей локальной сети, то его экран в менеджере мониторов программы на компьютере-сервере получит следующую букву алфавита C. И изменится само расположение экранов. В нашем случае теперь для переключения ввода на первый клиентский компьютер нужно тянуть курсор мыши вправо за грань экрана компьютера-сервера. А для переключения ввода на второй клиентский компьютер – влево за грань экрана.

Если у вас, друзья, по какой-то причине ShareMouse автоматически не определит клиентский компьютер, в настройках программы на компьютере-сервере вы сможете вручную задать сетевые настройки для подключения.
Удалённое подключение
Если же у вас нет второго монитора для второго ПК, тут единственный выход – удалённое подключение. В локальной сети вы можете использовать штатное удалённое подключение Windows по протоколу RDP, это будет более быстрое подключение, чем по Интернету с использованием сторонних программ. Подробно о системной реализации удалённого доступа читайте в статье нашего сайта «Удалённое подключение в локальной сети по протоколу RDP».
Ну а если вам нужно управлять компьютерами, которые не находятся в одной локальной сети, то используйте сторонние программы типа AnyDesk или TeamViewer, которые предусматривают возможность настройки неконтролируемого удалённого доступа.
Источник: remontcompa.ru
Как подключить один монитор к 2 компьютерам правильно
Если вам приходится регулярно работать с несколькими компьютерами или мощности вашего личного ПК не хватает для реализации поставленных задач, существует множество вариантов, способных облегчить вашу жизнь. Сегодня мы расскажем о том, как подключить один монитор к 2 компьютерам и наоборот.

Механический способ
В зависимости от ваших целей и желаний, существуют разнообразные методики работы с несколькими компьютерами с одного монитора. Если вам не хватает производительности вашего ПК или нужна отдельная рабочая станция для выполнения долгих вычислений, пока вы занимаетесь другим делом, то, чтобы подключить 2 компьютера к 1 монитору, вам потребуется особенное устройство — KVM-переключатель.
KVM (keyboard, video, mouse) — это специальный переходник, предназначенный как раз для данной цели. Он позволяет разделить один монитор на два компьютера без установки дополнительного программного обеспечения и «танцев с бубном».
Данное устройство в простейшем своём виде имеет по одному входу для мышки, монитора (проектора) и клавиатуры. Также у него есть по два выхода для каждого из вышеперечисленных устройств. То есть мы просто ставим рядом два системных блока, подключаем к ним, как и обычное оборудование, KVM-переключатель, а затем к нему подсоединяем один набор внешних устройств. Вот и всё.
Теперь вы можете нажать кнопку питания на обоих системных блоках. Они одновременно запустятся и начнут работу. Для того чтобы переключиться между рабочими станциями, достаточно просто нажать определенную кнопку на данном приборчике.
Единственным минусом такого метода является необходимость создания локальной сети. Конечно, существуют переключатели, которые играют и роль маршрутизаторов, но и стоят они на порядок дороже.

TeamViewer
Этот способ того, как подключить один монитор к 2 компьютерам, понравится тем, у кого нужные две станции разделены большим расстоянием и никакой «переключатель» не дотянется до них проводами. Для этого понадобится программка TeamViewer.
Но для её использования существует несколько нюансов. Данная утилита бесплатна только для личного компьютера. Если вы будете использовать её для организации, то она может начать «вредничать» и работать максимум по пять минут с перерывами в минуты 2-3. Кроме того, она требует наличия подключения к Интернету, и чем быстрее, тем лучше.
Для того чтобы разделить 2 компьютера, на один монитор подключенные, вам понадобится установить TeamViewer на обе станции и запомнить их идентификаторы и пароли. После этого на своем рабочем месте вы должны запустить программку и подключиться ко второму системному блоку, даже если к нему не подключен отдельный монитор.
Radmin
Еще одна утилита, которую можно отнести к «программному методу». По сути, она ничем не отличается от вышеупомянутого TeamViewer и лишь расширяет ответ на вопрос о том, как поделить один монитор на два компьютера. Если вы не собираетесь покупать переключатель, то вам будет проще скачать обе программы и проверить на деле, какая из них удобнее.
Какие особенности можно отметить у программного способа того, как подключить один монитор к 2 компьютерам?
- Готовая частная сеть между двумя ПК. Вы можете перекидывать данные между ними без лишней головной боли, смотреть фильмы и так далее.
- Дальность действия не ограничена. Главное, чтобы на обоих ПК был Интернет.
Из минусов можно выделить лишь головную боль с настройкой автозапуска и скриптами, чтобы программка сама запускалась и настраивалась на приём при запуске ПК.
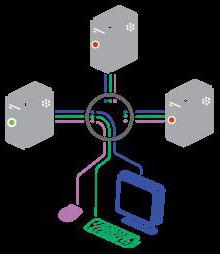
Наоборот
А теперь давайте обсудим, не то, как подключить один монитор к 2 компьютерам, а совсем обратную ситуацию. Зачастую рабочего пространства одного экрана может не хватать для размещения всей информации. Папки, таблицы файлы — всё наслаивается друг на друга и мешает просмотру.
Для того чтобы справиться с этой проблемой, необходимо знать, как создать компьютер с 2 мониторами. Впрочем, это не такая уж и большая проблема. Ведь всё зависит от ваших запросов.
- Если вы хотите подключить к ПК телевизор или проектор, то сначала проверьте разъёмы на задней панели компьютера. Вам может потребоваться либо обыкновенный кабель HDMI, либо точно такой же провод, каким подключаете монитор.
- Для подсоединения второго монитора достаточно убедиться, что видеокарта имеет дополнительный разъём для подключения, а кабель подходит по форме. В крайнем случае придется приобрести переходник, который стоит около 200 рублей.
Вот и всё, ничего сложного. Далее мы расскажем про настройку подключенного монитора.
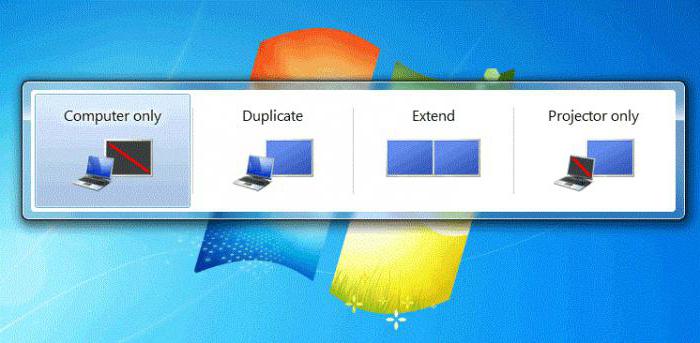
Система
После того как подсоедините проводом второй монитор к компьютеру, вы должны решить, какой тип подключения хотите использовать. По умолчанию телевизор, проектор или второй монитор будут отображать то же самое, что и основной экран персонального компьютера. Чтобы изменить такую «несправедливость», необходимо нажать комбинацию клавиш Win+P.
Перед вами появится окошко с вариантами размещения мониторов. Выбираем «Расширить». Теперь ваш рабочий стол будет разделён на несколько экранов одновременно. Следует также отметить, что если картинка не появилась, то проблема может крыться в настройках второго экрана. Например, на телевизоре придется отыскать и включить необходимый вход, с которого подается сигнал от компьютера.
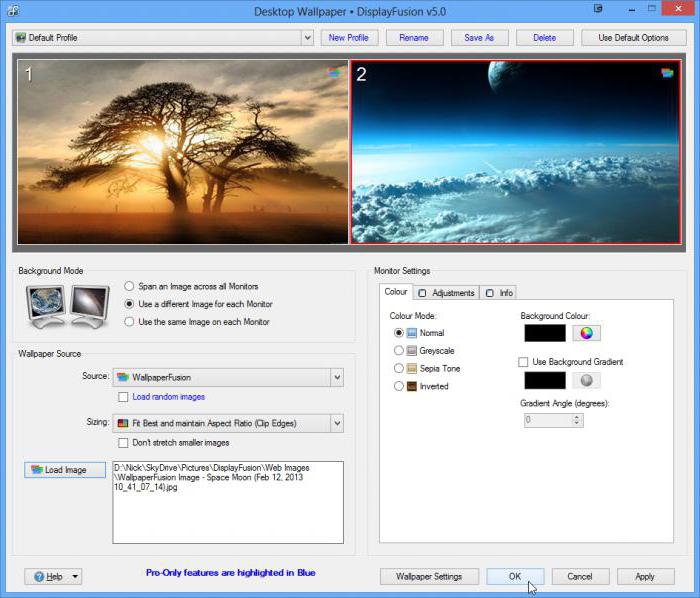
DisplayFusion
Кроме системных встроенных утилит, вы можете воспользоваться специальными программами для разделения и расширения экрана, например DisplayFusion. Данное программное обеспечение позволяет не только управлять окнами и мониторами, но и настраивать каждый рабочий стол на отдельном экране по своему вкусу: менять заставки и обои. Кстати, с помощью операционной системы это сделать не получится. Приятным бонусом служит также то, что программа способна сама автоматически менять обои рабочего стола. От вас только потребуется указать папку, из которой она будет черпать рисунки.
Из недостатков стоит отметить стоимость данной программы. Цена, скажем откровенно, не такой уж и нужной утилиты — 25 долларов. При текущем курсе рубля это почти 2000. Согласитесь, многовато за программу, которая дублирует функцию операционной системы и меняет картинку на втором экране.
Источник: fb.ru
Как подключить 2 монитора к одному компьютеру
Этот wikiHow научит вас, как подключить второй монитор к вашему ноутбуку или настольному компьютеру. Настройка второго монитора возможна как на компьютерах Windows, так и на компьютерах Mac, но перед этим вам необходимо убедиться, что ваш компьютер поддерживает несколько дисплеев.
Способ 1: На винде

- Убедитесь, что ваш компьютер может поддерживать несколько дисплеев.
Обычно это не проблема для портативных компьютеров, но ваш настольный компьютер может не соответствовать требованиям для добавления второго монитора:
- Портативный компьютер. Если на вашем ноутбуке есть хотя бы один порт видеовыхода, вы можете использовать его для подключения второго монитора.
- Рабочий стол. Ваш настольный компьютер должен иметь не менее двух видеопортов (один для подключения основного монитора и один для подключения второго монитора). Порты не должны совпадать, но они должны быть частью одной графической карты; это означает, что если у вас установлены две видеокарты, вам нужно будет использовать одну и ту же для обоих мониторов.

- Определите порт вывода видео вашего компьютера.
Порты видеовыхода находятся на боковой панели вашего ноутбука или, если вы используете настольный компьютер, на задней панели башни рядом с портом, к которому подключен ваш основной монитор. Общие выходные порты включают в себя следующее:
- HDMI – напоминает шестигранный плоский порт.
- DisplayPort – напоминает прямоугольный порт с извитой стороной.
- USB-C – напоминает тонкий закругленный овальный порт.
- VGA – напоминает цветную трапецию с точечными отверстиями. VGA не распространен на компьютерах после 2012 года, но вам, возможно, придется работать с VGA, если вы подключаете новый компьютер к старому монитору (или наоборот).

- Найдите порт видеовхода вашего монитора.
Современные мониторы обычно используют порты DisplayPort или HDMI для своих входов, но некоторые мониторы также будут иметь порты VGA.
- Если у вас исключительно старый монитор, вы можете найти порт DVI на задней панели вашего второго монитора. Порты DVI напоминают белые коробки с группами отверстий, а также раздел с несколькими отдельными отверстиями.

- При необходимости купите кабель для подключения монитора к компьютеру.
Если у вас нет кабеля для подключения вашего компьютера к монитору (например, кабеля HDMI), вам придется его купить.
- Если ваш компьютер и монитор имеют общий порт (например, HDMI), проще (и дешевле) купить кабель, который подходит к обоим портам, даже если доступна опция более высокого разрешения.
- Если вход монитора не соответствует выходу вашего компьютера (например, если монитор использует вход VGA, а ваш компьютер использует выход HDMI), вам необходимо купить адаптер.
- Некоторые комбинации видеовыходов, например, HDMI на DisplayPort, поставляются в виде кабелей, которые можно приобрести вместо покупки адаптера.

- Подключите один конец кабеля к компьютеру.
Кабель должен быть подключен к порту видеовыхода вашего компьютера.
- Помните, что если вы используете настольный компьютер, это должен быть порт видеовыхода, который является частью той же графической карты, которую использует ваш основной монитор.

- Подключите другой конец кабеля к монитору.
Свободный конец кабеля должен подходить к выбранному вами порту на задней панели монитора.
- Если вы используете адаптер, вы подключите один конец кабеля к адаптеру, а затем подключите кабель монитора как к монитору, так и к адаптеру.

- Включите монитор.
Если ваш монитор не подключен к источнику питания, подключите его с помощью прилагаемого кабеля питания; затем вы можете нажать кнопку питания на мониторе, чтобы включить его.
- В зависимости от вашего компьютера, вы можете увидеть ваш рабочий стол отраженным на втором мониторе при его включении.

Нажмите на логотип Windows в левом нижнем углу экрана.

- Открыть настройки
Щелкните значок в форме шестеренки в левом нижнем углу окна «Пуск». Это откроет окно настроек.

- Нажмите Система .
Это значок в форме экрана в верхней левой части окна.

- Нажмите Показать .
Эта вкладка находится в верхнем левом углу окна.

- Прокрутите вниз и щелкните раскрывающийся список «Несколько дисплеев».
Это поле под заголовком «Несколько экранов» в нижней части страницы. При этом появится всплывающее меню.

- Выберите вариант отображения.
В зависимости от того, что вы хотите сделать со вторым монитором, выберите один из следующих параметров:
- Дублируйте эти дисплеи – копирует все, что находится на основном дисплее вашего компьютера, на второй монитор.
- Расширить эти дисплеи – Создает расширение вашего рабочего стола на втором мониторе. По сути, это дает вам больше пространства для работы.
- Показывать только на 1 – затемняет второй монитор и отображает содержимое только на первом мониторе.
- Показывать только на 2 – затемняет первый монитор и отображает содержимое только на втором мониторе.
- В зависимости от вашего компьютера, у вас могут быть дополнительные параметры здесь.
Способ 2:

- Знайте, какие Mac вы можете использовать.
Все компьютеры Mac поддерживают по крайней мере один дополнительный монитор, хотя на некоторых компьютерах Mac имеется только один доступный порт для обмена между зарядкой, передачей файлов и внешними дисплеями. Если у вас ноутбук MacBook только с одним портом, убедитесь, что ваш компьютер полностью заряжен и отключен от любых периферийных устройств (например, USB-накопителей), прежде чем пытаться подключить другой монитор.

- Найдите порт видеовыхода вашего Mac.
В зависимости от вашего Mac, вы найдете один (или несколько) из следующих портов на боковой панели Mac (MacBook и MacBook Pro) или на задней панели Mac (iMac):
- USB-C (Thunderbolt 3) – порт овальной формы. Современные MacBook, MacBook Pro и iMac имеют от одного до четырех из них.
- Thunderbolt 2 – квадратный порт. Найдено на старых Mac.
- HDMI – Шестигранный, плоский порт. Найдено на старых Mac.

- Найдите порт видеовхода вашего монитора.
Современные мониторы обычно используют порты DisplayPort или HDMI для своих входов, но некоторые мониторы также будут иметь порты VGA.
- Если у вас исключительно старый монитор, вы можете найти порт DVI на задней панели вашего второго монитора. Порты DVI напоминают белые коробки с группами отверстий, а также раздел с несколькими отдельными отверстиями.

- При необходимости купите кабель для подключения монитора к компьютеру.
Если у вас нет кабеля для подключения вашего компьютера к монитору (например, кабеля HDMI), вам придется его купить.
- Если ваш компьютер и монитор имеют общий порт (например, HDMI), проще (и дешевле) купить кабель, который подходит к обоим портам, даже если доступна опция более высокого разрешения.
- Если вход монитора не соответствует выходу вашего компьютера (например, если монитор использует вход VGA, а ваш компьютер использует выход HDMI), вам необходимо купить адаптер.
- Некоторые комбинации видеовыходов, например, HDMI на DisplayPort, поставляются в виде кабелей, которые можно приобрести вместо покупки адаптера.

- Подключите один конец кабеля к компьютеру.
Кабель должен быть подключен к порту видеовыхода вашего компьютера.

- Подключите другой конец кабеля к монитору.
Свободный конец кабеля должен подходить к выбранному вами порту на задней панели монитора.
- Если вы используете адаптер, вы подключите один конец кабеля к адаптеру, а затем подключите кабель монитора как к монитору, так и к адаптеру.

- Включите монитор.
Если ваш монитор не подключен к источнику питания, подключите его с помощью прилагаемого кабеля питания; затем вы можете нажать кнопку питания на мониторе, чтобы включить его.
- В зависимости от вашего компьютера, вы можете увидеть ваш рабочий стол отраженным на втором мониторе при его включении.

- Откройте меню Apple
Нажмите на логотип Apple в верхнем левом углу экрана. Появится раскрывающееся меню.

- Нажмите Системные настройки… .
Вы найдете эту опцию в выпадающем меню. При этом откроется окно «Системные настройки».

- Нажмите Дисплеи .
Это экранная иконка в окне «Системные настройки». Откроется всплывающее окно.

- Перейдите на вкладку « Расположение ».
Это вверху всплывающего окна «Дисплеи».

- Расширьте свой рабочий стол до второго дисплея.
Если вы хотите использовать второй монитор в качестве расширения вашего рабочего стола, снимите флажок «Зеркальные отображения» в нижней части окна. [1]
- Если вы просто хотите, чтобы ваш второй монитор отображал то, что находится на основном мониторе вашего Mac, пропустите этот шаг.
Источник: seonic.pro