Наверное, все видели, что при выполнении некоторых видов работ подключают два монитора к одному компьютеру. Как это сделать и, главное, зачем, и будет темой нашей публикации.
Для чего подключать два монитора к одному системному блоку?
Представьте, что вы – копирайтер и наполняете новостями большой новостной портал. Как правило, все текстовые операции делаются изначально в старом добром World, а уж потом только переносятся в «админку» сайта. Одновременно с этим, вам необходимо отслеживать поступление комментариев или тематических вопросов от подписчиков, или следить за действиями прямых конкурентов через интернет. Переключаться с текстового редактора в окна браузера и обратно, одновременно набирая текст, мягко говоря, не совсем удобно, поэтому подключают второй монитор к одной видеокарте, если это сделать позволяют разъемы. На одном открывается браузер, на втором – текстовый редактор.
Это был, может не самый лучший пример, но многие фрилансеры им реально пользуются. Геймеры – это еще одна большая группа людей, которые спрашивают, как подключить два монитора к одному ПК, для того, чтобы вдвоем можно устраивать заезды по улицам города или другие групповые состязания.
ОДИН Компьютер — ДВА Монитора! Как подключить два монитора, настройка.
Для многих современных жителей, телевизор – это уже вчерашний день: зачем смотреть эфирные каналы, да еще и платить кабельному оператору, если есть огромный выбор любых телепрограмм, транслирующихся в сети онлайн. В этом случае современный телевизор можно подключить вместо второго монитора и смотреть любимый телеканал, одновременно выполняя какую-либо работу.
А еще не стоит забывать о программистах, офисных и банковских работниках, биржевых брокерах или инженерах: всем этим людям работа с двумя мониторами позволяет экономить массу времени.
Таких примеров можно привести сотни. Теперь пора от теории переходить к практике и шаг за шагом рассказывать, как подключить второй монитор к компьютеру.
Подключение в ОС Windows 7
В большинстве современных видеокарт имеется два выхода: HDMI и стандартный VGA. Могут быть вариации: два выхода VGA или один DVI а второй VGA, в общем – это не так уж важно, главное, чтобы выходы из мониторов к ним подходили. Если не подходят – не беда. В Поднебесной делают огромное количество различных (кстати, довольно качественных) переходников, позволяющих создать нужный вам видеоинтерфейс всего за пару долларов.
- Отключите компьютер.
- Подключите оборудование к соответствующим разъемам видеокарты. Если нужно, используйте переходники или сплиттеры.
- Запустите устройства.
- После запуска операционной системы, мышкой рабочего столе выбираете «разрешение экрана».

- После этого, открывается вкладка, которую вы можете видеть на следующем скрине.

- Обычно, подключаемое оборудование определяется автоматически. Если этого не произошло, то нажмите кнопку «Найти».
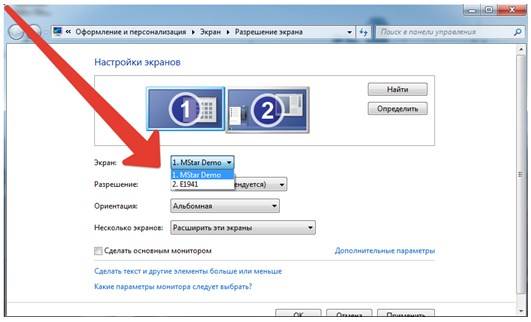
- После этой процедуры появляются два экранчика и во вкладке «экран» — второй монитор.
- Теперь зайдите в опцию «Несколько экранов». Если вам нужно дублировать ваш рабочий стол, то выберете вкладку «Дублировать экраны». Если вам нужно чтобы два монитора могли показывать различную информацию, следует выбрать «Расширить экраны».
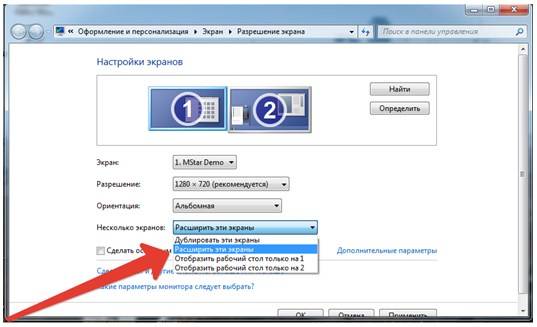
- Последним этапом будет выбор соответствующего разрешения.
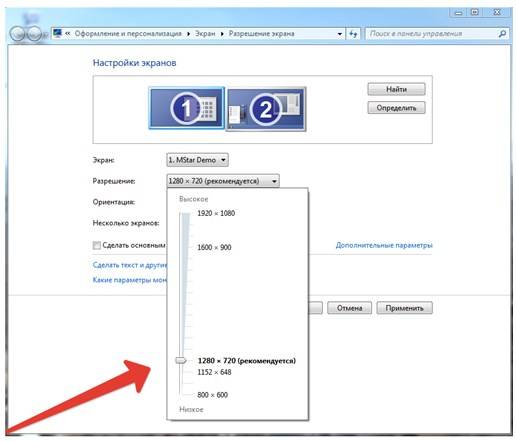
- После выбора жмите «Применить» и смело пользуйтесь этой полезной опцией, перетаскивая мышкой изображение с одного экрана на другой в случае необходимости. Теперь вы знаете, как подключить 2 монитора на windows 7.
Как к ноутбуку подключить два VGA монитора и телевизор
Подключение в ОС Windows XP
Подключение в XP происходит по такому же алгоритму, как и в Windows 7
- Подключить кабелем оборудование в соответствующие гнезда видеокарты.
- Включить оборудование.
- Щелкните манипулятором по полю рабочего стола, выберите вкладку «Свойства», после чего выберете «параметры».
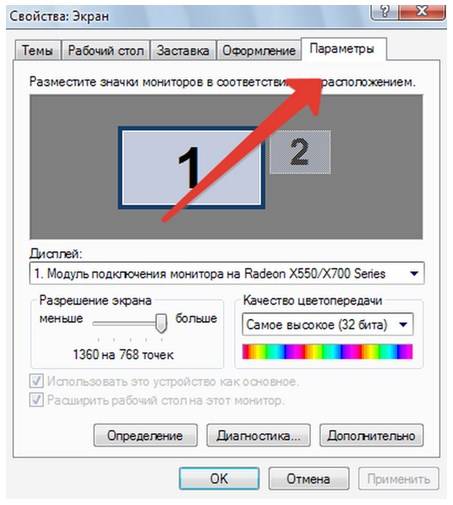
- Для того чтобы узнать какой экран будет основным, нажмите «Определение».
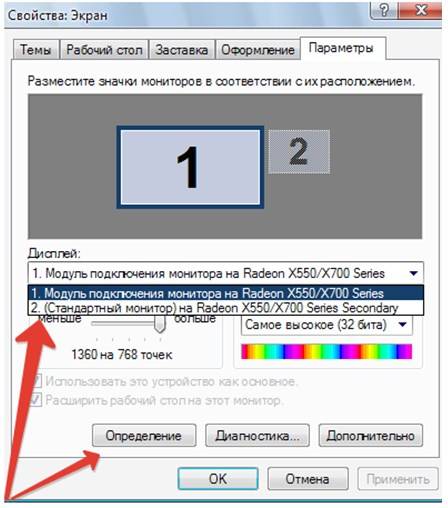
- Выбрать основной экран и сделать отметку в соответствующем окошке.
- Выбрать другой экран и сделать отметку в окошке «расширить рабочий стол».
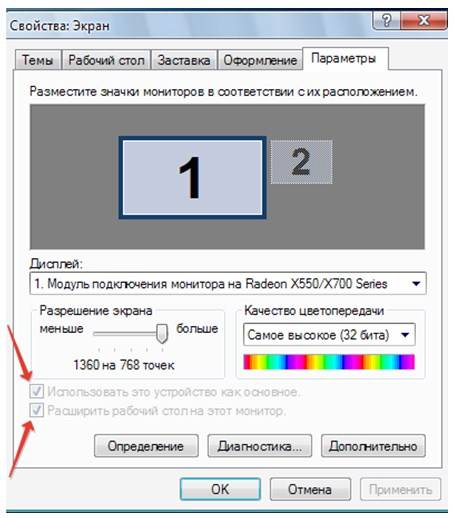
- После чего нажать «Применить» и «ОК».
Источник: systech.ru
Как подключить 2 монитора друг к другу?
Чтобы объединить в одну систему 3 монитора, один из них должен быть подключен через DisplayPort либо miniDisplayPort (miniDP), второй — через DVI, а третий — через VGA, HDMI или тот же DVI. Если монитора 4, к DisplayPort должны подсоединяться два аппарата, третий — к DVI, а четвертый — к VGA или HDMI.
Как подключить два монитора к одному HDMI?
2. Подключение монитора по HDMI к ноутбуку (компьютеру)
- Выключите ноутбук и монитор. Кстати, многие пренебрегают этим действием, а зря. …
- Подключите кабель к HDMI портам ноутбука, монитора. Далее все просто — нужно соединить кабелем порты монитора и ноутбука. …
- Включите монитор, ноутбук.
Как настроить работу с двумя мониторами?
Как переключаться между мониторами 1 и 2 на ПК
- Щелкните правой кнопкой мыши пустое место на рабочем столе …
- Нажмите «Настройки дисплея» …
- Нажмите и перетащите Display 1 на другую сторону дисплея 2. …
- Установите флажок для «Сделать это моим основным дисплеем» …
- Нажмите «Применить»
Как подключить второй монитор к материнской плате?
Подключение осуществляется следующим образом:
- Отключите ПК.
- Осмотрите заднюю часть системного блока → найдите горизонтально расположенный разъем видеоадаптера VGA/DVI/HDMI/DP.
- Подключите дополнительный монитор к гнезду видеокарты. …
- Подключите дополнительный экран к источнику питания.
- Включите компьютер.
Можно ли подключить монитор к материнской плате?
Если дискретной видяхи нет, подключать монитор придется к материнской плате. Обнаружить необходимый разъем несложно: слот на материнской плате расположен выше и почти всегда вертикально. Порты на дискретном графическом ускорителе, как правило, расположены ниже всего и горизонтально.
ЭТО ИНТЕРЕСНО: Ваш вопрос: Что такое подключение к Ethernet?
Сколько мониторов поддерживает встроенная видеокарта?
К одному разъему видеокарты можно подключить до 4 дисплеев с разрешением Full HD (1920×1080, 1920×1200) или 2 дисплея с разрешением 2K (2560×1440, 2560×1600), чтобы общее разрешение всех мониторов не превышало 4K (3840×2160, 4096×2160). Это ограничение вызвано полосой пропускания стандарта DisplayPort v1.
Как работать с двумя мониторами Windows 10?
Система Windows 10 позволяет без проблем выбрать один из нескольких способов отображения двух мониторов. Нажмите комбинацию клавиш Windows Key+P, чтобы войти в боковую панель Проекта. Здесь вы можете выбрать один из следующих вариантов: «Только экран компьютера», «Дублировать», «Расширить» или «Второй экран».
Как подключить моноблок к монитору?
Моноблок и второй монитор: все способы соединения
Кабель подключается в HDMI-вход на моноблоке и HDMI-выход на компьютере. Осталось переключить моноблок в режим приема сигнала (обычно для этого есть кнопка на корпусе). После этого картинка с моноблока отображается на другом мониторе.
Как подключить два монитора с VGA?
Для осуществления подключения двух дисплеев через VGA необходимо приобрести специальный сплиттер (разветвитель), если на карте не присутствует дублированный порт. Осложняют подключение, когда интерфейсы монитора и видеоплаты не совпадают. В такой ситуации необходимо наличие специальных переходников.
Как подключить два монитора к одной видеокарте?
Для подключения двух мониторов к компьютеру, следует помнить что оба монитора должны быть подключены к одной и той же видеокарте. Если ваш монитор подключен к интегрированной видеокарте (гнездо VGA или HDMI находится на материнской плате), отключите его и подключите к дискретной видеокарте (отдельный видеоадаптер).
Как подключить два монитора к одному HDMI ноутбука?
Вы можете попробовать один из методов ниже:
- Использовать адаптер, например HDMI — DVI. Это поможет, если на мониторе и ноутбуке у вас два разных порта.
- Использовать разветвитель, например, Display splitter, чтобы получить два порта HDMI. …
- Используйте док-станцию, которая поможет при разных обстоятельствах.
ЭТО ИНТЕРЕСНО: Как долго сохнет акриловая краска на пластике?
Как подключить два монитора к одному ноутбуку?
Если у вас есть самый обычный компьютерный монитор, просто подключите его к ноутбуку через порт HDMI, DisplayPort или VGA. На большинстве лэптопов для настройки нескольких мониторов служит сочетание клавиш [Fn]+[F]. В этом меню вы сможете выбрать, будет использоваться только один экран или сразу все.
Источник: avtograf70.ru
Как в системе Windows 8.1 подключить второй монитор или проектор
Имея второй экран, вы можете легко просматривать несколько открытых приложений одновременно. Вы также можете подключить проектор, чтобы экран был виден для всех людей в помещении.
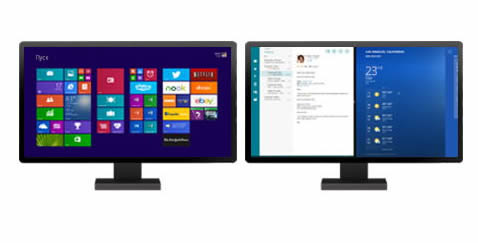
Большинство мониторов и проекторов можно подключить с помощью кабеля DVI, VGA или HDMI. (Некоторые устройства можно даже подключить к беспроводной связи). Ваш компьютер может содержать один или большее количество этих портов.
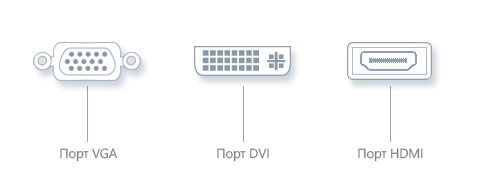
Подключение второго монитора или проектора к компьютеру, позволяет:
- взаимодействие с четырьмя углами любого из экранов с помощью мыши или краями сенсорного экрана, чтобы открыть экран запуска, панели функций или недавно использованные приложения;
- просмотр нескольких открытых окон на каждом экране с возможностью запуска приложений, в каждом окне;
- настройка экранов, размещение панели задач на одном или на всех дисплеях для переноса приложений между экранами.
Подключение второго монитора к компьютеру
Большинство мониторов и проекторов для подключения устройства с помощью кабеля имеют соответствующий порт (DVI, VGA или HDMI). Если ваш компьютер имеет только один порт DVI, который уже занят, можно воспользоваться предоставляемым некоторыми производителями оборудования нестандартным кабелем для мониторов, позволяющим разделять сигнал с одного порта DVI на два монитора.
- В случае настольного компьютера требуется видеокарта с двумя портами DVI, VGA или HDMI.
- Если к Вашему монитору или проектору приложен кабель непригодный для портов на вашем компьютере, вы можете использовать адаптер для преобразования одного типа порта на другой тип.
Чтобы подключить дополнительный монитор к компьютеру
- Найти свободный порт видео на вашем компьютере.
- Подключите соответствующий кабель от второго монитора к этому порту. Операционная система Windows должна автоматически обнаружить и установить монитор.
Подключение проектора к компьютеру
В случае проводных подключений подключите шнур проектора к порту VGA, DVI или HDMI. В большинстве случаев, Windows автоматически определит и установит проектор.
Если система Windows обнаруживает проектор Wi-Fi, вы можете подключиться к нему.
Чтобы установить связь с проектором Wi-Fi
- Быстро переместите палец от правого края к центру экрана, а затем нажмите панель Устройства. (Если вы используете мышь, выберите правый нижний угол экрана, переместите указатель мыши вверх, а затем выберите панель Устройства).
- Нажмите Другой экран , а затем нажмите клавишу Добавить экран Wi-Fi .
- Выберите проектор в списке найденных устройств и следуйте инструкциям на экране.
После подключения второго монитора или подключения проектора можно выбрать соответствующие опции экрана.
- Быстро переместите палец от правого края к центру экрана, а затем нажмите панель Устройства. (Если вы используете мышь, выберите правый нижний угол экрана, переместите указатель мыши вверх, а затем выберите панель Устройства).
- Нажмите кнопку Другой экран и выберите одну из следующих функций:
- Только экран компьютера. Появится все содержимое экрана компьютера.
- Дублировать. На обоих экранах будет отображаться одно и тот же содержимое.
- Расширить. Все изображение будет расширена на два экрана, и вы можете перетаскивать и перемещать между ними элементы.
- Только второй экран. Все изображения будут выведены на подключенном дополнительном экране. Первый экран будет пустым.
Использование панели задач на всех экранах
При правильной настройке второго монитора или проектора может оказаться, что хорошо бы иметь несколько панелей задач, чтобы легче переключаться между приложениями и файлами на рабочем столе.
Ниже описано, как отобразить панели задач на всех экранах и изменить способ отображения на них кнопок.
- Быстро сдвиньте палец внутрь от правого края экрана, нажмите кнопку Поиск (если вы используете мышь, выберите верхний правый угол экрана, а затем нажмите кнопку Поиск), а затем в поле поиска введите Панель задач и навигация.
- Нажмите кнопку Панель задач и навигация .
- В разделе Несколько экранов установите флажок в поле Показать панель задач на всех экранах и выберите соответствующие параметры для настройки Показать кнопки панели задач и Кнопки на других панелях задач .
- Нажмите кнопку OK .
Перенос приложений на экранах
Приложения можно перемещать между экранами и в пределах одного экрана.
Для перемещения приложения из интернет-магазина Windows в пределах экрана, нажмите клавишу Win + ← или клавиша Win + → .
Для перемещения приложения из интернет-магазина Windows, на другой монитор, нажмите клавишу с Win + Shift + ← или клавиша Win + Shift + → .
Для перемещения классического приложения, расположенного в левой части экрана к центру и справа от экрана, а затем на второй монитор, нажмите два раза клавишу Win + → и клавишу Win + Shift + ← .
Управление поведением курсора, когда один монитор сенсорный
Если вы подключены к компьютеру как сенсорным экраном, так без такого экрана, возможно, потребуется изменить настройки курсора.
- Быстро сдвиньте палец внутрь от правого края экрана, нажмите кнопку Поиск (или, если вы используете мышь, выберите верхний правый угол экрана, а затем нажмите кнопку Поиск), введите Параметры планшетного компьютера, а затем нажмите клавишу или выберите пункт Параметры планшетного компьютера .
- Нажмите кнопку Настройки .
- Если Вам будет предложен выбор нажмите кнопку Сенсорный ввод и следуйте инструкциям на экране.
Источник: windows-school.ru