В этой статье мы расскажем, как подключить колонку Алиса к Wi-Fi сети. Наше полное руководство поможет вам настроить соединение, и мы предоставим инструкции для решения распространенных проблем. Главное ключевое слово для этой статьи — «Подключение Алисы к Wi-Fi».
Подключение Алисы к Wi-Fi: Полное руководство

В этом разделе вы найдете полное руководство по подключению колонки Алиса к Wi-Fi сети. Мы покажем вам, как подготовиться к подключению, настроить соединение и решить распространенные проблемы.
Шаг 1: Подготовка к подключению
Перед началом подключения необходимо выполнить несколько действий. В этом разделе мы расскажем, как подготовиться к подключению колонки Алиса к Wi-Fi сети.
Установка приложения Яндекс на смартфон
Для подключения Алисы к Wi-Fi сети, необходимо установить приложение Яндекс на ваш смартфон. Ниже приведены инструкции по установке на различные операционные системы смартфонов:
Как подключить нашу станцию Яндекс Алиса к Android телефону
- Для устройств Android: откройте Google Play Store, найдите приложение Яндекс, нажмите на кнопку «Установить» и дождитесь завершения установки.
- Для устройств iOS: откройте App Store, найдите приложение Яндекс, нажмите на кнопку «Установить» и дождитесь завершения установки.
- Для устройств Windows Phone: откройте Windows Phone Store, найдите приложение Яндекс, нажмите на кнопку «Установить» и дождитесь завершения установки.
После установки приложения Яндекс на ваш смартфон, вы можете продолжить процесс подключения Алисы к Wi-Fi сети.
Включение колонки Алиса или станции Алиса
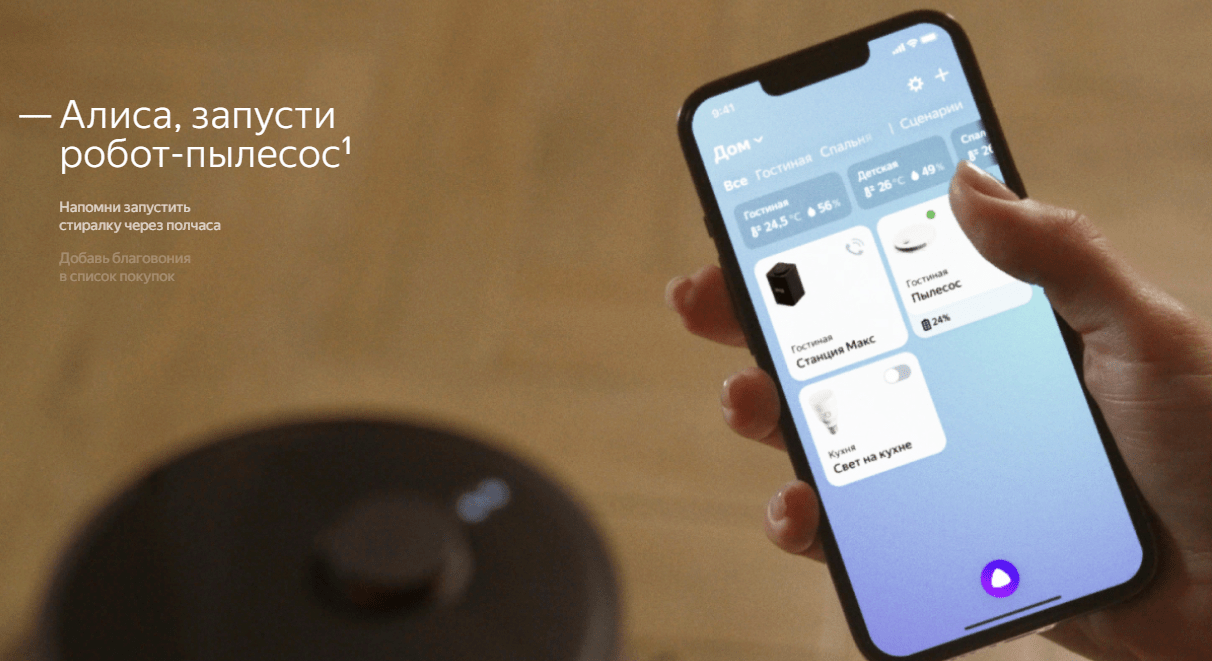
Для продолжения процесса подключения, необходимо включить колонку или станцию Алиса. Ниже приведены инструкции для включения колонки Алиса и станции Алиса.
- Включение колонки Алиса: найдите кнопку включения на колонке и нажмите на нее. После того, как вы услышите звуковой сигнал, колонка готова к подключению к Wi-Fi.
- Включение станции Алиса: найдите кнопку включения на станции Алиса и нажмите на нее. После того, как вы услышите звуковой сигнал, станция готова к подключению к Wi-Fi.
Шаг 2. Проверка подключения смартфона к Wi-Fi сети
Перед подключением Алисы к Wi-Fi, необходимо убедиться, что ваш смартфон подключен к нужной Wi-Fi сети. Ниже приведены инструкции для проверки подключения на разных операционных системах.
- Для устройств Android: откройте настройки смартфона, найдите раздел «Wi-Fi», убедитесь, что Wi-Fi включен и ваш смартфон подключен к нужной Wi-Fi сети.
- Для устройств iOS: откройте настройки смартфона, найдите раздел «Wi-Fi», убедитесь, что Wi-Fi включен и ваш смартфон подключен к нужной Wi-Fi сети.
- Для устройств Windows Phone: откройте настройки смартфона, найдите раздел «Wi-Fi», убедитесь, что Wi-Fi включен и ваш смартфон подключен к нужной Wi-Fi сети.
Шаг 3: Подключение Алисы к другим устройствам Wi-Fi
После того, как вы подключили колонку Алиса к домашней Wi-Fi сети, вы можете подключить ее к другим устройствам Wi-Fi. В этом разделе мы расскажем, как это сделать и приведем инструкции для различных устройств.
Подключение Яндекс станции через телефон
Подключение Алисы к телефонному Wi-Fi
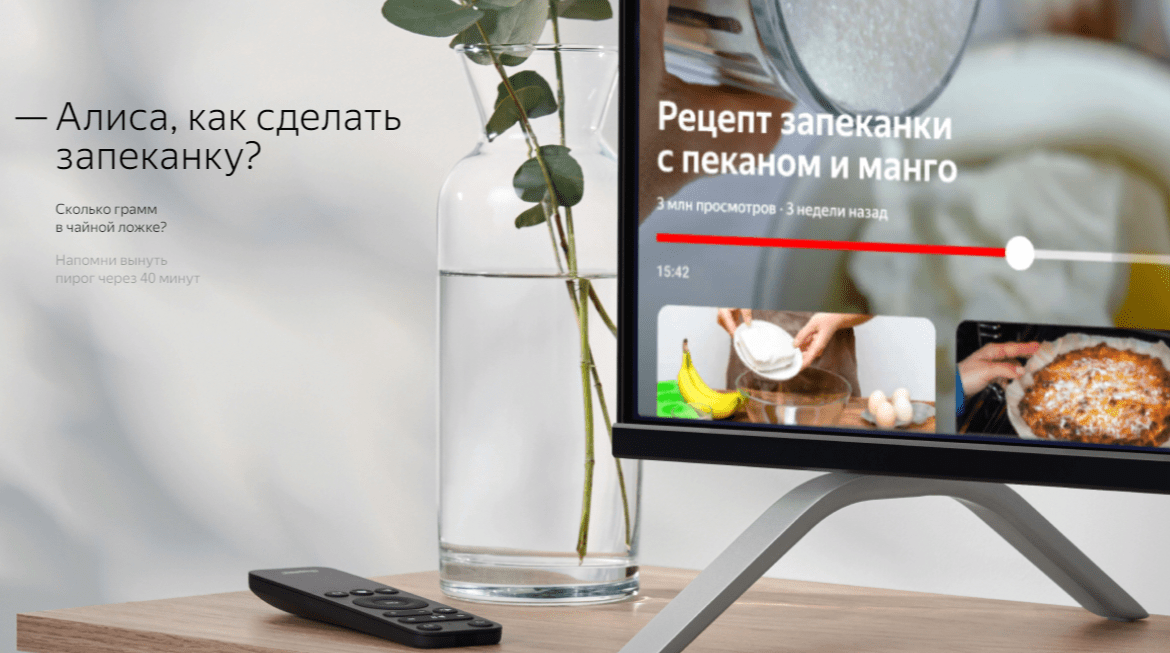
Если вы хотите подключить колонку Алиса к телефонному Wi-Fi, необходимо выполнить следующие шаги:
- На смартфоне подключитесь к телефонному Wi-Fi.
- Откройте приложение Яндекс на вашем смартфоне и выберите Алису в списке устройств.
- В приложении Яндекс выберите настройки устройства и найдите раздел «Wi-Fi».
- Нажмите на кнопку «Добавить новую сеть».
- Введите название и пароль Wi-Fi сети, к которой вы хотите подключить Алису.
- Дождитесь, пока Алиса подключится к новой Wi-Fi сети.
Подключение Wi-Fi реле и выключателей к Алисе
Если вы хотите подключить Wi-Fi реле или выключатели к Алисе, необходимо выполнить следующие шаги:
- Убедитесь, что ваше устройство Wi-Fi совместимо с Алисой и подключено к той же Wi-Fi сети, что и Алиса.
- В приложении Яндекс выберите Алису в списке устройств.
- Найдите раздел «Умный дом» и выберите «Добавить устройство».
- Следуйте инструкциям на экране, чтобы добавить устройство к приложению.
- После успешного добавления устройства, вы можете управлять им с помощью голосовых команд через Алису.
Подключение Wi-Fi камеры к Алисе

Если вы хотите подключить Wi-Fi камеру к Алисе, необходимо выполнить следующие шаги:
- Убедитесь, что ваша Wi-Fi камера совместима с Алисой и подключена к той же Wi-Fi сети, что и Алиса.
- В приложении Яндекс выберите Алису в списке устройств.
- Найдите раздел «Умный дом» и выберите «Добавить устройство».
- Следуйте инструкциям на экране, чтобы добавить устройство к приложению.
- После успешного добавления устройства, вы можете управлять им с помощью голосовых команд через Алису.
Шаг 4: Изменение или восстановление подключения к Wi-Fi
В этом разделе мы расскажем, как изменить или восстановить подключение колонки Алиса к Wi-Fi сети. Мы предоставим инструкции по повторному подключению, подключению к новой сети и решению распространенных проблем.
Подключение Алисы к новому Wi-Fi
Если вы хотите подключить колонку Алиса к новой Wi-Fi сети, необходимо выполнить следующие шаги:
- В приложении Яндекс выберите Алису в списке устройств.
- Найдите раздел «Настройки устройства» и выберите «Wi-Fi».
- Нажмите на кнопку «Добавить новую сеть».
- Введите название и пароль Wi-Fi сети, к которой вы хотите подключить колонку Алиса.
- Дождитесь, пока Алиса подключится к новой Wi-Fi сети.
Подключение Алисы к другому Wi-Fi
Если вы хотите подключить колонку Алиса к другой Wi-Fi сети, необходимо выполнить следующие шаги:
- В приложении Яндекс выберите Алису в списке устройств.
- Найдите раздел «Настройки устройства» и выберите «Wi-Fi».
- Нажмите на кнопку «Изменить сеть».
- Введите название и пароль Wi-Fi сети, к которой вы хотите подключить колонку Алиса.
- Дождитесь, пока Алиса подключится к новой Wi-Fi сети.
Повторное подключение Алисы к Wi-Fi
Если у вас возникли проблемы с подключением к Wi-Fi сети, вы можете выполнить повторное подключение. Для этого выполните следующие шаги:
- В приложении Яндекс выберите Алису в списке устройств.
- Найдите раздел «Настройки устройства» и выберите «Wi-Fi».
- Нажмите на кнопку «Переподключиться».
- Дождитесь, пока Алиса переподключится к Wi-Fi сети.
Подключение Алисы заново к Wi-Fi
Если у вас возникли серьезные проблемы с подключением к Wi-Fi сети, вы можете выполнить заново подключение к Wi-Fi сети. Для этого выполните следующие шаги:
- Убедитесь, что вы находитесь в зоне Wi-Fi сигнала.
- Нажмите и удерживайте кнопку включения на колонке Алиса, пока не услышите звуковой сигнал.
- Дождитесь, пока Алиса перейдет в режим настройки Wi-Fi.
- В приложении Яндекс выберите Алису в списке устройств.
- Следуйте инструкциям приложения, чтобы подключить колонку Алиса к Wi-Fi сети.
Шаг 5: Решение распространенных проблем подключения
В этом разделе мы расскажем, как решить распространенные проблемы при подключении колонки Алиса к Wi-Fi сети.
Алиса не видит Wi-Fi сеть
Если Алиса не видит Wi-Fi сеть, выполните следующие действия:
- Убедитесь, что ваш смартфон подключен к той же Wi-Fi сети, что и Алиса.
- Проверьте настройки Wi-Fi на вашем смартфоне и убедитесь, что Wi-Fi сеть работает.
- Попробуйте перезагрузить Алису и повторить подключение.
Алиса не подключается к Wi-Fi
Если Алиса не подключается к Wi-Fi, выполните следующие действия:
- Убедитесь, что пароль для Wi-Fi сети введен правильно.
- Проверьте настройки Wi-Fi на вашем смартфоне и убедитесь, что Wi-Fi сеть работает.
- Попробуйте перезагрузить Алису и повторить подключение.
Алиса теряет соединение с Wi-Fi
Если Алиса теряет соединение с Wi-Fi, выполните следующие действия:
- Проверьте, что ваш смартфон подключен к той же Wi-Fi сети, что и Алиса.
- Попробуйте перезагрузить Алису и повторить подключение.
- Если проблема не решена, обратитесь к поставщику интернет-услуг.
Источник: wifi-start.com
Подключение Алисы к интернету
Как подключить Алису к интернету: типичные проблемы
Сегодня современные технологии стали неотъемлемой частью нашей жизни. Уже никого не удивить умными телефонами, с которых можно не только звонить, но и слушать музыку, общаться в социальных сетях, смотреть фильмы, играть в игры, находить в интернете за город нужную информацию. Многие хай-тек компании кроме смартфонов начали разрабатывать и другие виды гаджетов – умные часы, планшеты и смарт-колонки. К отечественным разработкам в этой области относится Яндекс.Станция – «умная» колонка с голосовым помощником Алиса. Всем российским пользователям, которые собираются пользоваться этим виртуальным голосовым помощником, нужно знать, как подключить Алису к интернету в деревню.

Яндекс.Станция Алиса – описание, предназначение
Основные вехи истории разработки Яндекс.Станции с голосовым помощником Алиса:
- В 2016 году началась разработка голосового помощника.
- В 2017 году началось тестирование Алисы.
- С мая 2018 года продукт был анонсирован на технической конференции в Москве.
- С 10 июля 2018 года начался официальный старт продаж в России.
Внешне она похожа на музыкальную колонку, но ее функции заключаются не только в воспроизведении музыкальных произведений. Если подключить «умную» колонку через порт HDMI к телевизору, будет доступен просмотр фильмов, телепередач и мультфильмов. Также можно управлять просмотром видео из различных видеосервисов и онлайн-кинотеатров. Управление Яндекс.Станцией происходит с помощью Алисы. Полезная особенность этого виртуального голосового помощника – говорить команды вы можете даже из другой комнаты, она их распознает.
В «умной колонке находятся семь высокочувствительных микрофонов, поэтому она может точно определить, откуда идет голос, понять и выполнить команду, отфильтровывая при этом посторонний шум.
Если устройство подключено к безлимитному интернету, оно по умолчанию находится в спящем режиме. Чтобы его активировать, нужно только сказать слова: «Алиса» или «Яндекс» и колонка перейдет в рабочий режим для выполнения поставленных команд. Но иногда у пользователей возникает проблема – Алиса не подключается к интернету.
Пошаговая инструкция по настройке Яндекс.Станции
Подключить и настроить «умную» колонку можно несколькими способами – через Wi-Fi на ваш телефон, скачать приложение, подсоединить к смартфону с уже установленным приложением.
Подключить к интернету через Wi-Fi ваш телефон
Рассмотрим, как подключить Станцию Алиса к интернету с помощью приложения на телефоне формата Android или iPhone. Основное условие – пользователь должен иметь учетную запись в приложении Яндекс и на момент подключения к интернету должно быть доступно скоростное соединение.
Для подключения нужно следовать такой инструкции:
-
Если с «умной» колонки убрать кожух, звук будет более громким и четким, но внешний вид самого устройства будет не таким привлекательным.
Очень удобно, что Яндекс.Станцию можно полностью настроить под себя. Любители музыки, используя приложение Яндекс.Музыка, могут быстро найти разных исполнителей. Система может запомнить, какие музыкальные композиции понравились пользователю, если он отмечал их «лайками», и в дальнейшем будет предлагать эти же треки, а также другие работы их авторов и произведения подобных жанров.
На корпусе колонки расположены специальные индикаторы:
- Если горит вращающийся фиолетовый индикатор – обрабатывается заданная команда.
- Когда лампочка горит фиолетовым цветом – Алиса ждет команды от пользователя.
- Индикатор мигает фиолетовым цветом – сработало установленное пользователем напоминание.
- Голубой цвет – идет воспроизведение звука или музыки.
- Мигает зеленый – сработал будильник.
- Красный цвет индикатора – Алиса не видит интернет для деревни, отсутствует соединение.
Проблемы с подключением
Иногда у пользователей при работе с Яндекс.Станцией возникает проблема – не получается подключиться к интернету провайдеров Магинфо, Мегафон, Билайн, Ростелеком, МТС.
Причины таких неполадок могут быть различными:
- Может отсутствовать подключение колонки к смартфону. В первую очередь проверьте, находятся ли они в одной сети. Есть вариант, что смартфон подключен к интернету через сим-карту, а «умная» колонка через роутер.
- Яндекс.Станция не может подключиться к интернету. Проблема может заключаться в раздаче, попробуйте подсоединение к сети через смартфон. Это довольно распространенная причина при подключении помощника Алиса, почему нет интернета.
- При подключении к телевизору нет изображения «домашний экран». Причина – колонка не поддерживает работу именно с этой маркой телевизора. На сайте Яндекс есть перечень всех совместимых устройств.
- Система не устанавливает настройки автоматически при включении. Проблема может быть в самой колонке, поэтому нужно обратиться в службу технической поддержки.
Работать с Яндекс.Станцией со встроенным голосовым помощником Алиса просто и удобно. Самое главное – правильно подключить и настроить систему.

Как перезагрузить
Чаще всего перезагрузка нужна, если у пользователя возникает вопрос, почему Алиса не подключается к интернету, или если соединение есть, но гаджет все равно работает нестабильно. Если вы решили отключить и заново включить роутер, колонку также нужно будет переподключить.
Для решения проблем можно воспользоваться таким алгоритмом:
- Станция полностью перезагружается.
- При необходимости меняются настройки роутера.
- Для подключения колонки выбирается другая сеть.
Выполнить перезагрузку Яндекс.Станции несложно – она отключается от питания на несколько секунд, а затем включается заново. Если вышеописанные действия не помогли и работа колонки нестабильна, нужно сбросить имеющиеся настройки до заводских.
Для этого нужно:
- Нажать на кнопку включения и удерживать ее несколько секунд. При этом индикатор должен загореться синим цветом.
- Зайти в приложение Яндекс, перейти в раздел «Устройства» и открыть закладку «Настройки».
- В появившемся перечне найти свою колонку и нажать «Настроить заново».
- Ввести логин и пароль.
- Смартфон поднести к колонке, выбрать функцию «Проиграть звук».
- Дождаться, пока все настройки будут завершены.
Летняя скидка
Закажите интернет на дачу и начните пользоваться быстрым интернетом уже сегодня
Источник: internetnadachu.com