
Современные смартфоны позволяют наслаждаться просмотром фильмов и фотографий в высоком качестве. Но что если вы хотите увидеть любимое видео на большом экране, например, на проекторе? Не переживайте, в данной статье мы расскажем вам, как подключить iPhone к проектору через HDMI.
Это очень просто, но для начала нужно убедиться, что у вас есть все необходимые устройства. Вы должны иметь iPhone с выходом Lightning и проектор с HDMI-входом. Кроме того, вам понадобится HDMI-кабель и Lightning-кабель.
Не стоит забывать, что на некоторых устройствах может быть другой тип разъема, поэтому убедитесь, что у вас есть необходимые кабели. Также обратите внимание на размещение HDMI-входа на проекторе, лучше всего, чтобы он находился сзади устройства.
Подключение iPhone к проектору через HDMI: инструкция
Шаг 1: Проверьте оборудование
Прежде чем начинать, убедитесь, что у вас есть все необходимые детали и оборудование для подключения iPhone к проектору. Вам понадобится HDMI-кабель, которым будет проходить подключение, а также проектор, который имеет HDMI-порт входа. Если у вас есть адаптер Lightning to HDMI, вам не нужен HDMI-кабель.
Unnlink MHL Подключение любого телефона к hdmi входу (Type-C, Micro USB, Lightning)
Шаг 2: Подключите HDMI-кабель
Вставьте один конец HDMI-кабеля в порт HDMI на вашем iPhone, а другой конец в HDMI-порт на проекторе. Если ваш iPhone не имеет порта HDMI, вам потребуется использовать адаптер Lightning to HDMI. Вставьте Lightning-коннектор в порт на iPhone, а другой конец HDMI-кабеля в HDMI-порт на проекторе.
Шаг 3: Переключите источник
Когда вы подключите HDMI-кабель, нажмите кнопку источника на проекторе, чтобы изменить вход HDMI. В зависимости от проектора, кнопка может называться «источник», «вход» или «видео». Выберите опцию HDMI в списке источников и дождитесь, пока iPhone отобразится на экране проектора.
Шаг 4: Настройте изображение
Если изображение на экране проектора имеет низкое качество или не соответствует размеру экрана, вам может понадобиться настроить его. Некоторые проекторы имеют автоматическую настройку размера изображения, которую вы можете использовать. В других случаях вам потребуется настроить изображение вручную с помощью меню проектора.
Шаг 5: Пользоваться
Как только вы успешно подключили iPhone к проектору, вы можете использовать его для просмотра фильмов, игр, презентаций или других видеофайлов. Вам не нужно ничего скачивать или устанавливать дополнительно, просто отображайте контент на вашем iPhone, и он будет отображаться на экране проектора.
Проверка совместимости
Перед подключением iPhone к проектору через HDMI необходимо убедиться в совместимости устройств. Во-первых, ваш iPhone должен иметь порт Lightning, поскольку именно к нему подключается кабель HDMI.
Во-вторых, проверьте версию операционной системы iOS на вашем iPhone. Устройства, запущенные на iOS 13 и выше, поддерживают возможность вывода изображения на внешние мониторы. Это также относится к iPhone 5 и новее.
Как подключить проектор к телефону? Проектор для телефона.
Если ваш iPhone не поддерживает функцию вывода изображения на внешний монитор или у вас старая версия операционной системы, вы не сможете подключить его к проектору через HDMI. В таком случае можно рассмотреть другие способы вывода изображения, например, с помощью Wi-Fi или USB.
Важно помнить, что подключение к проектору через HDMI может не сработать, если у проектора старый порт HDMI или если в нем отсутствует HDCP — защита авторских прав на высококачественное видео.
Проверьте совместимость вашего iPhone и проектора, чтобы убедиться, что они совместимы друг с другом, и начните наслаждаться просмотром контента на большом экране.
Необходимое оборудование
HDMI-кабель
Для подключения iPhone к проектору необходимо приобрести HDMI-кабель. Он нужен для передачи аудио- и видеосигналов с устройства на показательное устройство.
Адаптер Lightning-HDMI
Если ваш iPhone не поддерживает HDMI-выход, вы можете купить специальный адаптер Lightning-HDMI. Он подключается к разъему зарядки на устройстве и позволяет передавать видео- и аудиосигналы на показательное устройство.
Проектор
Для отображения изображения и звука необходим проектор. Он может быть любого типа и марки. Важно помнить, что разрешение проектора должно поддерживать разрешение вашего iPhone. Например, если разрешение вашего устройства 1920х1080 пикселей, то и проектор должен поддерживать данное разрешение.
Аудиосистема
Для полноценного звукового воспроизведения рекомендуется подключать аудиосистему. Она может быть как встроенной в проектор, так и подключаться отдельно. В этом случае необходимо выбрать модель, которая поддерживает подключение через HDMI.
Подключение и настройка
Шаг 1: Подключите HDMI-кабель к проектору
Первым делом необходимо подключить HDMI-кабель к проектору. Найдите разъем HDMI на задней панели проектора и подключите к нему кабель. Обратите внимание, что кабель HDMI может быть различной длины, поэтому выбирайте его в зависимости от расстояния между проектором и iPhone.
Шаг 2: Подключите HDMI-кабель к адаптеру Lightning-HDMI
Следующим шагом необходимо подключить HDMI-кабель к адаптеру Lightning-HDMI. Вставьте конец кабеля HDMI в разъем «HDMI IN» на адаптере, а затем соедините адаптер с портом Lightning на iPhone.
Шаг 3: Включите проектор и выберите вход HDMI
Включите проектор и выберите режим входа в меню опций проектора. В зависимости от модели проектора, вам может потребоваться выбрать опцию «HDMI» как входной источник.
Шаг 4: Разрешите передачу звука
Если хотите передавать звук на проекторе, убедитесь, что звук включен на вашем iPhone. Если звук не появляется, возможно, вам нужно изменить настройки звука в меню опций проектора.
Шаг 5: Отображение экрана iPhone на проекторе
После настройки экран iPhone должен отображаться на проекторе. В зависимости от модели iPhone вы можете увидеть экран блокировки iPhone на проекторе. Чтобы активировать экран, введите пароль или используйте Touch ID / Face ID.
Решение возможных проблем
1. Отсутствует изображение на экране
Если после подключения iPhone к проектору через HDMI на экране не появляется изображение, то следует проверить соединение. Убедитесь, что кабель HDMI надежно подключен к iPhone и проектору. Если проблема не решается, возможно нужно изменить настройки входного порта на проекторе.
2. Звук отсутствует
Если при подключении iPhone к проектору через HDMI отсутствует звук, то проверьте, включен ли звук на самом iPhone. Используйте кнопки громкости на вашем iPhone для регулировки уровня звука. Если настройки звука на iPhone уже установлены на максимальный уровень, возможно нужно настроить звуки в настройках проектора.
3. Изображение на проекторе смещено или не соответствует размерам экрана
Если изображение на проекторе смещено или не соответствует размерам экрана, то следует проверить настройки экрана на iPhone и на проекторе. Настройте экран на iPhone в соответствии с соотношением сторон вашего проектора.
4. Низкое разрешение изображения
Если разрешение изображения на проекторе низкое, то проверьте настройки разрешения на iPhone и на проекторе. В настройках iPhone вы можете установить более высокое разрешение, чтобы получить более четкое изображение.
Список возможных проблем и их решений
Вопрос-ответ
Как подключить iPhone к проектору без HDMI?
Если у вас нет HDMI-кабеля, можно воспользоваться адаптером Lightning-VGA или Lightning-DVI, в зависимости от разъема на вашем проекторе. С их помощью iPhone может подключаться к проектору посредством VGA- или DVI-кабеля.
Какой адаптер нужен для подключения iPhone к проектору?
Для подключения iPhone к проектору через HDMI необходим адаптер Lightning-HDMI. Этот адаптер можно приобрести в магазинах электроники или на сайте Apple.
Как настроить вывод изображения на экран через HDMI?
После подключения iPhone к проектору через HDMI, на экране телефона появится опция настроек воспроизведения. Нажмите на нее и выберите «HDMI». Теперь изображение с телефона будет выводиться на проектор.
Можно ли подключить iPhone к проектору через Wi-Fi?
Да, можно. Для этого нужно приобрести специальный адаптер, поддерживающий технологию Wi-Fi Direct. Но для стабильной работы такого подключения необходимо иметь надежное Wi-Fi-соединение.
Можно ли передавать звук через HDMI?
Да, при подключении iPhone к проектору через HDMI, звук будет передаваться через этот же кабель. Но если вы используете устаревший HDMI-кабель версии 1.4 или ниже, то звук может быть передан только через аудио-выход на телефоне.
Как настроить разрешение изображения на проекторе?
После подключения iPhone к проектору через HDMI, можно настроить разрешение изображения в настройках телефона. Откройте настройки, выберите «Дисплей и яркость», затем «Масштабирование». Здесь можно выбрать оптимальное разрешение для вашего проектора.
Как подключить iPhone к проектору с помощью Apple TV?
Для подключения iPhone к проектору через Apple TV нужно настроить «AirPlay». Для этого убедитесь, что ваш iPhone и Apple TV находятся в одной сети Wi-Fi. Затем нажмите на кнопку «AirPlay» на своем iPhone и выберите Apple TV в списке устройств. Теперь изображение будет передаваться на проектор через Apple TV.
Источник: bojsya.ru
Как подключить iPhone к телевизору. С проводом и без


Вы можете вывести изображение с iPhone на большой экран, чтобы показать друзьям фотки с последней поездки, объяснить сотрудникам, как пользоваться мобильным софтом по работе, или рассказать студентам про офисные приложения для iOS.
iPhone получится подключить к компьютеру, телевизору, монитору и даже проектору. Это можно сделать как с помощью кабеля, так и без проводов. Давайте подробней:
На компьютер через кабель

Изображение с экрана iPhone на экране Mac, которое вывели через QuickTime Player
Что понадобится: стандартный QuickTime Player, кабель Lightning, а также, если нужно, переходник для Mac
Что интересно:
▪️ Изображение передается на большой экран Mac почти без задержки, поэтому вы даже можете играть на нем в нединамичные игры
▪️ Вы также можете записать происходящее на экране iPhone через QuickTime Player
▪️ Во время создания видео есть возможность записать звук с микрофона, и это поможет вам объяснить происходящее на экране
Для начала просто подключите iPhone к своему Mac обычным кабелем Lightning. Если у вас MacBook только с USB-C, для этого вам потребуется официальный или любой другой адаптер c USB-A.
После этого смело запускайте встроенный QuickTime Player, выбирайте пункт «Новая видеозапись» в меню «Файл», а потом свой iPhone в качестве источника через выезжающее меню возле кнопки записи.
Плеер тут же откроет изображение с дисплея iPhone в отдельном окне, и вы сможете показать что угодно на большом экране компьютера (многие даже умудряются играть в игры таким образом).
Вы также можете тут же записать происходящее на экране и даже оставить свои комментарии через микрофон iPhone. Это удобно, чтобы объяснить что-то и передать это на видео через интернет.
На компьютер без проводов

Изображение с экрана iPhone на экране Mac, которое вывели через Reflector
Что понадобится: приложение Reflector, стабильная сеть Wi-Fi
Что интересно:
▪️ Через это приложение вы также сможете записать происходящее на экране своего iPhone
▪️ Приложение работает не только с AirPlay, но и с Google Cast, поэтому вы легко можете использовать не только iPhone
▪️ Для плавной работы программы нужен хороший Wi-Fi: если его нет, лучше понизить качество изображения в настройках
Чтобы вывести изображение с iPhone на Mac без проводов, нужно приложение Reflector, которым можно пользоваться бесплатно целую неделю.
Программа имитирует работу AirPlay. Вам достаточно открыть «Пункт управления» на iPhone и выбрать свой Mac в пункте «Повтор экрана». На дисплее компьютера тут же появится окно в виде устройства с изображением с его экрана.
Если наведете курсор на него, в заголовке увидите пару кнопок, чтобы сделать скриншот экрана и записать видео с него. Они помогут вам зафиксировать важную информацию с iPhone.
Если ваш Wi-Fi не справляется, чтобы показать плавное изображение, открывайте настройки и переходите в раздел Connection. Здесь есть пункт AirPlay Resolution, через который можно понизить разрешение изображения.
На телевизор через кабель

Так выглядит официальный цифровой AV-адаптер Lightning от Apple
Что понадобится: цифровой AV-адаптер Lightning, кабель HDMI
Что интересно:
▪️ Переходник также даст возможность вывести изображение с iPhone на монитор или проектор
▪️ Изображение через провод передается почти без задержки
▪️ Вы можете одновременно заряжать iPhone и выводить изображение
Немногие знают, но к iPhone можно подключить самый настоящий HDMI, который поможет вывести изображение с его экрана на любое поддерживаемое устройство: телевизор, монитор, проектор.
Нужно просто подключить один конец переходника к iPhone, всунуть во второй HDMI и присоединить его к необходимому устройству. Кроме адаптера понадобится только цифровой мультимедийный кабель.
Вы также можете подключить к переходнику кабель Lightning для зарядки iPhone, если он неожиданно разрядился, и использовать всю эту связку вместе.
Представьте, в какой мультимедийный центр можно превратить свой относительно старый iPhone. Я даже подумываю, чтобы провести несколько таких интересных экспериментов со своей резервной 7-ой.
На телевизор без проводов

Знакомьтесь, это Apple TV 4K
Что понадобится: Apple TV любой модели
Что интересно:
▪️ Подойдет даже Apple TV 3-го поколения, которую можно недорого найти на вторичке
▪️ Очень скоро на телевизоры можно будет выводить изображение с iPhone без Apple TV
▪️ У новых Apple TV слишком много других дополнительных функций
Сегодня единственный нормальный способ выводить изображение с iPhone на большой экран без проводов — Apple TV. Она подключается к телевизору, монитору или проектору через HDMI и может принимать изображение с iOS-устройства через AirPlay.
Когда подключите Apple TV, переходите в «Пункт управления» на своем iPhone и выбирайте телеприставку в качестве источника в пункте «Повтор экрана». Картинка появится на дисплее спустя секунду-две.
Чтобы повторять экран, в данном случае я использую древнюю Apple TV 3-го поколения. Даже ее для этого вполне достаточно, но никаких дополнительных фишек у нее фактически нет — именно поэтому в моих планах именно Apple TV 4K.
Современная Apple TV — нечто. Аналог iOS на большом экране телевизора с приложениями и играми, а также полноценным доступом к Apple Music. Здесь без вариантов, нужно брать.
Какой вариант в итоге выбрать
Если раскошеливаться на Reflector не хочется, используйте проводное подключение к Mac — его более чем достаточно для большинства задач, и удобство в этом случае не так страдает.
А вот в случае с телевизором, проектором или даже простым монитором рекомендую все-таки смотреть на Apple TV. Вместе с ней вам не придется сидеть под экраном, чтобы показать друзьям те же фотки.
Лучше выбрать одну из последних моделей приставки: 4-е поколение или 4K. Кроме передачи изображения они дадут вам доступ к настоящему App Store для ТВ.
(51 голосов, общий рейтинг: 2.53 из 5)
Хочешь больше? Подпишись на наш Telegram.

Источник: www.iphones.ru
Как подключить iPhone 14/13/12/11/X/8 или iPad к телевизору
Давайте разберемся как можно подключить iPhone или iPad к современному телевизору и транслировать сигнал на него с вашего гаджета. Рассмотрим различные на текущий момент способы.
Данная статья подходит для всех моделей iPhone 14/13/12/11/X/8 на iOS 16. На более старых версиях могут отличаться или отсутствовать указанные в статье пункты меню и аппаратная поддержка.
Подключаем Айфон или iPad к телевизору через Wi-Fi
Для выполнения такого подключения необходимо своей телевизионный приемник подключить к сети Wi-Fi или активировать встроенный Wi-Fi. Потом к этой же сети нужно подключить Айфон. Если Вы используете телевизор компании Samsung, то с App Store следует скачать бесплатное приложение Samsung Smart TV Now и Samsung Smart View (для использования в виде пульта управления).
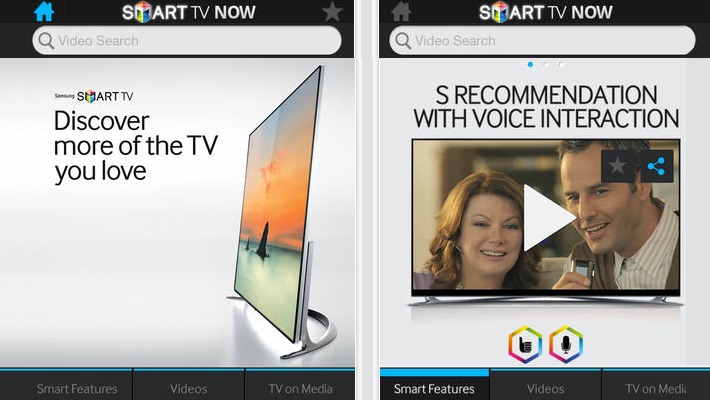
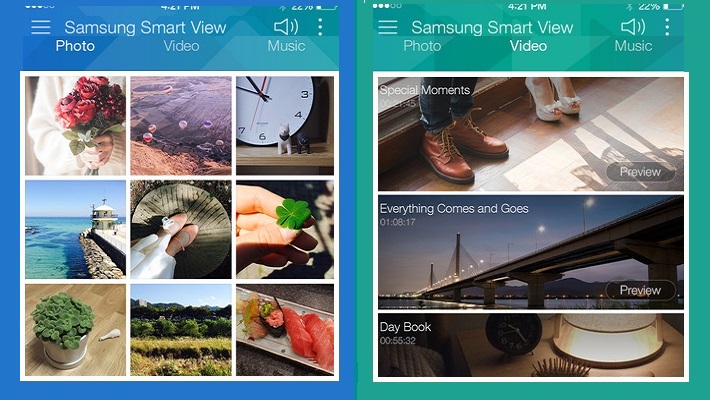
Apple TV
Еще одной возможностью беспроводного соединения является мультимедийный проигрыватель Apple TV. Этот проигрыватель позволяет на телевизоре воспроизводить изображение, которое с мобильного гаджета передается по технологии AirPlay.

Подключение данным способом возможно, если ваши девайсы совместимы. Apple TV должен быть не старше 2-го поколения, а Айфон – минимум четвертой модели. Чтобы было максимально высокое качество воспроизведения, два устройства должны быть обновлены до последней версии iOS.
Инструкция по использованию:
- Включаем Apple TV и телевизор.
- Переключаем телеприемник (если он еще не переключен) на тот сигнал ввода, который соответствует подключению Apple TV.
- В отобразившемся интерфейсе на экране Apple TV следует проверить меню настроек.
- Айфон подключаем к домашней сети, которая для iPhone и Apple TV должна быть единой.
Google Chromecast
Еще одним вариантом будет использование небольшого устройства Google Chromecast, которое напоминает флешку. Подключается оно в HDMI разъем на телевизоре и передает видеопоток в пределах рабочей Wi-Fi сети.

Wi-Fi Direct
При использовании технологии Wi-Fi Direct необходимо, чтобы ее поддерживал гаджет и телевизор. Запускаем на телефоне или планшете Wi-Fi Direct. Для этого переходим в меню настроек, выбираем раздел «Беспроводные сети и подключения», затем «Wi-Fi Direct» и указываем «Активировать» или «ОК». Ожидаем появления данных об успешно запущенной функции.
Следующие действия нужно выполнить на телевизоре:
- Открываем вкладку «Сеть» через меню (может быть на пульте специальная кнопка).
- Теперь нужно активировать способ подключения Wi-Fi Direct.
- Выбираем гаджет для подключения (iPhone или iPad).
- Отправляем запрос для подключения.
Гаджет через несколько секунд уловит запрос. Нажимаем «Да» на предложение завершить настройку этого соединения.
Подключение по HDMI кабелю
- Для способа понадобится кабель HDMI.





Если не сработала автоматическая настройка, то ее можно выполнить вручную. На гаджете через настройки активируем передачу сигнала через интерфейс HDMI, а в меню на ТВ в виде источника сигнала выбираем HDMI. Если на телевизионной панели несколько таких интерфейсов, то указываем номер задействованного.
Используем аналоговый разъем
Нам понадобится такой адаптер, который подходит для модели используемого гаджета. Для iPhone 3G/3GS/4 необходимо приобрести композитный кабель USB AV от Apple.
