Для систем с разъемом 3,5 мм, HDMI или оптическими портами подключите соответствующий кабель к звуковой панели. Для систем с Bluetooth выполните сопряжение звуковой панели Установите параметр аудиовыхода компьютера на звуковую пане
Можно ли подключить саундбар к ПК?
Подключить саундбар к компьютеру очень просто. Для этого необходимо отыскать на тыльной стороне системного блока (или боковой панели ноутбука) необходимое гнездо для штекера. Оно имеет три входа: два для колонок и сабвуфера, и третий, для микрофона (однако он нам не понадобится).
Как подключить саундбар Самсунг к ноутбуку?
- Сначала выполняется включение саундбара .
- Затем на нем надо запустить режим сопряжения. .
- После этого необходимо зайти в настройки компьютера или ноутбука . .
- После завершения поиска необходимо найти название саундбара и нажать на него, чтобы выполнить процесс сопряжения.
Как вывести звук с компьютера на саундбар?
Для систем с разъемом 3,5 мм, HDMI или оптическими портами подключите соответствующий кабель к звуковой панели. Для систем с Bluetooth выполните сопряжение звуковой панели Установите параметр аудиовыхода компьютера на звуковую панель
подключение саунтбара к пк через переходник
Как включить саундбар?
Чтобы подключить саундбар к телевизору через Bluetooth, убедитесь, что модель вашего телевизора поддерживает функцию LG Soundsync. Cделать это можно в разделе «Настроек» «Звук». Включите данную опцию, после чего на экране вашего телевизора LG появится список устройств, доступных для синхронизации.
Как подключить саундбар к ТВ приставке?
В этом случае подключите кабель HDMI к порту HDMI IN на телевизоре и к порту TV OUT (ARC) на акустической системе « саундбар ». Затем соедините оптический цифровой выход аудиосигнала на телевизоре с разъемом OPTICAL IN на акустической системе « саундбар
Как включить саундбар самсунг?
- Запускаем видимость саундбара по Bluetooth. .
- На телевизоре перейти в «Настройки» в раздел «Bluetooth» и запустить поиск устройств.
- Ждем обнаружение саундбара и нажимаем на него для создания подключения.
- Возможно, сейчас потребуется ввести пароль.
Как правильно ставить саундбар?
- Звуковую панель необходимо устанавливать на расстоянии не менее 10 см от телевизора.
- Прислоните кронштейн к гладкой поверхности стены и прикрепите при помощи пары винтов.
Источник: mob-review.com
Как подключить саундбар к компьютеру или ноутбуку?
Саундбары могут быть очень тонкими, элегантными и неплохо играть. Поэтому во многих случаях подключение саундбара к компьютеру или даже ноутбуку имеет смысл. Но как это сделать правильно? Прочитайте это руководство, и вы скоро узнаете!

Распаковка и установка | Саундбары Q-серии
Как подключить саундбар к компьютеру с помощью кабеля HDMI?
Это очень простой и быстрый способ, который занимает всего несколько шагов. Для начала убедитесь, что вам удалось запустить оба устройства. Тогда просто следуйте моим инструкциям.
- Прежде всего, найдите места, куда вы будете подключать кабель HDMI, и дождитесь установки драйверов.
- Найдите характерный значок динамика на экране компьютера. Я скажу вам, что вы найдете его в правом нижнем углу. Нажмите и перейдите к следующему шагу.
- Выберите «Устройства воспроизведения» из списка.
- Через некоторое время вы увидите на экране окно «Звук» с другой вкладкой для установленных устройств.
- Теперь пришло время для другого оборудования! На саундбаре нажмите правую кнопку.
- Выберите опцию»Установить как устройство по умолчанию».
- Bravo! Вы успешно подключили саундбар к компьютеру!
В нем процесс подключения саундбара к телевизору аналогичен процессу подключения саундбара к компьютеру. В данном случае использование кабеля HDMI также является одним из наиболее распространенных методов.
Подключение саундбара к компьютеру с помощью Bluetooth
Беспроводное соединение, например. для вашего ноутбука очень просто, но в то же время удобно. Это заставит вас забыть о куче кабелей, которые не только собирают пыль, но и путаются под ногами.
Рекомендуем ознакомиться: Для чего нужен диффузор в фене?
Сопряжение по Bluetooth также означает, что вы можете разместить саундбар в любом месте. Поскольку вы не стеснены никакими кабелями, вы можете легко разместить оборудование на столе или даже повесить его на стену.
Ознакомьтесь с приведенным ниже руководством, и вы быстро поймете, как подключить саундбар к ноутбуку без использования лишних кабелей.
- Убедитесь, что и на компьютере, и на саундбаре включен Bluetooth.
- Выберите «Пуск», а затем «Устройства и принтеры».
- Нажмите «Добавить устройство». Через некоторое время на экране появится список доступного оборудования. Выберите имя для своего саундбара. Если вы этого не замечаете, освежитесь или откройте окно.
- Браво, вы почти у цели! Теперь все, что вам нужно сделать, это нажать кнопку «пар», и все готово!
Совет: Некоторые модели лучших саундбаров требуют ввода ключа. Если это необходимо в вашем случае, вы найдете все инструкции на экране вашего ноутбука. Следуйте советам, и вы быстро справитесь со всеми задачами.
Как подключить саунд-бар к компьютеру или ноутбуку с помощью Wi-Fi?
Я не скрываю, что беспроводные способы являются самыми популярными для подключения такого оборудования. И неудивительно. Это не только быстро, но и просто и современно.
Это касается и метода Wi-Fi. Узнайте больше подробностей и советов по подключению саундбара к ноутбуку или настольному компьютеру.
- Вам необходимо подключить оба устройства к одной и той же сети Wi-Fi и маршрутизатору. Для подключения саундбара достаточно нажать характерную кнопку «Источник» на задней панели.
- В зависимости от прибора, вам потребуется установить специальное приложение. Используйте ту, которую рекомендует производитель.
- Затем, когда загрузка будет завершена, откройте ее и выберите значок «Добавить».
- Не забудьте выбрать только то название, которое относится к вашему устройству.
- Подтвердите все в саундбаре, коснувшись кнопки.
- Теперь вам остается только наслаждаться лучшим качеством.
Рекомендуем ознакомиться: Как подготовить новый чайник к использованию? 2 простых шага!
Как подключить саундбар к компьютеру с помощью оптического кабеля?
Этот метод также не требует специальных знаний. Кроме того, подключить прибор несложно.
Единственное, что вам нужно знать, это то, что вы не найдете оптический кабель с вашим компьютером или саундбаром. Необходимо отдельно приобрести. Кроме того, заранее убедитесь, что вы выбрали кабель, идеально подходящий к обоим устройствам.
- Когда вы убедитесь, что сделали правильный выбор, найдите так называемый «затхлый запах» в компьютере. Вход оптического выхода. Вы найдете их на задней панели вашего монитора.
- Вставьте один конец оптического кабеля внутрь, а другой поместите в звуковую панель.
- Теперь настало время сделать следующий шаг и выбрать подходящий источник звука. В саундбаре будет D.НА.
- Чтобы выбрать желаемые параметры на компьютере, разверните «Пуск» и «Устройство и принтеры». Во вкладках аудио нажмите «Управление аудиоустройствами».
- Наконец, найдите оптический выход, соответствующий вашему устройству.
Источник: 33-podarka.ru
Как подключить саундбар к компьютеру

Если вы тратите много времени на использование мультимедийных материалов на своем компьютере, вы, возможно, уже осознали, насколько жесткими и низкокачественными являются динамики, встроенные в мониторы. Компьютерные колонки – одно из решений, но они часто оставляют вас с кабелями повсюду. Вы можете быть удивлены, узнав, что за несколько быстрых шагов вы можете подключить звуковую панель к компьютеру:
- Выясните, есть ли на вашем компьютере выходной порт AUX 3,5 мм, оптический порт, порт HDMI и / или Bluetooth.
- Для систем с разъемом 3,5 мм, HDMI или оптическими портами подключите соответствующий кабель к звуковой панели.
- Для систем с Bluetooth выполните сопряжение звуковой панели
- Установите параметр аудиовыхода компьютера на звуковую панель
Некоторые из этих вещей могут сбивать с толку. Например, компьютер, изготовленный по индивидуальному заказу, может не иметь Bluetooth по умолчанию, а простая система может даже не иметь разъема 3,5 мм. Если вам нужен адаптер, обязательно прочтите приведенные ниже инструкции, чтобы узнать, какой из них вы хотите получить.
Способы подключения звуковой панели к компьютеру
Хорошая новость в том, что у вас есть несколько вариантов. И установка довольно проста. Если вы можете найти хорошее место для самой звуковой панели (возможно, под монитором, если это звуковая панель в «базовом» стиле, или даже повесить под столом), то подключение к компьютеру будет проще простого.
Если вы хотите получить немного больше мощности от своей системы, вы можете рассмотреть возможность добавления сабвуфера на звуковую панель (наше руководство), но это еще одна тема, которую вы должны рассмотреть после подключения звуковой панели.
1) Выход AUX (с помощью разъема 3,5 мм)
Это, безусловно, самый простой и распространенный способ взаимодействия вашего компьютера со звуковой панелью. Большинство современных ноутбуков все еще имеют выходное гнездо AUX 3,5 мм (хотя некоторые собираются использовать только разъемы USB-C). А изготовленные на заказ компьютерные системы обычно имеют порт 3,5 мм на корпусе, даже если звуковая карта не установлена.
Если ваша установка имеет разъем 3,5 мм, то подключение к звуковой панели так же просто, как проложить кабель 3,5 мм между двумя устройствами. Если вы подключаете компьютер и не сразу слышите звук, убедитесь, что громкость компьютера увеличена, устройство воспроизведения по умолчанию на вашем компьютере настроено на звуковую панель, а звуковая панель настроена на вход AUX.
Если единственный кабель AUX, который у вас есть под рукой, идет в комплекте с наушниками, он, скорее всего, немного короче для ваших целей. Итак, будьте уверены, что вы можете получить множество длинных и надежных кабелей 3,5 мм, например, 26-футовый аудиокабель DuKabel (на Amazon). А если у вашего ноутбука есть только порт USB-C, есть множество вариантов кабеля USB-C на 3,5 мм (также на Amazon).
2) Bluetooth
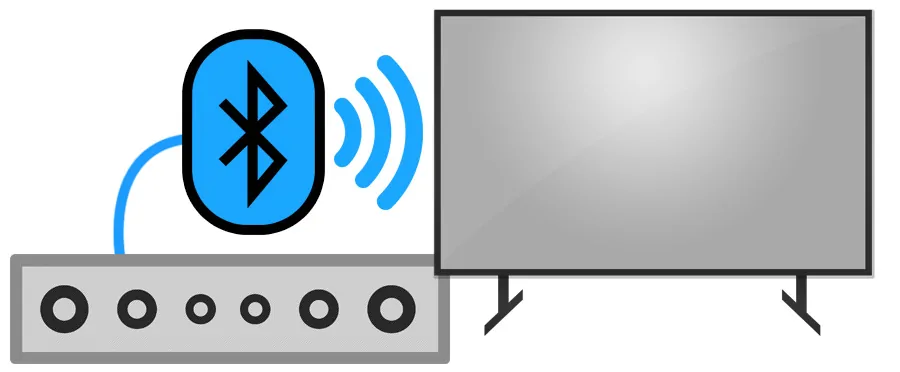
Если вы сами собрали свой компьютер, маловероятно, что у него есть выход Bluetooth. Опять же, если вы построили установку самостоятельно, вы уже это знаете, поскольку это означает, что вы либо купили, либо не купили карту Bluetooth и не установили ее на материнскую плату.
Но ноутбуки на данный момент имеют Bluetooth почти как стандарт. Трудно найти тот, у которого не было бы предустановленного Bluetooth, который «просто работает».
Перейдите в настройки Bluetooth вашего компьютера, где вы можете увидеть список устройств, которые компьютер может видеть, транслируя сигнал Bluetooth. Затем переведите звуковую панель в режим сопряжения и выберите ее из списка.
На этом этапе звуковая панель должна издать звуковой сигнал, который она подключена, и если компьютер не направляет туда звук автоматически, вы можете щелкнуть символ динамика в правом нижнем углу и убедиться, что звуковая панель выбрана в качестве аудиовыхода. вариант.
3) HDMI

Если вы сначала подумали, что хотите отправить на звуковую панель звук, а не видео, вы не ошиблись. Но, как выясняется, HDMI предназначен не только для видеосигнала. Вы также можете использовать его для отправки куда-то только аудиоканала.
Это действительно полезно в такой ситуации, когда вы, вероятно, все равно захотите использовать экран, к которому подключен ваш компьютер, для просмотра вещей. Установив звуковую панель, просто подключите ее к компьютеру через HDMI, а затем откройте настройки звука на своем компьютере.
Поскольку ваш компьютер, вероятно, не ожидает, что вы захотите разделить вещи таким образом, может потребоваться несколько щелчков мышью, чтобы убедиться, что звук направляется на звуковую панель. Не удивляйтесь, если есть опция звука, которая вообще не ссылается на динамик и описывается просто как «HDMI».
4) Цифровое оптическое аудио (“оптические” или “SPDIF” кабели)
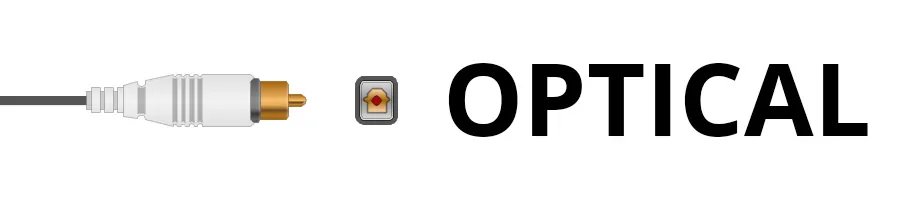
Это самый редкий вариант, но у вас действительно может быть порт SPDIF или «оптический выход» на вашем компьютере. Высокопроизводительные ПК, которые стоят больше нескольких тысяч долларов, или нестандартные устройства с дорогими звуковыми картами, с большей вероятностью будут иметь этот вариант.
Тем не менее, детали здесь такие же, как и для варианта AUX out 3,5 мм: просто возьмите оптический кабель, который может соединить звуковую панель с компьютером, и подключите их оба. Еще раз проверьте настройки аудиовыхода компьютера, если вы не слышите что-нибудь сразу.
Кроме того, если у вас возникли различные проблемы с цифровой оптикой, вам следует проверить, правильно ли установлены драйверы звуковой карты.
Опять же, не беспокойтесь слишком сильно, если у вас нет достаточно длинного оптического кабеля. В Интернете есть множество вариантов, таких как оптический цифровой аудиокабель KabelDirekt 20 Ft (на Amazon), которые не слишком сильно ударили по вашему бюджету.
Зачем использовать саундбар с компьютером?
Может быть, вам интересно, зачем вам вообще нужна звуковая панель с компьютером? Это кажется ужасной проблемой, особенно если вам нужно получить сверхдлинный 3,5-миллиметровый или оптический кабель, который, в конечном итоге, будет болтаться по комнате.
Что ж, ответ в том, что у компьютеров гораздо больше возможностей, чем у любого потокового сервиса. Кабельные, потоковые джойстики, такие как Fire TV и Roku, даже смарт-телевизоры со всеми вашими встроенными любимыми потоковыми приложениями имеют фундаментальное ограничение: это закрытые экосистемы, которые ограничивают ваши возможности тем, что, по их мнению, вам нужно.
Открытая песочница компьютера, где вы можете открывать несколько окон, транслировать из всех вышеперечисленных сервисов, а также просто воспроизводить файлы самостоятельно или даже проводить видеозвонки, она просто позволяет вам делать то, что вы хотите, когда хотите, на какой экран, скорее всего, самый дорогой в вашем доме.
Но динамики ноутбука и компьютера просто не предназначены для заполнения комнаты, особенно для поддержки домашнего кинотеатра, поэтому, чтобы получить полный эффект освобождения домашнего кинотеатра, запустив его с компьютера, вам нужно звуковое решение и самое быстрое, Самый простой – это, вероятно, подключить компьютер к звуковой панели.
Где бы вы его разместили?
И, наконец, куда девать вещь? Звуковая панель должна быть у основания экрана или, возможно, на журнальном столике в центре комнаты, если ваша установка немного компактнее, поэтому разместите звуковую панель в соответствии с рекомендациями производителя здесь.
Затем используйте длинные кабели, если вам нужно проложить до компьютера значительное расстояние. Подумайте, как часто и каким образом вы будете использовать эту настройку, а затем позвольте этому управлять независимо от того, хотите ли вы пойти на дополнительные хлопоты по прятанию аудиокабеля за стенами или под ковриком.
Рекомендуемые звуковые панели для использования с компьютером
Если вы запускаете домашний кинотеатр с компьютера, который где-то закреплен, вы, вероятно, захотите выбрать лучшую звуковую панель и проложить аудиокабели обратно к компьютеру, где бы он ни находился. Если вы живете в небольшой комнате, обязательно ознакомьтесь с нашим руководством по 11 лучшим звуковым панелям для квартир или небольших комнат. Вот несколько хороших вариантов.

По этой причине мы рекомендуем Yamaha YAS-108 (на Amazon), потому что это хороший, надежный выбор, который дополнит любой домашний кинотеатр, независимо от того, откуда идет видео. У него есть порт 3,5 мм, а также Bluetooth, поэтому вы сможете заставить его работать практически с любым компьютером.

Для более дорогого варианта рассмотрите Sonos Playbase (также на Amazon). Нам нравится это за его общее качество звука, но обратите внимание, что единственный вход, который он принимает, – оптический, что означает, что вам, вероятно, понадобится компьютер с оптическим выходом или конвертер.
Источник: mediadoma.com