Скин Android от Samsung прошел долгий путь со времен Touchwiz. Теперь известный как One UI, он содержит множество параметров настройки и функций. Но это не так. Чтобы удовлетворить потребности профессионалов и опытных пользователей, Samsung также включает множество полезных функций многозадачности в One UI.
Это включает в себя возможность запускать приложения в плавающем окне, которое Samsung называет всплывающим окном. У запуска приложений в плавающем оконном режиме есть немало преимуществ, особенно если вы часто используете сразу несколько приложений.
Запуск приложений в оконном режиме на телефонах Samsung
Вы должны знать кое-что о запуске приложений в оконном или всплывающем режиме на устройстве Galaxy.
Вы не сможете запускать все приложения в оконной форме. Для приложений, которые можно запускать в оконной форме, вы можете перемещать плавающее окно и настраивать размер окна по своему усмотрению.
Кроме того, вы можете запускать несколько приложений в режиме всплывающего окна одновременно для большей гибкости.
КАК ВКЛЮЧИТЬ ФУНКЦИЮ «ПОВЕРХ ДРУГИХ ПРИЛОЖЕНИЙ» ЕСЛИ ОНА НЕ ДОСТУПНА?
Хорошо то, что эта функция доступна практически на всех флагманских и средних устройствах Samsung Galaxy . Итак, если у вас есть последнее устройство Galaxy A, Galaxy S или Galaxy Note, такое как Galaxy S10, S20, S21 или Note 20, вы можете пользоваться этой функцией.
Как запускать приложения во всплывающем окне на устройствах Samsung Galaxy
- Откройте приложение, которое вы хотите запустить, во всплывающем окне.
- Откройте представление «Последние приложения», проведя вверх от нижней части экрана или нажав кнопку «Последние приложения» на панели навигации.
- В представлении «Последние приложения» коснитесь значка приложения, которое хотите открыть во всплывающем окне.
- Выберите « Открыть во всплывающем окне» из появившихся вариантов.
Галерея изображений (3 изображения)
После этого приложение откроется в плавающем окне. Вы должны увидеть небольшую синюю ручку перетаскивания в верхней части окна приложения, которую вы можете удерживать и перетаскивать, чтобы переместить окно.
Приложение с плавающим окном может работать поверх других приложений, которые вы уже используете. Таким образом, вы можете открыть электронную таблицу Excel, имея во всплывающем окне электронное письмо или другой документ, на который вы ссылаетесь.
При нажатии на синий маркер перетаскивания в верхней части плавающего окна также появляется возможность свернуть окно приложения. Это превратит приложение в пузырь, так что вы можете переместить его и сосредоточиться на любом другом приложении, над которым вы работаете.
Вы можете запускать несколько приложений в оконном режиме, как это, хотя, если у вас есть устройство Galaxy среднего класса, его производительность может быть снижена.
Обязательно ознакомьтесь с еще несколькими полезными советами и приложениями, которые улучшат многозадачность на вашем устройстве Android.
Многозадачность как профессионал
Запуская приложения в оконном режиме на своем устройстве Samsung Galaxy, вы сможете работать в многозадачном режиме как профессионал. Эта функция особенно полезна на флагманских устройствах Samsung с большими дисплеями и планшетах, так как у вас будет много места на экране для запуска и одновременного использования нескольких приложений.
On top of other apps//screen recorder Galaxy A01 Core A013F Поверх других приложений//запись экрана
Источник: www.istocks.club
Обнаружены наложения как исправить ошибку на Android
«Обнаружены наложения» ошибка с котрой могут столкнуться пользователи Android устройств с версией 6.0 Marshmallow и новее (Anrdroid 7, 8, 9). В уведомлении Обнаружены наложения необходимо предоставить или отменить разрешение выполнять наложения для этого нужно нажатие на кнопку «Открыть настройки». В нашей публикации вы узнаете что такое наложение поверх других окон, из-за чего происходит наложения и пошагово узнаете как отключить наложения на Андроид смартфоне или планшете.

Причина ошибки «обнаружены наложения»
Проблему «Обнаружены наложения» могут вызывать приложения, которые выводят что-то поверх экрана.
Какие приложения могут вызывать наложения в Android:
- Clean Master;
- CM Locker;
- CM Security;
- Facebook Messanger;
- ES File Explorer.
А также к таким прилжениям можно причислить сторонние клавиатуры, лаунчеры и утилиты. И это далеко не весь список а как наглядный пирмер о том что наложения могут вызывать даже самые известные и частоиспользуемые пирложения.

Что такое наложение поверх других окон
Наложение позволяет показывать уведомления поверх других приложений, как правило это разного рода уведомления, информационные окна. Также данная функция позволяет смотреть видео картинка в картинке.
- При установке или открытии, приложение запрашивает разрешения на получения определенных данных (геопозиция, память и т.д.).
- Операционная система Android определяет что, применяется наложения, другими словами другое активное приложение может вывести уведомление или изображение поверх всего на экране устройства. Данное наложение нельзя считать ошибкой, но имеет угрозу безопасности так как «не честные на руку» разработчики могут подменять выводимые данные при наложении.
- Для того, чтобы избежать возможных угроз безопасности, вам предлагается отключить наложения для приложения которые их делает, после чего вы сможете давать разрешения для приложения на предоставления запрашиваемых данных с вашего Android устройства.
Как отключить наложение на Андроиде
Для устранения угроз безопасности необходимо будет отключить разрешения наложений для приложения которые вызывает данную ошибку. Нужно учитывать что проблема не в том приложении которые вы открывали и возникло уведомление, а предыдущее установленное ранее.
Используя пошаговую инструкцию учитывайте что название пунктов и количество шагов в настройках вашего Android устройство могут отличаться (зависит от версии Android и оболочки устройства например TouchWiz на Samsung, Flyme на Meizu, MIUI на Xiaomi и другие) возможность отключения наложений в вашем устройстве может быть в пункте «Дополнительных».
Для того чтобы отключить наложение на Android:
- Перейдите из уведомления об обнаруженных наложениях, в «Настройки > Приложения».
- Нажмите на значок «шестеренки» в верхнем правом углу.
- Откроется «Настроить приложения» где нужно выбрать«Наложение поверх других окон» (у вам может называться «Специальный доступ»).
- Необходимо отключить разрешение наложений для приложений, вызывающие проблему, в принципе, лучше запретить для всех скачанных, то-есть сторонних приложений которые вы скачали в Google Play или установили apk файл.




После сделанных вышеуказанных действий откройте то приложения в котором было обнаружено наложение и предоставьте необходимые разрешения для приложения.
Наиболее популярные телефоны на которых могут происходить наложения это Самсунг, поэтому давайте рассмотрим как отключать наложения на устройствах корейского производителя.
Как отключить наложения на Samsung
- Откройте приложение «Настройки» на смартфоне Samsung
- Перейдите в раздел «Приложения» и нажмите на меню настроек (находиться в верхнем правом углу).
- Нажмите на пункт «Особые права доступа» и в данном разделе перейдите в пункт с названием «Поверх других приложений» (если у вас Android 9 Pie пункт будет иметь название «Всегда сверху».


Если вы не уверены для какого приложения отключить наложения, отключите для всех. Позже, после того как сможете предоставить данные приложению, запрашивающее подтверждение, активируйте заново наложения.
Не отключайте наложения для системных прилжений это все сервисы Google так как отключение скажется на корректности работы всей операционной системы.
Теперь вы знаете что такое наложение и что делать если обнаружены наложения. Если вы решили данную проблему, напишите в комментариях, какое приложение вызывало наложения поверх экрана.
Источник: tvoy-android.com
Как настроить приложение поверх всех окон
Если вы ищите как разрешить наложение поверх других окон на вашем Android гаджете, смартфоне или планшете то данная инструкция будет полезна!
1) Заходим в настройки вашего устройства
2) Ищем и заходим в раздел Приложения
3) Теперь нажимаем в верху на против слова Приложения на шестеренку или на вертикальное троеточие.
4) В появившемся меню нажимаем на раздел Специальный доступ
5) В появившемся меню нажимаем на раздел Отображение поверх других приложении
6) Выбираем нужное приложение и меняем селектор да или нет.
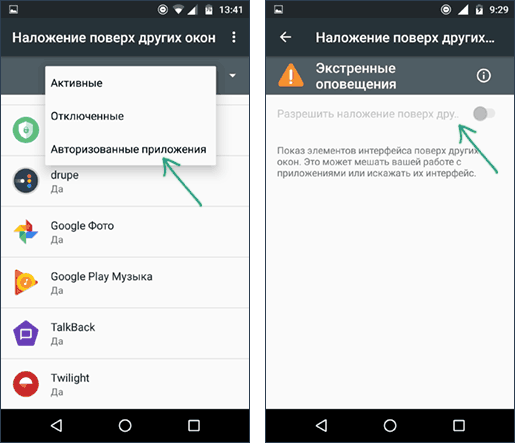
Если после этого ошибка не повторилась и вам удалось предоставить необходимые разрешения приложению, можно снова включить наложения в том же меню — часто это необходимое условие работы некоторых полезных приложений.
На смартфонах Samsung Galaxy наложения можно отключить, используя следующий путь:
Если вы не знаете, для каких приложений следует отключать наложения, можете сделать это для всего списка, а затем, когда проблема с установкой будет решена, вернуть параметры в исходное положение.
Картинка в картинке Windows 10
Режим картинка в картинке позволяет закрепить видео в браузере или видеоплеер поверх всех остальных окон. Очень удобно и не требует использования стороннего программного обеспечения. Хотя для закрепления любого активного окна можно воспользоваться небольшими утилитами. Всё зависит от режима использования.
- Проигрыватель Windows Media. Перейдите в параметры приложения выбрав Контекстное меню > Дополнительные возможности > Проигрыватель можно отметить Отображать проигрыватель поверх остальных окон. В сравнении с предыдущим вариантом тут можно полноценно настраивать размер окна путём простого перетаскивания.
- Диспетчер задач. Современный диспетчер получил множество улучшений. Сейчас без него совсем никуда. Чего только стоит раздел мониторинга производительности. Хотя всё неважно. Нас интересует возможность перейти в Параметры > Поверх остальных окон. Теперь в любом виде диспетчер будет отображаться поверх остальных программ.
- Кино и ТВ. В последних версиях операционной системы появилась возможность использования функции Воспроизвести в мини-режиме. Активируя которую окно автоматически уменьшается и отображается поверх всех приложений. Работает даже с играми. Да, можно играть и смотреть заранее скачанный фильм на одном мониторе.
- Браузер Opera. Сверху во встроенном проигрывателе браузера появляется иконка воспроизведения в режиме картинка в картинке. К сожалению, сейчас нельзя смотреть видео поверх игры. Стоит отметить, недавно представленный браузер Opera GX должен был получить такую возможность в ближайшие сроки. Это касается только просмотра видео.
Читать еще: Фиксатор откосов пластиковых окон
Варианты конфигурации
Несмотря на то, что это простое и небольшое приложение, оно также поставляется с несколькими вариантами конфигурации, позволяющими настроить его поведение и внешний вид.
Прежде всего, если вы не любитель красного, то вы можете изменить цвет булавки на ваш любимый цвет в меню первой вкладки. Вы также можете изменить скорость отслеживания и использовать один или двойной щелчок для активации булавки в системном трее.
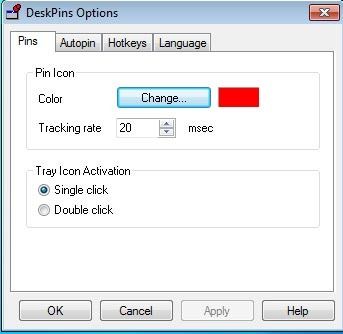
Теперь, если у вас есть конкретное приложение, в котором вы хотите, чтобы оно всегда было «сверху», вместо того, чтобы каждый раз активировать рабочие столы, вы можете создать правило Autopin, чтобы приложение автоматически прикреплялось к рабочему столу каждый раз, когда оно запущен. Это, безусловно, одна изящная функция, которая всегда будет полезна.
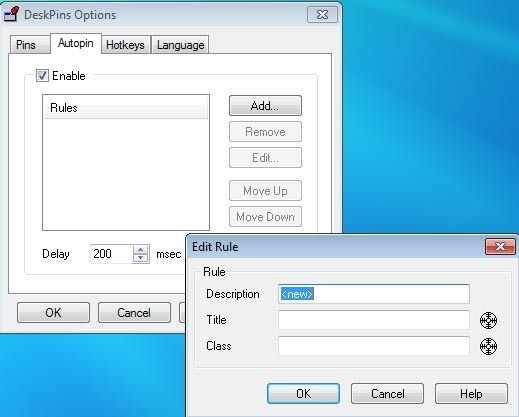
Для тех, кто предпочитает сочетания клавиш больше, чем нажатие мыши, также есть возможность настроить горячую клавишу для активации рабочих столов.
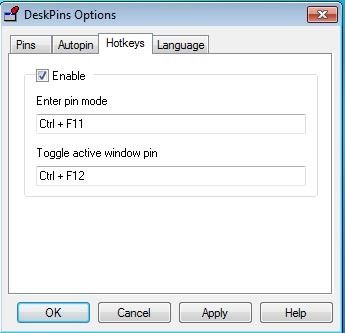
Pin me!
Это более функциональная программа, которая, однако даже не требует установки на компьютер и работает прямо из файла. Скачайте по кнопкам выше версию для свое разрядности Windows и запустите.
Кликнув на иконку можно настроить множество опций для каждого открытого окна по отдельности.
- Windows position. Позиция окна, в том числе и поверх всего.
- Windows transperency. Прозрачность — это очень удобно, если сделать какое-либо приложение поверх всех, а потом добавить ему немного прозрачности.
- Windows capture. Создание скриншота.
- Windows information. Подробнейшая информация о том или ином развёрнутом приложении.
Кроме этого есть большое количество опций в пункте «Tools menu».

Возможности программы PinMe!
AquaSnap
Данная программа является многофункциональной. И, кроме прочего, она позволяет закрепить окно поверх всех окон. Для этого даже не нужно ничего настраивать. Достаточно взять окно, а затем «подергать» его мышкой. После этого оно автоматически переместится на передний план.
Читать еще: Внутренняя отделка откосов пластиковых окон пошаговая инструкция

Из других функций AquaSnap можно отметить возможность привязывать окна друг к другу, одновременно их перетаскивать, растягивать до нужного размера в один клик и т. п. Кстати, у программы имеется русскоязычный интерфейс, так что вы не запутаетесь во многочисленных настройках.
Почему панель задач отображается поверх всех окон
Перед тем, как рассказать о причинах возникновения проблемы, нужно понять, в чем она заключается. Нижняя панель – важнейший элемент интерфейса Windows 10. На ней отображается кнопка «Пуск», иконки закрепленных приложений и значки быстрого доступа к основным задачам.

По умолчанию панель закреплена, то есть она высвечивается как на Рабочем столе, так и при запуске программ (браузеры, текстовые редакторы и так далее). Многим людям подобное отображение кажется неудобным, из-за чего они хотят сделать так, чтобы интерфейс показывался только на главном экране.
Но есть и более серьезная проблема, когда панель отображается при просмотре видео. Это сбой в операционной системе, не дающий покоя миллионам пользователей.

А среди причин данной ошибки стоит выделить следующие факторы:
- активировано принудительное закрепление панели;
- сбой Рабочего стола;
- установка некорректной темы;
- лаги в работе анимаций;
- повреждение хранилища.
Как правило, проблема не решается банальным откреплением интерфейса, и он продолжает отображаться в сценариях, когда это не должно происходить. Для исправления ошибки необходимо обратиться к одному из предложенных методов, но не факт, что нижняя панель начнет отображаться правильно после изменения основных настроек. В некоторых случаях придется прибегнуть к сторонним утилитам или даже радикальным мерам.

Как настроить режим «картинка в картинке»

Вот так будет выглядеть окно воспроизведения в режиме «картинка в картинке» поверх других приложений
Если у вас всё получилось, и видео запустилось в отдельном окне на рабочем столе или поверх других процессов и задач, которые вы выполняете, значит, всё было сделано правильно. Окно, которое вы видите, можно настроить, изменив его размер. Для этого просто воспользуйтесь жестом pinch-to-zoom, сводя или разводя пальцы в интерфейсе воспроизведения. Для изменения местоположение окна просто перетащите его пальцем вверх, вниз или в стороны. А чтобы вернуться в полноэкранный формат воспроизведения, нажмите на специальную иконку в правом верхнем углу окна с видео.
Читать еще: Варианты отделки облицовочным кирпичом оконных проемов
Что происходит? Все меняют иконки приложений в iOS 14, и вы тоже можете
К сожалению, сфера применения режима «картинка в картинке» на iOS уже, чем на Android. Несмотря на то что Apple предложила возможность скрыть окно воспроизведения, просто свайпнув по нему вправо или влево, Google даёт возможность запускать в отдельном окне не только видео и видеозвонки. На Android в этом режиме, к примеру, можно открыть карты, чтобы следовать по маршруту и при этом продолжать заниматься другими делами, или калькулятор. На iOS, к сожалению, ничего такого почему-то нет.
Новости, статьи и анонсы публикаций
Свободное общение и обсуждение материалов
Лонгриды для вас

Apple обновила приставку Apple TV, а вы и не заметили? Ничего страшного. Мы уже детально ее разобрали и можем сказать, стоит покупать Apple TV 2021 или нет.

Как сделать так, чтобы AirPods не выпадали из ушей? А правильно почистить их от грязи? Отобрали среди сотен топовые аксессуары для наушников Apple, которые помогут с этим (и не только).

Рассказываем, как и где можно смотреть презентацию Apple на открытии WWDC 2021, в том числе на русском языке. Нас ждет масса интересных новинок — от iOS 15 и macOS 12 до новых MacBook Pro с чипом M1X или даже M2!
Источник: nev-terminal.ru