Предположим, вы подключили ноутбук, открыли презентацию.
Как запустить демонстрацию на весь экран (слайд-шоу)?
Да, обычно мы «целимся» указателем мыши в кнопочку внизу экрана:
Кнопка на панели для запуска слайд-шоу
А можно поступить по-другому. Для этой цели есть специальная клавиша
F5
При нажатии F5 , слайд-шоу будет запущено в полном экране с первого слайда.
«. а если я хочу запустить не с первого слайда, а с текущего ?» — спросите вы. На этот случай, есть комбинация клавиш:
SHIFT + F5
Эта комбинация запустит слайд-шоу с текущего слайда.
Рассмотрим другую, довольно частую ситуацию. Вы всё подготовили, запустили слайд-шоу, нажав F5. Но публика ещё не собралась, до начала выступления ещё есть время.
Как сделать так, чтобы при всех не демонстрировать на большом экране, как вы открываете файл презентации, запускаете слайд-шоу, проделываете другие манипуляции на ноутбуке?
Откройте презентацию, запустите режим слайд-шоу, и на время «погасите экран». Для этого нажмите специальную клавишу:
Режим докладчика в Microsoft PowerPoint
«B»
(Латинскую B». При этом раскладка в этот момент может быть любая, русская или латинская)
Экран станет тёмным чёрным. «B» — от английского «black» screen. Легко запомнить.
Чтобы вернуть слайд-шоу обратно, снова нажмите «B» , или любую другую клавишу. Проектор и ТВ панель при этом останутся включёнными, сигнал от ноутбука будет поступать. Но всё будет выглядеть так, как будто вы временно выключили проектор экран.
Если вам больше нравится не чёрный экран, а белый , нажмите клавишу
«W»
Всё будет точно также как с «B» , но экран станет не чёрным, а равномерно белым.
Выйти из этого режима можно также любой клавишей.
Итак, три секретные клавиши для докладчика:
1. F5 (SHIFT + F5) — старт слайд-шоу
2. B — чёрный экран
3. W — белый экран.
Бонус. Для пользователей MacOS, которые дочитали до конца:
1. SHIFT + CMD + ENTER (CMD + ENTER) — старт слайд-шоу
2. B — чёрный экран
3. W — белый экран.
Бонус 2 . Если вы всё-таки любите управлять мышкой, то в режиме слайд-шоу, можно включить чёрный экран с помощью мыши, щёлкнув по специальной кнопке:
Источник: dzen.ru
PowerPoint: Снабжаем презентации скрытыми подсказками для докладчика


С помощью невидимых подсказок вы сможете свободно провести PowerPoint-презентацию, всегда имея под рукой основные ключевые слова, чтобы не потерять нить повествования.
MS PowerPoint — Режим докладчика.

Для наложения таких скрытых заметок откройте файл презентации, перейдите на вкладку «Вид» и нажмите на кнопку «Страницы заметок». Вы увидите новое окно с дополнительным текстовым полем в нижней половине экрана. Внесите в это поле свои подсказки.
Отформатируйте текст таким образом, чтобы его можно было легко разобрать во время презентации, то есть рекомендуем использовать крупный размер букв, жирный шрифт и маркеры.
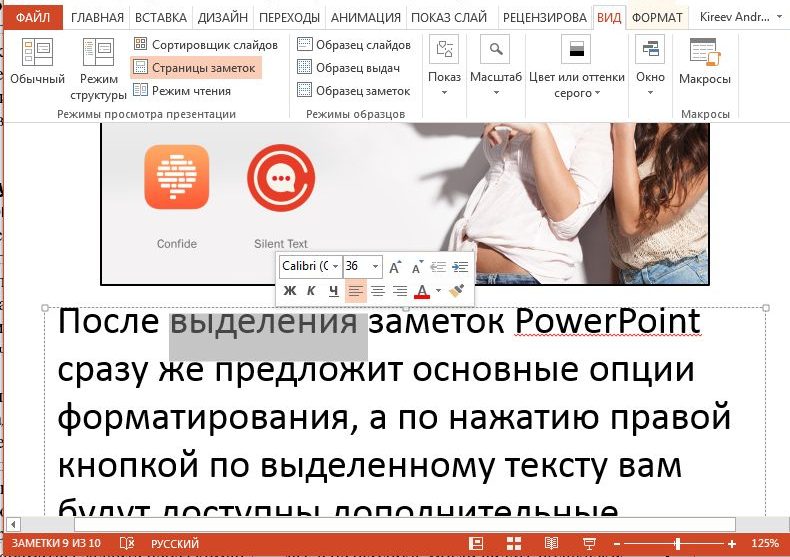
После выделения заметок PowerPoint сразу же предложит основные опции форматирования, а по нажатию правой кнопкой по выделенному тексту вам будут доступны дополнительные функции.
После приведения заметок в подходящую форму снова перейдите на вкладку «Вид» и нажмите на кнопку «Обычный». Теперь ваши подсказки прикреплены под слайдом. Чтобы только вы, а не публика, могли видеть подсказки для докладчика, придется еще немного изменить вид слайда в PowerPoint. Для этого подключите проектор к своему ноутбуку и выберите опцию «Расширить экран».
Теперь откройте PowerPoint, перейдите на вкладку «Слайд-шоу» и нажмите на кнопку «Настройка слайд-шоу». В разделе «Несколько мониторов» установите вариант «Показать на: Монитор 2» и нажмите на «Режим докладчика».
Теперь при запуске презентации зрители будут видеть только ваш доклад крупным планом, вы же — маленький кусочек с заметками докладчика.
Фото: компании-производители, «Лаборатория Касперского»
Источник: ichip.ru
PavelDev
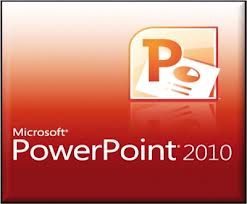
Недавно выступал на одной конференции, где применялись технологии Microsoft для отображения информации (имеется ввиду — MS PowerPoint). Дома я не использую эту программу, да и вообще обычно презентации не делаю. Но тут надо было.
Презентацию я сделал, все нормально было. Несколько раз проверил (как смотрится издали, как буквы выглядят и так далее). Но за день до самой конференции, естественно, решил проверить — как у меня моя презентация выглядит на большом проекторе.
У нас поставили компьютер для докладывающего и проектор (для аудитории, как обычно у многих делают). Раньше я всегда использовал полное дублирование информации, то есть, что вижу я на своем экране — то видят и люди из аудитории на проекторе.
Но меня познакомили с еще одним режимом, которым можно пользоваться — режимом докладчика. Раньше я о нем ни разу не слышал (и не пользовался соответственно). Но узнав о нем — мне понравилось, даже протестировал на своем рабочем месте этот режим.

Суть вот в чем — на проецируемый экран выводится презентация, а на экран докладчика (который стоит прямо перед его носом, грубо говоря), выводится презентация со служебной информацией — временем, прошедшим с начала доклада, заметки, сама презентация.
Кстати, с помощью этого режима можно будет хорошо доложиться о том, что я нашел в интересной статье. Многим же интересно узнать как заработать в интернете — в статье по ссылке это и рассказывается, можно презентацию сделать и рассказывать об этом. Подумаю на досуге.
Какие преимущества есть у режима докладчика? Во-первых, это хронометраж. Когда докладывал с помощью полного дублирования — не знал, сколько времени у меня еще осталось на доклад. Не очень удобно. А в режиме докладчика сразу видно, сколько прошло времени с момента начала.

Во-вторых, можно смотреть заметки к слайдам. Если раньше докладчики носили с собой бумажки с напечатанной речью (многие это делали), то теперь можно с экрана, если надо, прочитать именно те заметки, которые хочется. Тоже полезная вещь.
Так что буду уже использовать этот режим докладчика. На счет LibreOffice — не знаю, есть ли такой режим там, поищу. В PowerPoint’e надо перейти в меню «Показ слайдов» и справа поставить галку напротив поля «Режим докладчика» — все, он будет работать (но надо минимум два дисплея для этого).
Источник: paveldev.blogspot.com