Если монитор (или его кабели) не повреждены, можно проверить настройки разрешения и частоты обновления. В этой статье мы рассмотрим причины появления горизонтальных полос на экране и предложим различные способы их устранения.
Причины появления линий на экране монитора?
Горизонтальные линии на экране монитора могут быть вызваны следующими причинами:
- Перегрев или физическое повреждение монитора и соединительных кабелей.
- Конфликт между разрешением экрана и выбранным разрешением
- Неправильные настройки частоты обновления
- Устаревшие драйвера устройств и операционные системы.
Некоторые из этих проблем легко устранить, однако другие могут потребовать обращения к мастеру по ремонту компьютеров.
Способы устранения горизонтальных линий на экране:
1. Выключите и снова включите монитор. Это кажется простым решением, но часто именно оно позволяет устранить такие дефекты экрана, как горизонтальные линии.
2. Перезагрузите компьютер. Это позволяет устранить различные технические проблемы и избавиться от мерцающих линий на экране.
3. Попробуйте подключить другой монитор. Это поможет определить в чем проблема: в мониторе или в самом компьютере.
4. Проверьте монитор, не отключая его от сети. Включите монитор в сеть, отключите его от компьютера и посмотрите, нет ли на его экране мерцания или линий при отключенном мониторе. Если вы видите какие-либо искажения, это означает, что монитор поврежден.
5.Отключите и снова подключите клавиатуру. Если на компьютере используется съемная клавиатура, отсоедините ее, подождите несколько секунд и снова присоедините.
6. Закройте и снова откройте ноутбук. Сложите ноутбук, подождите несколько секунд и медленно откройте его снова. Посмотрите, когда появляются полосы на экране при его открытии. Если линии появляются только под определенным углом, то причина, скорее всего, кроется в повреждении проводки.
7. Используйте ноутбук на твердой поверхности. Мягкие поверхности, например, одеяло или скатерть, могут вызвать перегрев, что приведет к мерцанию экрана и появлению полос.
8. Установите последние обновления операционной системы. Старое программное обеспечение, конфликтующее с новым аппаратным обеспечением, может быть причиной появления полос на экране компьютера.
9. Проверьте подключение монитора. Убедитесь, что все кабели надежно подключены, и, проверяя кабели, следите за улучшением качества изображения на экране. Если вы заметили, что изображение улучшается или ухудшается при прикосновении к соединительному кабелю, возможно, его необходимо заменить.
10. Отключите монитор. Если используется внешний монитор, отсоедините его от компьютера, подождите несколько секунд и снова подсоедините.
11. Уберите магниты и электронику. Если рядом с компьютером, экраном или соединительными кабелями находятся другие электронные или магнитные устройства, уберите их в другое место, так как они могут мешать соединению и вызывать появление полос.
12. Очистите компьютер и монитор. Пыль может вызывать перегрев компьютера и монитора и создавать визуальные искажения.
13. Измените разрешение экрана. Независимо от того, используется ли компьютер с операционной системой Windows или Mac, попробуйте изменить разрешение экрана.
14. Откалибруйте монитор. Этот процесс займет всего несколько минут и поможет оптимизировать монитор для работы с компьютером и другими устройствами.
15. Измените частоту обновления монитора. Переход на другую частоту обновления может помочь справиться с появлением полос и мерцанием экрана.
16. Обновите драйверы устройств. Проверьте наличие обновлений драйверов для профилей, связанных с монитором и экраном.
17. Запустите программу устранения неполадок. Откройте Настройки > Система > Устранение неполадок > Другие средства устранения неполадок и запустите средства устранения неполадок «Воспроизведение видео» и «Совместимость программ». Если появятся рекомендации по устранению неполадок в других программах, следуйте инструкции и выполните все шаги.
18. Сбросьте настройки монитора до заводских. Если вы используете внешний монитор или экран, то для сброса настроек до заводских используйте его встроенные параметры, а не настройки компьютера. Доступ к этим настройкам осуществляется с помощью физической кнопки Settings или Menu на мониторе компьютера.
19. Обратитесь в официальную службу поддержки. Обратитесь в службу поддержки производителя компьютера с вопросом о ремонте или замене.
20. Купите новый компьютер или экран. Если ничего не помогает, возможно, пришло время обновить компьютер или приобрести новый монитор.
ЧАСТО ЗАДАВАЕМЫЕ ВОПРОСЫ
Нет сигнала на мониторе компьютера. Что делать?
Если на экране монитора появляется сообщение «нет входного сигнала», возможно, неисправен кабель или разъем. Для устранения неисправности, выключите и снова включите компьютер. Кроме того, отсоедините кабель монитора от ПК и снова подсоедините его, убедившись в надежности соединения. Попробуйте подключить другой монитор, чтобы проверить, не связана ли проблема с компьютером. Также попробуйте перезагрузить видеокарту; если ничего не помогает, замените видеокарту.
Как устранить проблему с цветом монитора?
Чтобы устранить проблемы с цветом и искажениями на экране компьютера, включите и выключите монитор, перезагрузите компьютер и убедитесь, что кабель между монитором и компьютером надежно подключен. Если используется ЭЛТ-экран, попробуйте размагнитить монитор. Также можно попробовать изменить настройки качества видеокарты и поэкспериментировать с кнопками настройки монитора.
Как убрать «мутность» на мониторе компьютера?
Для устранения выгорания экрана монитора или «мутного» экрана, попробуйте выключить монитор, желательно не менее чем на 48 часов. Также попробуйте установить на скринсейвер полностью белое изображение и оставьте компьютер включенным на несколько часов. Можно также попробовать использовать инструмент JScreenFix, который исправляет «застрявшие» пиксели.
Источник: www.ibik.ru
Сузился экран монитора, появились черные полосы. Что делать, как расширить экран?
Довольно часто пользователи операционной системы Windows сталкиваются с проблемой, когда изображение на мониторе сужается или отображается не на весь экран. Все это также может сопровождаться увеличением значков на рабочем столе и общей нечеткостью изображения.
В данной статье мы расскажем из — за чего может произойти подобная ситуация и как восстановить и расширить экран монитора, если он сузился.
Причины появления проблемы
Наиболее вероятными и самыми распространенными причинами сужения изображения на мониторе являются:
- Неправильно выставленное разрешение экрана;
- Отсутствие драйвера видеокарты;
- Подключение дополнительного монитора или телевизора;
- Неверные настройки монитора.
Теперь более подробно рассмотрим каждую из причин. И начнем с самой простой и очевидной.
Неправильное разрешение в настройках графики
Подобная ситуация может возникнуть сразу после установки или переустановки Windows. Реже причиной неправильно выставленного разрешения является игра или другое приложение, в котором можно менять разрешение экрана.
Проверяется и исправляется это очень просто. Нужно нажать на свободном месте рабочего стола и в открывшемся меню выбрать «Параметры экрана» либо «Разрешение экрана» либо «Персонализация».

Вход в настройки разрешения экрана в Windows 7
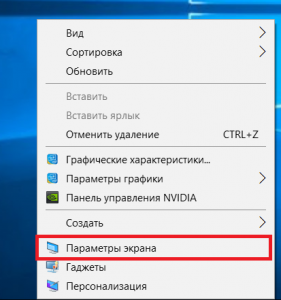
Вход в настройки разрешения экрана в Windows 10
В случае выбора двух первых пунктов вы сразу попадете в нужное окно изменения разрешения экрана. Если вы выбрали «Персонализация», то в открывшемся окне слева внизу выбираете «Экран» и далее слева вверху «Настройка разрешения экрана».
Здесь в пункте «Разрешение» нужно перебирать значения до тех пор, пока изображение на экране не расширится до нужных размеров. Чаще всего напротив нужного значения будет написано «(Рекомендуется)».
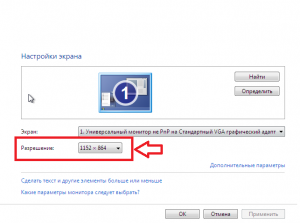
Изменение разрешения экрана в Windows 7
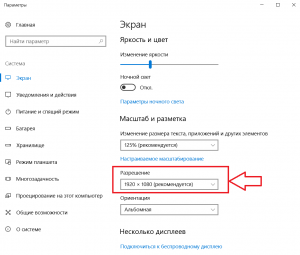
Изменение разрешения экрана в Windows 10
Отсутствие драйвера видеокарты
Причина также довольно распространенная. Чаще возникает после установки/переустановки операционной системы, либо после попытки обновить драйвера видеокарты.
Чтобы проверить данный вариант советуем ознакомиться со статьей о правильном поиске, обновлении и установке драйвера видеокарты.
Подключение к компьютеру/ноутбуку дополнительного монитора или телевизора
Данная ситуация менее распространена, чем две предыдущие, но также имеет место быть. Если вы подключали какие — либо дополнительные устройства вывода изображения к видеокарте компьютера или ноутбука, например такие как дополнительный монитора или телевизор, то попробуйте отключить их.
Если изображение исправилось и монитор расширился до нормальных значений, значит причина в подключенном устройстве и при его подключении к компьютеру требуется регулировка разрешения, которая описана выше. Разница лишь в том, что перед изменением значения в строке «Разрешение». нужно выбрать нужный монитор в строке «Экран».
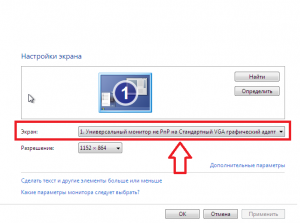
Выбор монитора в настройках разрешения экрана
Настройки самого монитора
Если все из вышеперечисленного вам не походит или не относится к конкретной ситуации, то попробуйте запустить авто настройку монитора. Делается это нажатием одной кнопки на мониторе, которая обычно подписана «Auto» и находится возле кнопки включения монитора на его передней или боковой панели.
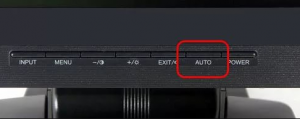
Кнопка авто настройки монитора
При подключении монитора через HDMI картинка выводится, но после установки на компьютере разрешение 1920×1080, экран показывает не на весь экран, оставляет черные полоски со всех сторон.
Вариант №1
Проблема решается следующим образом:
- Подключаем устройство, добиваемся вывода картинки в неполном виде
- Для видеокарт Radeon ATI устанавливаем драйвер ATI Catalyst с сайта amd.com или с сайта производителя материнской платы (для встроенной графики)
- Запускаем Catalyst Control Center
- Графика — Рабочие столы и дисплеи — правой клавишей на нужный дисплей снизу — Настроить.
- Настройки масштабирования — Передвигаем ползунок к 0 — Применить.
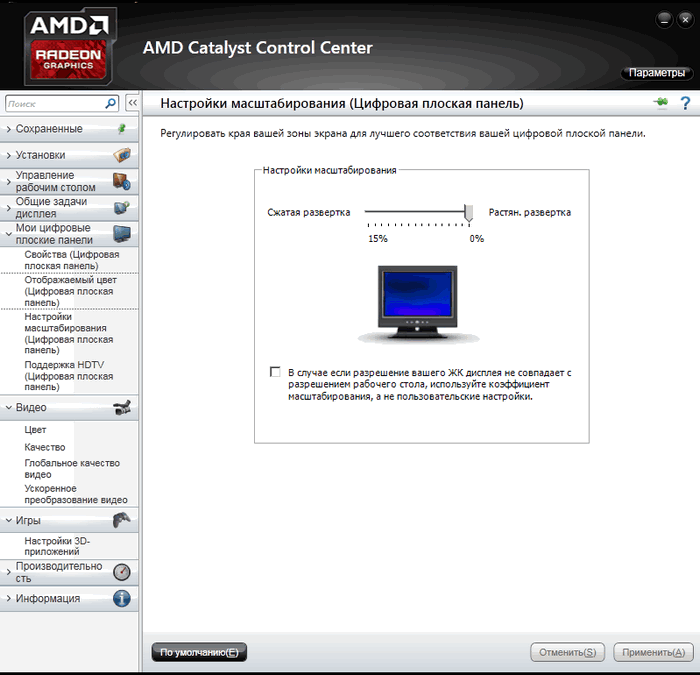
Вариант №2
При подключении через hdmi-dvi черные полосы по краям (картинка не на весь экран) — это происходит только в стандартном разрешении 1920 на 1080. Помимо этого, изображение было не четкое и замыленое. Убрать масштабирование в ati catalyst control center получилось, полоски исчезли, но картинка осталась нечеткой.
Но проблему можно исправить для любого режима, если полосы есть. Делаем следующее:
Находим в реестре запись драйвера видеоадаптера:
у вас может будет другая.
Нас интересует 37-ой по порядку байт, если адрес, то 0x24 в строке, его надо сбросить в 0.
Вот так без черного бордюра:
[HKEY_LOCAL_MACHINESYSTEMCurrentControlSetControlVideo000] «DALR6 DFP1280x720x0x60″=hex:00,00,00,00,00,00,00,00,00,00,00,00,00,00,00,00, 00,00,00,00,00,00,00,00,00,00,00,00,00,00,00,00,00,00,00,00,00,00,00,00,01, 00,00,00,01,00,00,00 «DALR6 DFP1920x1080x0x60″=hex:00,00,00,00,00,00,00,00,00,00,00,00,00,00,00,00, 00,00,00,00,00,00,00,00,00,00,00,00,00,00,00,00,01,00,00,00,00,00,00,00,01, 00,00,00,01,00,00,00
Так черный бордюр есть:
[HKEY_LOCAL_MACHINESYSTEMCurrentControlSetControlVideo000] «DALR6 DFP1280x720x0x60″=hex:00,00,00,00,00,00,00,00,00,00,00,00,00,00,00,00, 00,00,00,00,00,00,00,00,00,00,00,00,00,00,00,00,00,00,00,00,08,00,00,00,01, 00,00,00,01,00,00,00 «DALR6 DFP1920x1080x0x60″=hex:00,00,00,00,00,00,00,00,00,00,00,00,00,00,00,00, 00,00,00,00,00,00,00,00,00,00,00,00,00,00,00,00,01,00,00,00,08,00,00,00,01, 00,00,00,01,00,00,00
Вариант №3
В Windows 7 решить задачу обновлением драйверов и ССС для видеокарты ATI HD оказалось невозможным ввиду отсутствия линейки масштабирования, поскольку ее там ее нет.
Проблема мною была решена следующим образом:
- войдя в ССС на панель Рабочий стол и Дисплей правой кнопкой нажимаем на работающий монитор через HDMI
- выбираем строку Configure
- выбираем графу Attributes
- ставим галочки «Reduce DVI operational mode» и «Enable GPU scaling»
- затем входим в «LCD Overdrive» и видим там шкалу с кнопками «Overscan» и «Overdrive»
- нажимаем на кнопку Overdrive, смотрим, как расширяется экран
- когда он точно займет весь экран нажимаем Apply и ОК.
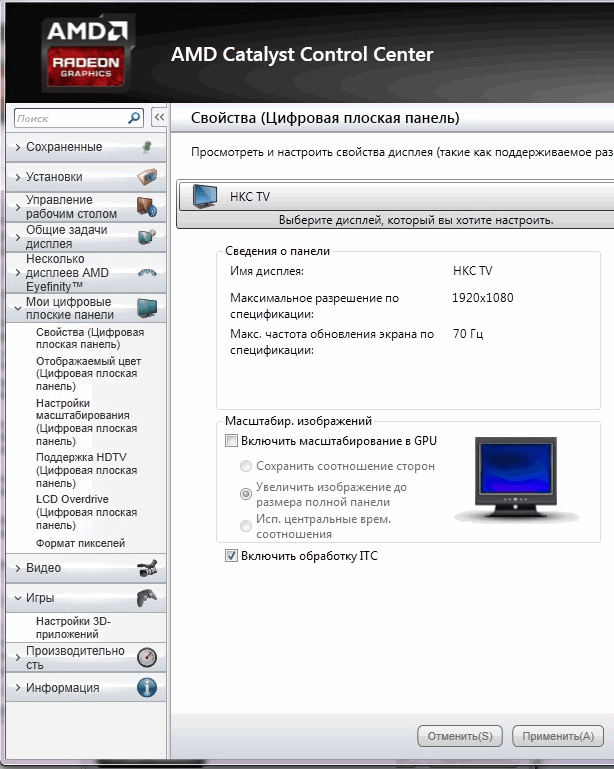
Необходимость в расширении экрана возникла после трехлетней эксплуатации телевизора и переустановки Windows.
Воспользуемся диалогом настроек Windows 10
Метод, которым разработчики операционной системы предлагают воспользоваться и произвести изменение разрешения дисплея в Windows 10, является самым простым. Это эксплуатация нового окна настроек параметров системы.
1. Нажимаем Win→I для вызова окна «Параметры».
2. Переходим в раздел «Устройства».
3. На вкладке «Экран» переходим в «Дополнительные параметры».
Три предыдущих пункта можно заменить вызовом контекстного меню Рабочего стола и выбором пункта «Параметры экрана».
При наличии нескольких устройств вывода информации, в окне необходимо выбрать нужное.
4. В списке выбираем параметр с пометкой «Рекомендуется» (это и есть родное, физическое разрешение вашего дисплея) и жмем «Ввод» или «Применить».
После этого следует оценить качество изображения и, в случае чего, настройки можно восстановить на протяжении 15 секунд единственным кликом. Делать этого при выборе родного значения разрешения не рекомендуется, всего за пару минут глаза привыкнут к новым параметрам и картинка не будет казаться непривычной, некачественной, слишком мелкой и т. д.
Возможные неполадки с разрешением в Windows 10
«Десятка» автоматически выбирает физическое разрешение дисплея и поддерживает высокие значения этого параметра, включая 4K и 8K. Но в определенных случаях эта функция может не сработать и в списке поддерживаемых значений может не оказаться «родного» для дисплея. Тогда кликните «Свойства графического адаптера» внизу окна дополнительных параметров экрана.
Затем жмем «Список всех режимов». В появившемся диалоге с перечнем доступных настроек выбираем нужную опцию и нажимаем «OK» до закрытия всех окон, если выбранное значение удовлетворяет.
Дополнительно следует посетить сайт поддержки устройства на предмет наличия на нем новой версии программного обеспечения для управления работой графического адаптера (проверить обновление можно и через панель управления видеокарты).
Возможно, для интеграции в систему нового драйвера понадобится полное удаление старой версии ПО. В этом случае следует воспользоваться утилитой DDU, которая поддерживает и видеокарты от Intel.
Посетите ресурс поддержки (разработчика) вашего дисплея на наличие свежего драйвера для него. Windows 10 не всегда справляется с задачей обновления драйверов монитора через Центр обновлений.
Неполадки нередко возникают при эксплуатации дешевых китайских кабелей для подключения видеокарты и монитора или переходников. Попробуйте избавиться от них или измените интерфейс подключения, если это возможно.
Качество изображения фонового рисунка может быть низким из-за малой разрешающей способности самой фоновой картинки, ее следует заменить на большую и проверить результат.
Проверка разрешения экрана
Этот пункт для тех из пользователей, кто не до конца представляет, что такое физическое разрешение экрана монитора и почему разрешение, выставленное в системе должно соответствовать физическому.
Итак, современные мониторы имеют такой параметр, как физическое разрешение, представляющее собой количество точек по горизонтали и вертикали на матрице экрана, например, 1920×1080. Причем, если в системе у вас установлено любое разрешение, не кратно отличающееся от физического, вы увидите искажения и размытость шрифтов.
Поэтому: если вы не уверены, убедитесь, что выставленное в Windows 10 разрешение экрана соответствует действительному разрешению экрана (при этом в некоторых случаях это может привести к тому, что шрифт вам покажется слишком мелким, но это можно будет исправить параметрами масштабирования).
- Чтобы узнать физическое разрешение экрана — можете просто поискать технические характеристики в Интернете, введя марку и модель вашего монитора.
- Чтобы установить разрешение экрана в Windows 10, кликните в любом пустом месте рабочего стола правой кнопкой мыши и выберите пункт «Параметры экрана», после этого нажмите по пункту «Дополнительные параметры экрана» (внизу справа) и установите нужное разрешение. Если в списке отсутствует нужное разрешение, то вероятно вам требуется установить официальные драйвера вашей видеокарты, пример см. Установка драйверов NVIDIA в Windows 10 (для AMD и Intel будет то же самое).
Подробнее на тему: Как изменить разрешение экрана в Windows 10.
Примечание: если вы используете несколько мониторов (или монитор + ТВ) и изображение на них дублируется, то Windows при дублировании использует одинаковое разрешение на обоих экранах, при этом для какого-то из них оно может быть «не родное». Решение тут лишь одно — изменить режим работы двух мониторов на «Расширить экраны» (нажав клавиши Win+P) и установить для каждого из мониторов правильное разрешение.
Устранение размытости текста при масштабировании
Если проблема с размытыми шрифтами возникла после изменения размеров элементов в «Правый клик по рабочему столу» — «Параметры экрана» — «Изменение размера текста, приложений и других элементов» на 125% и более, а перезагрузка компьютера или ноутбука не исправила проблему, попробуйте следующий вариант.
- Нажмите клавиши Win+R и введите dpiscaling (или зайдите в панель управления — экран).
- Нажмите по пункту «Установить настраиваемый уровень масштабирования».
- Убедитесь, что в нем установлено 100%. Если нет — измените на 100, примените, и перезагрузите компьютер.
И второй вариант этого же способа:
- Кликните правой кнопкой мыши по рабочему столу — параметры экрана.
- Верните масштабирование на 100%.
- Зайдите в Панель управления — Экран, нажмите «Установить настраиваемый уровень масштабирования», и задайте требуемое масштабирование Windows 10.
После применения настроек, вас попросят выйти из системы, а после входа вы должны будете увидеть измененные размеры шрифтов и элементов, но уже без размытия (при использовании данной опции применяется иное масштабирование, чем в параметрах экрана Windows 10).
Почему нельзя изменить разрешение экрана
Стандартно, изменить разрешение в Windows 10 вы можете в параметрах, нажав правой кнопкой мыши в пустом месте рабочего стола, выбрав пункт «Параметры экрана» (или в Параметры — Система — Дисплей). Однако, иногда выбор разрешения не активен или в списке разрешений присутствует только один вариант выбора (также возможен вариант, когда список присутствует, но в нем нет правильного разрешения).
Существует несколько основных причин, по которым может не меняться разрешение экрана в Windows 10, которые будут рассмотрены подробнее далее.
- Отсутствие необходимого драйвера видеокарты. При этом, если вы нажимали «Обновить драйвер» в диспетчере устройств и получали сообщение о том, что наиболее подходящие драйверы для данного устройства уже установлены — это не говорит о том, что у вас есть и установлен правильный драйвер.
- Сбои в работе драйвера видеокарты.
- Использование некачественных или поврежденных кабелей, переходников, конвертеров для подключения монитора к компьютеру.
Возможны и другие варианты, но указанные встречаются чаще других. Перейдем к способам исправления ситуации.
Как исправить проблему
Теперь по пунктам о различных способах исправить ситуацию, когда нельзя изменить разрешение экрана. Первый шаг — проверить, всё ли в порядке с драйверами.
- Зайдите в диспетчер устройств Windows 10 (для этого можно нажать правой кнопкой мыши по кнопке «Пуск» и выбрать нужный пункт контекстного меню).
- В диспетчере устройств откройте раздел «Видеоадаптеры» и посмотрите, что там указано. Если это «Базовый видеоадаптер (Майкрософт)» или раздел «Видеоадаптеры» отсутствует, но зато в разделе «Другие устройства» есть «Видеоконтроллер (VGA-совместимый)», драйвер видеокарты не установлен. Если указана правильная видеокарта (NVIDIA, AMD, Intel), всё равно стоит выполнить дальнейшие шаги.
- Всегда помните (не только в этой ситуации), что правый клик по устройству в диспетчере устройств и выбор пункта «Обновить драйвер» и последующее сообщение, что драйверы для данного устройства уже установлены говорят лишь о том, что на серверах Майкрософт и у вас в Windows нет других драйверов, а не о том, что у вас установлен правильный драйвер.
- Установите «родной» драйвер. Для дискретной видеокарты на ПК — с сайта NVIDIA или AMD. Для ПК с интегрированной видеокартой — с сайта производителя материнской платы для вашей модели МП. Для ноутбука — с сайта производителя ноутбука для вашей модели. При этом для двух последних случаев, установите драйвер даже если на официальном сайте он не самый новый и нет драйвера для Windows 10 (устанавливаем для Windows 7 или 8, если не устанавливается — пробуем запустить установщик в режиме совместимости).
- Если установка не проходит успешно, а какой-то драйвер уже установлен (т.е. не базовый видеоадаптер и не видеоконтроллер VGA-совместимый), попробуйте предварительно полностью удалить имеющийся драйвер видеокарты, см. Как полностью удалить драйвер видеокарты.
В результате, если всё прошло гладко, вы должны получить правильный установленный драйвер видеокарты, а также возможность изменения разрешения.
Чаще всего дело именно в драйверах видео, однако возможны и другие варианты, а соответственно и способы исправления:
- Если монитор подключен через какой-либо адаптер или вы недавно приобрели новый кабель для подключения, дело может быть в них. Стоит попробовать другие варианты подключения. Если есть какой-то дополнительный монитор с другим интерфейсом подключения, можно провести эксперимент на нем: если при работе с ним выбор разрешения возможен, то дело явно в кабелях или переходниках (реже — в разъеме на мониторе).
- Проверьте, а появляется ли выбор разрешения после перезагрузки Windows 10 (важно выполнить именно перезагрузку, а не завершение работы и включение). Если да, установите с официального сайта все драйверы чипсета. Если проблема не решится, попробуйте отключить быстрый запуск Windows 10.
- Если проблема появляется спонтанно (например, после какой-либо игры), есть способ перезапуска драйверов видеокарты с помощью сочетания клавиш Win + Ctrl + Shift + B (однако можно в результате остаться с черным экраном до принудительной перезагрузки).
- Если проблема никак не решается, загляните в Панель управления NVIDIA, AMD Catalyst или Панель управления Intel HD (графической системы Intel) и проверьте, а возможно ли изменение разрешения экрана там.
Надеюсь, руководство оказалось полезным и один из способов поможет вам вернуть возможность изменения разрешения экрана Windows 10.
- http://helpadmins.ru/kak-rasshirit-yekran-monitora-suzilsya/
- https://itcom.in.ua/kartinka-ne-na-ves-ekran-pri-1920×1080/
- https://iclubspb.ru/vindovs-10-ne-na-ves-ekran/
Источник: wind10.ru
Вертикальные линии портят экран вашего компьютера? 6 способов это исправить
Во время использования вашего ПК или ноутбука вы могли столкнуться с вертикальными линиями , идущими сверху вниз на экране компьютера, синего, белого или разноцветного цвета.
Это может вызвать много беспокойства, особенно если вы боитесь, что ваша машина может сломаться.
Что ж, вам будет приятно узнать, что вертикальные линии могут уйти в прошлое, и нет, ваш ноутбук не сломается в ближайшее время – по крайней мере, из-за вертикальных линий.
Что вызывает вертикальные линии на экране ноутбука? Многие из вас, должно быть, задают себе этот вопрос, особенно если вы наткнулись на эту страницу. Вот ответ:
Вертикальные линии, видимые на экране компьютера, могут быть результатом аппаратного сбоя, который требует аппаратного сброса (или принудительного сброса), или проблемы с вашей видео (графической) картой.
В большинстве случаев эти строки вызваны повреждением экрана.
Если линии различаются по цвету или ширина изменяется при добавлении давления от панели, проблема, вероятно, связана с ЖК-экраном вашего компьютера, который потребует замены.
Без лишних слов давайте перейдем к погоне и уже исправим проблему с вертикальными линиями.
Как я могу исправить вертикальные линии на моем мониторе ПК?
- Проверьте настройки разрешения экрана
- Обновите видеокарту или графический драйвер
- Понизьте драйвер видеокарты до более старой версии
- Использовать средство устранения неполадок с качеством отображения
- Проверьте, появляются ли вертикальные линии в BIOS
- Выполнить чистую загрузку
1. Проверьте настройки разрешения экрана
Это включает в себя настройку параметров экрана вашего компьютера, чтобы обеспечить наилучшее отображение на мониторе. Вот как это сделать:

- Нажмите правой кнопкой мыши Пуск .
- Выберите Панель управления .
- Перейдите на страницу Внешний вид и персонализация.
- Нажмите Настроить разрешение экрана .
- Перейдите в раздел Разрешение и нажмите стрелку раскрывающегося списка.

- Вы увидите разрешение с пометкой Рекомендуется . Это то, что подходит для родного разрешения экрана вашего ноутбука – самое высокое, которое может поддерживать ваш монитор.
Вы можете установить яркость и контрастность на мониторе управления. Для экрана ноутбука они настраиваются в Windows в разделе «Параметры электропитания».
Как настроить экран ноутбука в параметрах питания

- Нажмите правой кнопкой мыши Пуск .
- Выберите Панель управления .
- Перейдите в верхний правый угол и измените параметр Просмотр по на Большие значки .
- Нажмите Параметры питания
Не сработало? Попробуйте следующее решение.
Не удается открыть панель управления в Windows 10? Ознакомьтесь с этим пошаговым руководством, чтобы найти решение.
2. Обновите видеокарту или графический драйвер
Вот как обновить графические драйверы в Windows 10:

- Щелкните правой кнопкой мыши кнопку Пуск
- Выберите Диспетчер устройств .
- Найдите драйверы графического процессора и нажмите на опцию, чтобы расширить список
- Посмотрите, есть ли какие-либо устройства с желтым восклицательным знаком, вопросительным знаком, стрелкой вниз или уведомлением об ошибке или кодом.
- Если у драйвера есть желтый восклицательный знак, дважды щелкните его, затем откройте Свойства
- На вкладке Драйверы выберите Обновить драйвер .
Windows найдет подходящий драйвер для вашей видеокарты или графического драйвера. Если Windows не может автоматически найти и загрузить новые драйверы, не беспокойтесь. У нас есть специальное руководство только для этого сценария.
Примечание. Вам может потребоваться узнать название вашей видеокарты или видеокарты, например, если это NVIDIA, AMD или Intel, поскольку вам придется загружать непосредственно с веб-сайта любого из эти.
Хотите последние версии драйверов для графических процессоров? Добавьте эту страницу в закладки и всегда оставайтесь в курсе последних и самых лучших.
Обновлять драйверы автоматически
Чтобы предотвратить повреждение ПК при установке неправильных версий драйверов, мы предлагаем сделать это автоматически с помощью инструмента обновления драйверов Tweakbit .
Этот инструмент одобрен Microsoft и Norton Antivirus и автоматически обновит правильные драйверы. После нескольких испытаний наша команда пришла к выводу, что это лучшее автоматизированное решение. Вот краткое руководство о том, как это сделать.
- Загрузите и установите средство обновления драйверов TweakBit
 После установки программа начнет сканирование вашего компьютера на наличие устаревших драйверов автоматически. Driver Updater проверит установленные вами версии драйверов по своей облачной базе данных последних версий и порекомендует правильные обновления. Все, что вам нужно сделать, это дождаться сканирования для завершения.
После установки программа начнет сканирование вашего компьютера на наличие устаревших драйверов автоматически. Driver Updater проверит установленные вами версии драйверов по своей облачной базе данных последних версий и порекомендует правильные обновления. Все, что вам нужно сделать, это дождаться сканирования для завершения. 
- По завершении сканирования вы получите отчет обо всех проблемных драйверах, найденных на вашем ПК. Просмотрите список и посмотрите, хотите ли вы обновить каждый драйвер по отдельности или все сразу. Чтобы обновить один драйвер за раз, нажмите ссылку «Обновить драйвер» рядом с именем драйвера. Или просто нажмите кнопку «Обновить все» внизу, чтобы автоматически установить все рекомендуемые обновления.

Примечание:Некоторые драйверы должны быть установлены в несколько этапов, поэтому вам придется нажимать кнопку «Обновить» несколько раз, пока не будут установлены все его компоненты.
Отказ от ответственности : некоторые функции этого инструмента не являются бесплатными.
Знаете ли вы, что большинство пользователей Windows 10 имеют устаревшие драйверы? Будьте на шаг впереди, используя это руководство.
3. Понизьте драйвер видеокарты до более старой версии.
Вот как это сделать:

- Нажмите правой кнопкой мыши Пуск .
- Выберите Диспетчер устройств .
- Нажмите Адаптеры дисплея
- Щелкните правой кнопкой мыши на адаптере дисплея
- Выберите Свойства .
- Проверьте версию
- Найдите предыдущую версию и установите ее.
4. Используйте средство устранения неполадок с качеством отображения
Этот инструмент помогает автоматически находить и устранять часто встречающиеся проблемы с отображением, такие как вертикальные линии на экране. Выполните следующие шаги, чтобы сделать это:

- Нажмите Пуск .
- Выберите Панель управления .
- Нажмите Просмотр по в правом углу и выберите Большие значки .
- Нажмите Показать .
- Перейдите на левую панель и нажмите Просмотреть все
- Нажмите Качество отображения .
- Введите пароль для администратора или дать разрешения при появлении запроса
Выполните шаги, описанные в решении 1, чтобы улучшить качество отображения.
Это сработало? Если нет, попробуйте следующее решение.
Если средство устранения неполадок останавливается до завершения процесса, исправьте его с помощью этого полного руководства.
5. Проверьте, появляются ли вертикальные линии в BIOS
Вот как это сделать:
- Выключите компьютер, но оставьте кабель питания подключенным
- Включите его снова
- Нажмите F10 несколько раз
Если вы перейдете к настройкам BIOS, и все еще отображаются строки, это может быть аппаратный сбой. В этой ситуации выполните принудительный или принудительный сброс, а затем обновление BIOS.
Если обновление BIOS кажется пугающим, попробуйте сделать это проще с помощью этого удобного руководства.
Доступ к BIOS кажется слишком сложной задачей? Давайте поможем вам с помощью этого удивительного руководства!
Если в BIOS не отображаются вертикальные линии, это проблема программного обеспечения, например устаревшие драйверы. В этом случае вам необходимо обновить драйверы дисплея.
Как обновить драйверы дисплея
Для этого вам необходимо запустить компьютер в безопасном режиме, затем удалить текущий адаптер дисплея и, наконец, проверить наличие обновлений драйверов.
Безопасный режим запускает компьютер с ограниченными файлами и драйверами, но Windows все равно будет работать. Чтобы узнать, находитесь ли вы в безопасном режиме, вы увидите слова в углах экрана.
Если проблема с мерцанием экрана не устранена, проверьте, возникает ли она, когда компьютер находится в безопасном режиме. Есть две версии:
- Безопасный режим
- Безопасный режим с поддержкой сети
Они похожи, хотя последний включает в себя сетевые драйверы и другие службы, необходимые для доступа к сети и другим компьютерам в той же сети. Выполните следующие действия, чтобы запустить компьютер в безопасном режиме:

- Нажмите кнопку Пуск .
- Выберите Настройки – откроется окно настроек.
- Нажмите Обновление и безопасность .
- Выберите Восстановление на левой панели.
- Перейдите в Расширенный запуск
- Нажмите Перезагрузить сейчас .
- Выберите «Устранение неполадок» на экране выбора параметров, затем нажмите «Дополнительные параметры».
- Зайдите в Настройки запуска и нажмите Перезагрузить
- После перезагрузки компьютера появится список параметров.
- Выберите 4 или F4, чтобы запустить компьютер в безопасном режиме.
Если у вас возникли проблемы с открытием приложения Настройка, обратитесь к этой статье, чтобы решить эту проблему.
Более быстрый способ перейти в безопасный режим – перезагрузить компьютер и выполнить следующие действия:

- На экране Выберите вариант выберите Устранение неполадок> Дополнительные параметры> Параметры запуска> Перезагрузить
- После перезагрузки компьютера появится список параметров.
- Выберите 4 или F4, чтобы запустить компьютер в безопасном режиме.
Безопасный режим не работает в Windows 10? Не паникуйте, это руководство поможет вам преодолеть проблемы с загрузкой.
Если проблемы с мерцанием экрана нет в безопасном режиме, то ваши стандартные настройки и основные драйверы не способствуют возникновению проблемы. После запуска компьютера в безопасном режиме выполните следующие действия:
- Щелкните правой кнопкой мыши Пуск
- Выберите диспетчер устройств
- Развернуть Адаптеры дисплея
- Щелкните правой кнопкой мыши указанный адаптер
- Выберите Удалить устройство
- Установите флажок Удалить драйвер для этого устройства.
- Выберите Удалить
- Перезагрузите компьютер
После перезагрузки компьютера нажмите «Пуск», выберите «Настройки», затем выберите Обновление и безопасность > Центр обновления Windows > Проверить наличие обновлений .
Не можете обновить Windows 10? Ознакомьтесь с этим руководством, которое поможет вам быстро их решить.
Если у вас много адаптеров дисплея, вам нужно отключить добавленный адаптер дисплея, выполнив следующие действия:
- Щелкните правой кнопкой мыши добавленный адаптер в диспетчере устройств.
- Выберите Отключить
- Нажмите Да
- Выключи компьютер
- Отключите установочный или восстановительный носитель (если он используется)
- Включи компьютер
Если это не устраняет вертикальные линии на экране компьютера, сделайте следующее:
- Перезагрузка в безопасном режиме
- Повторно включите добавленный адаптер дисплея
- Отключите другой адаптер
Когда вы закончите и мерцание экрана будет отсортировано, выйдите из безопасного режима, чтобы вы могли вернуть компьютер в обычный режим.
Как выйти из безопасного режима:
- Нажмите правую кнопку Пуск .
- Выберите Выполнить .
- Введите msconfig
- Откроется всплывающее окно
- Перейдите на вкладку Загрузка .
- Снимите или снимите флажок Безопасная загрузка
- Перезагрузите компьютер
6. Выполните чистую загрузку
Если безопасный режим не работает, попробуйте чистую загрузку.
Выполнение чистой загрузки для вашего компьютера уменьшает конфликты, связанные с программным обеспечением, которые могут выявить основные причины несовместимости восстановления при загрузке с вашей операционной системой.
Эти конфликты могут быть вызваны приложениями и службами, которые запускаются и работают в фоновом режиме, когда вы обычно запускаете Windows.
Чтобы успешно выполнить чистую загрузку в Windows 10, вы должны войти в систему как администратор, а затем выполните следующие действия:

- Перейти к окну поиска
- Введите msconfig
- Выберите Конфигурация системы .
- Найдите вкладку Услуги
- Установите флажок Скрыть все службы Microsoft .
- Нажмите Отключить все .
- Перейдите на вкладку Автозагрузка .
- Нажмите Открыть диспетчер задач .
- Закройте диспетчер задач и нажмите ОК .
- Перезагрузите компьютер
Если вы заинтересованы в том, как добавлять или удалять загрузочные приложения в Windows 10, ознакомьтесь с этим простым руководством.
Не удается открыть диспетчер задач? Не волнуйтесь, у нас есть правильное решение для вас.
После того, как все эти шаги будут тщательно выполнены, у вас будет чистая среда загрузки, после чего вы можете снова попытаться загрузить компьютер.
Работало ли какое-либо из этих решений? Дайте нам знать, оставив свой комментарий в разделе ниже.
Источник: generd.ru