Довольно часто при использовании на стационарных компьютерах ЖК-мониторов можно встретить проблему, связанную с тем, что изображение на мониторе стало размытым. Почему так случилось, ведь до определенного момента все было нормально? Чтобы ответить на этот вопрос, необходимо понять, в чем причина такого явления, и только после этого предпринимать соответствующие действия по устранению неполадок. Попробуем определить наиболее часто встречающиеся причины.
Почему появляется размытое изображение
Говоря именно о причинах такого явления, практически все специалисты выделяют несколько наиболее распространенных, среди которых основными можно назвать такие:
- повреждение VGA-кабеля или неплотное прилегание контактов на разъемах;
- некорректные настройки самого монитора;
- нестыковка параметров монитора с настройками операционной системы;
- проблемы с драйверами.
Была ли у Вас данная проблема?
Примечание: иногда в этот же список включается некорректная установка обновлений Windows, которую чаще всего можно встретить почему-то именно в седьмой модификации. Связано это с тем, что некоторые апдейты (и это подтверждается даже специалистами из корпорации Microsoft) являются просто недоработанными, и в них присутствуют обновления всевозможных VGA-драйверов, которые и приводят к появлению нежелательных эффектов.
Устранение размытого или растянутого изображения в Windows 10 | Компьютеры HP | HP Support
Решение проблемы размытого изображения в Windows
Способ 1: Установка корректного разрешения.
Чаще всего такая проблема возникает вследствие неправильно выбранного разрешения – например, 1366×768 при «родных» 1920×1080. Проверить это и установить корректные показатели можно через «Параметры экрана».

1. Перейдите на «Рабочий стол», наведите курсор на любое пустое пространство на нём и щёлкните правой кнопкой мыши. Появится меню, в котором выберите пункт «Параметры экрана». 2. Откройте раздел «Дисплей», если этого не произошло автоматически, и переходите к блоку «Масштаб и разметка».
Найдите в этом блоке выпадающее меню «Разрешения».

Если в этом списке установлено разрешение, рядом с показателями которого нет надписи «(рекомендуется)», раскройте меню и установите корректное.

Примите изменения и проверяйте результат – проблема будет решена, если её источник заключался именно в этом. Узнайте как изменить яркость на ноутбуке с помощью панели управления.
Способ 2: Параметры масштабирования
Если изменение разрешения не принесло результатов, тогда причина неполадки может заключаться в неправильно настроенном масштабировании. Исправить его можно следующим образом:
1.Проделайте шаги 1-2 из предыдущего способа, но на этот раз найдите список «Изменение размера текста, приложений и других элементов». Как и в случае с разрешением, желательно выбирать параметр с припиской «(рекомендуется)».

2. Скорее всего, Виндовс попросит вас выйти из системы для применения изменений – для этого раскройте «Пуск», кликните по иконке аватара учётки и выберите «Выход».

После снова зайдите в систему – скорее всего, ваша проблема будет устранена.
Сразу же проверьте результат. Если рекомендуемый масштаб всё равно выдаёт замыленную картинку, поставьте вариант «100%» – технически это отключение увеличения картинки.

Отключение масштабирования должно обязательно помочь, если причина заключается в нём. Если же элементы на дисплее слишком мелкие, можно попробовать установить пользовательское увеличение.
1.В окне параметров дисплея прокрутите страницу до блока «Масштаб и разметка», в котором кликните по ссылке «Дополнительные параметры масштабирования».

2. Первым делом активируйте переключатель «Разрешить Windows исправлять размытость в приложениях».

Проверьте результат – если «мыло» не пропало, продолжайте выполнять текущую инструкцию. Полезная информация: как увеличить мощность ноутбука
3. Под блоком «Настраиваемое масштабирование» присутствует поле ввода, в котором можно вводить произвольный процент увеличения (но не меньше 100% и не больше 500%). Следует вводить значение, которое больше 100%, но при этом меньше рекомендованного параметра: например, если рекомендуемым считается 125%, то имеет смысл поставить число между 110 и 120.

4. Нажимайте на кнопку «Применить» и проверяйте результат – скорее всего, размытие исчезнет, а значки в системе и на «Рабочем столе» станут приемлемого размера.
Способ 3: Устранение размытых шрифтов
Если замыленным выглядит только текст, но не вся отображаемая картинка, можно попробовать включить опции сглаживания шрифтов. Подробнее об этой функции и нюансах её использования можете узнать из следующего руководства.

Способ 4: Обновление или переустановка драйверов.
Одной из причин проблемы могут быть неподходящие или устаревшие драйвера. Следует обновить либо переустановить таковые для чипсета материнской платы, видеокарты и монитора. Для пользователей ноутбуков с гибридной видеосистемой (встроенный энергоэффективный и производительный дискретный графические чипы) нужно обновить драйвера на оба GPU. Полезные советы: как установить плей маркет на ноутбук бесплатно, 3 простых способа.
Заключение
Устранение размытости картинки на компьютере под управлением Windows 10 на первый взгляд не слишком сложно, но порой проблема может заключаться в самой системе, если ни один из представленных выше методов не помогает.
PS: Примечание
В некоторых случаях после перезагрузке компьютера параметры масштабирования сбрасываются к первоначальным, т.е. значение ключа реестра “DpiScalingVer“, отвечающего за масштабирование, при выходе из системы каждый раз возвращалось в первоначальное значение “1000”.

Для решения этой проблемы необходимо создать BAT-файл “RestoreDPI.bat” следующего содержания (или взять готовый файл “Windows 8 DPI method.reg” из архива по ссылке выше ):
- REG ADD “HKCUControl PanelDesktop” /v DpiScalingVer /t REG_DWORD /d 0x00001018 /f
- REG ADD “HKCUControl PanelDesktop” /v Win8DpiScaling /t REG_DWORD /d 0x00000001 /f
- REG ADD “HKCUControl PanelDesktop” /v LogPixels /t REG_DWORD /d 0x00000078 /f
и добавить его в автозагрузку, после чего перезагрузить компьютер.
Источник: vsenotebooki.ru
Размытое изображение на мониторе Windows 10
В операционной системе Windows 10 появилось обновление: при входе в систему основной фон выглядит размытым. Это нововведение нравится далеко не всем пользователям. Более того, на некоторых компьютерах размытый фон может тормозить систему. Рассмотрим, когда и по каким причинам появляются подобные проблемы, и как их устранить.
Размытое изображение на мониторе Windows 10
Кроме стандартной размытости основного фона во время запуска операционной системы, бывают и другие случаи, когда изображение выглядит нечетким. Рассмотрим самые распространенные из них.
При загрузке
Размытие фонового изображения при запуске — стандартная процедура для операционной системы Windows 10. Отключить эту функцию можно с помощью настроек операционки. В частности, необходимо установить подходящее разрешение экрана.

Для этого нужно:
- Кликнуть правой кнопкой мыши по пустому пространству на рабочем столе.
- В открывшемся окне выбирают вкладку параметров экрана и открывают ее.
- В новом окне открывают раздел «Дисплей» и в правой колонке находят строку с разрешением.
- В нем необходимо установить тот критерий, в скобках рядом с которым указано «рекомендуется».
Остается только установить настройки и проверить качество изображения.
При масштабировании
В некоторых приложениях изображение становится нечетким при масштабировании. Если шрифты становятся размытыми, справиться с проблемой поможет все та же вкладка параметров.
Для этого нужно:
- В открытом приложении перейти во вкладку «Система»;
- Выбирают пункт «Дисплей»;
- В группе настроек «Масштаб и разметка», в ее нижней части, кликают по ссылке для перехода к дополнительным параметрам масштабирования;
- Включить пункт исправления масштабирования.
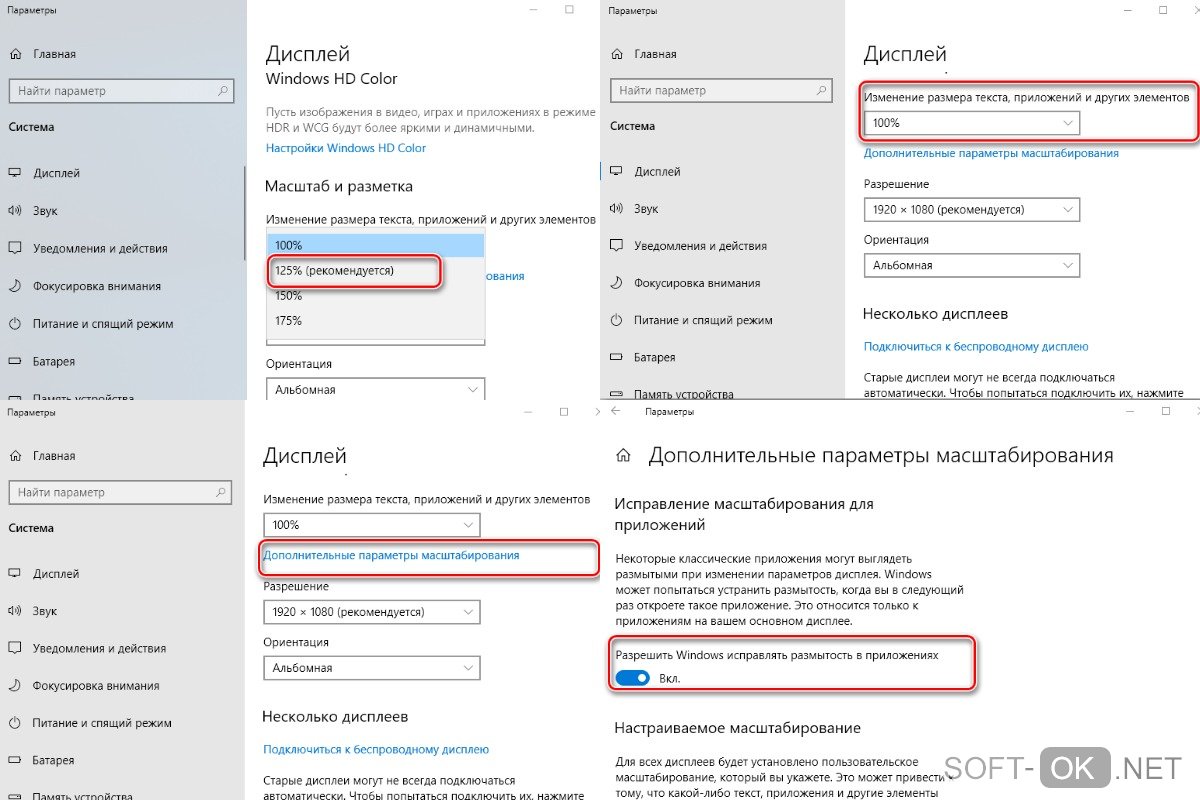
После этого при открытии программы, в которой случается размытие, перед пользователем будет появляться окно с уведомлением о том, что в приложении есть проблемы. Пользователю остается только согласиться с внесенными изменениями.
Через переходник HDMI
При подключении компьютера к телевизору через HDMI можно столкнуться с тем, что качество изображения ухудшилось, например, стало размытым или блеклым.
Если изображение стало размытым после подключения через переходник HDMI, в первую очередь нужно проверить разрешение. Возможно, оно физически не соответствует экрану.
Эту ситуацию можно решить следующим образом:
- Необходимо выбрать именно то разрешение, которое поддерживает конкретный монитор. Как правило, оно указано в пункте «Рекомендовано». Если найти его не удалось, можно найти технические характеристики конкретного дисплея в Интернете.
- Если на компьютере установлена старая версия операционной системы, изображение на экране будет размытым, и решить эту ситуацию будет нельзя. Единственный вариант — переустановить операционку, отдав предпочтение последней версии.
- Также бывает, что изображение кажется размытым, так как разрешение видео и телевизора не соответствуют друг другу. Решить эту проблему тоже никак нельзя, остается только подбирать качественное видео.
Если раньше картинка на экране телевизора выглядела нормально, но после очередного подключения стала размытой, стоит изучить настройки самого телевизора. Возможно, он автоматически «улучшает» изображение, и эти настройки лучше отключить.
Размытое изображение на мониторе в играх на Windows 10
При запуске игр на операционной системе Windows 10 тоже может появиться размытое изображение. В данном случае проблема чаще всего кроется в драйверах и их нужно обновить.
Сделать это можно через Диспетчер. Для него нужно нажать комбинацию клавиш Win+X и выбрать одноименный пункт. В диспетчере необходимо найти видеокарту и монитор. По каждому устройству кликают правой кнопкой мыши и выбирают пункт «Обновить драйверы». Операционная система самостоятельно найдет драйверы и обновит их.
Чтобы таких проблем не возникло в дальнейшем, лучше установить специальную утилиту, которая будет автоматически проверять актуальность драйверов и обновлять их. Один из ярких примеров — бесплатная программа Driver Pack Solutions.
Устранение размытого экрана
Если изображение на экране оказалось размытым, можно предпринять несколько шагов, которые помогут устранить проблему:
- Установить корректное разрешение через «Параметры экрана». Для этого кликают правой кнопкой мыши по пустому пространству рабочего стола, открывают вкладку «Дисплей» и выбирают рекомендуемое разрешение.
- Если предыдущий способ не принес результатов, стоит изменить параметры масштабирования. Сделать это тоже можно через параметры экрана, но вместо вкладки «Дисплей», изменения вносят во вкладку масштабов и разметки.
- Третий способ — устранение размытых шрифтов. Это актуально, если размытым выглядит текст, а не вся картинка. Чтобы исправить ситуацию, можно попробовать включить сжглаживание шрифтов.
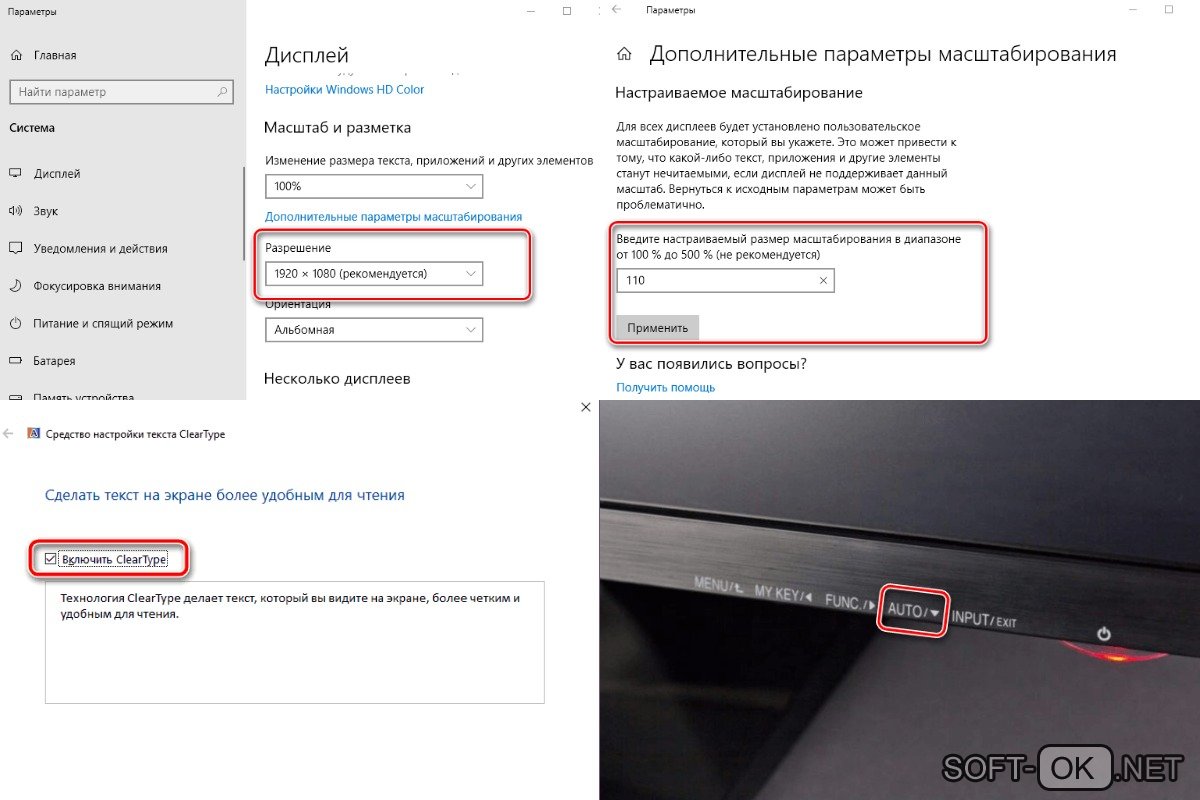
Если ничего из описанного выше не помогло, стоит обновить драйверы монитора и видеокарты до актуальной версии.
Больше информации о том, как убрать размытое изображение на мониторе, можно найти в видео.
Источник: soft-ok.net
Как исправить размытое изображение на мониторе Windows 10
Чаще всего эта проблема возникает из-за плохого разрешения, неправильного масштабирования или сбоя драйвера видеокарты или монитора. Поэтому средство лечения зависит от причины.
Способ 1: Установка корректного разрешения
Чаще всего эта проблема возникает из-за неправильного разрешения, например, 1366×768 при «родном» 1920×1080. Это можно проверить и установить правильное разрешение через «Настройки экрана».
- Перейдите на «Рабочий стол», наведите курсор на любое пустое место на нем и щелкните правой кнопкой мыши. Появится меню, в котором нужно выбрать пункт Настройки экрана.

Откройте раздел ‘Display’, если это не произошло автоматически, и перейдите к блоку ‘Scale and Layout’. В этом блоке найдите выпадающее меню «Разрешения».

Если в этом списке установлено разрешение, рядом с которым нет «(рекомендуемое)», разверните меню и установите правильное разрешение.

Примите изменения и проверьте результат — проблема будет решена, если это был источник.
Способ 2: Параметры масштабирования
Если изменение настройки разрешения не решит проблему, то, возможно, масштабирование установлено неправильно. Это можно исправить следующим образом:
- Выполните шаги 1-2 из предыдущего способа, но на этот раз найдите список «Изменить размер текста, приложений и других элементов». Как и в случае с разрешением, рекомендуется выбрать вариант с «(рекомендуется)».

Windows, скорее всего, попросит вас выйти из системы, чтобы применить изменения — для этого разверните «Пуск», щелкните значок аватара учетной записи и выберите «Выход».
Как только вы снова войдете в систему, ваша проблема, скорее всего, будет решена.
Сразу же проверьте результат. Если рекомендуемый зум все равно дает размытую фотографию, установите параметр «100%». — Это технически отключает масштабирование фотографии.
Отключение масштабирования должно помочь, если причина в этом. Если элементы на дисплее слишком малы, можно попробовать установить пользовательский зум.
- В окне параметров отображения прокрутите вниз до блока «Масштаб и макет», где нажмите на ссылку «Дополнительные параметры масштабирования».
- Сначала включите переключатель «Разрешить Windows исправлять размытие в приложениях».
Проверьте результат — если «мыло» все еще там, продолжайте выполнять текущие инструкции. - Под полем «Регулируемый масштаб» находится поле ввода, в котором можно ввести любой процент масштабирования (но не менее 100% и не более 500%). Вы должны ввести значение больше 100%, но меньше рекомендуемого: например, если 125% считается рекомендуемым значением, то имеет смысл поставить число между 110 и 120.
- Нажмите кнопку «Применить» и проверьте результат — вы наверняка заметите, что размытость исчезнет, а значки на системном и рабочем столе станут приемлемого размера.
По Теме: Базовая информация о vga разъёме: распиновка, характеристики, схема сигналов
ClearType
В некоторых случаях (например, при некорректной работе драйверов видеокарты) причиной некорректного отображения размытого текста может быть функция сглаживания шрифтов ClearType, которая по умолчанию включена в Windows 10 для ЖК-экранов.
Попробуйте отключить или настроить эту функцию и посмотрите, решится ли проблема. Для этого введите ClearType в поиске на панели задач и запустите ‘ClearType Text Setup’.
- Как отключить эффект размытия фона на экране блокировки в Windows 10

Затем попробуйте как вариант настройки работы функции, так и вариант ее отключения. Подробнее: Настройка ClearType в Windows 10.
Устранение размытости текста при масштабировании
Если проблема с нечеткими шрифтами возникла после изменения размеров элементов в «Правом клике на рабочем столе» — «Настройки экрана» — «Изменить размер текста, приложений и других элементов» на 125% или более, а перезагрузка компьютера или ноутбука не решила проблему, попробуйте следующий вариант.
- Нажмите Win+R и введите dpiscaling (или перейдите в Панель управления — Экран).
- Нажмите «Установить пользовательский уровень масштабирования».

- Убедитесь, что он установлен на 100%. Если нет, измените его на 100, примените и перезагрузите компьютер.

И второй вариант того же метода:

- Щелкните правой кнопкой мыши на рабочем столе — параметры экрана.
- Восстановите масштаб до 100%.
- Перейдите в Панель управления — Экран, нажмите «Установить настраиваемый уровень масштабирования» и установите желаемое масштабирование Windows 10.
После применения настроек вам будет предложено выйти из системы, а когда вы снова войдете в систему, вы увидите измененные размеры шрифтов и элементов, но без размытия (использование этого параметра применяет другое масштабирование к настройкам экрана Windows 10).
По Теме: Лучшие мониторы для глаз
Отключение эффекта размытия в настройках ОС
«Мыльное» изображение на мониторе после включения компьютера очень часто является результатом включения функции «эффекты прозрачности». В конечном итоге изображение корректируется путем его выключения:
- Откройте Настройки в меню Пуск.
- На вкладке «Персонализация» выберите подраздел «Цвета».
- В разделе «Эффекты прозрачности» переместите ползунок в положение «Выкл».
Вам придется использовать комбинацию клавиш «Win + I», чтобы быстро получить нужные настройки. Однако отключение эффектов полностью решит проблему. На экране блокировки изображение больше не будет «мыльным». В то же время при использовании некоторых приложений размытость может сохраняться.
Исправление размытости в приложениях
Размытое изображение появляется не только на экране блокировки, но и при использовании некоторых приложений. Чтобы отключить этот эффект, рекомендуется сделать следующее:
- Откройте Настройки в меню Пуск.
- Перейдите на вкладку «Вид».
- Нажмите на «Дополнительные параметры изменения размера».
- Разрешите операционной системе корректировать размытие в программах, включив соответствующую опцию.
Также рекомендуется установить масштаб на «100%» в разделе «Отображение», чтобы предотвратить «размытие» субтитров в интерфейсе операционной системы. Но этот тип проблемы может быть связан и с другими настройками.
Размытое изображение на мониторе в играх на Windows 10
При запуске игр на Windows 10 также может появляться размытое изображение. В этом случае проблема обычно кроется в драйверах, и вам следует их обновить.
Это можно сделать с помощью Менеджера. Для этого нажмите Win+X и выберите одноименный элемент. В диспетчере необходимо найти видеокарту и монитор. Щелкните правой кнопкой мыши на каждом устройстве и выберите «Обновить драйверы». Операционная система найдет драйверы и обновит их.
Чтобы избежать подобных проблем в будущем, лучше установить специальный инструмент, который будет автоматически проверять пригодность драйверов и обновлять их. Отличным примером является бесплатное программное обеспечение Driver Pack Solutions.
Отключаем в Windows 10 размытие экрана в Редакторе локальной групповой политики
Сейчас мы уберем размытие экрана в Windows 10 с помощью встроенного системного инструмента: редактора локальной групповой политики.
Редактор локальной групповой политики работает только в старших версиях Windows 10: Professional, Education и Enterprise. Пользователям, на ПК которых установлены версии Windows Home, придется использовать другие методы решения проблемы.
По Теме: Телевизор вместо монитора для компьютера — 4 способа
Чтобы изменить настройки Windows 10, выполните следующие действия:
- Нажмите клавиши клавиатуры «Win» + «R».
- В диалоговом окне «Выполнить» введите команду «gpedit.msc» (без кавычек).
- В окне «Редактор локальной групповой политики», в левой колонке «Политика локального компьютера», перейдите к: «Конфигурация компьютера» → «Административные шаблоны» → «Система».
- Откройте опцию «Вход», найдите опцию «Показывать пустой экран входа».

Этот параметр отключает эффект размытия акрила на экране входа в систему. Если опция включена, фоновое изображение на экране входа в операционную систему больше не будет размытым. Если политика отключена или не установлена, эффект акрилового размытия применяется к фоновому изображению, отображаемому на экране входа в систему.
- В окне «Показывать чистый экран входа» активируйте опцию «Включено», а затем нажмите кнопку «OK».

После перезагрузки компьютера эффекты размытия акрила на экране входа в систему будут отключены.
Чтобы включить эффект размытия экрана компьютера, повторно введите параметр политики «Показывать чистый экран входа в систему», переключите значение на «Не установлено».
Масштабирование
Эта проблема особенно актуальна на компьютерах с большим разрешением монитора. Система может неправильно масштабировать изображение, что приведет к размытому, нечеткому изображению.
- Масштабирование до одного приложения.
Если проблема возникает в одном приложении, настройте масштабирование правильно для этого приложения. Щелкните правой кнопкой мыши на ярлыке рабочего стола. Выберите «Свойства».

Перейдите на вкладку «Совместимость» и поставьте галочку напротив «Отключить полноэкранную оптимизацию». В старых версиях это было «Отключить масштабирование высокого разрешения».

- Общее масштабирование.
Давайте воспользуемся настройками Windows 10, чтобы отрегулировать масштаб для всех окон приложений.
Щелкните правой кнопкой мыши на пустой области рабочего стола, выберите Параметры экрана.

Убедитесь, что для вашего монитора установлены рекомендуемые настройки. Установите масштаб на 100% и настройте разрешение в зависимости от вашего монитора.

Далее нажмите «Дополнительные настройки масштабирования». Здесь мы можем позволить системе самостоятельно корректировать размытие в приложениях. Установите флажок на «Вкл.

- https://adapter-s.ru/drugoe/mutnoe-izobrazhenie-na-monitore-windows-10.html
- https://support.microsoft.com/ru-ru/windows/%D0%B8%D1%81%D0%BF%D1%80%D0%B0%D0%B2%D0%BB%D0%B5%D0%BD%D0%B8%D0%B5-%D1%80%D0%B0%D0%B7%D0%BC%D1%8B%D1%82%D0%BE%D1%81%D1%82%D0%B8-%D0%BF%D1%80%D0%B8%D0%BB%D0%BE%D0%B6%D0%B5%D0%BD%D0%B8%D0%B9-%D0%B2-windows-10-e9fe34ab-e7e7-bc6f-6695-cb169b51de0f
- https://tricolor-info.ru/android/razmytoe-izobrazhenie-na-monitore-windows-10.html
- https://wind10.ru/optimizatsiya/reshenie-problemy-razmytogo-izobrazheniya-v-windows-10
- https://mirinfo.ru/pk-i-noutbuki/kak-ubrat-razmytost-ekrana-v-windows-10.html
- https://zhivye-oboi-windows.ru/kak-ubrat-razmytost-ekrana-v-windows-10-chto-delat-s-mutnym-izobrazheniem-6-shagov.html
- https://GeshTV.ru/os/razmytoe-izobrazhenie-na-monitore.html
- https://soft-ok.net/5237-razmytoe-izobrazhenie-na-monitore-windows-10.html
- https://public-pc.com/kak-ispravit-razmytoe-izobrazhenie-na-monitore-windows-10/
- https://pomogaemkompu.temaretik.com/1730568053734770832/kak-ubrat-razmytie-ekrana-v-windows-10—3-sposoba/
- https://frestage.ru/drivers/ispravleno-razmytyy-ekran-windows-bystro-i-legko/
Источник: pro-naushniki.ru