Проектор eb x11. Питание пока по 2-м удлинителям.
тел ВОсемь-929-39I-9OOВосемь
2 Ответ от Pavel 19.11.2016 23:19:29 (6 лет 7 месяцев назад)
- Pavel
- Профиль закрыт / 19.03.2023
- Неактивен
- Откуда: Шумакова-Взлетная
- Стаж: 15 лет 8 месяцев
- Сообщений: 15 838
- Репутация : [ 200 | 6 ]
Re: Мерцает изображение на проекторе
Частота обновления , не?
+791з2iз955i
+792365747oo
3 Ответ от 19ahohum90 19.11.2016 23:22:26 (6 лет 7 месяцев назад)
Re: Мерцает изображение на проекторе
Паспортная 85. Не канает. Все пробовал-бестолку
тел ВОсемь-929-39I-9OOВосемь
4 Ответ от AlexR 19.11.2016 23:50:46 (6 лет 7 месяцев назад)
Re: Мерцает изображение на проекторе
Напряжение питания проверить не помешает.
Фактов нет, есть только интерпретации.
5 Ответ от 19ahohum90 19.11.2016 23:55:57 (6 лет 7 месяцев назад)
Re: Мерцает изображение на проекторе
Где проверить? В розетке или на входе в проектор?осцилой?
Нет изображения при включении, решаем проблему
тел ВОсемь-929-39I-9OOВосемь
6 Ответ от Странствующий торговец 19.11.2016 23:57:02 (6 лет 7 месяцев назад)
- Странствующий торговец
- Участник
- Неактивен
- Стаж: 7 лет 1 месяц
- Сообщений: 738
- Репутация : [ 16 | 0 ]
Re: Мерцает изображение на проекторе
AlexR пишет:
Напряжение питания проверить не помешает.
так если с флешки норм, то питание вроде как не причем, хотя могу конечно ошибаться.
А вообще для чистоты эксперимента нужно еще пару компов подключить и проверить
Отредактировано (19.11.2016 23:57:39, 6 лет 7 месяцев назад)
7 Ответ от AlexR 20.11.2016 00:01:49 (6 лет 7 месяцев назад)
Re: Мерцает изображение на проекторе
19ahohum90 пишет:
Где проверить? В розетке или на входе в проектор?осцилой?
Я бы для начала в розетке проверил, а потом на входе в проектор, осциллограф тут я думаю ни к чему, а вот падение напруги возможно. Опять же наводки могут влиять на проектор?
Фактов нет, есть только интерпретации.
8 Ответ от Странствующий торговец 20.11.2016 00:04:39 (6 лет 7 месяцев назад)
- Странствующий торговец
- Участник
- Неактивен
- Стаж: 7 лет 1 месяц
- Сообщений: 738
- Репутация : [ 16 | 0 ]
Re: Мерцает изображение на проекторе
А я бы выключил все лампочки, духовки-микроволновки, оставил бы только комп работать и проверил работу проектора при отключенном остальном оборудовании, это будет проверкой на высокочастотные импульсные наводки по питанию. Очень маловероятно, но вдруг. У меня лично в одном пучке под потолком идут провода 220 на розетки, 90 вольт на освещение, аудиокабели и сигнальный кабель для проектора и никто никому не мешает.
Отредактировано Странствующий торговец (20.11.2016 00:06:43, 6 лет 7 месяцев назад)
9 Ответ от 19ahohum90 20.11.2016 00:14:00 (6 лет 7 месяцев назад)
Re: Мерцает изображение на проекторе
Мерцает на 15м кабеле вга и 1.5м вга. Все дома выключено. Кроме холодоса. Не мерцает при работе усб. Может внутри с вгашкой чо? Хотя в июне последний раз работал збс
Источник: price-altai.ru
Нет изображения на мониторе, а компьютер работает
Довольно распространенной проблемой, с которой сталкиваются многие пользователи персональных компьютеров, является отсутствие изображения на экране монитора притом, что системный блок функционирует на первый взгляд абсолютно нормально. В статье речь пойдет о том, как произвести диагностику без помощи специалистов, какие компоненты устройства необходимо проверить и как решить возникшую проблему.

В статье рассматривается конкретная ситуация, когда процессор запускается стандартно: горят все индикаторы, работают все вентиляторы, прошел характерный пост-сигнал, после которого начинается запуск операционной системы, но монитор не выдает какого-либо изображения. Проверку необходимо осуществлять в определенной последовательности, поскольку существуют более распространенные причины неполадок и наоборот.
- В первую очередь необходимо проверить, корректно ли подключены кабели. Естественно вначале стоит проверить кабель, который осуществляет подачу электрической энергии для функционирования дисплея. Если же он не поврежден и подключен правильно, розетка, с которой он соединяется, также исправна и в разъеме на мониторе (если кабель не впаян) нет дефектов, то следует перейти к видеокабелю. Чаще всего для передачи видеосигнала используется кабель VGA, а в последнее время становится популярным стандарт HDMI, однако разъемы для него имеются исключительно в самых новых моделях мониторов. Этапы проверки данного компонента мало чем отличаются от предыдущего. Если причина неполадки была найдена, и она заключалась в одном из кабелей, то решить ее можно довольно просто – заменить или починить дефектный шнур.



- Так как этап подачи изображения на экран наступает еще при запуске BIOS, проблема вполне может скрываться там. Естественно при отсутствии изображения поменять какие-либо настройки будет проблемно, но вот сбросить их можно. Для этого потребуется открыть системный блок и вытащить батарейку, находящуюся на материнской плате. Многие даже не догадываются о ее существовании, а на самом деле такая «кроха» хранит в себе важнейшие настройки BIOS и в случае ее отсутствия компьютер каждый раз запускается со значениями по умолчанию. Достать ее необходимо всего на несколько минут и затем вернуть на место. Возможно, проблема будет решена.

- Далее необходимо проверить работоспособность и корректность установки оперативной памяти. Достать платы из системного блока труда не составит, а функционал их в компьютере настолько обширен, что вполне возможно монитор не получает изображения именно из-за сбоя в данном компоненте. Можно скомбинировать данное действие с извлечением батарейки, поскольку займет все не более 5 минут. Платы оперативной памяти необходимо не только вытащить, но и очистить от пыли (не руками!). Лучше использовать салфетку, которая не оставит волокон на контактах. Также стоит почистить и гнезда для установки плат.

- Далее необходимо проверить работоспособность видеокарты, поскольку это важнейшее устройство, которое отвечает за подачу видеосигнала на монитор, за качество изображения, а также за производительность всего, что функционирует в непосредственном контакте с видеоизображением. В первую очередь необходимо отсоединить данное устройство и очистить его от пыли. Далее проверяем пластину, на которой нанесены все контакты, резисторы, транзисторы и т.д., если на нем имеются темные пятна, то это свидетельствует о неоднократном перегреве устройства, что могло привести к возникновению неполадок. Проблема оперативно может быть решена заменой видеокарты или подключением кабеля в другой разъем, если в компьютере имеется дискретный видеоадаптер (встроенный в материнскую плату). Ремонт же нерабочего устройства могут выполнить только в сервисном центре. В конце концов, для возвращения компьютеру полной функциональности придется через время прибрести новую видеокарту, возможно, с лучшими техническими характеристиками, что станет еще и обновкой для компьютера.

- Скрываться неполадка может и в блоке питания (БП), поскольку данное устройство подает электрический ток, предварительно преобразовывая его, на все устройства в компьютере. Соответственно, неисправность БП может привести к тому, что визуально компьютер будет запускаться, но тока будет хватать лишь на раскрутку кулеров и мигание индикаторов. В это же время видеокарта просто не будет начинать свою работу синхронно с остальными компонентами. Проблема решается также заменой или ремонтом в сервисном центре.

- Банальной может быть проблема вызванная запылением основных функциональных частей компьютера. Очищать компьютер и вовсе рекомендуется регулярно, поскольку запыленные контакты могут не срабатывать при запуске, запыленные кулеры не будут эффективно охлаждать устройства, а запыленная видеокарта в определенный момент и вовсе может перегореть. Очистку можно выполнять при помощи обычной кисточки и пылесоса на слабой мощности, либо с использованием компрессора или баллончика со сжатым воздухом.

- Если все вышеописанные способы не дали ожидаемого результата, то последним этапом проверки должна стать оценка работоспособности материнской платы и (крайне редко) процессора. Самостоятельно человек, не обладающий определенным набором знаний в электротехнике, вряд ли сможет решить проблему и выполнить диагностику. Конечно, можно перепаять вышедшие из строя конденсаторы, но не более того. Если неисправность затаилась именно в одном из указанных компонентов, то обращаться придется в сервисный центр.


Обычно все процедуры, описанные в данной статье, при последовательном их проведении помогают справиться с указанной проблемой. Главное соблюдать инструкцию, поскольку любая мелочь может на самом деле блокировать подачу видеосигнала на монитор. Если же проблема не решается, то стоит обратиться в сервисный центр, т.к. выполнять ремонтные работы должны специалисты. Естественно, если это не касается ремонта электрического кабеля, который может быть выполнен любым технически подкованным хозяином.
Источник: it-increment.ru
Настройка работы экранов с интерактивным дисплеем XP-PEN на базе ОС Windows

Иногда у пользователей интерактивных дисплеев возникают трудности с подключением их к компьютеру, иногда интерактивный дисплей не показывает изображения, иногда на нем отображается рабочий стол, а программы запускаются на другом дисплее. В данной статье мы постараемся рассказать о том, как правильно подключить интерактивный дисплей XP-PEN Artist или Innovator к компьютеру/ноутбуку, и как правильно настроить режим работы в операционной системе Windows.
Интерактивные дисплеи XP-PEN Artist или Innovator обычно подключается к компьютеру/ноутбуку с помощью кабеля HDMI и кабеля USB. С подключением по USB обычно вопросов не возникает, а вот при подключении по HDMI пользователи иногда задаются некоторыми вопросами. Давайте рассмотрим некоторые нюансы такого подключения.
Если подключать интерактивный дисплей к ноутбуку, то обязательно нужно проверить установлен ли драйвер видеокарты от производителя, поскольку если на ноутбуке не установлен драйвер видеокарты, то разъем HDMI не будет работать, на него просто не будет подаваться видеосигнал.
ОС Windows обычно устанавливает драйвер по умолчанию, и как правило, данный драйвер выдает видеосигнал только на экран ноутбука, а на разъем HDMI сигнал не подается. Самый простой способ проверить установлен ли драйвер видеокарты – зайти в диспетчер устройств, в раздел «Видеоадаптеры». Если там указано название драйвера – значит драйвер установлен. Если же там написано «generic драйвер» или «standard» без указания производителя видеокарты, то это означает, что драйвер не установлен и его надо установить.
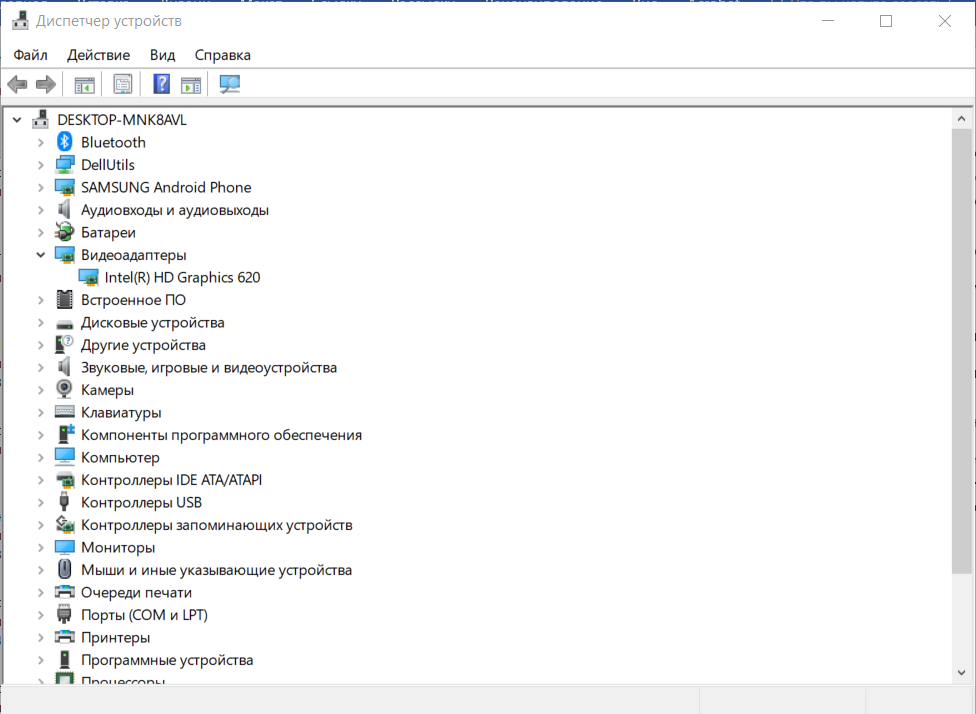
При подключении интерактивного дисплея к системному блоку пользователи зачастую подключают его к разъему видеосигнала на материнской плате, который отключен при установке видеокарты.

На фото вы видите в верхней левой части вертикально расположенные разъемы. И как раз являются разъемами на материнской плате, и они отключены, так как установлена отдельная видеокарта – горизонтальные разъемы внизу. На фото у видеокарты есть как разъем DVI, так и разъем HDMI (куда можно подключить планшет), при отсутствии разъема HDMI планшет можно подключить к разъему DVI через переходник HDMI(f)-DVI(m).

Также бывают случаи, когда по ошибке интерактивный дисплей подключают к входу HDMI монитора, в таком случае изображения на нем также не будет, так как на мониторе есть только вход. Соответственно, провод HDMI от интерактивного дисплея надо подключить к выходу HDMI системного блока.
После того как интерактивный дисплей подключен к компьютеру, пользователи зачастую задают нам вопрос «Почему все программы запускаются на основном мониторе, а на планшете виден только рабочий стол?»
Объяснение достаточно простое – по умолчанию ОС Windows включает второй дисплей (экран интерактивного дисплея) в режиме расширенного рабочего стола, когда он является продолжением основного дисплея. Для того, чтобы программы отображались на интерактивном дисплее отдельно, нужно либо вручную перенести их с помощью мыши, захватив верхнюю полоску окна программы и перетащив ее мышью на экран интерактивного дисплея, либо перенести их с помощью клавиш:
— Windows + Shift + Стрелка влево — переместить окно на монитор, расположенный слева.
— Windows + Shift + Стрелка вправо — переместить окно на монитор, расположенный справа.
либо назначить монитор интерактивного дисплея главным в меню «Дисплей», в панели управления «Параметры», выбрав экран интерактивного дисплея и поставив галку «Сделать основным дисплеем»
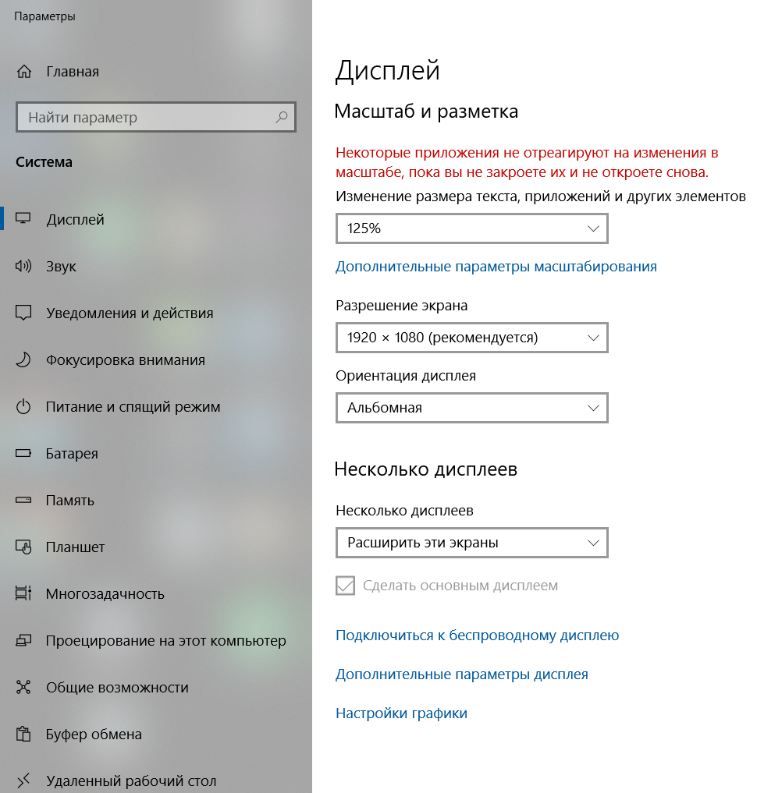
Приятной работы на интерактивном дисплее XP-PEN!
Источник: xppen-shop.ru