Существуют различные причины, по которым принтер не может подключиться к сети или компьютер не показывает принтер в сети. Чаще всего причина заключается в настройке сетевого подключения.
Воспользуйтесь данным документом, чтобы устранить неполадки сетевого подключения принтера или МФУ Samsung, подключенного к компьютеру Windows.
Контрольный список по устранению основных неполадок подключения к беспроводной сети
Убедитесь, что подключение к беспроводной сети соответствует следующим требованиям.
Принтер и компьютер подключены к одной сети.
При появлении запроса на ввод ключа сетевой безопасности введен правильный пароль.
Разместите маршрутизатор ближе к принтеру, чтобы обеспечить сетевое подключение (беспроводной сигнал) между маршрутизатором или точкой доступа и принтером.
Примечание.
Принтеры Samsung поддерживают только беспроводной маршрутизатор, который имеет сигнал с частотой 2,4 ГГц.
На принтере настроен статический IP-адрес сети.
Принтер не печатает с компьютера! Состояние принтера Не в сети — Что делать?
Для получения инструкций по назначению статического IP-адреса см. Руководство по устранению неполадок: в разделе Сеть перейдите к статье «Как назначить принтеру статический IP-адрес».
Примечание.
IP-адрес 169.254.xxx.xx означает, что принтер не подключен к сети, потерял подключение к сети либо в сети нет сервера DHCP. Если этот IP-адрес был назначен принтеру вручную, возможно, с принтером все в порядке. Попробуйте использовать IP-адрес 192.168.xxx.xxx.
Примечание.
Если отображается сообщение «Ошибка поддержки WLAN», убедитесь, что во время первоначальной настройки подключения к беспроводной сети в очереди печати нет заданий. Включите принтер, подождите минуту и убедитесь, что сигнал беспроводной сети включен.
Выберите одну из ссылок, чтобы устранить следующие неполадки:
Принтер с сетевым подключением отображает состояние «Offline» (Автономный режим).
Принтер отображает « Offline » (Автономный режим) или « Status is not available » (Состояние недоступно), когда ему не удается установить связь с компьютером.
Рис. : Сообщение принтера «Offline» (Автономный режим)
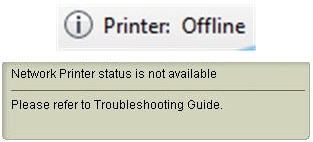
Для устранения неполадки выполните следующие действия.
Убедитесь в том, что принтер включен.
Если сервер DHCP назначил IP-адрес, измените его на статический IP-адрес.
Настройте порт TCP/IP и убедитесь, что принтер и порт TCP/IP имеют одинаковый IP-адрес.
Отключите функцию SNMP.
Для отключения функции SNMP выполните следующие действия.
На компьютере откройте Панель управления , затем выберите Устройства и принтеры .
Щелкните правой кнопкой мыши принтер, на котором отображается Автономный режим, и выберите Свойства принтера .
Рис. : Устройства и принтеры.
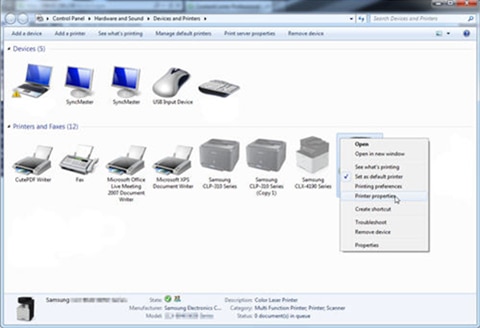
В окне Свойства принтера выберите вкладку Порты .
Рис. : Свойства принтера
Что делать, если компьютер не видит принтер?
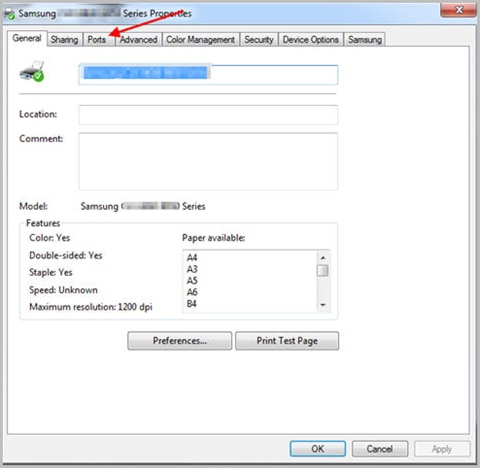
Убедитесь, что установлен флажок для порта вашего принтера, и нажмите Настроить порт .
Рис. : Настроить порт

В окне Настройка стандартного монитора порта TCP/IP снимите флажок Состояние SNMP включено и нажмите кнопку OK .
Рис. : Состояние SNMP включено
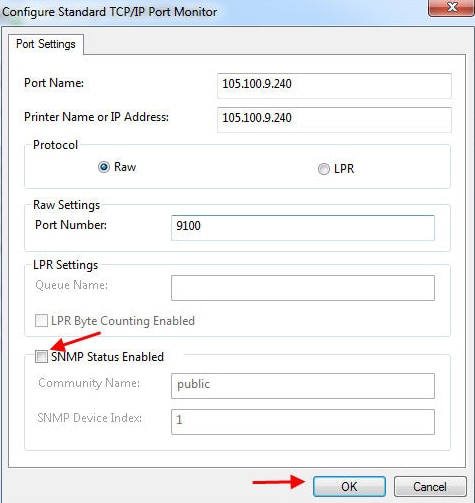
Закройте окно «Свойства принтера».
Чтобы закрыть окно, нажмите значок «x» в правом верхнем углу окна.
Напечатайте страницу на принтере, чтобы убедиться, что он находится «Online» (В сети).
После выполнения этих действий, если принтер отображает Offline (Автономный режим), переустановите драйвер печати и выполните установку сети.
Сетевой принтер не выходит из режима энергосбережения при печати с компьютера
Если ваш принтер не выходит из режима энергосбережения при подключении к сети, выполните следующие действия для устранения проблемы.
На компьютере откройте Панель управления , затем выберите Устройства и принтеры .
Щелкните правой кнопкой мыши на принтер, затем выберите Свойства принтера .
Рис. : Устройства и принтеры.
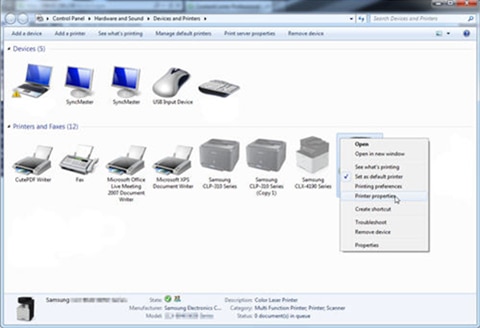
Откройте вкладку Порты .
Рис. : Вкладка «Порты»

Выберите свой принтер из списка, затем снимите флажок Включить поддержку двусторонней связи .
Нажмите кнопку Применить для сохранения параметров, затем нажмите OK , чтобы применить изменения и закрыть окно.
Рис. : Включить поддержку двусторонней связи
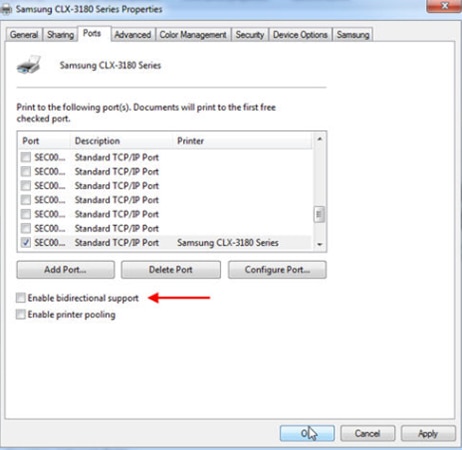
Напечатайте страницу на принтере. Проверьте, выходит ли принтер из режима энергосбережения и печатает ли задание из очереди.
Источник: support.hp.com
Почему принтер пишет «Не подключен», хотя он подключен?
При попытке распечатать документ или фотографию могут появляться сообщения такого характера: «Принтеры не подключены», «Необходимый принтер отсутствует в списке», «Проверьте подключение» или «Принтер был установлен неправильно». В отдельных случаях такие уведомления появляются даже если устройство на самом деле подключено к компьютеру и до этого исправно работало.
Ниже рассмотрим наиболее распространенные проблемы и покажем, как их можно исправить самостоятельно. Общие рекомендации будут актуальными для принтеров разных проихводителей, включая Canon, HP, Samsung и другие.
Поиск неисправностей принтера
Причиной неисправности может быть что-то простое, что несложно найти и устранить своими силами.
Проверка подключения
Проверьте на целостность шнуры, которыми подключен принтер. Убедитесь, что вставлен шнур питания и есть какая-либо индикация, показывающая, что аппарат работает.
Обратите внимание! Принтер нежелательно подключать через USB-удлинители, потому что в таком случае может быть затруднен обмен данными между ним и компьютером.
Попробуйте также подключить принтер к другому USB-входу. Если и это не помогло, по возможности подсоедините его к другому компьютеру. Так вы сможете точно определить, исправен ли сам принтер.
Перезагрузка
Если устройство зависло, попробуйте перезагрузить его. Сделать это можно, нажав на кнопку питания и подождав некоторое время. Часто, после включения, работоспособность принтера восстанавливается.
Проверка на наличие ошибок
О том, что в работе принтера произошел какой-то сбой можно узнать по коду ошибок, которые отображаются на небольшом экране или, если такого экрана нет – по характерным сигналам LED-индикаторов, расположенным на его корпусе. Расшифровку кодов ошибок и световых индикаторов можно найти на официальном сайте производителя. Можно также произвести поиск по конкретной ошибке, если ввести ее в поисковую строку в браузере.
Переустановка драйверов
Обычно Windows автоматически определяет модель принтера или МФУ и устанавливает для него драйвера из своей базы данных с помощью Центра обновлений. Если этого не произошло, или же драйвер работает неправильно, перейдите на официальный сайт производителя и загрузите его оттуда.
Обратите внимание! В некоторых случаях, например после обновления Windows, драйвер придется устанавливать повторно. Во время установки принтер должен быть подключен к компьютеру.
Проверка службы печати в Windows
Диспетчер печати – служба Windows, которая позволяет ставить задания печати в очередь и обеспечивает взаимодействие с принтерами. Если эта служба отключена, печать будет не доступна, а принтеры отображаться не будут. Проверить работу Диспетчера печати можно в службах Windows.
1. Нажмите сочетание клавиш Win+R на клавиатуре и введите services.msc в появившемся поле. Нажмите ОК, чтобы подтвердить действие.

2. На экране отобразится список служб Windows. Найдите Диспетчер печати, нажмите по нему правой клавишей мыши и выберите Запустить.

3. В этом же контекстном меню кликните Свойства и обратите внимание на Тип запуска. Очень важно, чтобы был выбран параметр Автоматически.

Выбор устройства печати по умолчанию
Необходимо проверить, чтобы основной принтер был установлен по умолчанию. Нажмите сочетание клавиш Win+R и введите control printers. Найдите свой принтер, нажмите по нему правой клавишей и выберите Использовать по умолчанию.
Источник: ru.nodevice.com
Что делать если компьютер не видит принтер
Практически каждый сталкивался с проблемой, когда компьютер перестал видеть принтер, или же не видел его изначально. Даже при условии полной исправности обоих устройств, компьютер может не распознавать принтер, несмотря на правильность подключения. Данная проблема является наиболее распространенной, но, в то же время, наиболее простой в решении.

Возможные причины возникновения неисправностей
- Неправильное подключение.
Часто причиной невидимости принтера является отсутствие контакта при подключении – следствие засорения портов, неисправного шнура или просто недостаточно плотного прилегания на стыке.

- Некорректная работа драйверов.
Драйвера для печатающих устройств, как и любое другое программное обеспечение, могут выходить из строя, приводя к сбоям в работе принтера. При отсутствии диска, входящего в комплектацию при покупке принтера, пользователь может скачать драйвера несовместимые, либо неподходящие под конкретную ОС.

- Установлено другое устройство для печати по умолчанию.
Такая проблема может возникнуть, если к компьютеру подключены другие печатающие устройства, либо они были подключены ранее, но не удалены должным образом. Это означает, что операционная система распознает другой принтер, выбранный автоматически.

- Отключена служба печати.
В поисках ответа на вопрос, почему компьютер не видит принтер, пользователи часто забывают об установках самой операционной системы. Для беспроблемной печати служба должна быть постоянно включена.

Способы решения указанных проблем
Для проверки подключения достаточно убедиться в том, что используются рабочие порты и кабель. В случае выявления мусора или пыли в портах нужно почистить их, чтобы обеспечить контакт между элементами. Для проверки можно освободить все разъемы, и если компьютер не видит usb принтер, последовательно проверить каждый из них. Иногда решение проблемы может быть произведено банальной проверкой, включен ли сам принтер, так как многие часто забывают включать устройство заново после отключения от сети.
Проблемы с драйверами могут исходить как от их неправильной работы, так и от их полного отсутствия. Для установки драйверов важно использовать родной диск, входящий в комплектацию принтера. Если такого диска нет, драйвера скачиваются из Интернета на официальном сайте производителя устройства. При скачивании драйвера важно выбрать пакет, полностью соответствующий модели принтера и вашей операционной системе. Если драйвера работаю неправильно, можно их переустановить, предварительно удалив неработающую версию.
Для установки действующего принтера устройством по умолчанию необходимо кликнуть правой кнопкой мышки по значку устройства и поставить галочку напротив параметра «Использовать по умолчанию» либо просто выбрать данный параметр.
Для включения службы печати нужно зайти в Панель управления, вкладка «Администрирование», далее – «Службы» либо «Диспетчер очереди печати». После этого нужно включить службу, выбирая «Тип запуска» либо команду «Запустить», и поставив галочку напротив параметра «Автоматически».
Таким образом, если компьютер не видит принтер подключенный, то эту проблему вы сможете решить самостоятельно в большинстве случаев. Свидетельством того, что проблема решена, является правильная работа устройства и отображение его в компьютере. В остальных случаях нужно обращаться к специалистам, так как отсутствие результатов по всем указанным способам исправления проблемы может свидетельствовать о наличии более серьезных неисправностей.
Источник: www.originalam.net