Всем, В статье на сегодня у нас будет всего одна тема, а именно настройка WiFi в принтере модели Samsung m2020w. Сразу скажу, что подключить устройство к беспроводной сети можно двумя способами. Первый — это «режим инфраструктуры», когда аппарат подключается в первую очередь к роутеру, а уже через него можно будет иметь доступ с компьютера, ноутбука, телефона или другого устройства.
Второй — это «режим Ad-hoc», когда связь между компьютером и принтером осуществляется напрямую по Wi-Fi. Далее я приведу все возможные методы, подключения. Если у вас возникнут какие-то вопросы в результате прочтения статьи – пишите их в комментариях.
WPS
WPS — это такая удобная кнопка, которая позволяет быстро подключить два устройства. Если ваш маршрутизатор поддерживает данное подключение и у него есть такая кнопка, то идём дальше. Также у данного подключения есть некоторая особенность. Можно подключиться просто с помощью обычного нажатия, но можно приконнектиться с вводом специального PIN кода. PIN код указан на этикетке под корпусом маршрутизатора и состоит из 8 цифр. Разберем два способам
Samsung M2020 Обзор Первый запуск Настройка

Без PIN
Нажимаем кнопку «WPS» на панели аппарата. Зажмите её примерно на несколько секунд, пока индикатор не начнет мигать. Далее подходим к роутеру и сразу же нажимаем на туже кнопку там. После этого индикатор должен поморгать и подключиться к маршрутизатору.
С PIN
Сначала нам нужно узнать PIN, для этого зажимаем кнопку WPS на 10 и более секунду. Выйдет лист с отчетом, где будет нужное значение. Далее зажимаем кнопку ВПС на 3 секунды, пока индикатор начнет мигать. Теперь с ноутбука подключаемся к новой сетке принтера и вводим соответствующий PIN.
Настройка с помощью программы
- Чтобы настроить беспроводную сеть, нужно сначала подключить принтер Samsung Xpress m2020 к компьютеру или ноутбуку по USB кабелю. Кабель можно найти в коробке;
- Теперь берём диск, который должен идти вместе с аппаратом и вставляем его в CD-ROM. Вы также можете скачать эту программу «Samsung Easy Wireless Setup» с официального сайта.

- Сначала вас поприветствует программа, просто жмём «Далее». Теперь нужно выбрать тип подключения, мы будем подключать аппарат по Wi-Fi, поэтому выбираем нижний пункт, как на картинке выше;
- Убедитесь, что принтер не подключен по локальному кабелю. Теперь на следующем шаге, нужно выбрать «Да, я настрою беспроводную сеть принтера»;
- В окне «Выберите способ беспроводного подключения», выбираем «Использования кабеля USB». Честно даже не понимаю, зачем вставили этот пункт, но да ладно – идём дальше;
- Далее вы должны увидеть список нужных WiFi сетей. Просто выбираем нужную и вводим пароль. Если у вас невидимая сеть, то жмём «Дополнительно» и далее вводим все необходимые данные: имя, режим работы, аутентификации, шифрование, ключ и т.д.;

- Если ваша модель поддерживает функцию подключения «Wi-Fi Direct», то дальше вы увидите вот такое окно. Скажу проще, эта функция позволяет подключаться без использования роутера, то есть напрямую. При настройке ничего сложного нет, вы просто ставите галочку, вписываете имя и пароль, а далее с ноутбука подключаетесь к этой сети. Если подключаетесь через роутер, то галочку убираем и идём «Далее»;
После подключения к беспроводной сети, программа установки также дополнительно предложит устанавливать дополнительные приложения. Дождитесь пока программа установит также и драйвер для вашей операционной системы, в противном случае принтер работать с вашим компьютером или ноутбуком, не будет.
Загрузка программного обеспечения и драйверов для лазерного принтера Samsung Xpress SL-M2020W
В этом браузере отключен Javascript. Эта страница требует Javascript. Измените настройки вашего браузера, чтобы разрешить выполнение Javascript. См. Конкретные инструкции в документации вашего браузера.
портлет-информация-о-продукте HP
портлет-метаданных-драйвера-программного обеспечения hp
HP Support Solutions загружает
Найдите файл в окне браузера и дважды щелкните его, чтобы начать установку.
Дождитесь завершения установки, затем нажмите «Продолжить».
Этот инструмент обнаружения продуктов устанавливает программное обеспечение на ваше устройство Microsoft Windows, которое позволяет HP обнаруживать и собирать данные о ваших продуктах HP и Compaq, чтобы обеспечить быстрый доступ к информации о поддержке и решениям.Технические данные собираются для продуктов, поддерживаемых этим инструментом, и используются для идентификации продуктов, предоставления соответствующих решений и автоматического обновления этого инструмента, чтобы улучшить наши продукты, решения, услуги и ваш опыт как нашего клиента.
Примечание: Этот инструмент применим только к ПК с Microsoft Windows. Этот инструмент обнаружит ПК HP и принтеры HP.
- Операционная система
- Версия браузера
- Продавец компьютера
- Название продукта / номер
- Серийный номер
- Порт подключения
- Описание драйвера / устройства
- Конфигурация компьютера и / или принтера
- Аппаратная и программная диагностика
- Чернила HP / не HP и / или Тонер HP / не HP
- Количество напечатанных страниц
Сведения об установленном программном обеспечении:
- HP Support Solutions Framework — служба Windows, веб-сервер localhost и программное обеспечение
Удаление установленного программного обеспечения:
- Удалите «HP Support Solutions Framework» через Установка и удаление программ на ПК.
- Операционная система — Windows 7, Windows 8, Windows 8.1, Windows 10 Браузер
- — Google Chrome 10+, Internet Explorer (IE) 10.0+ и Firefox 3.6.x, 12.0+
Обнаруженная ОС — это операционная система, которую, как мы обнаружили, вы используете. Сначала мы предложим драйверы и другие решения для этой ОС. Если вы хотите увидеть решения, относящиеся к другой ОС, выберите предпочитаемую операционную систему и версию и нажмите «Изменить»
Выберите операционную систему и версию, чтобы увидеть доступное программное обеспечение для этого продукта.
Загрузка программного обеспечения и драйверов для лазерного принтера Samsung Xpress SL-M2020W
В этом браузере отключен Javascript. Эта страница требует Javascript. Измените настройки вашего браузера, чтобы разрешить выполнение Javascript. См. Конкретные инструкции в документации вашего браузера.
портлет-информация-о-продукте HP
портлет-метаданных-драйвера-программного обеспечения hp
HP Support Solutions загружает
Найдите файл в окне браузера и дважды щелкните его, чтобы начать установку.
Дождитесь завершения установки, затем нажмите «Продолжить».
Этот инструмент обнаружения продуктов устанавливает программное обеспечение на ваше устройство Microsoft Windows, которое позволяет HP обнаруживать и собирать данные о ваших продуктах HP и Compaq, чтобы обеспечить быстрый доступ к информации о поддержке и решениям.Технические данные собираются для продуктов, поддерживаемых этим инструментом, и используются для идентификации продуктов, предоставления соответствующих решений и автоматического обновления этого инструмента, чтобы улучшить наши продукты, решения, услуги и ваш опыт как нашего клиента.
Примечание: Этот инструмент применим только к ПК с Microsoft Windows. Этот инструмент обнаружит ПК HP и принтеры HP.
- Операционная система
- Версия браузера
- Продавец компьютера
- Название продукта / номер
- Серийный номер
- Порт подключения
- Описание драйвера / устройства
- Конфигурация компьютера и / или принтера
- Аппаратная и программная диагностика
- Чернила HP / не HP и / или Тонер HP / не HP
- Количество напечатанных страниц
Сведения об установленном программном обеспечении:
- HP Support Solutions Framework — служба Windows, веб-сервер localhost и программное обеспечение
Удаление установленного программного обеспечения:
- Удалите «HP Support Solutions Framework» через Установка и удаление программ на ПК.
- Операционная система — Windows 7, Windows 8, Windows 8.1, Windows 10 Браузер
- — Google Chrome 10+, Internet Explorer (IE) 10.0+ и Firefox 3.6.x, 12.0+
Обнаруженная ОС — это операционная система, которую, как мы обнаружили, вы используете. Сначала мы предложим драйверы и другие решения для этой ОС. Если вы хотите увидеть решения, относящиеся к другой ОС, выберите предпочитаемую операционную систему и версию и нажмите «Изменить»
Выберите операционную систему и версию, чтобы увидеть доступное программное обеспечение для этого продукта.
Лазерные принтеры Samsung — Как настроить Wi-Fi Direct
- Введите IP-адрес принтера в свой веб-браузер.
- Войдите в систему, щелкнув опцию Login в правом верхнем углу дисплея.
нота: Идентификатор пользователя / пароль по умолчанию: admin / sec00000 . Рис.: Введите IP-адрес принтера в браузер и нажмите «Войти»
- Имя устройства : введите имя принтера для поиска вашего принтера в беспроводной сети. По умолчанию имя устройства — это название модели принтера.
- IP-адрес : введите IP-адрес принтера. Этот IP-адрес используется только для Wi-Fi Direct и не используется для проводной или беспроводной сети. Рекомендуется использовать локальный IP-адрес по умолчанию (192.168.3.1).
- Владелец группы : активируйте этот параметр, чтобы назначить принтеру владельца группы Wi-Fi Direct. Владелец группы действует аналогично точке беспроводного доступа.
- Сетевой пароль : если ваш принтер является владельцем группы, сетевой пароль требуется для других мобильных устройств для подключения к вашему принтеру.Вы можете настроить сетевой пароль самостоятельно или оставить заданный сетевой пароль, который по умолчанию генерируется случайным образом. Рисунок: Настройки Wi-Fi Direct
После включения Wi-Fi Direct необходимо загрузить приложение мобильной печати, например Samsung Mobile Print App, для печати со смартфона или другого мобильного устройства.
Драйвер Samsung Printer Xpress M2020W
Программное обеспечение и драйверы Samsung Xpress SL-M2020W для Windows 10-8-7-Vista-Xp 64Bit / 32Bit
Загрузить драйвер принтера Samsung SL-M2020 Series для Microsoft Windows

Беспроводной монохромный принтер (SL-M2020W / XAA) Samsung
Однофункциональный монохромный лазерный принтер Samsung принтер отличается превосходным качеством печати, возможностью подключения NFC + WiFi и быстрая скорость печати.
Samsung SL-M2020W Драйвер / программное обеспечение
Описание: Файл установщика драйвера автоматически устанавливает драйвер печати для вашего принтера.Это программное решение, содержащее только драйверы, предназначенное для пользователей, которым нужен драйвер печати для своего устройства Samsung.
Версия файла: V3.00.15.01: 01
Имя файла: M2020_Series_WIN_UPD_V3.00.15.01.01_CDV1.35.02.exe
Дата выпуска: 16 июля 2019 г.
Операционные системы:
Microsoft Windows 10 (32-бит), Microsoft Windows 10 (64-бит), Microsoft Windows 8.1 (32-бит), Microsoft Windows 8.1 (64-бит), Microsoft Windows 7 (32-бит), Microsoft Windows 7 ( 64-бит), Microsoft Windows 8 (32-бит), Microsoft Windows 8 (64-бит), Microsoft Windows Vista (32-бит), Microsoft Windows Vista (64-бит), Microsoft Windows XP (32-бит), Microsoft Windows XP (64-разрядная)
Размер файла: 31.12 МБ
Samsung SL-M2020W, 2023W, 2024W, 2026W, 2027W, 2029W Прошивка
HP рекомендует загрузить и просмотреть файл примечания к выпуску перед установкой файла микропрограммы.
Имя файла: M2020W_V3.00.01.23.zip
Размер файла: 5.22Mb
Универсальный драйвер печати для Windows Samsung SL-M2020W
Версия: V3.00.01.23
Дата выпуска: 3 октября 2018 г.
Имя файла: M2020W_V3.00.01.23.zip
Размер файла: 5.21Мб
при загрузке драйвера принтера для принтера Samsung SL-M2021W
Версия: V3.00.15.01: 01
Дата выпуска: 26.06.2019
Имя файла: M2020_Series_WIN_UPD_V3.00.15.01.01_CDV1.35.02.exe
Источник: timezin.ru
Как подключить принтер Samsung m2020 к Wi-Fi?
Как подключить принтер Samsung к беспроводной сети?
- На экране вашего принтера коснитесь параметра «Настройки» и выберите параметры сети.
- Выберите мастер настройки беспроводной сети. Принтер Samsung начнет поиск ближайших беспроводных сетей.
- Выберите имя вашей сети Wi-Fi.
Где находится PIN-код WPS на Samsung m2020?
1) PIN-код WPS (для настройки Wi-Fi нажатием кнопки) можно найти в отчет о конфигурации сети принтера, НЕ стандартный отчет о конфигурации. Чтобы распечатать отчет о конфигурации сети, вы должны удерживать кнопку ОТМЕНА в течение ЧЕТЫРЕ ПОЛНЫХ СЕКУНД или более.
Как мне заставить мой принтер распознавать мой Wi-Fi?
- Попробуйте подключиться к принтеру с помощью кабеля. Это позволяет увидеть, является ли сигнал WiFi проблемой. .
- Найдите новое место для принтера. .
- Проверьте очередь принтера. .
- Перезагрузите принтер. .
- Убедитесь, что прошивка актуальна. .
- Убедитесь, что ваше мобильное устройство подключено к нужной сети. .
- Перезагрузите принтер.
Как подключить принтер Samsung m2070 к Wi-Fi?
- Откройте программу диагностики принтера Samsung на вашем компьютере, если она еще не открыта.
- Выберите Настройка беспроводной печати. .
- Включите принтер, как будет предложено. .
- Выберите принтер. .
- Нажмите кнопку Wi-Fi Protected Setup (WPS) на панели управления принтера.
Как подключить мой Samsung Galaxy Xpress M3015DW к Wi-Fi?
Включите Samsung Xpress M3015DW Setup, с силой нажав кнопку питания. Нажмите кнопку «Меню» на панели управления принтера. Выберите опцию Network, используя стрелки направления. Коснитесь ОК.
Как подключить мой Samsung Galaxy Xpress M2825DW к Wi-Fi?
- Убедитесь, что ваш маршрутизатор включен и обеспечивает активное подключение к Интернету.
- На функциональной панели установочного принтера Samsung M2825DW выберите параметр «Настройки».
- Выберите Параметры сети -> Мастер настройки беспроводной сети.
- Ваш принтер ищет сетевое имя маршрутизатора.
Как подключить мой Samsung Galaxy Xpress c1810w к Wi-Fi?
Нажмите кнопку (Меню) на панели управления. Нажмите Сеть> Беспроводная связь> Настройки WLAN.. Нажмите OK, чтобы выбрать желаемый метод настройки.
Как мне получить PIN-код WPS для моего принтера Samsung?
Для некоторых принтеров Samsung необходимо нажать кнопку WPS на панели управления. Держите его более 10 секунд. Получить восьмизначный PIN-код в отчете о конфигурации сети.
Как заставить мой принтер HP распознавать мою беспроводную сеть?
Убедитесь, что вы знаете свое сетевое имя и пароль безопасности (WEP, WPA или WPA2). На панели управления принтера перейдите в меню «Сеть» или коснитесь значка беспроводной связи, а затем перейдите к настройкам. Выбирать Мастер настройки беспроводной сети. Мастер настройки беспроводной сети отображает список беспроводных сетей в этом районе.
Почему мой принтер HP не подключается к Wi-Fi?
Убедитесь, что бумага загружена в основной лоток, а затем включите принтер. В меню «Беспроводная связь» или «Настройка» выберите «Настройка сети» или «Настройки», а затем выберите «Восстановить настройки сети». Получите имя сети и пароль. Перейдите к разделу «Поиск пароля или PIN-кода беспроводной сети для подключения принтера HP» для получения дополнительных сведений.
Почему мой принтер не печатает, даже если он подключен?
Принтер, подключенный к концентратору USB в системе со слишком большим количеством периферийных устройств для прямого подключения, может не работать в таком режиме. . Выключите принтер и перезапустите его, чтобы сбросить настройки на стороне принтера.. Если проблема не в этом, проверьте соединение на беспроводном маршрутизаторе и перезагрузите маршрутизатор.
Источник: alloya.ru
Принтер самсунг м2020 wifi
Как подключить принтер Samsung Xpress M2020W по Wi-Fi
Всем, В статье на сегодня у нас будет всего одна тема, а именно настройка WiFi в принтере модели Samsung m2020w. Сразу скажу, что подключить устройство к беспроводной сети можно двумя способами. Первый — это «режим инфраструктуры», когда аппарат подключается в первую очередь к роутеру, а уже через него можно будет иметь доступ с компьютера, ноутбука, телефона или другого устройства.
Второй — это «режим Ad-hoc», когда связь между компьютером и принтером осуществляется напрямую по Wi-Fi. Далее я приведу все возможные методы, подключения. Если у вас возникнут какие-то вопросы в результате прочтения статьи пишите их в комментариях.
WPS
WPS — это такая удобная кнопка, которая позволяет быстро подключить два устройства. Если ваш маршрутизатор поддерживает данное подключение и у него есть такая кнопка, то идём дальше. Также у данного подключения есть некоторая особенность. Можно подключиться просто с помощью обычного нажатия, но можно приконнектиться с вводом специального PIN кода. PIN код указан на этикетке под корпусом маршрутизатора и состоит из 8 цифр. Разберем два способам

Без PIN
Нажимаем кнопку «WPS» на панели аппарата. Зажмите её примерно на несколько секунд, пока индикатор не начнет мигать. Далее подходим к роутеру и сразу же нажимаем на туже кнопку там. После этого индикатор должен поморгать и подключиться к маршрутизатору.
С PIN
Сначала нам нужно узнать PIN, для этого зажимаем кнопку WPS на 10 и более секунду. Выйдет лист с отчетом, где будет нужное значение. Далее зажимаем кнопку ВПС на 3 секунды, пока индикатор начнет мигать. Теперь с ноутбука подключаемся к новой сетке принтера и вводим соответствующий PIN.
Настройка с помощью программы
- Чтобы настроить беспроводную сеть, нужно сначала подключить принтер Samsung Xpress m2020 к компьютеру или ноутбуку по USB кабелю. Кабель можно найти в коробке,
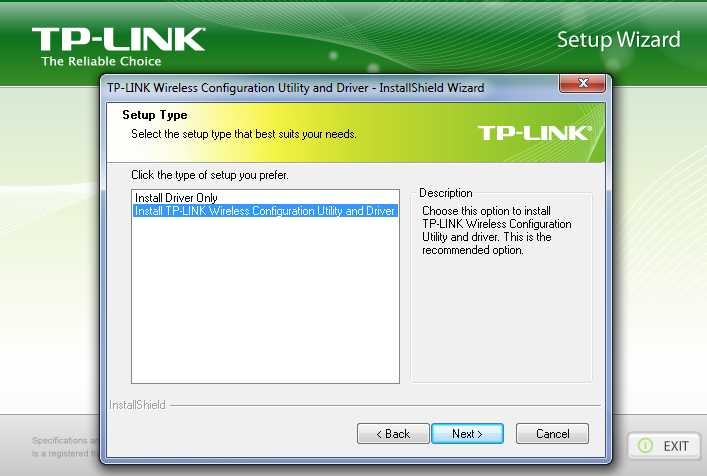
- Теперь берём диск, который должен идти вместе с аппаратом и вставляем его в CD-ROM. Вы также можете скачать эту программу «Samsung Easy Wireless Setup» с официального сайта.
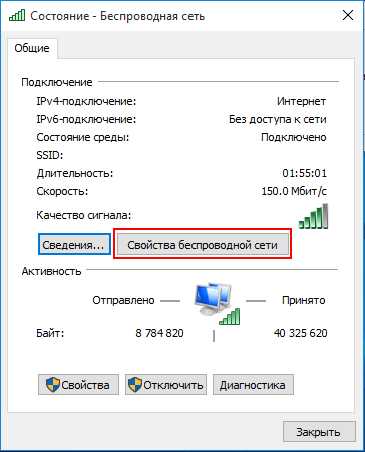
- Сначала вас поприветствует программа, просто жмём «Далее». Теперь нужно выбрать тип подключения, мы будем подключать аппарат по Wi-Fi, поэтому выбираем нижний пункт, как на картинке выше,
- Убедитесь, что принтер не подключен по локальному кабелю. Теперь на следующем шаге, нужно выбрать «Да, я настрою беспроводную сеть принтера»,
- В окне «Выберите способ беспроводного подключения», выбираем «Использования кабеля USB». Честно даже не понимаю, зачем вставили этот пункт, но да ладно идём дальше,
- Далее вы должны увидеть список нужных WiFi сетей. Просто выбираем нужную и вводим пароль. Если у вас невидимая сеть, то жмём «Дополнительно» и далее вводим все необходимые данные: имя, режим работы, аутентификации, шифрование, ключ и т.д.,
READ Пекин аэропорт вай фай

- Если ваша модель поддерживает функцию подключения «Wi-Fi Direct», то дальше вы увидите вот такое окно. Скажу проще, эта функция позволяет подключаться без использования роутера, то есть напрямую. При настройке ничего сложного нет, вы просто ставите галочку, вписываете имя и пароль, а далее с ноутбука подключаетесь к этой сети. Если подключаетесь через роутер, то галочку убираем и идём «Далее»,
После подключения к беспроводной сети, программа установки также дополнительно предложит устанавливать дополнительные приложения. Дождитесь пока программа установит также и драйвер для вашей операционной системы, в противном случае принтер работать с вашим компьютером или ноутбуком, не будет.
Как подключить принтер Samsung Xpress M2020W по Wi-Fi
Всем, В статье на сегодня у нас будет всего одна тема, а именно настройка WiFi в принтере модели Samsung m2020w. Сразу скажу, что подключить устройство к беспроводной сети можно двумя способами. Первый — это «режим инфраструктуры», когда аппарат подключается в первую очередь к роутеру, а уже через него можно будет иметь доступ с компьютера, ноутбука, телефона или другого устройства.
Второй — это «режим Ad-hoc», когда связь между компьютером и принтером осуществляется напрямую по Wi-Fi. Далее я приведу все возможные методы, подключения. Если у вас возникнут какие-то вопросы в результате прочтения статьи – пишите их в комментариях.
WPS
WPS — это такая удобная кнопка, которая позволяет быстро подключить два устройства. Если ваш маршрутизатор поддерживает данное подключение и у него есть такая кнопка, то идём дальше. Также у данного подключения есть некоторая особенность. Можно подключиться просто с помощью обычного нажатия, но можно приконнектиться с вводом специального PIN кода. PIN код указан на этикетке под корпусом маршрутизатора и состоит из 8 цифр. Разберем два способам
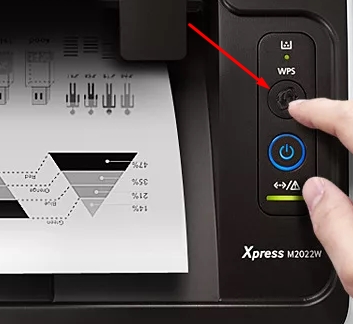
Без PIN
Нажимаем кнопку «WPS» на панели аппарата. Зажмите её примерно на несколько секунд, пока индикатор не начнет мигать. Далее подходим к роутеру и сразу же нажимаем на туже кнопку там. После этого индикатор должен поморгать и подключиться к маршрутизатору.
С PIN
Сначала нам нужно узнать PIN, для этого зажимаем кнопку WPS на 10 и более секунду. Выйдет лист с отчетом, где будет нужное значение. Далее зажимаем кнопку ВПС на 3 секунды, пока индикатор начнет мигать. Теперь с ноутбука подключаемся к новой сетке принтера и вводим соответствующий PIN.
READ Приложение рация вай фай
Настройка с помощью программы
- Чтобы настроить беспроводную сеть, нужно сначала подключить принтер Samsung Xpress m2020 к компьютеру или ноутбуку по USB кабелю. Кабель можно найти в коробке.
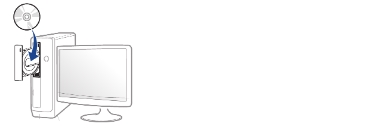
- Теперь берём диск, который должен идти вместе с аппаратом и вставляем его в CD-ROM. Вы также можете скачать эту программу «Samsung Easy Wireless Setup» с официального сайта.
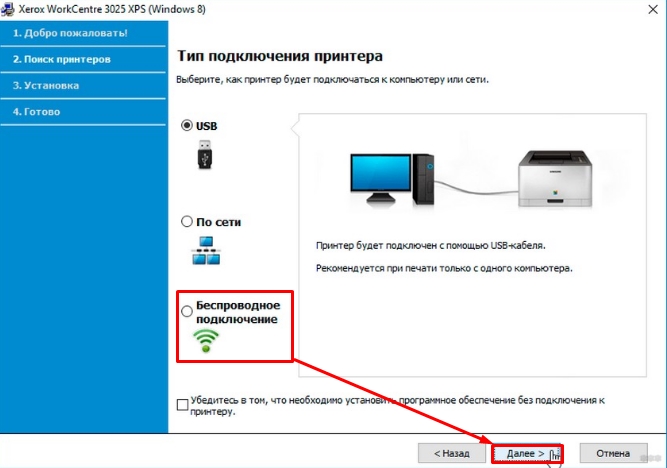
- Сначала вас поприветствует программа, просто жмём «Далее». Теперь нужно выбрать тип подключения, мы будем подключать аппарат по Wi-Fi, поэтому выбираем нижний пункт, как на картинке выше.
- Убедитесь, что принтер не подключен по локальному кабелю. Теперь на следующем шаге, нужно выбрать «Да, я настрою беспроводную сеть принтера».
- В окне «Выберите способ беспроводного подключения», выбираем «Использования кабеля USB». Честно даже не понимаю, зачем вставили этот пункт, но да ладно – идём дальше.
- Далее вы должны увидеть список нужных WiFi сетей. Просто выбираем нужную и вводим пароль. Если у вас невидимая сеть, то жмём «Дополнительно» и далее вводим все необходимые данные: имя, режим работы, аутентификации, шифрование, ключ и т.д.
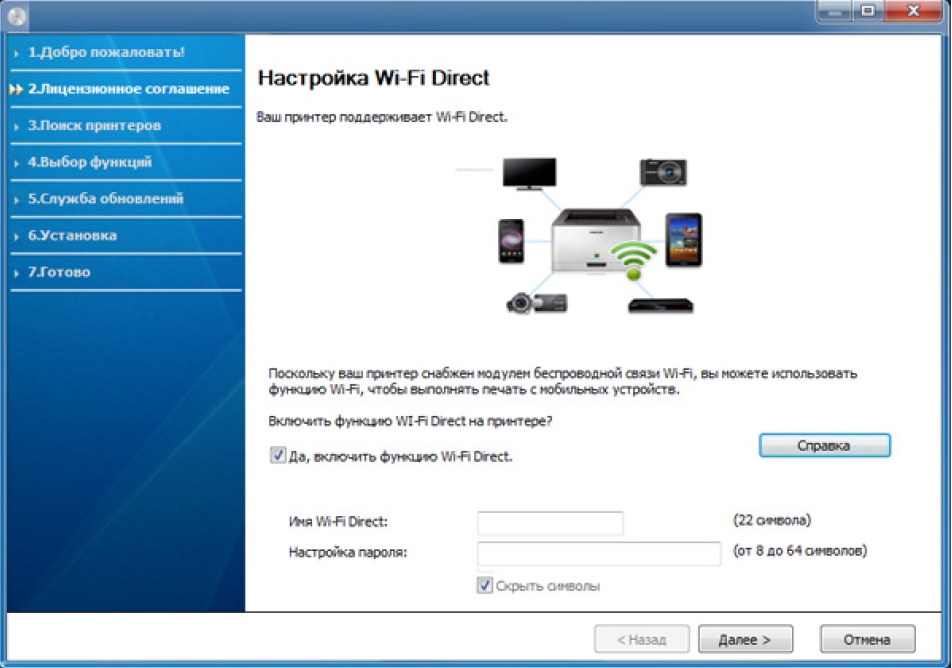
- Если ваша модель поддерживает функцию подключения «Wi-Fi Direct», то дальше вы увидите вот такое окно. Скажу проще, эта функция позволяет подключаться без использования роутера, то есть напрямую. При настройке ничего сложного нет, вы просто ставите галочку, вписываете имя и пароль, а далее с ноутбука подключаетесь к этой сети. Если подключаетесь через роутер, то галочку убираем и идём «Далее».
После подключения к беспроводной сети, программа установки также дополнительно предложит устанавливать дополнительные приложения. Дождитесь пока программа установит также и драйвер для вашей операционной системы, в противном случае принтер работать с вашим компьютером или ноутбуком, не будет.
Настройка беспроводной сети, Настройка wi-fi direct – Инструкция по эксплуатации Samsung SL-M2020

Функция Wi-Fi Direct — это удобный способ настройки прямого
соединения между принтером и мобильным устройством, который
обеспечивает безопасное соединение и лучшую производительность,
чем метод Ad Hoc.
Функция Wi-Fi Direct позволяет подключаться к другим устройствам, не
теряя связи с точкой доступа. Кроме того, вы можете использовать
одновременно проводную сеть и сеть Wi-Fi Direct, чтобы разные
пользователи могли выполнять печать одновременно из разных
сетей.
• Сеть Wi-Fi Direct не позволяет подключаться к Интернету.
• Протоколы связи зависят от модели. Сети Wi-Fi Direct НЕ
поддерживают IPv6, сетевую фильтрацию, IPSec, WINS и SLP.
READ Виртуальный wifi нет доступа
• Одновременно к функции Wi-Fi Direct принтера могут быть
подключены до 4 мобильных устройств.
Настройка Wi-Fi Direct
Включить функцию Wi-Fi Direct можно одним из следующих способов.
Через компьютер, подключенный по USB-кабелю
После установки драйвера можно настроить программу Samsung
Easy Printer Manager и режим Wi-Fi Direct.
Программа Samsung Easy Printer Managerдоступна для
пользователей ОС Windows и Mac.
В меню Пуск выберите Программы или Все программы >
Samsung Printers > Samsung Easy Printer Manager >
Параметры устройств > Сеть.
Вкл./Выкл. Wi-Fi Direct: Выберите Включено, чтобы
включить.
Имя устройства: Введите имя принтера, которое будет
отображаться в беспроводной сети. По молчанию
используется имя устройства.
IP-адрес: Введите IP-адрес принтера. IP-адрес
используется только для локальной сети. Рекомендуем
использовать стандартный локальный IP-адрес (для Wi-Fi
Direct: 192.168.3.1 )
Пользователь группы: Включите эту функцию, чтобы
назначить пользователя группы Wi-Fi Direct. Пользователь
группы аналогичен точке доступа. Мы рекомендуем
активировать эту функцию.
Настройка беспроводной сети – Инструкция по эксплуатации Samsung SL-M2020

Неправильно настроены параметры безопасности. Проверьте
настройку параметров безопасности для точки доступа и принтера.
Ошибка подключения — Ошибка основного
Компьютер не получает сигналы от принтера. Проверьте кабель
USB и питание устройства.
Ошибка подключения — Соединение с проводной
К устройству подключен сетевой кабель. Отключите кабель от
принтера.
Ошибка подключения — Присвоение IP-адреса
Выключите и снова включите питание точки доступа
(беспроводного маршрутизатора) и принтера.
Ошибка соединения с ПК
Не удается установить подключение между компьютером и
принтером с использованием заданного сетевого адреса.
Для сети с использованием метода DHCP
Если на компьютере настроен метод DHCP, принтер получает
IP-адрес автоматически.
Если задания на печать не отправляются в режиме DHCP,
проблема может быть вызвана автоматическим изменением IP-
адреса. Сравните IP-адрес на устройстве и порте принтера.
1 Напечатайте отчет об информации сети, а затем проверьте IP-
2 Проверьте IP-адрес порта принтера на вашем компьютере.
a В ОС Windows войдите в меню Пуск.
Charms(Чудо-кнопки) выберите
Найти > Параметры
b В системе Windows XP или Windows Server 2003 выберите
пункт Принтеры и факсы.
• В системах Windows Server 2008 и Vista последовательно
Панель управления > Оборудование и
• В Windows Server 2008 R2 выберите пункт
управления > Аппаратный > Устройства и принтеры
• В Windows 7/Windows 8 последовательно выберите пункты
Панель управления и Устройства и принтеры
c Щелкните правой кнопкой мыши по устройству.
d В Windows XP/2003/2008/Vista нажмите Свойства.
В Windows 7/ Windows 8 и Windows Server 2008 R2 выберите
в контекстном меню пункт Свойства принтера.
Если элемент Свойства принтера обозначен меткой ►, для
выбранного принтера можно выбрать другие драйверы.
e Откройте вкладку Порт.
f Откройте вкладку Настроить порт. .
Источник: posetke.ru