Оцифровка видеокассет в домашних условиях не слишком сложное мероприятие? У меня на видеокассету записана свадьба, в специализированных студиях за услугу перенести всё с видеокассеты на DVD диск просят слишком большую цену, подскажите приемлемое решение. В интернете очень много статей на данную тему, но в основном это реклама, а хотелось бы подробного руководства.
Оцифровка видеокассет в домашних условиях
- Перед тем как перейти собственно к руководству, хочу сказать одно: не волнуйтесь и главное не торопитесь, осваивайте информацию постепенно, если появятся трудности, знайте, не вы первый и до вас их уже решили, ответ 100% присутствует на просторах интернета, не отчаивайтесь, а главное ничего не бойтесь, у вас всё получится. Кстати, после удачной оцифровки, Вам могут пригодиться ещё несколько наших статей: Как подключить телевизор к компьютеру через HDMI и ещё Как подключить ноутбук к телевизору через HDMI.
В первую очередь нам нужен видеомагнитофон, да тот самый, что лежит у вас где-то в гараже, или на балконе, пора достать его и протереть салфеткой. Понимаю, придётся выслушать от жены, что мы тащим всякий хлам домой, начитавшись интернета.
Оцифровка видеокассеты с помощью телевизора
Второе устройство, которое нам понадобится, это ТВ-тюнер.
- Примечание : для оцифровки видеокассет в домашних условиях с помощью ТВ-тюнера , нужен компьютер хотя бы средней мощности, если ваш процессор не будет справляться с оцифровкой, то в итоге видеофайл на выходе будет иметь эффект рассинхронизации, простыми словами звук будет отставать от видео, вопрос этот тоже решается дополнительным программным обеспечением, в основном платным. Во вторых, в процессе работы не нужно загружать процессор любыми другими задачами.
С видеомагнитофоном у нас проблем быть не должно. Желание, пока нет первых трудностей, тоже есть, а вот ТВ-тюнер, есть не у всех. Стоит он порядка двух тысяч рублей, если жалко, скажу одно, когда у вас всё получится и про это узнают друзья, вас завалят заказами, это во первых, а во вторых, это же ТВ-тюнер, вы сможете принимать телевизионные каналы и смотреть их на вашем компьютере не нужно наконец ждать окончания бесконечного сериала, что бы посмотреть телевизор.
Лично я использую ТВ-тюнер Behold TV 607 FM .

Купить ТВ-тюнер, надо правильно, для самой простой работы с видеомагнитофоном, на нём должны быть гнёзда с разъёмами комбинированного A/V-входа (разъём MiniDIN 6PIN) моделей тюнеров Behold TV 6-ой, 7-ой серии. Для моделей тюнеров Behold TV H8/A8, должен присутствовать комбинированный A/V-вход (разъём MiniDIN 9PIN). И обязательно должен быть A/V кабель , его присутствие обязательно.

Уточните всё у продавца. Приобретя ТВ-тюнер с данным кабелем, вы избавитесь от многих проблем. Лично я приобрёл ТВ-тюнер Behold TV 607 FM , в комплектации с данным кабелем. Вот и первые трудности: S-Video, гнёзда, разъёмы. Не пугайтесь, это очень просто и вы во всём разберётесь.
Оцифровка видеокассет. Устройство HDMI VIDEO CAPTURE CARD для оцифровки кассет.
Вот он представлен на скриншоте, как всё подсоединить, я вам покажу.
Итак мы всё купили и пришли домой, самое сложное в нашем деле вставить ТВ-тюнер в разъём PCI , попросить об этом можно обслуживающий персонал того магазина, где вы покупаете ТВ-тюнер, только придётся предварительно взять системный блок с собой.
Если хотите всё сделать сами, проделать это нужно на выключенном компьютере, так как показано на скриншоте.
PCI-разъём на материнской плате имеет специальный ключ, а ТВ-тюнер интерфейса PCI специальный вырез для этого ключа

Вставьте ТВ-тюнер в PCI- разъём на материнской плате осторожно, не применяя грубой физической силы, сейчас нужно несильно надавить сверху и ТВ-тюнер встанет на место, далее закрепите винтом, вот и всё.

Примечание : если вы захотите использовать технологию ARPC, включать компьютер с пульта ДУ ТВ-тюнера Beholder, устанавливать включение по расписанию или проще сказать использовать ваш ТВ-тюнер по максимуму, внимательно ознакомьтесь с инструкцией.
Теперь подсоединяем видеомагнитофон к нашему компьютеру или ТВ-тюнеру, с помощью A/V кабеля идущего в комплектации ТВ-тюнера.
На самом видеомагнитофоне нам нужны разъёмы Video Out и Audio Out .

У видеомагнитофона имеется в комплекте стандартный кабель, с разъёмом Audio красного цвета и Video жёлтого цвета. Подсоединяем к входу видеомагнитофона Video Out кабель красного цвета и Video Out кабель жёлтого цвета.

Другой конец кабеля видеомагнитофона присоединяем к A/V кабелю ТВ-тюнера , красного цвета Audio к красному, а жёлтый Video к жёлтому, подсоединили.


И последнее, подсоединяем A/V кабель ТВ-тюнера к входу Combo самого тюнера Behold TV и всё, вставляем в видеомагнитофон видеокассету, воспроизведение Play пока не нажимаем. Я же говорил вам, что всё будет очень легко. Переходим к настройкам программного обеспечения.

Включаем компьютер и производим установку драйверов ТВ-тюнера на ваш компьютер, на рабочем столе появляется ярлык Behold TV. Программа Behold TV настраивается она очень легко, запускаем её и открывается наша программа, главное окно имеет такой вид.
Конечно мы захотим увидеть саму запись на видеокассете, поэтому щёлкаем на кнопке VHS (англ. Video Home System) — аналоговый формат видеозаписи. Сейчас можно нажать на видеомагнитофоне кнопку воспроизведения видеозаписи Play .
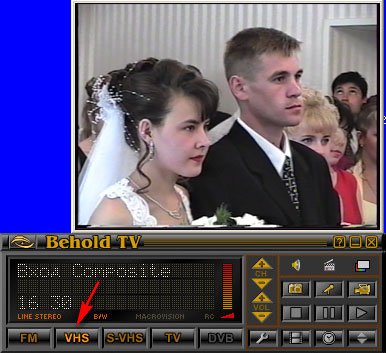
В этот момент в окне Behold TV , должен воспроизводиться записанный на видеокассете фильм. И вот мы видим очень красивых жениха и невесту.
Далее кнопка настройки, в принципе настройки по умолчанию Вам для первого раза подойдут, но всё равно рассмотрим их, мало ли что.
НЧ -указываем Видеостандарт PAL , всё остальное можете оставить так как есть.
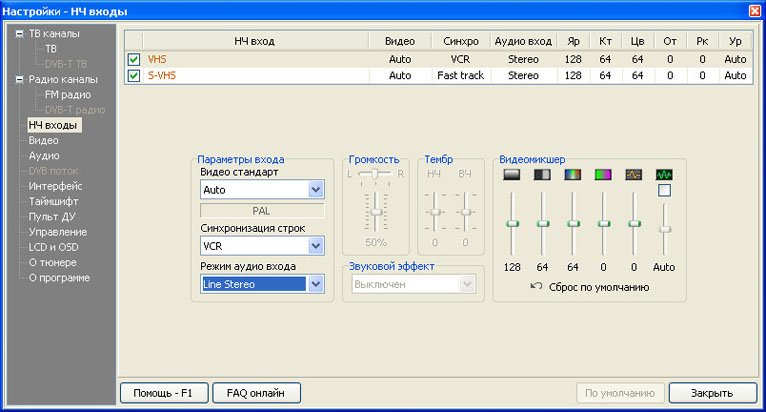
Видео -в данном окне выберите в Предпочтительный стандарт для Autodetect параметр PAL

Аудио-настройки нужно поставить галочку Передавать звуковой поток по шине РСI
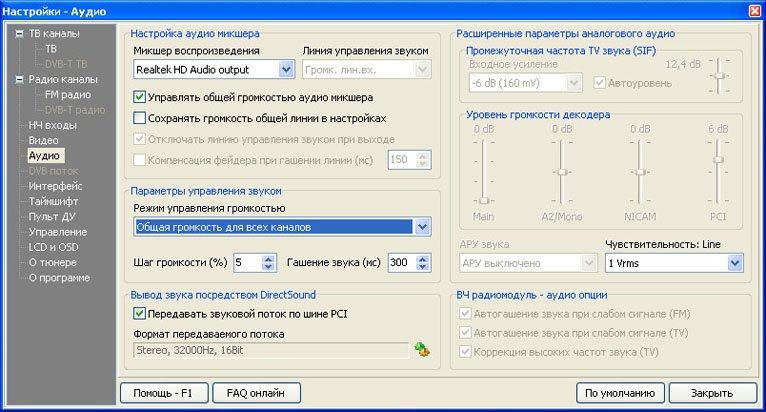
Таймшифт -можем указать формат записи видео MPEG2 .
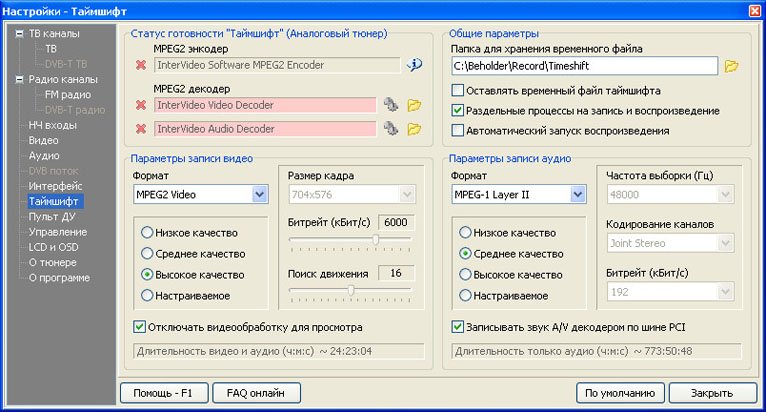
Запись оставьте всё как есть.

Настройки записи Видео/Аудио в параметре Поток выберете место на жёстком диске, где будет сохраняться оцифрованное видео, например у меня это папка Видео на диске N:Видео
Примечание: сохранённое видео будет очень большого размера, поэтому на указанном вами диске должно быть достаточно места, лично я для этих целей подсоединяю специально жёсткий диск, объёмом 250 ГБ.
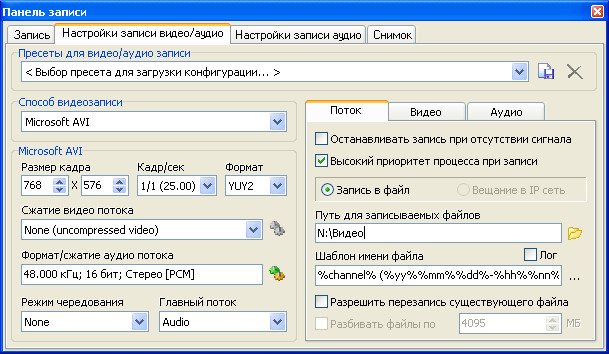
Видео Утверждают что длина активной видео строки с 704 длиной будет на ТВ растянута по горизонтали, а запись с 720 длиной активной видео строки имеет нормальные пропорции, можете поэкспериментировать, сильную разницу я не заметил.

Аудио Поставить галочку Запись аудио потока по шине РСI , Настройки записи Аудио – Формат и сжатие Аудио можете выставить 48,000 кГц; 16 бит; Стерео [PCM]
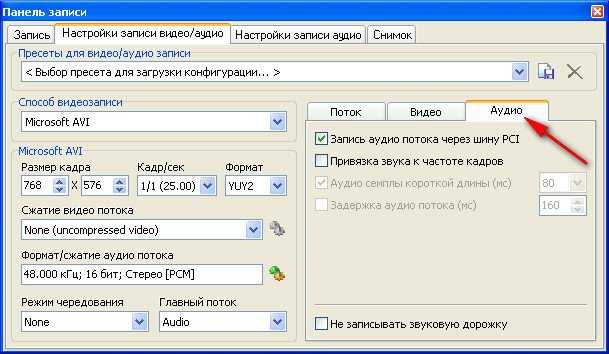
Снимок – можете сделать снимок в реальном времени оцифровки .
Начинаем самый главный процесс оцифровки видео, нажимаем кнопку Запись видео и ждём.
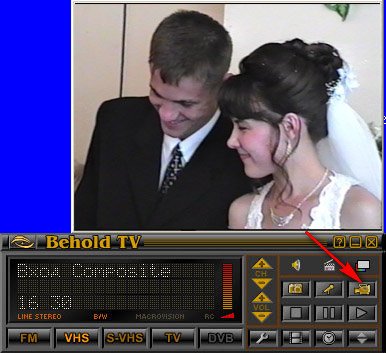
Через час видео оцифровано, нажимаем кнопку стоп и его уже можно смотреть на компьютере, файл имеет формат AVI , а так же размер 80 ГБ, не переживайте, после того как мы сожмём его в программе VirtualDub размер будет в десятки раз меньше.
Примечание : не обязательно оцифровывать весь фильм сразу, можно по частям, например разделите весь фильм на три части, оцифруйте сначала одну часть, сожмите её, неоцифрованное видео затем удалите, что бы не занимала места, потом другую и так далее, соединяйте всё в бесплатной программе VirtualDub, как это сделать читаем дальше.
Скачать программу по работе с видео VirtualDub, можно по ссылке
нажмите Download V1.9.11 (x86 / 32-bit), или (x64 / 64-bit), в зависимости от вашей операционной системы. Программа бесплатная, но на английском языке, у неё много поклонников и её без проблем можно найти на русском.
Если скачали, запускаем программу.
Главное окно VirtualDub , просто перетаскиваем в него наш громадный файл, далее вкладка: Видео -> Компрессия
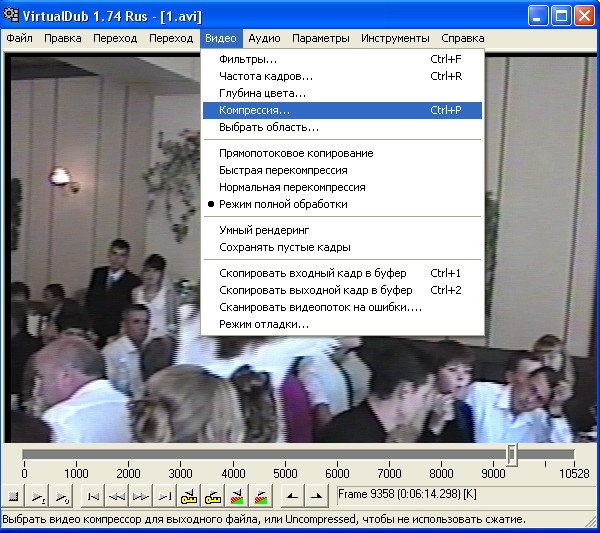
и выбираем кодек, которым будем кодировать или сжимать наш файл например XVID MPEG-4 , является основным конкурентом кодека DivX Pro , хочу заметить, что для его нормальной работы нужен бесплатный пакет кодеков K-lite Codec Pack (скачать можно по этой статье), далее нажимаем ОК .

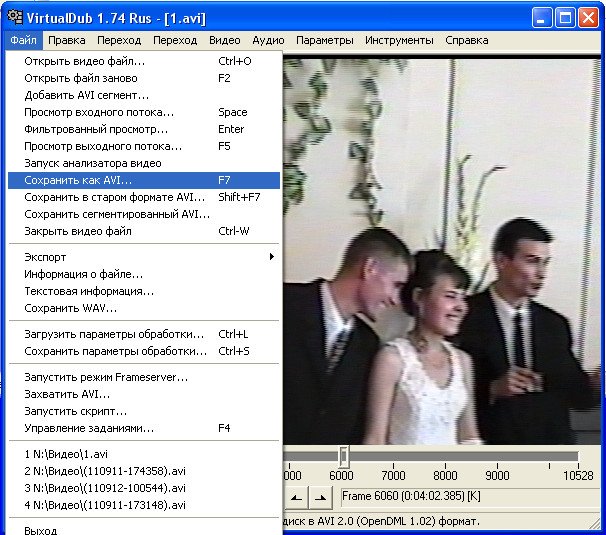
Файл-Сохранить как AVI
Далее даём название файлу и указываем куда Сохранить
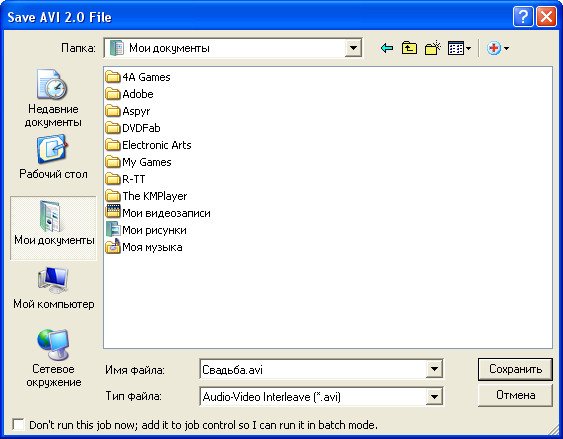
Идёт процесс компрессии или сжатия
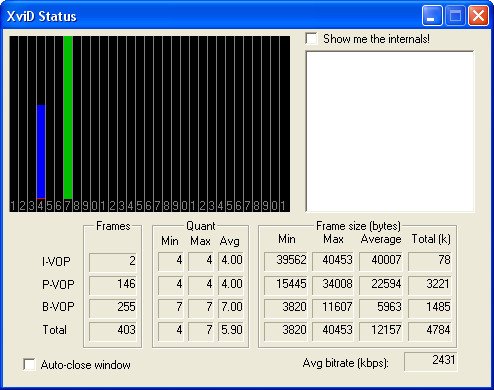

В результате сжатия, файл на выходе имеет размер 4 ГБ, он как раз поместится на болванку, о том как конвертировать формат AVI в DVD бесплатно, а так же используя платные программы, читайте в нашем разделе «Работа с аудио и видео».
Источник: remontcompa.ru
Видеозахват на все случаи жизни

Существует довольно много способов, от бесплатных и простых до платных и мудрёных. От таких где можно не вставать со стула до таких, когда надо купить оборудования на пол килобакса. У каждого есть плюсы и минусы и об этом сегодня и поговорим.
Софтовый способ
Запись игровых и других видеороликов даже профессиональными обзорщиками чаще всего осуществляется с помощью софта. Такой способ позволяет не вкладываться в дополнительное железо и при этом делать полноценные качественные ролики. Наиболее популярные программы для захвата видеосигнала — Fraps и Bandicam.
Fraps
Fraps настолько распространён, что в жаргоне геймеров даже появился глагол «фрапсить». Такую популярность этот софт получил в первую очередь за интуитивную понятность в настройке и работе, лёгкость (дистрибутив занимает всего лишь 2 мегабайта!).

Правда, за полную версию (без ограничений на длину записываемых роликов) уже просят денег — почти 40 баксов. рограмма умеет не только записывать видео с экрана (параллельно с микрофонной записью, если это нужно), но и делать скриншоты. Есть и всякий сопутствующий функционал — вроде подсчёта и overlay-вывода FPS в игрушках, но пост сегодня не об этом.
Плюсы: проще простого и почти всегда работает из коробки.
Минусы: за удовольствие надо платить.
Bandicam
Bandicam — ближайший аналог Fraps, но уже платный, причём в течение бесплатного пробного периода возможности намного шире. Время записи ограничено 10 минутами и на ролики автоматически ставится водяной знак с логотипом программы.
Помимо джентльменского для любой подобной программы набора функций в Bandicam есть много дополнительных очень удобных фич — показ курсора, эффекты в видео, тонкая настройка устройства для записи звука и т.д. Кроме того, Bandicam хоть и располагает небольшим количеством вшитых кодеков, но может работать и с внешними кодеками, если таковые есть в ОС. И ещё один большой плюс — наличие шаблонов сохранения записанных видео.
Конечно, этими двумя программами выбор не ограничен — софта для захвата экрана вообще великое множество от самых разных разработчиков. Но именно Fraps и Bandicam успешно застолбили пьедестал почёта, не в последнюю очередь благодаря своей максимальной дружелюбности к пользователю.
Программный захват экрана, несмотря на все свои преимущества, имеет один серьёзный недостаток — записывающий софт требует дополнительные ресурсы процессора и памяти для своей работы. Кроме того, если вы хотите писать ролики с консолей, то защита от нелегального копирования вам не позволит сделать это с помощью софта. Поэтому существует и другое решение для задач захвата экрана — с помощью дополнительных девайсов (тв-тюнера или специальной записывающей платы).
Плюсы: в бесплатной версии возможностей больше, чем у Fraps’а.
Минусы: программа мудрёная и требует настроек.
Аппаратный способ 1. Тюнер
Вообще, ТВ-тюнер — девайс очень популярный (что бы там не говорили про качество контента на российском ТВ), хоть и недешёвый. За куда меньшие деньги, чем стоит хороший телевизор, пользователь получает ровно то же самое, особенно если уже есть качественный широкоформатный монитор.
Из конкретных моделей тюнеров стоит выделить AVerTV Hybrid Volar T2 — аналого-цифровой тюнер, поддерживающий 3D и Full HD. Среди прочих возможностей модели сразу стоит отметить технологию улучшения цветопередачи, запись по расписанию, EPG (электронный телегид) и, безусловно, качественный и интуитивно понятный интерфейс программной оболочки. Взглянем на девайс повнимательнее.

Внешний вид устройства — типичная «флешка» из старых. Большая, правда, но всё же не создаётся впечатление, что из ноутбука торчит нечто инородное. 🙂 Да и не предполагается же, что пользователь будет смотреть телеэфир в транспорте или на ходу. Корпус достаточно прочный — не страшно, что тюнер сломается при переноске в сумке или в другой похожей ситуации, но крепить, всё же, я бы рекомендовал через короткий или средний USB-удлинитель, чтобы лишний раз не испытывать прочность разъёма на ноутбуке или материнской плате.
Что касается качества работы Hybrid Volar T2, то тут вообще без нареканий. Аналоговые сигналы ловятся, конечно, не то чтобы очень, но проблема вряд ли в самом устройства. Зато сигналы цифрового формата DVB-T2 тюнер принимает на ура, и для этого даже не обязательно куда-то на открытое пространство выставлять антенну.
Захват видео с экрана также осуществляется качественно, без графических артефактов или каких-либо ещё проблем. Вкупе с, как уже говорилось выше, удобным интерфейсом, отличной инструкцией и документацией, качественным литьём корпуса, всё это делает данную модель одним из лидеров рынка. Серьёзных конкурентов практически нет.
Плюсы: пишет TV-эфир и делает это на пять с плюсом, можно извратиться, взять набор переходников и писать «дублирующий» монитор через видеовход.
Минусы: всё же, это в первую очередь TV-тюнер, а не скринграббер.
Аппаратный способ 2. С помощью специальной платы
Тв-тюнер — он всё же в первую очередь для просмотра телеэфира, в то время как запись — вторичная функция. И хоть реализована она в большинстве топовых тюнеров очень и очень хорошо, всё же гораздо более комфортно и качественно захват экрана осуществляется с помощью специальных карт захвата, целевая аудитория которых именно геймеры, лестплееры и игрожуры.
На этом рынке особенно выделяется устройство Live Gamer HD. Это плата под интерфейс PCI-E, которая умеет вести запись видео с максимальным качеством до 1080p c поддержкой основных форматов сигнала (в т.ч. и HDMI). Заявленные сквозной выход и аппаратное сжатие призваны минимизировать нагрузку на ЦП и память, чтобы обеспечить высокий показатель fps в самой игре/приложении. Общий богатый функционал делает эту карту отличным выбором для живой трансляции стримов.

Как же девайс показал себя в работе? Только одно слово — превосходно. От такого рода устройств требуется в самую первую очередь именно низкий уровень нагрузки на ресурсы компьютера (иначе проще работать с помощью Fraps или аналогов), и у Live Gamer HD с этим полный порядок. Тесты показали, что нагрузка совершенно не мешает работе приложения и при этом сигнал пишется чётко и без ошибок.
Более того, записывать можно и с другого ПК, и даже с игровых приставок. В общем, железка очень и очень достойная.
Отличный стильный дизайн, высокое качество изготовления всех элементов, отличный функционал и безупречная работа в любых условиях — всё это делает Live Gamer HD подлинным лидером в своем роде.
Плюсы: пишет и с консоли, и с ПК, и вообще умеет много всего.
Минусы: стоит вполне ощутимых денег, занимает PCI-E слот (что не всегда доступно, например, на ноутбуках), и телевизор на этой штуке уже не посмотришь.
Заключение
Каким бы методом вы не захватывали видео с экрана — не забывайте два простых правила. От случайного альттаба никто не застрахован, и если в стрим уйдёт то, что было под игрой… В общем, закрывайте лишние окна. Ну и не забывайте, что веб-камера показывает не только вас, но и всё, что за вами. Так что приберитесь и закрывайте дверь.
Ну а пообщаться на тему «чем лучше писать», «куда лучше стримить», «какое ещё оборудование применить» мы приглашаем вас в комментариях. Это же Geektimes, здесь всегда найдётся специалист ещё круче, чем отписался в треде пять минут назад 😉
Источник: habr.com
Ezcap 284, устройство видеозахвата HDMI, компонент и композит


Если вы хотите записать геймплей или просто видео с телевизора, это легко сделать с помощью кабеля HDMI, устройства видеозахвата и бесплатной программы для записи экрана – VSDC Screen Recorder. Этот метод сработает для записи видео с PlayStation, Xbox и прочих консолей, а также любого другого устройства, поддерживающего HDMI.
Все, что вам нужно сделать – это подключить источник видео к устройству видеозахвата через кабель HDMI, а затем устройство видеозахвата – к вашему ПК; после этого останется лишь запустить программу для захвата экрана и начать запись видео.
Ниже в статье мы разобьем этот процесс на шаги, чтобы вам было легче им следовать.
Установка нескольких дисплеев
Чтобы картинка транслировалась сразу на несколько мониторов и телевизор, используют опцию «Демонстрация изображения на нескольких экранах». Чтобы ее включить, заходят в настройки – «Тип монитора» и там, в выпадающем меню, выбирают соответствующий пункт.
ОС Windows предложит также «Дублирование дисплея» и «Расширение рабочего стола». Первый вариант – рабочий стол одновременно транслируется на все подключенные устройства. Для корректного отображения картинки рекомендуется, чтобы все мониторы были одного формата (например, 16:9). В иной ситуации изображение будет искаженным.
При активации опции «Расширение рабочего стола» каждому подсоединенному экрану будет выделен свой номер. Чтобы узнать, какой из них где, жмут кнопку «Определить». На каждом дисплее при этом загорится присвоенная ему цифра. Если есть необходимость, мониторы меняют местами, что делается из меню. Как проверить корректность настроек: когда курсор будет у края одного экрана, он появится на границе другого.
Большая часть настроек выполняется при помощи фирменного софта видеокарты. Например, для GeForce это NVidia. Чтобы войти в меню, на пустом месте экрана жмут ПКМ и выбирают «Панель управления NVidia». Утилита для AMD Radeon – Catalyst Control Center.
Подключить телевизор к компьютеру через HDMI порт – простое дело. Главное, чтобы оба устройства имели соответствующий интерфейс. Да и если его нет – в продаже имеются специальные переходники. Дублирование экрана – одно дело, понадобится еще повозиться с настройками, но и здесь нет ничего сложного для опытного пользователя ПК.
Bandicam

Bandicam — ближайший аналог Fraps, но уже платный, причём в течение бесплатного пробного периода возможности намного шире. Время записи ограничено 10 минутами и на ролики автоматически ставится водяной знак с логотипом программы.
Помимо джентльменского для любой подобной программы набора функций в Bandicam есть много дополнительных очень удобных фич — показ курсора, эффекты в видео, тонкая настройка устройства для записи звука и т.д. Кроме того, Bandicam хоть и располагает небольшим количеством вшитых кодеков, но может работать и с внешними кодеками, если таковые есть в ОС. И ещё один большой плюс — наличие шаблонов сохранения записанных видео.
Конечно, этими двумя программами выбор не ограничен — софта для захвата экрана вообще великое множество от самых разных разработчиков. Но именно Fraps и Bandicam успешно застолбили пьедестал почёта, не в последнюю очередь благодаря своей максимальной дружелюбности к пользователю.
Программный захват экрана, несмотря на все свои преимущества, имеет один серьёзный недостаток — записывающий софт требует дополнительные ресурсы процессора и памяти для своей работы. Кроме того, если вы хотите писать ролики с консолей, то защита от нелегального копирования вам не позволит сделать это с помощью софта. Поэтому существует и другое решение для задач захвата экрана — с помощью дополнительных девайсов (тв-тюнера или специальной записывающей платы).
Плюсы: в бесплатной версии возможностей больше, чем у Fraps’а. Минусы: программа мудрёная и требует настроек.
Как настроить созданное подключение

Вставить правильным образом провода – пол дела. Подключение еще нужно как следует настроить. При этом соединять устройства лучше, когда они находятся в выключенном состоянии. Далее включают ТВ, запускают ПК. Когда компьютер загрузится – приступают к настройкам:
- Правой кнопкой мыши жмут на пустую область и выбирают пункт «Разрешение экрана».
- В появившемся окне видно, какой экран выставлен главным. В разделе «Несколько экранов», если стоит «Отобразить рабочий стол только на 2 экран», заменяют на «Дублировать эти экраны».
- Если все верно, напротив «Экран» появится «Несколько мониторов».
- Подтверждают изменения кнопкой «Применить» и «Ок».
Само разрешение выставляется автоматически и, как правило, максимально возможное. Его можно подстроить под себя. Если выставить большое, то шрифт покажется слишком мелким и неудобным для чтения.
Дополнительные параметры

Выставив комфортное разрешение переходят к дополнительным настройкам:
- «Экран» — «Разрешение экрана» — «Дополнительные параметры».
- Здесь, в открывающемся списке, устанавливают ту частоту обновления, которая поддерживается телевизором.
- Выставляют качество цветопередачи – параметр «True Color (32 бита)».
- В пункте «Тип монитора» выбирают ТВ, подключенный к компу.
После каждого изменения появляется окошко, где нужно применить или отменить выбранное значение. Удобно сразу смотреть на телевизор – если что-то не так, всегда можно вернуть как было.
Вывод звука

Бывает, подключение выполнено правильно, а звука нет несмотря на то, что интерфейс HDMI используется для передачи видео и аудио. Вполне вероятно, что проблема в настройках ПК. Решается просто, даже не нужно вытаскивать кабель. Метод рабочий для всех ОС Windows:
- В нижней правой части экрана есть значок колонки, на него кликают ПКМ (правой кнопкой мыши).
- Откроется контекстное меню, где выбирают «Устройства воспроизведения» или «Открыть параметры звука».
- В открывшемся окне отобразятся все доступные устройства. Там же будет телевизор (указывается производитель, например, LG).
- Жмут на него ПКМ и выбирают «Использовать это устройство по умолчанию».
- Подтверждают изменения кнопкой «Ок».
Аппаратный способ 2. С помощью специальной платы
Тв-тюнер — он всё же в первую очередь для просмотра телеэфира, в то время как запись — вторичная функция. И хоть реализована она в большинстве топовых тюнеров очень и очень хорошо, всё же гораздо более комфортно и качественно захват экрана осуществляется с помощью специальных карт захвата, целевая аудитория которых именно геймеры, лестплееры и игрожуры.
На этом рынке особенно выделяется устройство Live Gamer HD. Это плата под интерфейс PCI-E, которая умеет вести запись видео с максимальным качеством до 1080p c поддержкой основных форматов сигнала (в т.ч. и HDMI). Заявленные сквозной выход и аппаратное сжатие призваны минимизировать нагрузку на ЦП и память, чтобы обеспечить высокий показатель fps в самой игре/приложении. Общий богатый функционал делает эту карту отличным выбором для живой трансляции стримов.

Как же девайс показал себя в работе? Только одно слово — превосходно. От такого рода устройств требуется в самую первую очередь именно низкий уровень нагрузки на ресурсы компьютера (иначе проще работать с помощью Fraps или аналогов), и у Live Gamer HD с этим полный порядок. Тесты показали, что нагрузка совершенно не мешает работе приложения и при этом сигнал пишется чётко и без ошибок.
Более того, записывать можно и с другого ПК, и даже с игровых приставок. В общем, железка очень и очень достойная.
Отличный стильный дизайн, высокое качество изготовления всех элементов, отличный функционал и безупречная работа в любых условиях — всё это делает Live Gamer HD подлинным лидером в своем роде.
Плюсы: пишет и с консоли, и с ПК, и вообще умеет много всего. Минусы: стоит вполне ощутимых денег, занимает PCI-E слот (что не всегда доступно, например, на ноутбуках), и телевизор на этой штуке уже не посмотришь.
Пропал звук после обновления ПО
Если после обновления программного обеспечения Windows звук на телевизоре пропал при подключении через HDMI, то в большинстве случаев это указывает на сброс настроек звуковой карты. То есть достаточно перейти в настройки звука и выбрать HDMI в качестве устройства, что будет использовано по умолчанию.
Если это не помогает устранить проблему, то рекомендуется выполнить откат установки последних обновлений.
В Windows 10 это выполняется так:
- Перейти в «Параметры», выбрать «Центр обновлений».
- Перейти в «Восстановление» (раздел может именоваться как Recovery).
- Выбрать «Приступить к восстановлению предыдущей версии Windows 10».
Процесс отката последних обновлений может занимать даже 30 минут. Все зависит от количества установленных пакетов. Затем следует снова подключить к компьютеру телевизор и в настройках звука указать HDMI как устройство, что будет использоваться по
умолчанию.
Аппаратный способ 1. Тюнер
Вообще, ТВ-тюнер — девайс очень популярный (что бы там не говорили про качество контента на российском ТВ), хоть и недешёвый. За куда меньшие деньги, чем стоит хороший телевизор, пользователь получает ровно то же самое, особенно если уже есть качественный широкоформатный монитор.
Из конкретных моделей тюнеров стоит выделить AVerTV Hybrid Volar T2 — аналого-цифровой тюнер, поддерживающий 3D и Full HD. Среди прочих возможностей модели сразу стоит отметить технологию улучшения цветопередачи, запись по расписанию, EPG (электронный телегид) и, безусловно, качественный и интуитивно понятный интерфейс программной оболочки. Взглянем на девайс повнимательнее.

Внешний вид устройства — типичная «флешка» из старых. Большая, правда, но всё же не создаётся впечатление, что из ноутбука торчит нечто инородное.
Источник: bodorservice.ru