Программное обеспечение для записи экрана используется для записи вашего игрового процесса, создания обучающих видеороликов, демонстрации продуктов, сохранения видеозвонков или загрузки онлайн-видео. Вообще говоря, существует два вида программного обеспечения для записи экрана, бесплатные устройства записи экрана и профессиональные устройства записи экрана.
Если вы будете искать бесплатные диктофоны, вы обнаружите, что большинство из них имеют некоторые ограничения, такие как добавление водяных знаков на ваши записи. Вы должны заплатить за удаление водяного знака или обновление до про-версии.
Чтобы избавить вас от неприятностей, мы собираемся определить и поделиться 10 лучшими бесплатными устройствами записи экрана без водяных знаков для устройств Windows, Mac, iPhone и Android.

Экран записи нет водяных знаков
ЛУЧШАЯ ПРОГРАММА ДЛЯ ЗАПИСИ ЭКРАНА И ИГР в 2023! iTOP SCREEN RECORDER
Часть 1: Рекомендую: Screen Recorder
Aiseesoft Screen Recorder является одним из лучших программ для записи экрана на рынке.
- Запишите все на вашем экране в один клик.
- Предлагайте обширные пользовательские опции, такие как эффекты курсора.
- Захватывайте звонки с веб-камеры, включая вас и получателя.
- Объедините ваш голос и системный звук во время записи.
- Нарисуйте на экране записи с помощью текста, линий и других инструментов.
- Совместим с Windows 10/8 / 8.1 и Mac OS X 10.9 или выше.
Короче говоря, Screen Recorder — лучший способ записать экран, который вы можете найти, и предлагает все необходимые вам функции. Что еще более важно, он не будет добавлять водяные знаки на ваши записи или содержать другие ограничения.
Как использовать лучшее программное обеспечение для записи экрана
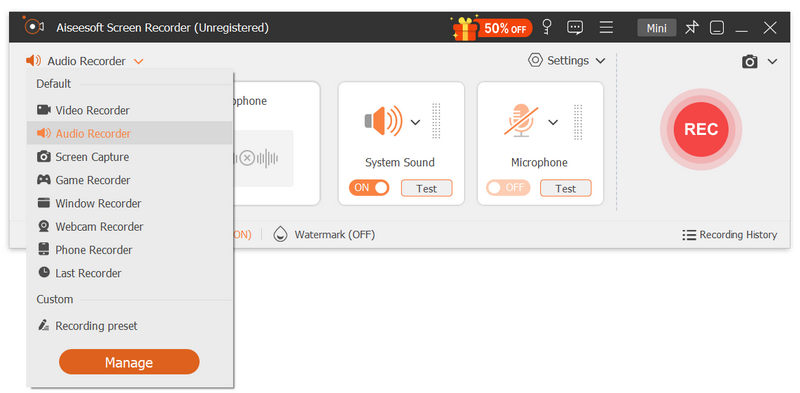
Шаг 1 Установите Screen Recorder на свой ПК, и есть еще одна версия для компьютеров Mac. Запустите его с рабочего стола, и вы увидите несколько вариантов. Выберите Video Recorder, чтобы открыть окно записи. Если вы хотите захватить звук, выберите Audio Recorder.
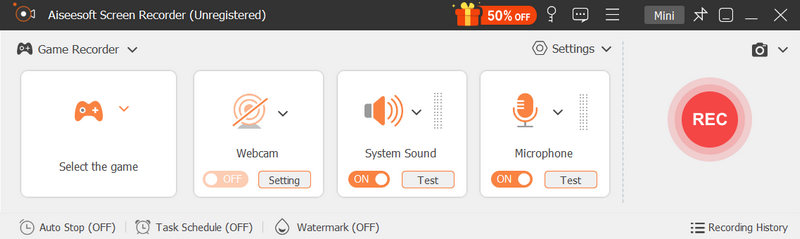
Шаг 2 Чтобы захватывать только ваш экран, включите Дисплей и Системный звук, отключив веб-камеру и микрофон. Если вам нужно записать как свой экран, так и себя, включите веб-камеру и микрофон. Вы можете найти другие пользовательские параметры в диалоговом окне «Установки», нажав значок «Настройки» в правом верхнем углу.
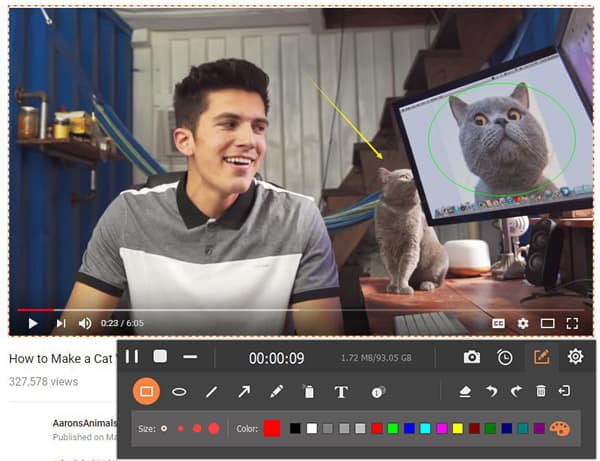
Шаг 3 Если вы готовы, нажмите кнопку REC и начните записывать все на экране. Нажмите значок Draw, чтобы открыть панель редактирования, когда вы
КАК ЗАПИСАТЬ ВИДЕО С ЭКРАНА ПК | БЕСПЛАТНО | IFUN SCREEN RECORDER
хочу добавить текст и другие элементы. Когда это будет сделано, нажмите кнопку «Стоп», чтобы открыть окно предварительного просмотра и сохранить запись экрана.
Часть 2: Top 10 бесплатный рекордер экрана без водяных знаков
Как упоминалось ранее, бесплатное программное обеспечение для записи экрана является популярным, но цена заключается в том, что вам придется жить с водяными знаками. К счастью, некоторые разработчики выпустили бесплатные диктофоны без водяных знаков. Мы протестировали практически все бесплатное программное обеспечение для записи экрана и публикуем список топ-10 ниже.
Топ 1: ActivePresenter
Платформа: Windows и Mac
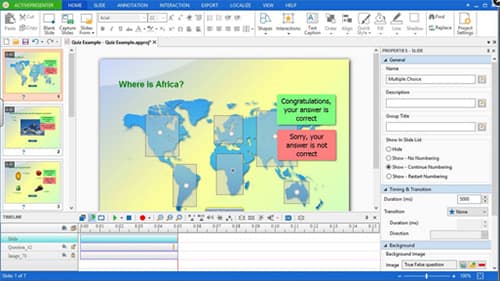
1. Запишите экран в полноэкранном или нестандартном размере экрана.
2. Захват видео на рабочем столе и аудио в качестве HD автоматически.
3. Сохранить окружающую среду и себя через веб-камеру.
4. Предоставьте основные инструменты для редактирования видео, такие как вырезать, обрезать, объединить и многое другое.
5. Экспорт записей в AVI, MP4, WebM, MKV, PDF, Excel, Word или HTML5.
1. Этот бесплатный рекордер для ПК и Mac не добавляет водяные знаки на ваши записи.
2. Он также не имеет временных ограничений.
1. В настоящее время вывод HTML5 будет иметь водяные знаки.
Топ 2: OBS Studio
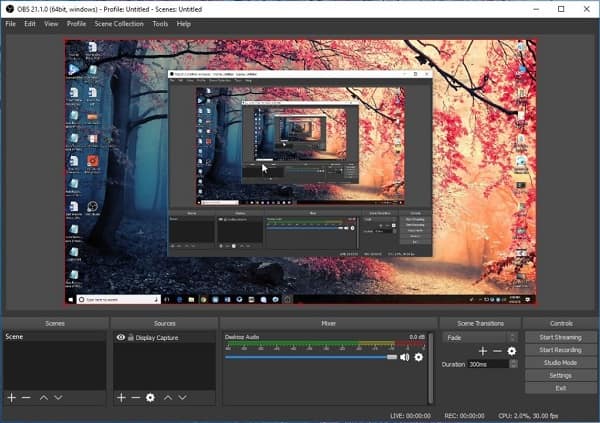
Платформа: Windows, Mac, Linux и онлайн
1. Сделайте записи экрана из нескольких источников.
2. Предложите мощные опции конфигурации.
3. Смешайте аудио с изображениями при записи экрана.
4. Интегрируйте интуитивно понятный аудиомикшер.
1. Эта бесплатная программа для записи экрана без водяных знаков для Mac — это программа с открытым исходным кодом, которая поддерживает различные платформы потокового вещания.
1. Конфигурация немного сложна для начинающих.
Топ 3: Screencast-O-Matic
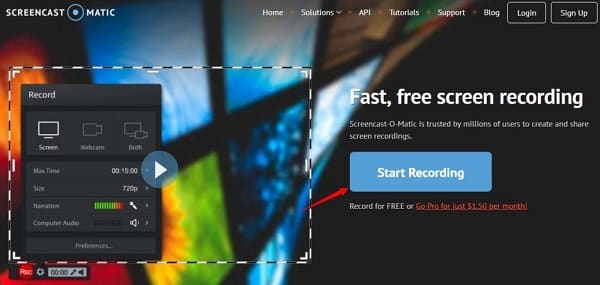
Платформа: Windows, Mac и онлайн
1. Сделайте снимок экрана вашего компьютера, включая изображения и аудио.
2. Добавьте веб-камеру и свой голос на экране записи.
3. Поделиться выходами на YouTube в качестве HD.
4. Сохраните записи экрана как видеофайлы.
1. Интерфейс прост.
2. Это бесплатное программное обеспечение для записи экрана для Mac и Windows не будет добавлять водяные знаки на ваши видео.
Бесплатная версия позволяет записывать только 15 минут.
Топ 4: VSDC Free Screen Recorder
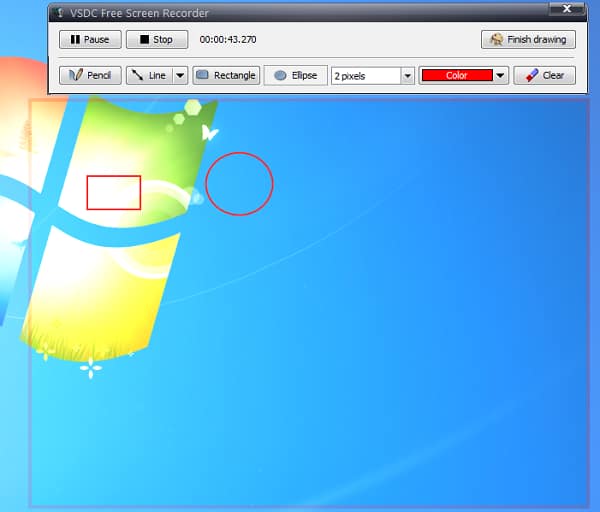
1. Запишите свой компьютер в полноэкранном режиме или настройте область записи.
2. Выберите второй, третий или четвертый экран для записи.
3. Решите захватывать звук с микрофона, системы или без звука.
4. Настройка курсора мыши, выделения, наложения и т. Д.
1. Экранный рекордер с открытым исходным кодом не добавляет водяные знаки на ваше видео.
В нем отсутствуют инструменты для редактирования видео.
Top 5: Устройство записи экрана Icecream
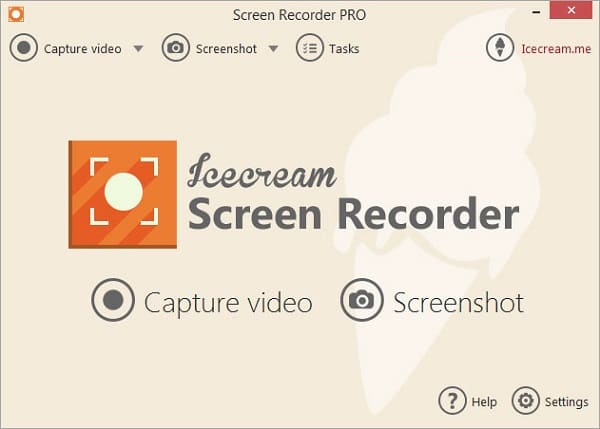
Платформа: Windows и Mac
1. Захват рабочего стола в полноэкранном режиме или в выбранном регионе.
2. Записывайте аудиодорожки и видео одновременно.
3. Настройте горячие клавиши, аудио и видео источники и многое другое.
4. Выводить записи экрана в MP4, WebM или MOV. (Найти Запись экрана MP4 здесь)
1. Этот бесплатный игровой рекордер без водяных знаков позволяет делать скриншоты.
1. Бесплатная версия может записывать экран только в течение 10 минут.
Топ 6: Bandicam
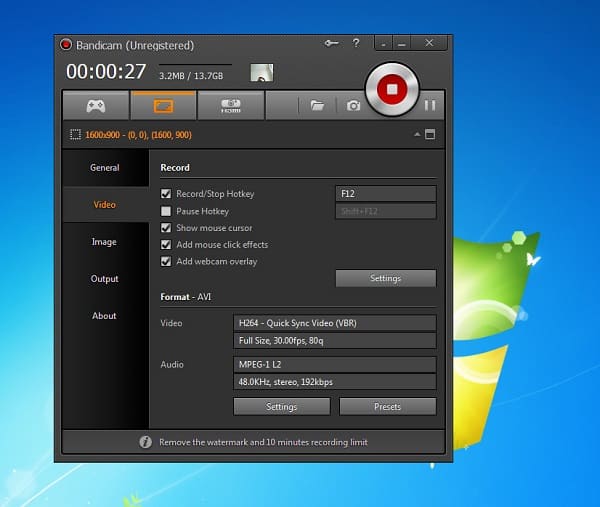
1. Запись игрового процесса и другие действия на вашем рабочем столе.
2. Захватывайте изображения и ваши голоса через веб-камеру и микрофон.
3. Настройте эффекты курсора мыши.
4. Контроль и оверлей игры FPS.
1. Этот бесплатный игровой рекордер не добавит водяные знаки на ваши игровые видео.
1. Нужно зарегистрироваться.
Top 7: Apowersoft бесплатный онлайн рекордер экрана
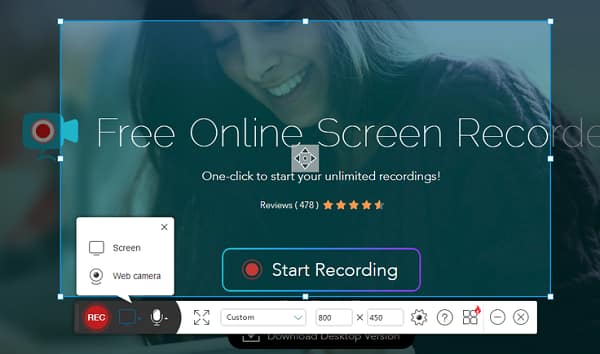
1. Сделайте запись экрана без водяного знака бесплатно.
2. Отредактируйте видео или конвертируйте его в другие форматы.
3. Поделитесь записью на YouTube, Vimeo, Dropbox или Google Drive.
4. Сохраните записанные видео в формате MP4, WMV, AVI, FLV и т. Д.
1. Интерфейс прост в использовании.
1. Вам необходимо скачать настольный лаунчер.
Топ 8: TinyTake
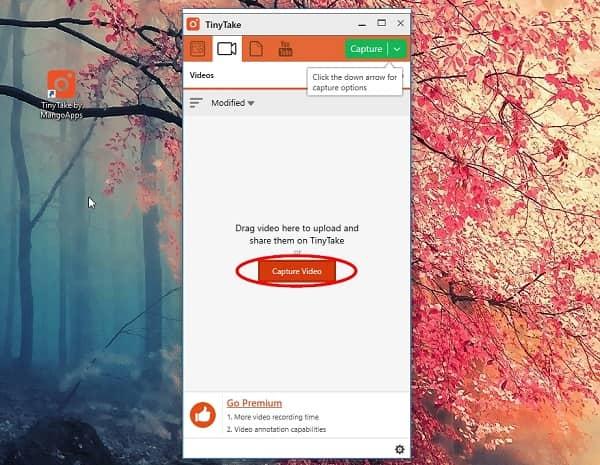
Платформа: Windows и Mac
1. Захват изображений, видео, аудио и вашей активности на рабочем столе.
2. Храните записанные видео и скриншоты в облаке.
3. Добавьте тексты, фигуры, стрелки и другие элементы в записи.
4. Сделайте записи экрана бесплатно.
1. Эта программа позволяет делать снимки экрана без водяных знаков бесплатно.
1. Бесплатная версия позволяет только 5 минут записи.
Топ 9: Airshou
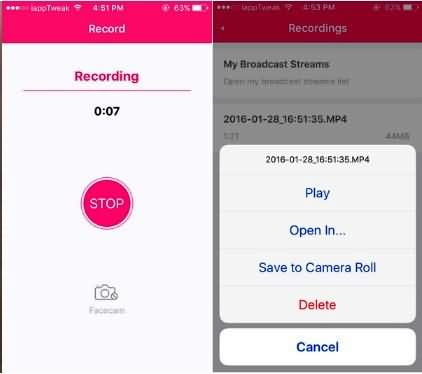
Платформа: iOS и Android
1. Записывайте все на экране в высоком качестве.
2. При работе использовать гораздо меньше вычислительной мощности.
3. Предоставьте пользовательские параметры в приложении.
4. Работает на широком спектре мобильных устройств.
1. Этот бесплатный рекордер экрана без водяных знаков прост в использовании.
1. Когда он подключен к микрофону для захвата звука, слишком много шума.
Топ-10: AZ Screen-Recorder
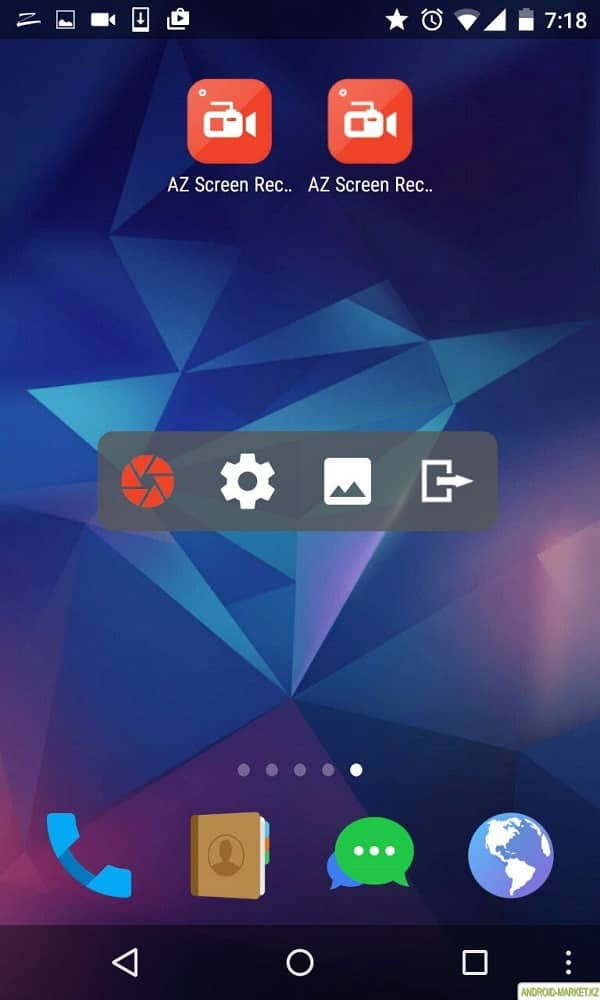
1. Запишите свой домашний экран бесплатно.
2. Сделайте запись живого экрана.
3. Создавайте видео со встроенной камерой и микрофоном.
4. Сохраняйте видео звонки, игровой процесс и другие действия.
1. Этот бесплатный рекордер экрана не будет добавлять водяные знаки на ваши записи.
1. Вы должны просматривать надоедливую рекламу.
Часто задаваемые вопросы о Screen Recorder Нет водяных знаков
Есть ли в OBS studio водяной знак?
да. OBS Studio — это бесплатный инструмент для записи с экрана и потоковой передачи для Windows, Mac и Linux, который записывает видео без водяных знаков.
Как поставить водяной знак на видео?
С Aiseesoft Video Converter Ultimate проще добавить водяной знак к видео, Вам необходимо запустить Aiseesoft Video Converter Ultimate на своем компьютере. Нажмите Добавить файл, чтобы импортировать видео. Затем нажмите кнопку «Изменить» и выберите вкладку «Водяной знак». Вы можете добавить изображение или текст в качестве водяного знака.
Вы можете удалить водяной знак с фотографии?
Да. С помощью профессионального программного обеспечения для обработки изображений Adobe Photoshop может легко удалить водяной знак с фотографии, Вам необходимо открыть Photoshop на вашем компьютере и загрузить изображение в программу. Нажмите «Инструмент Лассо», чтобы выделить весь водяной знак, и нажмите «Инструмент пипетки», чтобы скопировать цвет фона. Затем нажмите Pencil Tool, чтобы нарисовать и удалить водяной знак.
Согласно нашим обзорам, вы можете захватить как минимум 10 бесплатных устройств записи экрана без водяных знаков, доступных для Windows, Mac, онлайн, iPhone и Android. Теперь вы можете выбрать свое любимое программное обеспечение для записи экрана на основе обзоров.
С другой стороны, если вам нужно профессиональное приложение для записи экрана, мы рекомендуем Aiseesoft Screen Recorder. Он не только прост в использовании, но и способен производить высококачественные записи без водяных знаков.
Что вы думаете об этом посте.
Рейтинг: 4.5 / 5 (на основе голосов 51)
18 июня 2020 г. 10:12 / Обновлено Эндрю Миллер в Запись видео
Более Чтение
![]()
Оставьте свой комментарий и присоединяйтесь к нашему обсуждению
Главная Запись видео Экран записи нет водяных знаков

Источник: ru.aiseesoft.com
Запись видео с экрана компьютера
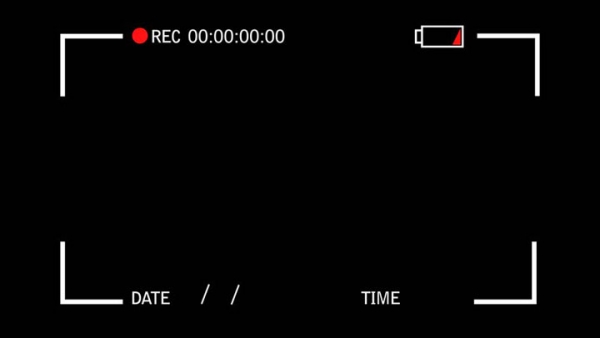
Можно снимать видео всего, что происходит на экране компьютера. Для этого используются специальные программы. Снимайте игры, видеоуроки, презентации с помощью бесплатных программ для записи видео с экрана.
Вечер. Вы сидите за компьютером, играете в любимую игру. Как раз сегодня днем вы обсуждали эту игру и жаловались друзьям, что никак не получается пройти уровень. Тут случается неожиданное – уровень пройден. Вы радуетесь и звоните друзьям похвастаться, и кто-то из них просит показать, как именно вы это сделали – тоже не удаётся пройти. Вы пытаетесь объяснять, но тот не понимает.
Переспрашивает, уточняет, вы рассказываете еще раз, еще и еще. Знакомо?
Наверняка некоторые бывали в такой ситуации. Либо в подобной. И прохождение сложного уровня игры, и процедуру регистрации Вконтакте, и настройки компьютера легче один раз показать, чем сто раз рассказать. Для этого созданы программы для записи видео с экрана. Их много.
Чтобы выбрать подходящий, стоит рассмотреть особенности каждой.
Лучшие программы для записи видео с экрана компьютера
FastStone Capture

FastStone Capture – программа, которая делает видео и скриншоты с экрана компьютера в пару кликов. Подходит для любых ПК.
- запись без водяных знаков;
- съёмка с высоким качеством;
- запись со звуком;
- небольшой размер видео даже с высоким разрешением;
- редактирование видео в самой программе – добавить собственные надписи, обвести кругом элементы, указать стрелкой на какие-либо моменты;
- доступна на всех версиях Windows;
- видео можно сразу отправить друзьям в соцсетях, по почте, сохранить на компьютере или загрузить на свой сайт;
- простая настройка программы.
- может зависать при сохранении видео, если файл слишком большой;
- может «тормозить» при записи длинного файла.
UVScreenCamera

UVScreenCamera – бесплатная программа для снятия на видео того, что вы делаете на своем компьютере. Подходит для создания презентаций, скриншотов, роликов для Youtube в различных форматах и с высоким разрешением.
- снимает на видео выбранную область экрана;
- снимает со звуком;
- редактирование записи в самой программе – выделение фрагментов, надписи, обрезка, фокус;
- запись видео горячими клавишами после настройки в программе;
- сохраняет снятые видео в нужном формате.
- редкие проблемы со звуком – может пропасть;
- иногда сбой преобразования в тот или иной формат.
Fraps

Fraps – программа для съемки видео с экрана компьютера во время игры. Благодаря встроенному кодеку она может записывать даже на компьютерах, не предназначенных для игр.
Основные преимущества программы:
- делает записи со звуком;
- делает скриншоты;
- можно использовать для записи горячие клавиши после настройки;
- запись без отображения курсора;
- съёмка как всего экрана, так и любого кадра.
- используется для снятия на видео только игр;
- созданные видео занимают много места на диске.
Camstudio
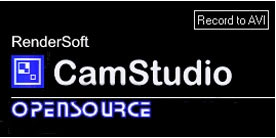
Camstudio – многофункциональный сервис для записи видео с экрана. С его помощью можно запечатлеть все, что происходит на компьютере, и сохранять результат в любом формате.
- бесплатно снимает видео со звуком от самого ПК либо от микрофона;
- возможность снять весь экран либо определенную часть;
- совместимость со всеми версиями Windows;
- сохранение готового файла в различных форматах.
- запись с микрофона может «тормозить»;
- интерфейс доступен только на английском;
- некоторые антивирусы не дают запуститься программе, считая ее небезопасной.
Bandicam

Bandicam – одна из наиболее популярных программ по созданию видео с экрана. Позволяет работать с файлами в различных разрешениях, снимает видео и скриншоты. С ее помощью можно запечатлеть игру, записать обучающий ролик или показать процесс настройки каких-либо приложений.
- снимает в HD;
- запись в течение хоть целого дня;
- сохранение файла в любом популярном формате.
- не всегда подходит для записи игр;
- использование Shareware – условно-бесплатная.
Free Screen Video Recorder

Free Screen Video Recorder – бесплатная и легкая программа для записи видео и скриншотов.
- записывает, охватывая весь экран либо его часть;
- снимает в любом качестве;
- можно наложить звук или сразу снимать с ним;
- совместима со всеми версиями Windows;
- очень проста в использовании.
- программа не подходит для записи игр;
- не совместим с некоторыми микрофонами;
- поддерживает только английский язык;
- видео сохраняются только в AVI.
HyperCam
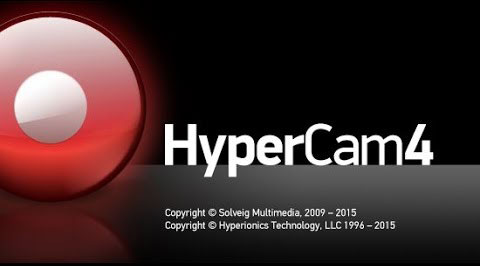
HyperCam – многофункциональная программа, позволяющая захватывать и записывать действия на экране, видео изображение и звук в MP4, AVI, WMV/ASF файлы с возможностью редактирования записанного материала.
- можно выбрать область, которая будет отображаться на видео или снимать весь экран;
- снимает нажатием горячих клавиш;
- можно предварительно выбирать формат видео;
- редактирование файла в самой программе;
- можно ставить на паузу, а затем продолжать снимать.
- возможно использовать бесплатно, но действует это недолго;
- совместима не со всеми микрофонами;
- записи сохраняются с водяными знаками.
iSpring Free Cam
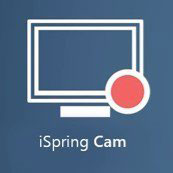
iSpring Free Cam – бесплатный сервис, позволяющий записывать действия на экране ПК. Подходит для создания любых видов презентаций, видеоуроков, инструкций.
- охватывается при съемке весь экран или только некоторая область;
- съёмка со звуком от самого ПК или своего голоса с микрофона, если это урок;
- редактирование файлов в самой программе – обрезка, сжатие, надписи, удаление шума;
- сохранение файлов в высоком разрешении.
- не такой мощный, чтобы снимать игру;
- готовый файл может быть только в ограниченном формате.
OCam Screen Recorder
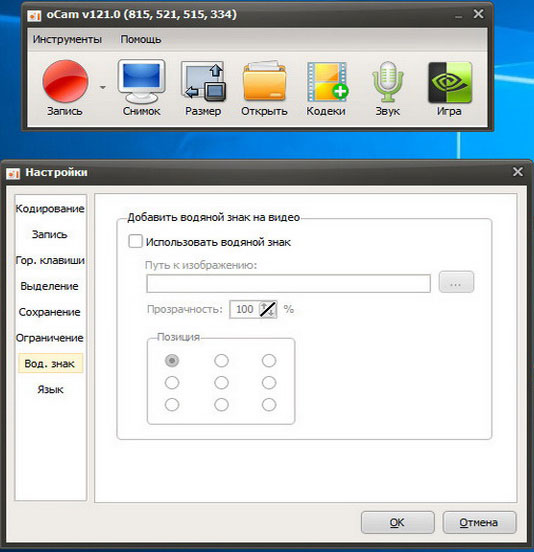
OCam Screen Recorder – приложение для создания видео и скриншотов. Позволяет запечатлеть любой процесс, происходящий на ПК, и для этого не требуется особых умений.
Главные преимущества программы:
- работает с версиями Windows XP / 2003 / Vista / Windows 7, 8, 10 (32bit and 64bit);
- снимает любую область монитора;
- сохраняет в популярных форматах MP4 (MPEG-4 Part 14), MKV, MV4, MOV, WMV, FLV, AVI, TS, VOB;
- сохраняет в высоком разрешении;
- возможность делать и редактировать скриншоты;
- возможность убрать или наложить водяной знак;
- снимает в пару кликов.
- готовый файл не может весить больше 4 Гб;
- вместе с OCam Screen Recorder из установочного файла на ПК могут загрузиться дополнительные программы.
Movavi Screen Capture
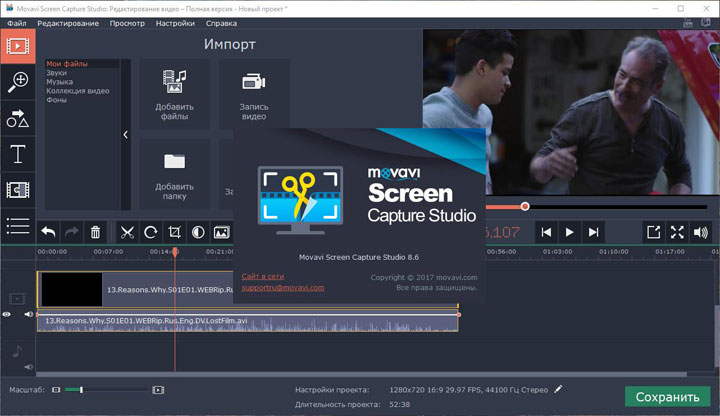
Movavi Screen Capture – программа записывает со звуком и бесплатно. Имеет много функций и подходит для того чтобы запечатлеть все происходящее на компьютере.
- программа позволяет снимать как весь экран, так и выбранную область;
- позволяет редактировать готовое видео – обрезать, накладывать фильтры, добавлять надписи;
- позволяет снимать со звуком от микрофона, наушников или динамиков;
- приложение снимает действия клавиатуры;
- снимает курсор;
- снимает с помощью горячих клавиш;
- делает скриншоты;
- можно не контролировать процесс записи, а установить время начала и конца съемки;
- файл сохраняется в любом популярном формате;
- готовый файл имеет высокое разрешение, но не занимает много места на жёстком диске.
- бесплатная версия сохраняет видео только с водяным знаком;
- может зависать при длительной записи;
- небольшой срок использования бесплатной версии. Дальше – платно.
Ashampoo Snap

Ashampoo Snap – программа для съёмки видео с экрана ПК. Имеет простой интерфейс и много функций. Доступна даже начинающим пользователям.
- возможность снять видео всего монитора;
- возможность снять выбранную область экрана;
- возможность делать скриншоты и создавать коллажи прямо в самой программе;
- поддержка всех версий Windows;
- возможность сделать запись со звуком;
- возможность редактирования отснятого.
- может зависать, если видео слишком долго снимается.
Camtasia Studio
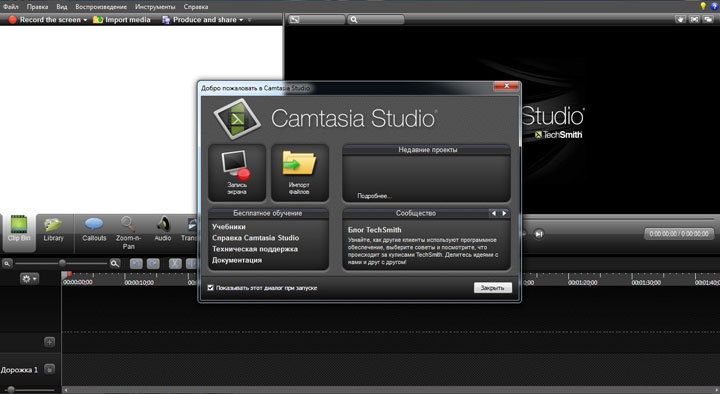
Camtasia Studio – популярная программа для записи скриншотов и видео с экрана ПК. Имеет множество возможностей.
- запись со звуком;
- сохранение в любом формате;
- сохранение в высоком качестве;
- редактирование готового файла – наложение эффектов, обрезка, добавление надписей.
- программа платная;
- иногда бывают проблемы при сохранении видео в высоком разрешении.
Итак, программ для записи видео с экрана компьютера предостаточно. Есть платные и бесплатные, простые и заумные, многофункциональные и узкопрофильные. Чтобы выбрать ту, что подходит именно вам, определите приоритетную функцию и уже делайте выбор из тех, что эту функцию поддерживают. Если выбор сделан, просто перейдите на официальный сайт программы, скачайте и установите её.
Источник: comprost.ru
Запись видео с экрана в Windows 7

Технология записи видео с экрана позволяет быстро запечатлеть все происходящее, сохранить запись на локальном или съемном носителе для дальнейшего редактирования или просмотра. Если брать во внимание Windows 10, то многие пользователи знают, что в ней есть встроенная функция захвата, чего, к сожалению, нет в Виндовс 7. Потому обладателям данной версии операционной системы придется прибегать к использованию дополнительных средств в виде стороннего программного обеспечения, о котором и пойдет речь далее.
Записываем видео с экрана в Windows 7
Теперь вы знаете о том, что встроенное средство записи в Виндовс 7 отсутствует, и готовы к предстоящему выбору софта. Алгоритм работы каждого из них идентичен, различаются лишь некоторые встроенные функции, которые могут быть уникальными. Потому самая главная задача — найти оптимальное средство, а захват почти всегда выполняется буквально в несколько кликов. Давайте разберем это на примере трех простых инструментов.
Способ 1: oCam Screen Recorder
Если вы начнете искать на просторах интернета специализированный софт, то заметите, что практически все инструменты распространяются платно, а пробные версии включают в себя определенные ограничения. Потому в первую очередь мы хотим остановиться на полностью бесплатном ПО под названием oCam Screen Recorder. Конечно, функциональность здесь включает только основное, а в главном окне присутствует тонна рекламы. Однако вы можете не беспокоиться о каких-либо ограничениях и водяных знаках.

-
Для скачивания oCam Screen Recorder и ознакомления с полным списком возможностей перейдите по указанной выше ссылке. После успешной установки и запуска вы окажетесь в главном окне, где сразу же можно приступать к настройке записи. В первую очередь рекомендуем определиться с размером захватываемой области. Для этого кликните по соответствующей кнопке на верхней панели.






Как видите, взаимодействие с oCam Screen Recorder крайне простое, однако здесь нет каких-либо уникальных инструментов, заслуживающих особого внимания. Отметить можно лишь бесплатность приложения. Если оно вам не подходит в силу своего устаревания, предлагаем на выбор два следующих варианта.
Способ 2: Bandicam
Если вы отдаете предпочтение записи прохождения игр или обучающих материалов, непременно следует обратить внимание на Bandicam, поскольку это приложение уже давно стало популярным этих сферах. Здесь присутствуют все необходимые настройки, позволяющие гибко настроить устройство захвата звука, веб-камеру, установить подходящую область или выбрать сразу игровой режим. Что касается записи, то здесь она происходит так:

-
Конечно, сразу же после установки Bandicam можно переходить непосредственно к захвату происходящего на экране, однако для начала все же рекомендуется задать основные параметры и дополнительные опции, которые тоже являются немаловажными. Разобраться во всем этом помогут отдельные материалы на нашем сайте по следующим ссылкам.





Выше мы уже говорили о том, что оставшиеся две программы, которые будут рассмотрены в этой статье, являются платными. Соответственно, Bandicam тоже попадает под эту категорию. Из ограничений стоит отметить наличие водяного знака, сообщающего об использовании именно этого инструмента. Избавиться от него можно только путем приобретения лицензии и ее регистрации через официальный сайт.
Выше мы взяли во внимание только два представителя программного обеспечения, позволяющего записывать видео с экрана. Сейчас существует огромное количество похожих решений от сторонних разработчиков. Все их не описать в рамках одной небольшой статьи, к тому же алгоритм работы практически везде одинаков. Если же вас не устраивает ни один из рассмотренных выше инструментов, изучите обзор на другое популярное ПО подобного рода, перейдя по указанной ниже ссылке.
Источник: lumpics.ru