Настройка пульта Apple TV Remote на iPhone, iPad и iPod touch
С помощью функции Apple TV Remote в Пункте управления можно управлять Apple TV или совместимым с AirPlay 2 телевизором Smart TV с устройства iPhone, iPad или iPod touch, даже если пульт ДУ для Apple TV утерян.
Настройка функции Apple TV Remote в Пункте управления
- Если вы используете последнюю версию iOS или iPadOS, функция Apple TV Remote автоматически добавляется в Пункт управления.
- Если используется более ранняя версия iOS, нужно вручную добавить Apple TV Remote в Пункт управления.
Чтобы использовать Apple TV Remote с телевизором Smart TV, совместимым с AirPlay 2, добавьте телевизор Smart TV в приложение «Дом» и закрепите его за комнатой.
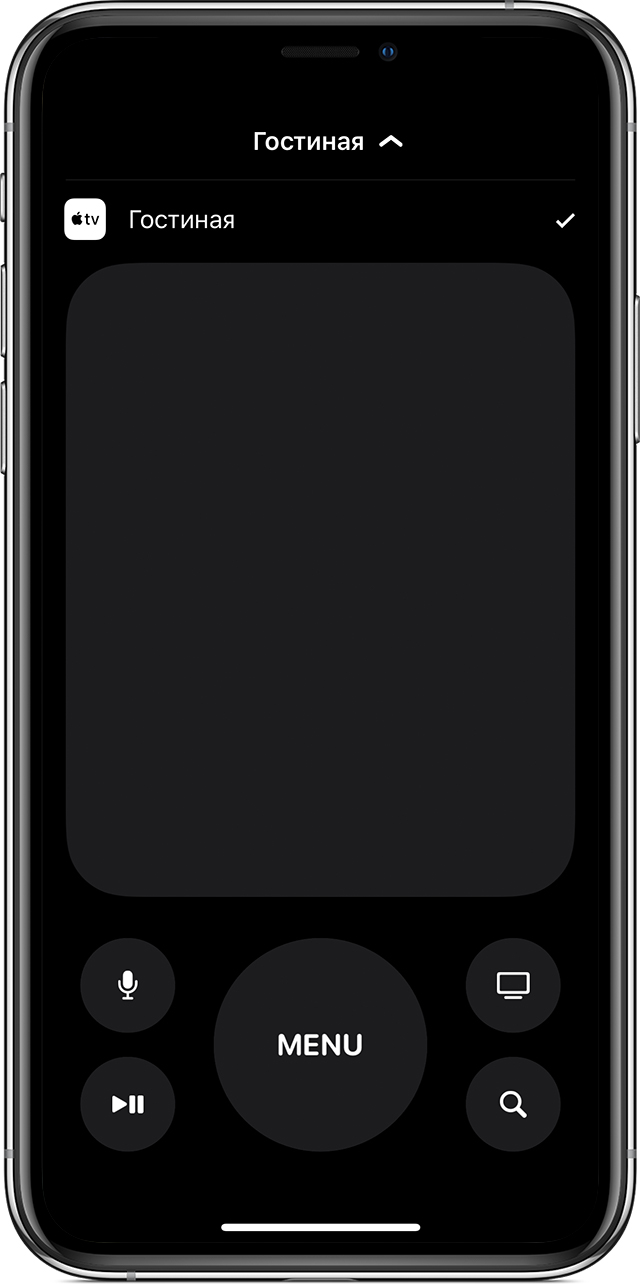
Затем настройте Apple TV Remote в Пункте управления, выполнив указанные ниже действия.
tvOS 17 new control center #ios17 #appletv #tvos17
- Откройте Пункт управления:
- На устройстве iPhone X или более поздней модели либо на устройстве iPad с последней версией iPadOS смахните вниз от правого верхнего угла экрана.
- На устройстве iPhone 8 или более ранней модели либо в ОС iOS 11 или более ранней версии смахните вверх от нижнего края экрана.
- Нажмите «Пульт Apple TV Remote».
- Выберите в списке устройство Apple TV или телевизор Smart TV.
- При появлении запроса следуйте инструкциям на экране, чтобы ввести четырехзначный пароль на Apple TV, iPhone, iPad или iPod touch.
Пульт Apple TV Remote в Пункте управления работает только с устройствами Apple TV 4K, Apple TV HD, Apple TV (3-го поколения) и телевизорами Smart TV, совместимыми с AirPlay 2.

Если пульт ДУ для Apple TV утерян
- Если устройство Apple TV выключено, его можно включить без пульта ДУ. Просто выключите вилку Apple TV из розетки, а затем снова включите.
- Если у вас новое устройство Apple TV, которое еще не настроено, подключите Apple TV к маршрутизатору Wi-Fi с помощью кабеля Ethernet.
Вы также можете купить новый пульт ДУ Siri Remote или Apple TV Remote для вашего Apple TV в магазине Apple Online Store, магазине Apple Store или другом магазине.

Получение помощи
Если настроить функцию Apple TV Remote в Пункте управления не удается, попробуйте выполнить следующие шаги.
- Убедитесь, что устройство iPhone, iPad или iPod touch подключено к той же сети Wi-Fi, что и Apple TV или телевизор Smart TV, совместимый с AirPlay 2. На устройстве iOS или iPadOS перейдите в меню «Настройки» > Wi-Fi. На Apple TV выберите «Настройки» > «Сеть».
- Убедитесь, что на устройстве iPhone, iPad или iPod touch установлена последняя версия iOS или iPadOS, а устройство Apple TV обновлено до последней версии tvOS.
- Перезапустите Apple TV или телевизор Smart TV, совместимый с AirPlay 2. Также попробуйте перезапустить свой iPhone, iPad или iPod touch.
- Если настроить Apple TV Remote по-прежнему не удается, обратитесь в службу поддержки Apple.
Использование пульта ДУ Siri Remote или Apple TV Remote с устройством Apple TV
В этой статье описывается, как просматривать меню, воспроизводить содержимое и выполнять другие действия.
Apple’s USB-C Apple TV 4K Siri Remote is a Big Deal…
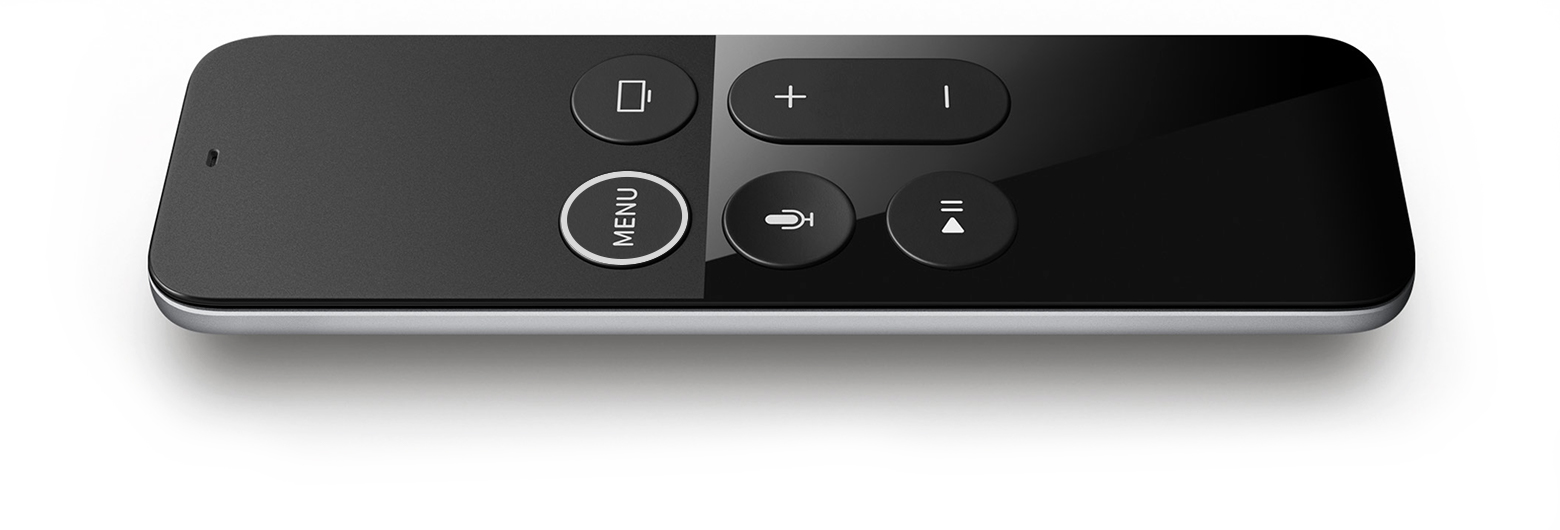
При использовании пульта ДУ Siri Remote или пульта Apple TV Remote следуйте инструкциям ниже.*
Пульты ДУ Siri Remote и Apple TV Remote* несовместимы с Apple TV (2-го или 3-го поколения). Узнайте, как использовать пульт ДУ Apple Remote с Apple TV (2-го или 3-го поколения).

Основы
- Сенсорная панель Touch: для перемещения по экрану двигайте пальцем вверх, вниз, влево или вправо по панели. Чтобы выбрать элемент, выделите его, затем нажмите сенсорную панель Touch для имитации щелчка мышью. Для прокрутки списков быстро смахните вверх или вниз несколько раз. Если рядом со списком есть указатель, смахните вправо, затем выделите букву для перехода места в списке.
- Меню: нажмите один раз, чтобы вывести устройство Apple TV из режима сна. Во время просмотра нажмите один раз, чтобы вернуться на предыдущий экран. Нажатие с удерживанием возвращает на экран «Домой».
- Кнопка приложения Apple TV или «Домой»: нажмите один раз, чтобы вывести устройство Apple TV из режима сна. Для просмотра недавно использовавшихся приложений дважды нажмите кнопку приложения Apple TV или «Домой». Если в вашей стране или регионе поддерживается приложение Apple TV, то при нажатии кнопки приложения Apple TV или «Домой» открывается это приложение, а при повторном нажатии выполняется переход на экран «Домой». Если приложение Apple TV не поддерживается, то переход на экран «Домой» выполняется одним нажатием этой кнопки.

Воспроизведение содержимого
Чтобы воспроизвести или поставить на паузу фильм, телешоу, песню и т. д., нажмите сенсорную панель Touch для имитации щелчка мыши или кнопку «Воспроизведение/Пауза» . Также можно перематывать содержимое вперед, назад, открывать специальные функции и выполнять другие действия.
Перемотка вперед
- Нажмите кнопку «Воспроизведение/Пауза» или сенсорную панель Touch, чтобы выделить временную шкалу песни или видео. Для перемотки вперед смахните вправо на сенсорной панели Touch. Для воспроизведения следующей песни или видео нажмите на правой стороне сенсорной панели Touch.
Перемотка назад
- Нажмите кнопку «Воспроизведение/Пауза» или сенсорную панель Touch, чтобы выделить временную шкалу песни или видео. Для перемотки назад смахните влево на сенсорной панели Touch. Для воспроизведения предыдущей песни или видео нажмите на левой стороне сенсорной панели Touch.
В последней версии ОС tvOS можно следить за текстом песни во время воспроизведения. Используйте сенсорную панель Touch для перехода к любой части текста песни. Затем нажмите сенсорную панель Touch, чтобы начать воспроизведение песни с выбранного места.
Перемотку вперед/назад и переход к определенной части можно использовать при просмотре содержимого из iTunes Store и в приложениях, поддерживающих эти функции.
Дополнительные настройки и функции
- Видео: во время воспроизведения смахните вниз, затем смахните вправо, чтобы просмотреть доступные возможности. Среди доступных параметров могут быть настройки субтитров, скрытых субтитров, глав, аудио и динамиков.
- Аудио: выберите песню и нажмите кнопку «Воспроизведение/Пауза» , чтобы воспроизвести ее. Затем нажмите кнопку «Меню», чтобы отобразить все дорожки в альбоме или плейлисте. Здесь вы можете включить перемешивание песен в плейлисте или повтор песни, изменить устройство AirPlay и т. д. Отображаемые параметры могут отличаться.

Дополнительная информация
- В случае неполадок с пультом ДУ см. инструкции в этой статье.
- Сведения о зарядке пульта ДУ Siri Remote или Apple TV Remote см. в этой статье.
- Узнайте, как использовать Siri для поиска содержимого на Apple TV 4K и Apple TV HD.
- Сведения об управлении телевизором или ресивером с помощью пульта ДУ Siri Remote или Apple TV Remote см. в этой статье.
- Узнайте, как перемещать и удалять программы.
* Apple TV 4K и Apple TV HD поставляются с одинаковым пультом ДУ во всех странах. В странах и регионах, в которых поддерживается функция Siri, пульт ДУ называется Siri Remote. Во всех остальных странах он называется Apple TV Remote. Siri работает с любым из этих пультов ДУ, если в настройках Apple TV 4K или Apple TV HD выбраны поддерживаемые язык и страна или регион.
Если утерян пульт ДУ для Apple TV
Для управления Apple TV необходим пульт ДУ. В случае утери пульта ДУ, входившего в комплект поставки Apple TV, можно использовать для управления Apple TV устройство iOS или купить новый пульт.
Управление Apple TV с помощью устройства iOS
Прежде чем начать, проверьте следующее:
- Убедитесь, что устройство Apple TV подсоединено к телевизору, включено и подключено к домашней сети Wi-Fi.
- Если устройство Apple TV выключено, его можно включить без пульта ДУ. Просто выключите вилку Apple TV из розетки, а затем снова включите.
- Если у вас новое устройство Apple TV, которое еще не настроено, подключите Apple TV к маршрутизатору Wi-Fi с помощью кабеля Ethernet.
Затем выполните следующие действия, чтобы настроить функцию «Пульт Apple TV Remote» в Пункте управления.
Использование функции «Пульт Apple TV Remote» в Пункте управления
Если ваше устройство iOS уже настроено для управления Apple TV, при обновлении до iOS 12 или более поздней версии функция «Пульт Apple TV Remote» будет автоматически добавлена в Пункт управления.
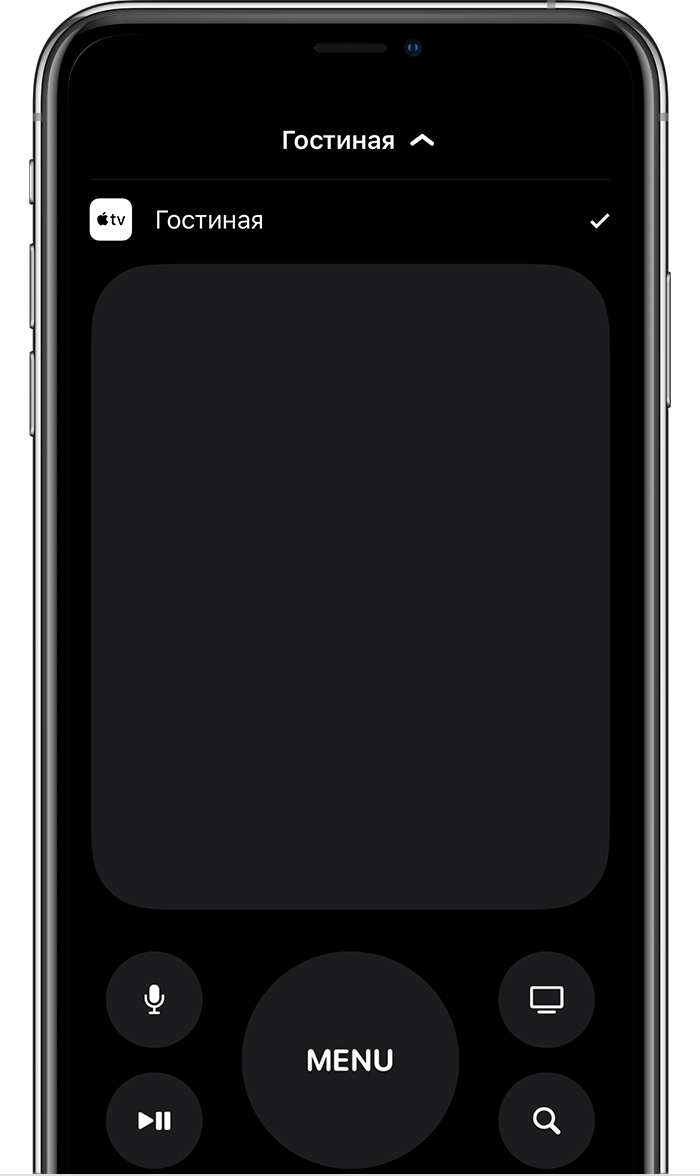
Если устройство iOS не настроено для управления Apple TV или использует более раннюю версию iOS, выполните следующие действия:
- Убедитесь, что устройство iOS подключено к той же сети Wi-Fi, что и Apple TV.
- Добавьте функцию «Пульт Apple TV Remote» в Пункт управления, затем откройте Пункт управления.
- Нажмите , затем выберите свое устройство Apple TV.
- Если потребуется, введите на устройстве iOS четырехзначный код, который появится на Apple TV.
Функция «Пульт Apple TV Remote» в Пункте управления поддерживает Apple TV 4K, Apple TV HD и Apple TV (3-го поколения).
Покупка нового пульта ДУ
Вы также можете купить новый пульт ДУSiri Remote или Apple TV Remote для вашего Apple TV в интернет-магазине Apple, магазине Apple Store или другом магазине.
Источник: onecomp.ru
«Умный» пульт для Apple TV стал доступен на iPhone
Компания Apple выпустила новое приложение для iPhone, позволяющее управлять мультимедийным проигрывателем Apple TV, имитируя функции пульта Siri Remote. Приложение работает с Apple TV последнего поколения, поступившим в продажу в октябре прошлого года.
Приложение, получившее название Apple TV Remote, позволяет управлять проигрывателем с помощью сенсорного экрана, а также с большим удобством играть на устройстве в игры и осуществлять голосовой поиск с помощью Siri. Более того, клавиатура в бесплатном приложении позволяет владельцам Apple TV быстро вводить пароли.
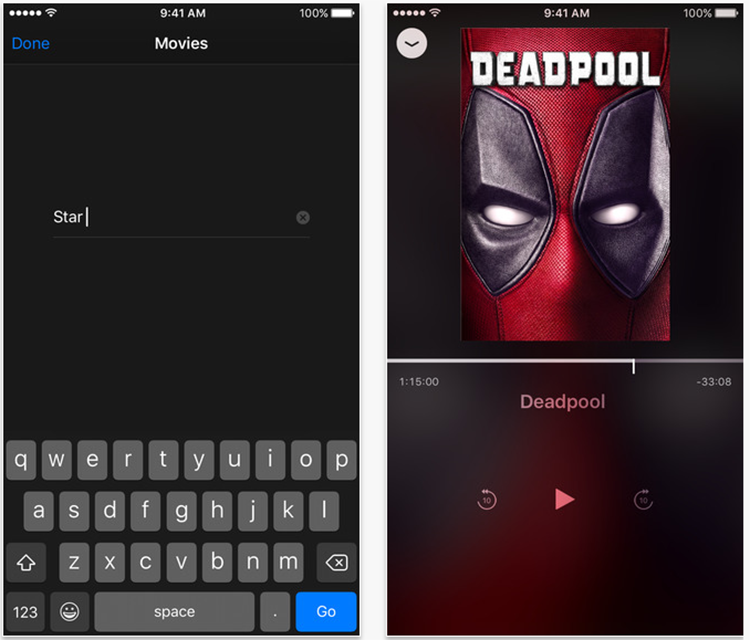
«Умный» пульт не оптимизирован для iPad — при этом предыдущая версия приложения, которая не поддерживала управление играми и помощником Siri, прекрасно смотрелась на больших экранах планшетов от Apple. Новое приложение вполне может послужить удобным дополнением к основному пульту Apple TV, а также полноценной его заменой в случае утери Siri Remote. Последний, к слову, стоит $79.
В июне компания заявила, что этой осенью собирается начать выпускать дополнительное программное обеспечение для Apple TV. В частности, разработчики готовят системное обновление с так называемым «тёмным режимом», практически полностью убирающим яркие цвета на экране при просмотре телевизора в комнате с выключенным светом. Более того, Apple добавит возможность осуществлять быстрый вход сразу в несколько приложений и сделает Siri «умнее».
Источник:
Источник: se7en.ws
Как управлять Apple TV с помощью приложения Apple TV Remote для iPhone или iPad

Помощь и как Iphone / by admin / September 30, 2021
Четвертое поколение Apple TV Siri Remote — это огромное улучшение над своим предшественником. Он имеет множество полезных функций и поддерживает виртуального личного помощника Siri. Но у него нет родной клавиатуры, и он все еще достаточно мал, чтобы потеряться в подушках дивана.
Приложение Apple Remote, которое позволяет управлять Apple TV второго, третьего и четвертого поколений, идеально подходит для набора текста. в поля поиска или пароля, и это удобно, когда вы не можете найти Siri Remote или просто не хотите искать Это. Вот как настроить и использовать его с Apple TV четвертого поколения.
Если у вас еще нет приложения Remote на вашем iPhone или iPad, обязательно загрузите его бесплатно в App Store.
- Бесплатно — Скачать сейчас
Стоит отметить, что при управлении Apple TV четвертого поколения приложение Remote не поддерживает регулятор громкости, акселерометр или гироскоп, а также функция клавиатуры не работает с некоторыми сторонними Программы.
Предложения VPN: пожизненная лицензия за 16 долларов, ежемесячные планы от 1 доллара и более
Как настроить удаленное приложение с помощью Домашней коллекции
Чтобы использовать приложение Remote с Apple TV, вам необходимо подключить два устройства, чтобы они разговаривали друг с другом. Один из способов сделать это — использовать Home Sharing.
- На Apple TV откройте Приложение настроек
- Выбирать учетные записи.


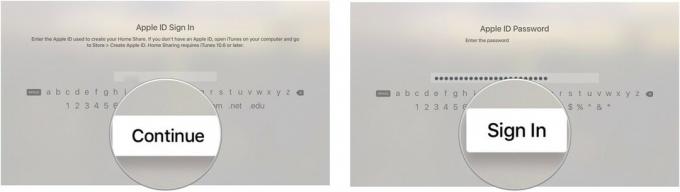
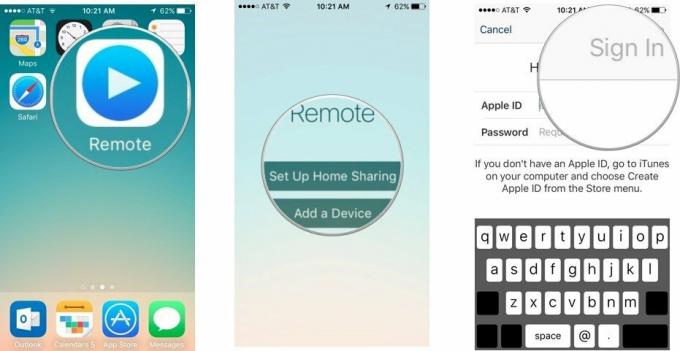
Как настроить удаленное приложение вручную
Если по какой-то причине вы не хотите использовать Домашнюю коллекцию для подключения приложения Remote к Apple TV, вы можете вместо этого настроить его вручную.
- На вашем iPhone, iPad или iPod touch откройте Удаленное приложение.
- Нажмите Добавьте устройство. На экране появится четырехзначный код.

- Если ты не видишь Добавьте устройство, нажмите Настройки вкладку в правом верхнем углу экрана и выберите Отключить общий доступ к дому.
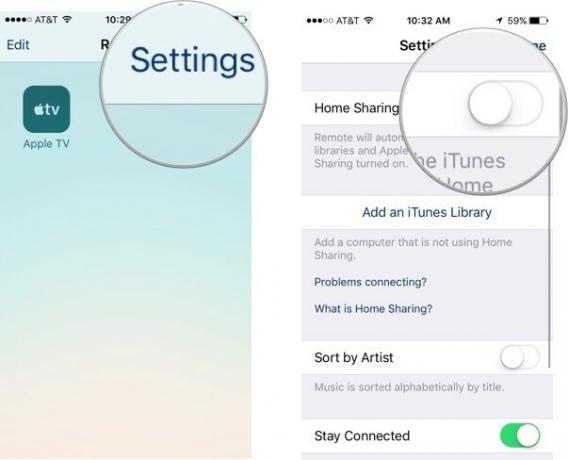


После подключения вашего iPhone, iPad или iPod touch к Apple TV вы можете использовать приложение Remote в качестве контроллера.
Как использовать приложение Remote для управления Apple TV
Хотя приложение Remote выглядит иначе, оно очень похоже на работу Siri Remote.
- Использовать центр экрана как трекпад для смахивания и касания, точно так же, как трекпад на Siri Remote.
- Нажмите Меню чтобы выйти за пределы экрана.
- Нажмите и удерживайте Меню, чтобы перейти прямо на главный экран.
- Нажмите Воспроизвести / Пауза в правом нижнем углу экрана, чтобы приостановить или воспроизвести содержимое.
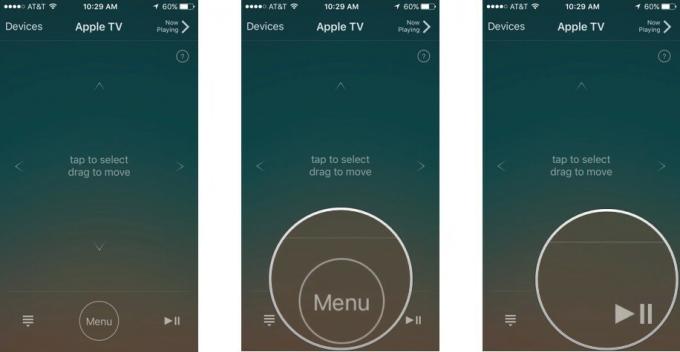
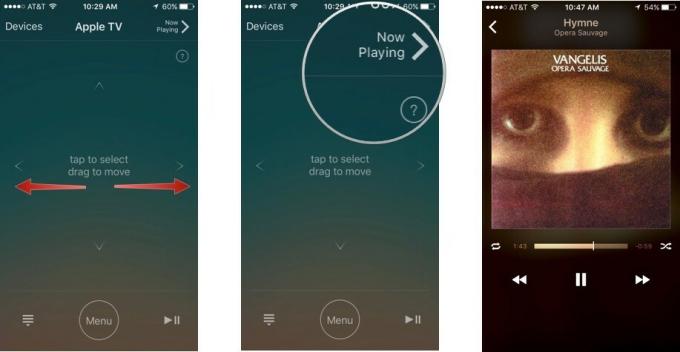
- Если вы не хотите, чтобы клавиатура отображалась, коснитесь Скрывать в верхнем левом углу экрана.
- Нажмите значок клавиатуры в верхнем левом углу экрана, чтобы снова вызвать клавиатуру.

Есть вопросы по использованию приложения Remote?
Есть ли что-нибудь о приложении Remote, о котором вы хотели бы узнать больше? Дайте нам знать об этом в комментариях.
Источник: moy-market.com