Когда вы подключаете Android-устройство к компьютеру с Windows, он спросит вас, включить ли отладку по USB. Только после того, как вы включите его, компьютер обнаружит устройство Android и загрузит ваши данные на устройство. Иначе ничего не произойдет, только зарядка.
Но иногда маленькое окошко не всплывает, чтобы напомнить вам. Это потому, что вы закрываете отладку по USB. В этой статье будет показано, как включить режим отладки USB на телефонах Android разных производителей и разных версиях Android.
- Включить режим отладки USB на Samsung Galaxy
- Включить режим отладки USB на Google Phone
- Включение режима отладки USB на HUAWEI Honor
- Включить режим отладки USB на Motorola
- Включить режим отладки USB на телефоне SONY
- Включить режим отладки USB на Xiaomi
- Включить режим отладки USB на Lenovo
- Включение режима отладки USB на Nokia
- Включить отладку по USB на Android 4.2 или более поздней версии
- Включить отладку по USB на Android 2.3 или более ранней версии
- Включить режим отладки USB на ONEPLUS
- Включить режим отладки USB в HTC
- Включить режим отладки USB на телефоне LG
- Включить режим отладки USB на телефоне OPPO
- Включить режим отладки USB на телефоне VIVO
- Включите режим отладки USB на MEIZU
- Включить режим отладки USB на ASUS
- Включить режим отладки USB на ZTE
- Включить отладку по USB на Android 3.0 — 4.1
Включить режим отладки USB на Samsung Galaxy
Шаг 1. Нажмите «Настройки» и выберите «О телефоне». Найдите «Информация о программном обеспечении» и нажмите «Номер сборки» 7 раз. Тогда вернись.
Как получить доступ к телефону с разбитым экраном / нерабочим сенсором. Удаленное управление Андроид
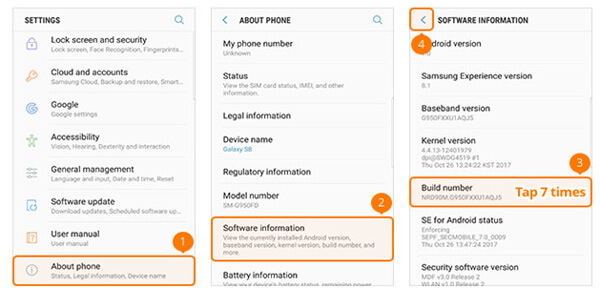
Шаг 2. Перейдите в «Параметры разработчика». Сдвиньте «ВКЛ» вверху и включите «Отладка USB» посередине в положение ВКЛ.
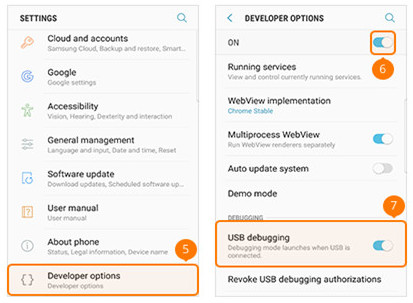
Включить режим отладки USB на ONEPLUS
Шаг 1. Перейти к настройкам». Выберите «О телефоне» и нажмите «Номер сборки» 7 раз. Нажмите кнопку «Назад» вверху.
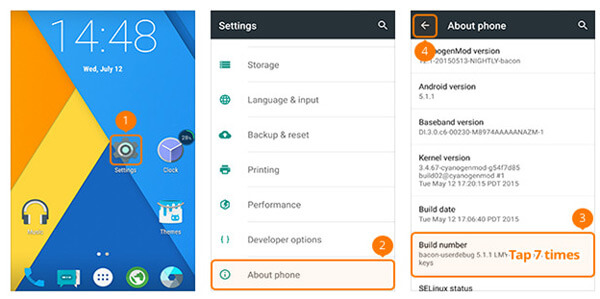
Шаг 2. Выберите «Параметры разработчика»> Переведите «Параметры разработчика» и «Отладка Android» в положение ВКЛ.
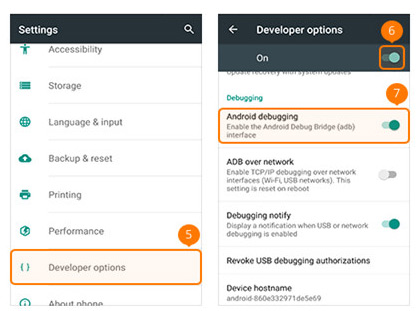
Включить режим отладки USB на Google Phone
Шаг 1. Перейти к настройкам». Нажмите «Номер сборки» 7 раз в «О телефоне». Нажмите кнопку «Назад» внизу.
Как включить отладку по USB на Android
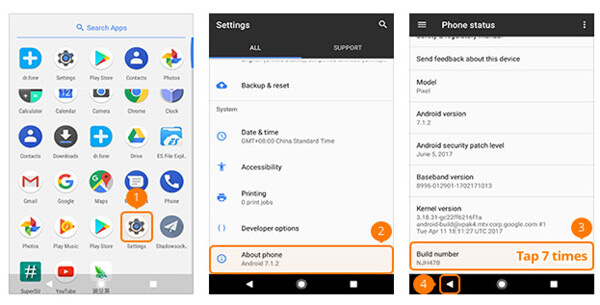
Шаг 2. Выберите «Параметры разработки» и включите «Отладка по USB».
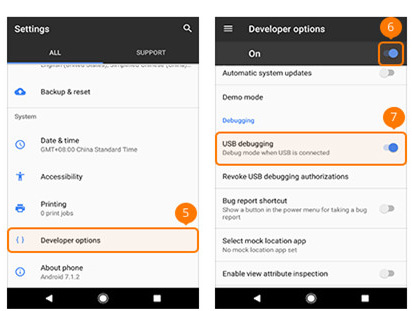
Включить режим отладки USB в HTC
Шаг 1. Перейдите в «Настройки»> выберите «О программе»> нажмите «Информация о программном обеспечении»> нажмите «Еще»> нажмите «Номер сборки» 7 раз> нажмите кнопку «Назад» вверху.
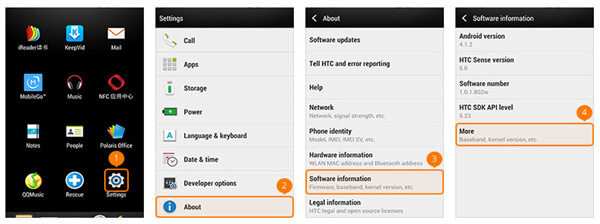
Шаг 2. Выберите «Параметры разработчика»> Сдвиньте «ВКЛ» в правом верхнем углу и включите «Отладка по USB».
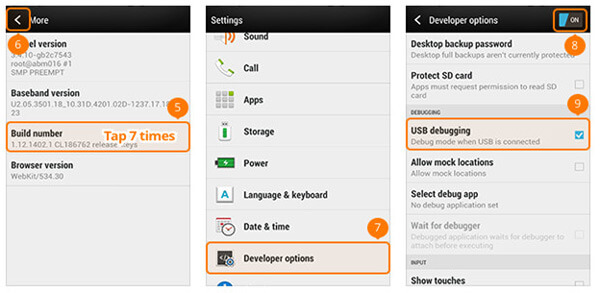
Включить режим отладки USB на HUAWEI Honor Series / Mate / P Series
Шаг 1. Зайдите в «Настройки»> выберите «О телефоне». Нажмите «Номер сборки» 7 раз.
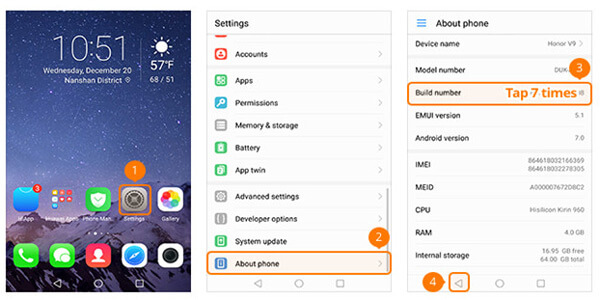
Шаг 2. Затем вернитесь и выберите «Параметры разработчика». Включите «Параметры разработчика» и «Отладка по USB».
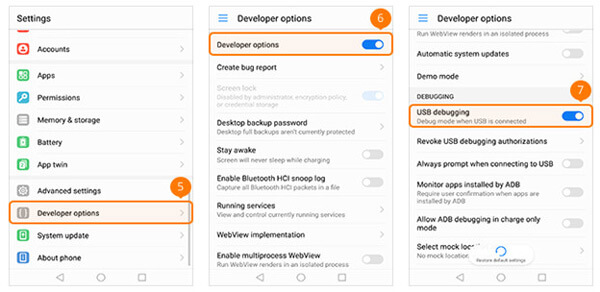
Включить режим отладки USB на телефоне LG
Шаг 1. Перейдите в «Настройки» на вашем телефоне LG> Выберите «О телефоне»> Нажмите «Информация о программном обеспечении»> Нажмите «Номер сборки» 7 раз> Нажмите кнопку «Назад» в левом верхнем углу.
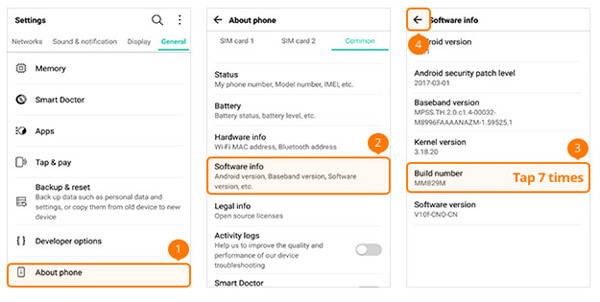
Шаг 2. Чтобы выбрать «Параметры разработчика»> Переключить на «Параметры разработчика» в правом верхнем углу> Переключить на «Отладка USB» в середине.
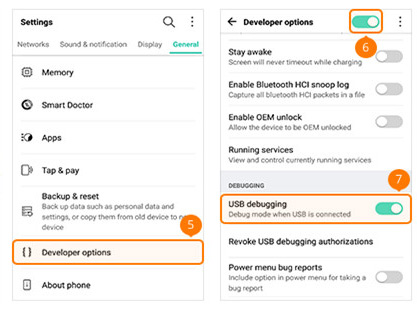
Включить режим отладки USB на Motorola
Шаг 1. Войдите в «Настройки» и выберите «О телефоне». Нажмите «Номер сборки» 7 раз. Затем вернитесь и выберите «Параметры разработчика». Поставьте галочку после «USB-отладки» внизу.
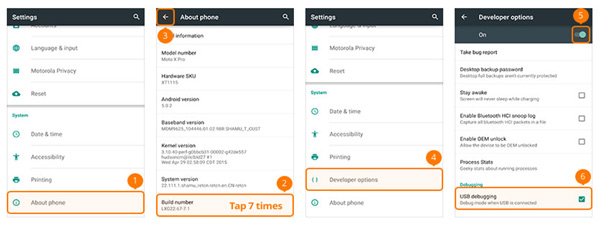
Включить режим отладки USB на телефоне OPPO
Шаг 1. Зайдите в «Настройки» и выберите «О телефоне». Нажмите «Версия» 7 раз и вернитесь назад. Выберите «Дополнительные настройки».
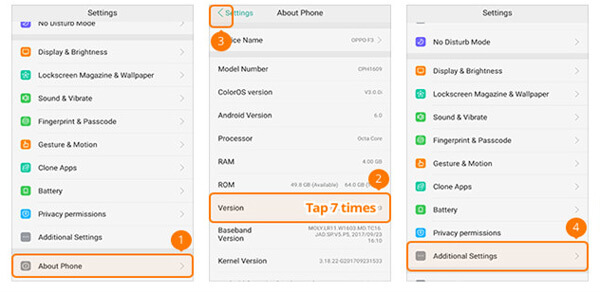
Шаг 2. Нажмите «Параметры разработчика». Введите проверочный код и нажмите «Использовать». Затем включите «Параметры разработчика» и «Отладка по USB».
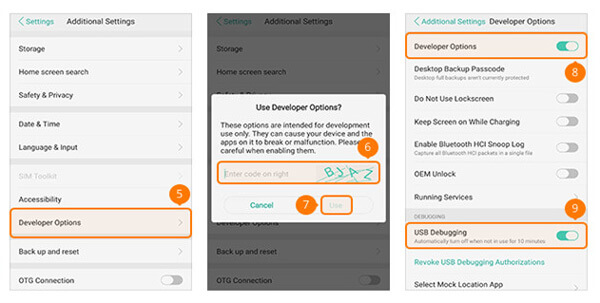
Включить режим отладки USB на телефоне SONY
Зайдите в «Настройки» и выберите «О телефоне». Нажмите «Номер сборки» 7 раз. Вернитесь к слайду «Параметры разработчика» вверху и «Отладка USB» посередине в положение ВКЛ.
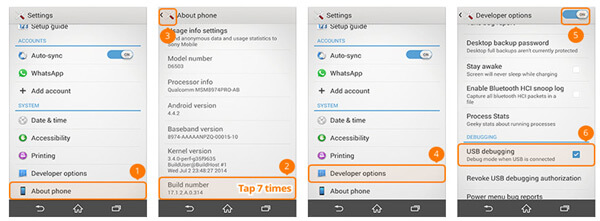
Включить режим отладки USB на телефоне VIVO
Шаг 1. Перейдите в «Настройки» на VIVO Phone> Выберите «Дополнительные настройки»> «О программе»> Нажмите «Версия».
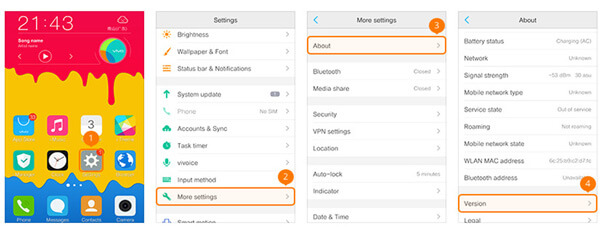
Шаг 2. Нажмите «Версия программного обеспечения» 7 раз> Нажмите кнопку «Назад» вверху> Выберите «Приложения»> «Параметры разработчика»> «Разработка»> Слайд «Отладка по USB» и «Разрешить фиктивные местоположения» для включения.
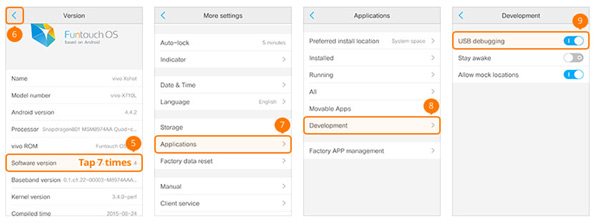
Включить режим отладки USB на Xiaomi
Шаг 1. Перейдите в «Настройки»> выберите «О телефоне»> 7 раз нажмите «Версия MIUI»> нажмите кнопку «Назад» вверху.
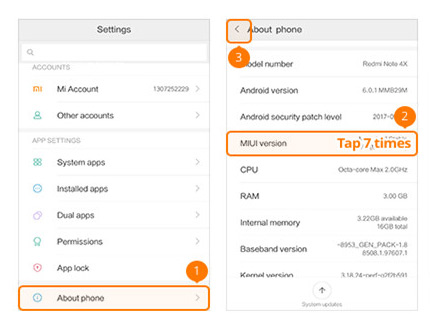
Шаг 2. Чтобы выбрать «Дополнительные настройки»> «Параметры разработчика»>, установите «Параметры разработчика» и «Отладка по USB» в положение ВКЛ.
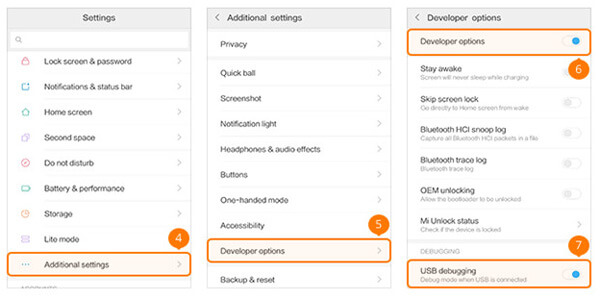
Включите режим отладки USB на MEIZU
Шаг 1. Перейдите в «Настройки»> выберите «О телефоне»> 7 раз нажмите «Номер сборки»> нажмите кнопку «Назад» вверху.
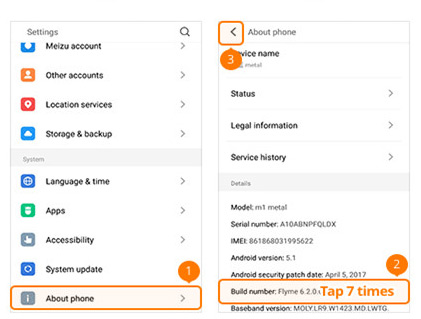
Шаг 2. Выберите «Специальные возможности»> Нажмите «Параметры разработчика»> Включите «Включить параметры разработчика» и «Отладка по USB».
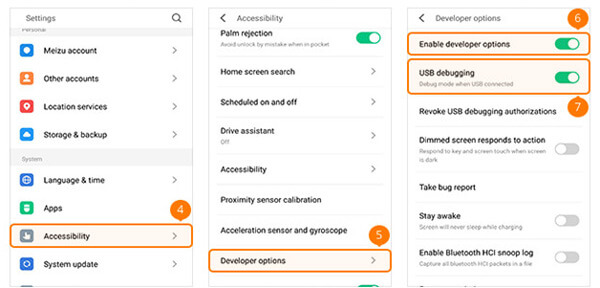
Включить режим отладки USB на Lenovo
Шаг 1. Перейдите в «Настройки»> выберите «О телефоне»> нажмите «Информация об устройстве»> 7 раз нажмите «Номер сборки»> нажмите кнопку «Назад» вверху.
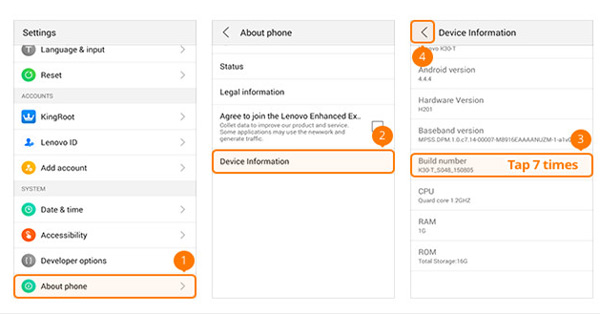
Шаг 2. Выберите «Параметры разработчика»> Переведите «Параметры разработчика» и «Отладка по USB» в положение ВКЛ.
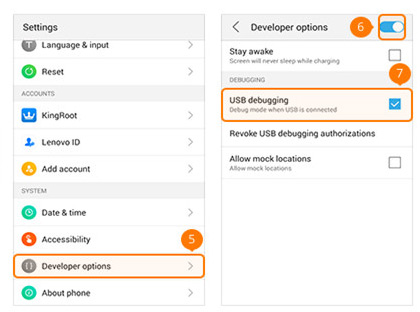
Включить режим отладки USB на ASUS
Шаг 1. Перейдите в «Настройки»> выберите «О программе»> нажмите «Информация о программном обеспечении»> 7 раз нажмите «Номер сборки»> нажмите кнопку «Назад» вверху.
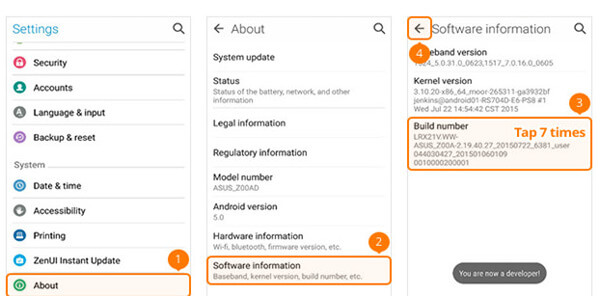
Шаг 2. Выберите «Параметры разработчика»> Нажмите «Вкл.» И включите «Отладка по USB».
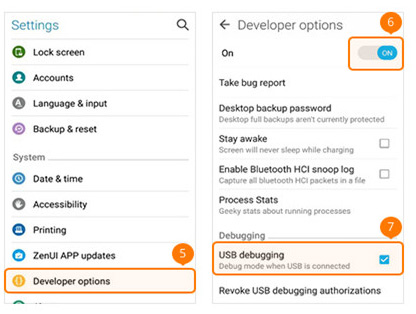
Включение режима отладки USB на Nokia
Шаг 1. Перейдите в «Настройки» на Nokia> нажмите «Система»> выберите «О телефоне»> нажмите «Номер сборки» 7 раз> нажмите кнопку «Назад» вверху.
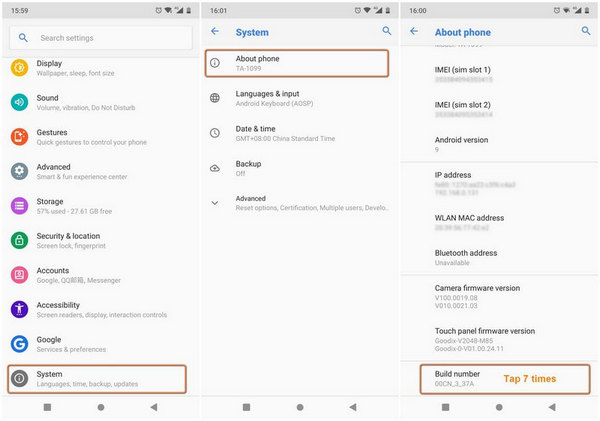
Шаг 2. Найдите «Дополнительно»> «Параметры разработчика»> «Включить отладку по USB».
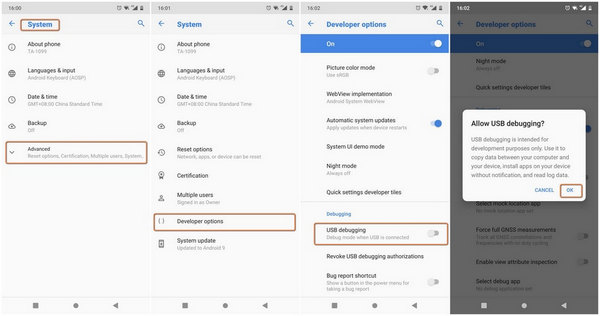
Включить режим отладки USB на ZTE
Шаг 1. Зайдите в «Настройки» и выберите «Параметры разработчика». Нажмите «Номер сборки» 7 раз и вернитесь к последнему интерфейсу. Затем переключите «Параметры разработчика» в положение ВКЛ.> Переключите «Отладка по USB» в положение ВКЛ.> Нажмите «ОК» на экране Разрешить отладку по USB.
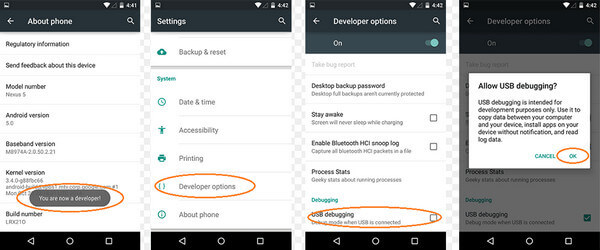
Включить отладку по USB на Android 4.2 или более поздней версии
Зайдите в «Настройки»> «О телефоне». Затем нажмите «Номер сборки» 7 раз, пока не появится сообщение «Теперь вы разработчик». Вернитесь в «Настройки» и нажмите «Параметры разработчика»> «Отладка по USB».
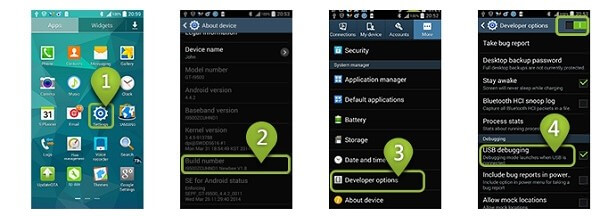
Включить отладку по USB на Android 3.0 — 4.1
Зайдите в «Настройки» и нажмите «Параметры разработчика». Отметьте «Отладка по USB»
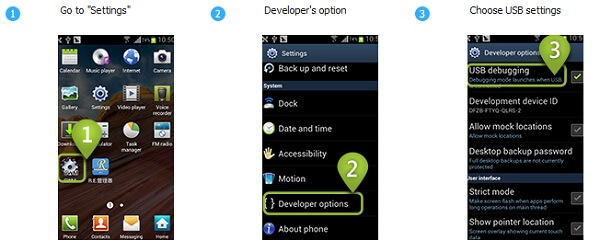
Включить отладку по USB на Android 2.3 или более ранней версии
Перейти к настройкам». И нажмите «Приложения». Выберите в меню «Разработка» и отметьте «Отладка по USB».
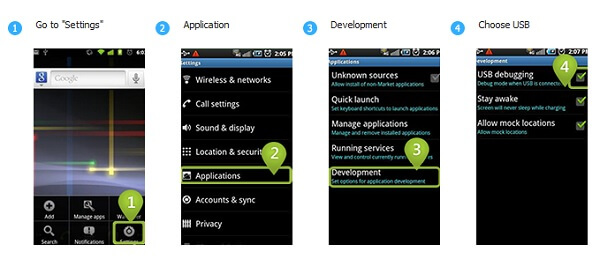
![]()
Добавьте свои комментарии, чтобы присоединиться к обсуждению здесь
Источник: www.anymp4.com
Как включить режим отладки по USB Samsung Galaxy S10 / S10 + / S10e
Ниже мы расскажем о том, как включить режим отладки по USB для Samsung Galaxy S10 / S10 + / S10e.
Samsung Galaxy S10 — это линейка Android-смартфонов, производимая и разрабатываемая Samsung Electronics. Он был представлен во время пресс-конференции 20 февраля 2019 года, их поставки планируется начать 8 марта 2019 года. Дата выпуска Samsung Galaxy S10 будет в пятницу, 8 марта, что на неделю раньше, чем прошлогодняя галактика Samsung. Телефон. Об этом было официально объявлено 20 февраля.
Цены на Galaxy S10 составляют 899 долларов / 799 фунтов стерлингов / 1349 австралийских долларов / 3199 дирхамов, что означает, что вы собираетесь потратить на этот смартфон дополнительно 180 долларов / 60 фунтов стерлингов / 100 дирхамов по сравнению с стартовой ценой S9. Если вам нравится внешний вид этого смартфона, но вы думаете, что цена немного высока, у вас есть два варианта: вы можете выбрать более дешевый Samsung Galaxy S10e, который стоит от 749 долларов / 669 фунтов стерлингов / 1199 австралийских долларов / 2699 дирхамов ОАЭ.
В первую очередь отличается размером экрана и дополнительной фронтальной камерой на S10 +. Кроме того, Samsung также представила меньшую модель, известную как Galaxy S10e, а также более крупную, совместимую с 5G версию, Galaxy S10 5G. Samsung Galaxy S10 состоит из четырех моделей с различными аппаратными характеристиками; основной Galaxy S10 и Galaxy S10 + соответственно имеют 6,1 и 6,4-дюймовый 1440p дисплеи «Dynamic AMOLED» с поддержкой HDR10 + и технологией «динамического отображения тонов».
Дисплеи смартфонов имеют изогнутые стороны, которые переходят в горизонтальные края смартфона. В отличие от своих предшественников, их передние камеры занимают закругленный вырез в правом верхнем углу дисплея, и в обеих моделях используется ультразвуковой сканер отпечатков пальцев на экране. Международные модели S10 используют систему на кристалле Exynos 9820, в то время как американские модели используют Qualcomm Snapdragon 855. Два устройства продаются с 128 или 512 ГБ встроенной флеш-памяти.
Программы для Windows, мобильные приложения, игры — ВСЁ БЕСПЛАТНО, в нашем закрытом телеграмм канале — Подписывайтесь:)
Samsung Galaxy S10 оснащен многообъективной камерой на задней панели; в нем по-прежнему установлены 12-мегапиксельные и 12-мегапиксельные телеобъективы с двойной апертурой, как в предыдущем Samsung Galaxy S9 +, но также добавлен 16-мегапиксельный сверхширокоугольный объектив. Фронтальная камера на Galaxy S10 + сопровождается вторым датчиком глубины RGB. Камеры также поддерживают запись видео 4K и HDR10 +.
Как включить режим отладки по USB Samsung Galaxy S10 / S10 + / S10e:
Если вам нужно упростить соединение между вашим устройством и компьютером с помощью Android SDK (комплект для разработки программного обеспечения), просмотрите эту информацию:
На главном экране проведите пальцем вверх или вниз от центра дисплея, чтобы открыть экран приложений.
Эти инструкции применимы только к стандартному режиму и макету главного экрана по умолчанию.
Перейдите: значок настроек> Параметры разработчика.
Если недоступно, проведите пальцем вверх или вниз от центра дисплея, затем перейдите:
«Настройки»> «О телефоне»> «Информация о программном обеспечении», затем нажмите «Номер сборки» семь раз.
Если есть, введите текущий PIN-код, пароль или шаблон.
Убедитесь, что переключатель параметров разработчика (вверху справа) включен.
В разделе «Отладка» нажмите «Отладка по USB», чтобы включить или выключить.
При появлении запроса нажмите «ОК» для подтверждения.
Испытываете трудности с вашим устройством Android, ознакомьтесь с нашими « Как ” страницу о том, как решить некоторые из этих проблем.
Другие технические обзоры Android: — Android
Источник: vgev.ru
Как включить отладку по USB на телефоне Samsung Galaxy S20

Подключая смартфон к ПК через USB-кабель, пользователь может заряжать гаджет или, например, передавать файлы. Чтобы расширить возможности сопряжения, нужно включить отладку по USB на Samsung Galaxy S20. Это позволит получить доступ к дополнительным операциям при взаимодействии телефона и компьютера.
Для чего нужна отладка по USB
Чаще всего отладка используется разработчиками мобильных приложений, так как она предоставляет доступ не только к файлам, сохраненным на смартфоне, но и к внутренностям мобильной платформы. Однако данный режим находит применение и среди обычных пользователей.
В частности, он позволяет перепрошить смартфон через компьютер, если не удается выполнить операцию стандартными средствами. Также отладка позволяет подключаться к ПК без предупреждения. То есть при сопряжении устройств в этом режиме на экране смартфона не будет появляться уведомление, предлагающее выбрать режим подключения («Только зарядка» или «Передача файлов»).
Стандартный способ активации
Каждый смартфон на Андроид, включая Samsung Galaxy S20, позволяет активировать режим отладки. Но по умолчанию эта опция скрыта, в связи с чем активация происходит в два этапа.
№1. Переход в режим для разработчиков
Включение отладки происходит через режим разработчика, который изначально скрыт. Следовательно, первым делом нам нужно активировать меню расширенных параметров:
- Откройте настройки телефона.
- Перейдите в раздел «О телефоне».

- Кликните 5 раз по пункту с номером сборки.

Свидетельством того, что вам удалось включить недостающую опцию станет появление сообщения «Вы стали разработчиком». Далее можно переходить к процессу непосредственной активации отладки.
№2. Включение отладки
Выполнив подготовительные действия, переходите к основной части инструкции, которая выглядит следующим образом:
- Откройте настройки Samsung Galaxy S20.
- Перейдите в раздел «Специальные возможности», а затем – «Для разработчиков».

- Активируйте ползунок напротив пункта «Отладка по USB».

- Подтвердите выполнение операции.

На этом включение опции завершается, и вы можете взаимодействовать со смартфоном через компьютер в режиме отладки.
Как включить отладку, если экран Samsung Galaxy S20 разбит
Ранее уже отмечалось, что рассматриваемый режим позволяет подключать телефон к ПК без выдачи разрешения на передачу файла. Поэтому данную опцию нередко рассматривают в качестве средства обмена данными между компьютером и неисправным смартфоном. Однако здесь может возникнуть сложность в активации самого режима.
Включить отладку по USB на Samsung Galaxy S20, если разбит экран, можно при помощи дополнительных аксессуаров:

- Вставьте переходник OTG в свой телефон.
- Подключите к нему компьютерную мышь.
- Выполните действия, описанные в предыдущей инструкции, при помощи подключенного аксессуара.